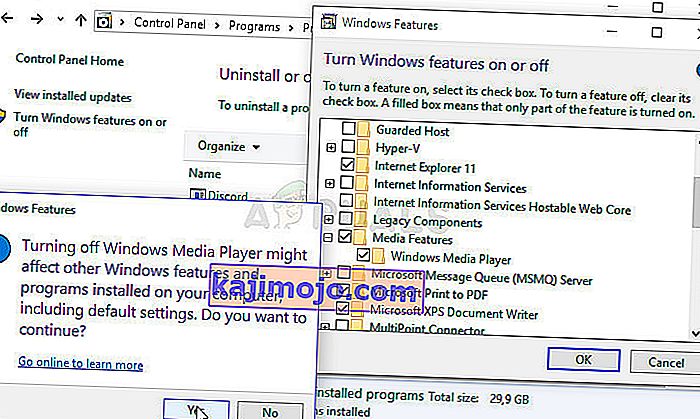Windows Media Player on Microsofti valmistatud tasuta sisseehitatud tööriist, mis sobib teile peaaegu kõigi teie heli- ja videovajaduste rahuldamiseks teie arvutis ja sellega ühendatud meediumites olevate heli- ja videofailide esitamiseks.
Noh, sellega ühendatud meedia näib, et Windows Media Player võitleb mõnikord DVD-l asuvate failide esitamisega. Mõnel juhul on seda keeruline lahendada, kuna Windowsi vanem kui Windows 8 (kaasa arvatud) Windows Media Player on selle funktsionaalsuse kaotanud, kuid siin on mõned lahendused, mis võivad teid aidata:
Ettevalmistus: desinstallige hiljuti installitud kahtlased tööriistad
Kui olete hiljuti installinud uusi tööriistu, millel võib olla midagi pistmist DVD-de, video- ja helitöötlusega jne; või kui uued värskendused on teie teadmata installitud, oleks kasulik need praegu eemaldada, et näha, kas need põhjustavad tõrke.
- Kõigepealt veenduge, et olete sisse logitud administraatori kontoga, kuna te ei saa programme desinstallida ühegi teise konto abil.
- Klõpsake menüüd Start ja avage seda otsides juhtpaneel. Ka Windows 10-s saate seadete avamiseks klõpsata hammasrattaikoonil.
- Juhtpaneelil valige paremas ülanurgas Kuva kui kategooria ja klõpsake jaotises Programmid jaotisel Programmi desinstallimine.

- Kui kasutate rakendust Seaded, peaks rakenduste klõpsamine avama kohe kõigi arvutisse installitud programmide loendi.
- Leidke nupp Muuda vaadet ja määrake sellele Üksikasjad. Nüüd saate lihtsalt klõpsata vahekaardil Installed On, et sortida arvutis olevad programmid nende installimise kuupäeva järgi.

- Leidke kõik programmid, millel võib olla midagi pistmist DVD-de, heli või videote või üldiselt kahtlaste failidega. Mõnel juhul oli see Stoik Media Converter ja muud sarnased tööriistad.
- Pärast desinstallitava tööriista valimist klõpsake nuppu Desinstalli. Ilmub teade, milles küsitakse, kas soovite oma valikut kinnitada, nii et veenduge, et olete selle kinnitanud.
- Kui desinstallimisprotsess on lõppenud, klõpsake nuppu Lõpeta, taaskäivitage arvuti ja kontrollige, kas probleem on lahendatud.
1. lahendus: parandage meediumkooderit
Kahjuks saab seda lahendust rakendada ainult Windowsi versioonidele, mis on vanemad kui Windows 7 (kaasa arvatud), kuna parandamiseks vajalik Windows Media Encoderi kirje on saadaval ainult nende Windowsi versioonide jaoks. Siiski, kui teil on Windows 7 või vanem versioon, kontrollige kindlasti seda lahendust.
- Veenduge, et olete sisse loginud administraatori kontoga, kuna te ei saa muude kontoõiguste abil midagi parandada.
- Klõpsake menüüd Start ja avage seda otsides juhtpaneel. Juhtpaneelil valige paremas ülanurgas Kuva kui kategooria ja klõpsake jaotises Programmid jaotisel Programmi desinstallimine.

- Leidke loendist Windows Media Encoderi kirje ja klõpsake sellel üks kord. Klõpsake loendi kohal nuppu Paranda ja kinnitage kõik ilmuvad dialoogiboksid. Windows Media Encoderi parandamiseks ja pärast seda arvuti taaskäivitamiseks järgige ekraanil kuvatavaid juhiseid. Kontrollige, kas Windows Media Player ei saa DVD-sid esitada.
Lahendus 2. Värskendage oma heli- ja videodraivereid
See on kindlasti üks vanimaid meetodeid raamatus, kuid kindlasti on tõsi, et draiverite värskendamine suudab lahendada vähemalt kolmandiku kõigist Windowsi probleemidest, eriti nendest, mis näivad ilmuvat kuskilt.
Programmid ja operatsioonisüsteemid arenevad ning teie seadmed peavad arenema koos draiveritega, mis on endiselt välja antud isegi vanade seadmete jaoks. Heli- ja videodraiverite värskendamiseks järgige allolevaid juhiseid.
- Valige nupp Start, tippige Device Manager ja valige see tulemuste loendist. Teise võimalusena võite kasutada klahvikombinatsiooni Windows Key + R ja sisestada lahtrisse devmgmt.msc. Seejärel klõpsake nuppu OK.

- Uuendatavate seadmete leidmiseks laiendage ühte heli- ja videokategooriast, seejärel paremklõpsake seda (või puudutage ja hoidke all) ning valige käsk Uuenda draiverit. Peate külastama mitut jaotist, sealhulgas: helisisendid ja -väljundid, ekraaniadapterid, DVD- / CD-ROM-draivid ning heli-, video- ja mängukontrollerid. Protsess võib olla pikk, kuid draiverite ajakohastamine on oluline.

- Valige Uuendatud draiveritarkvara otsimiseks automaatselt. Kui Windows ei leia uut draiverit, võite proovida seda seadme tootja veebisaidilt otsida ja järgida nende juhiseid. Samuti peaksite saama otsida sülearvuti või arvuti nime järgi.
Märkus . Kui kasutate Windows 10, installitakse Windowsi värskenduste kõrvale sageli uusimad draiverid, nii et veenduge, et teie arvuti opsüsteem oleks ajakohane. Windows Update käivitatakse Windows 10-s automaatselt, kuid uute värskenduste olemasolu saate kontrollida järgides alltoodud juhiseid.
- Windowsi arvutis seadete avamiseks kasutage klahvikombinatsiooni Windows Key + I. Teise võimalusena võite otsida jaotist „Seaded”, kasutades tegumiribal asuvat otsinguriba, või klõpsates käskuklahvi, mis kuvatakse pärast menüü Start nupu klõpsamist.
- Leidke ja avage rakenduse Seaded jaotis „Värskendamine ja turvalisus”. Püsige vahekaardil Windows Update ja klõpsake jaotises Värskenduse olek nuppu Otsi värskendusi, et kontrollida, kas Windowsi uus versioon on saadaval.

- Kui see on olemas, peaks Windows jätkama allalaadimisprotsessi automaatselt. Palun pidage kannatust värskenduse installimiseks ja kontrollige, kas Windows Media Player töötab nüüd DVD-dega korralikult.
3. lahendus: installige korralik koodekipakett
See lahendus on rakendatav ka Windowsi vanematele versioonidele, kuna see funktsioon on väljastatud Windowsi uusimatest versioonidest. Ausalt öeldes on Windows Media Player Windows 8 ja 10 puhul kehv valik ja seda tuleks nagunii vältida. See meetod seisneb õige koodekipaki installimises ja selle leidmises Windows Media Playeris.
Soovitame AC3Filtri koodekit, kuna meil on kasutajaid, kes kinnitavad, et tema oma töötas. Siiski saate valida mis tahes kodekipaki, mis selle tööga hakkama saab.
- Täieliku koodeki allalaadimise alustamiseks külastage nende ametlikku veebisaiti ja klõpsake valikul AC3Filter 2.6.0b Full. See on tasuta ja avatud lähtekoodiga, mistõttu on see suurepärane valik.

- Topeltklõpsake äsja alla laaditud käivitataval failil ja järgige installiprotsessi jätkamiseks kindlasti ekraanil kuvatavaid juhiseid.
- Kui kodek on installitud, taaskäivitage arvuti muudatuste rakendamiseks ja avage Windows Media Player, otsides seda menüüst Start või sirvides arvutit (C >> Program Files >> Windows Media Player).
- Klõpsake akna vasakus ülanurgas nuppu Korralda ja klõpsake nuppu Suvandid. Sealt navigeerige vahekaardile DVD ja klõpsake nuppu Täpsem. Valitud koodekina peaksite nägema AC3Filterit.

- Huvitav on see, et te ei saa määrata, millist koodekit kasutada, kui proovite DVD-lt faili esitada ja need sorteeritakse prioriteedi järgi. Seda prioriteeti saab muuta, kuid palju lihtsam on desinstallida muu installitud kodekipakett, kuna mitme neist võib põhjustada ebastabiilsust ja konflikte.
- Kontrollige, kas probleem on lahendatud ja kas saate oma videoid ja lugusid DVD-lt probleemideta esitada.
4. lahendus: Windows Media Playeri uuesti installimine
Programmi uuesti installimine on tavaliselt kõige loogilisem samm kõigist, kellel on programmiga probleeme, ja paljud kasutajad tegid seda ja see ei töötanud. Siiski on see toiminud inimeste jaoks, kes on järginud seda sammu, eriti kui suutsite oma Windowsi arvutis teatud ajahetkeni DVD-sid mängida.
Kõigepealt peaksite tegema selle käsuviiba näpistamise, mis võib isegi probleemi ise lahendada, nii et veenduge, et pärast käsku läbimist kontrollige, kas probleem on lahendatud:
- Otsige üles „Command Prompt“, paremklõpsake sellel ja valige suvand „Run as administrator“. Kopeerige ja kleepige järgmine käsk ning klõpsake pärast seda kindlasti nuppu Enter.
net localgroup “Administraatorid” “NT Authority \ Local Service” / lisa
- Klaviatuuril avage dialoogiboksi Käivita Windowsi klahvikombinatsioon + R. Samuti saate neid otsida menüüst Start, kui teie Windows OS seda toetab.
- Sisestage juhtpaneel ja klõpsake selle avamiseks nuppu OK. Muutke juhtpaneelil kindlasti vaade kategooria järgi ja klõpsake jaotises Programmid jaotisel Programmi desinstallimine.

- Avanenud ekraani paremas servas klõpsake käsku Windowsi funktsioonide sisse- või väljalülitamine ja leidke jaotis Meediumifunktsioonid. Laiendage loendit ja otsige üles Windows Media Player. Tühjendage märkeruut selle kõrval, klõpsake nuppu OK ja kinnitage kõik ilmuvad dialoogiboksid. Enne jätkamist taaskäivitage arvuti!
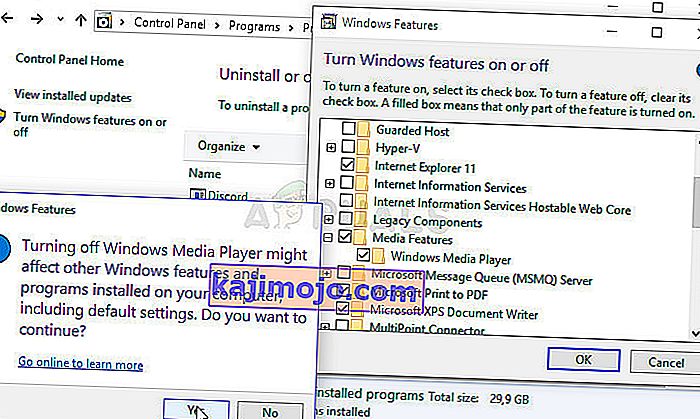
- Pärast seda navigeerige kasutatava paritiooni kausta Program Files või Program Files (x86) (sõltuvalt teie arvuti arhitektuurist) ja kustutage kaust Windows Media Player (tavaliselt C >> Program Files >> Windows Media Player).

- Nüüd saate navigeerida aknas Windowsi funktsioonide sisse- või väljalülitamine Windows Media Playeri kirje juurde ja märkida uuesti selle kõrval olev ruut, mis alustab uuesti installimist. Taaskäivitage arvuti pärast installimise lõppu uuesti ja kontrollige, kas probleem on lahendatud!