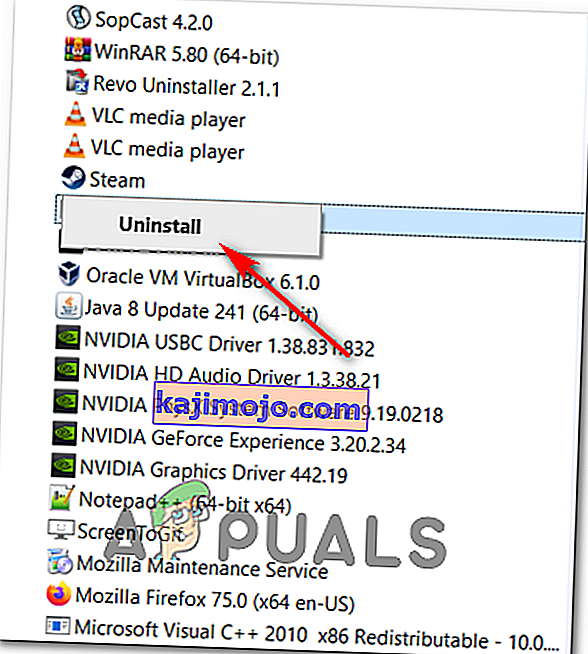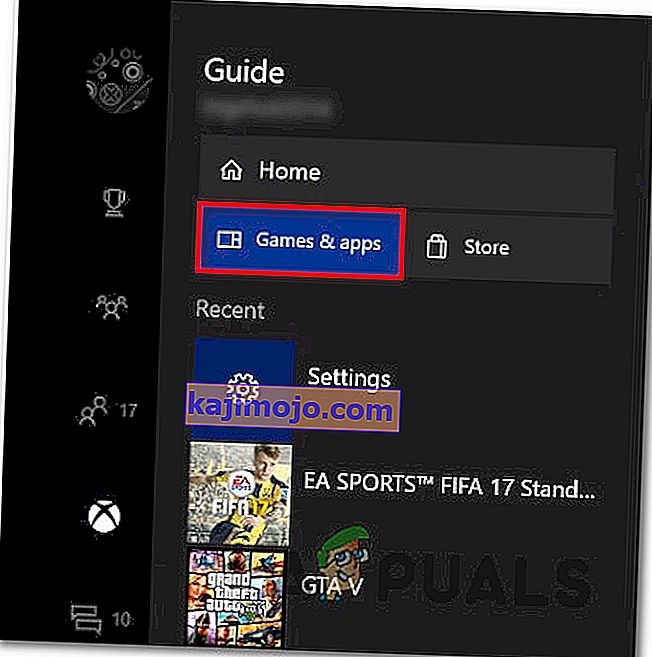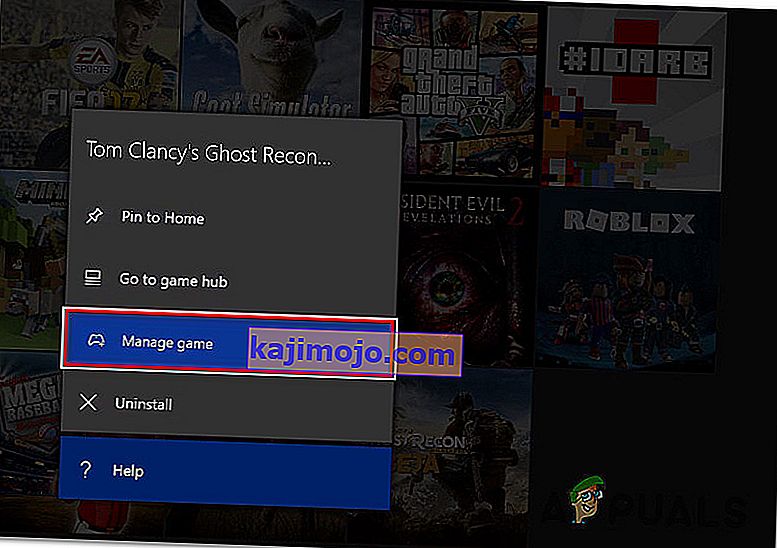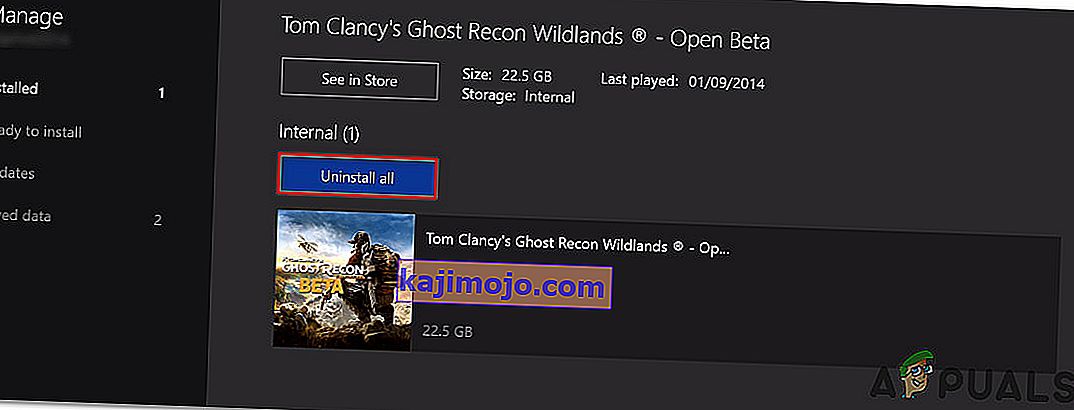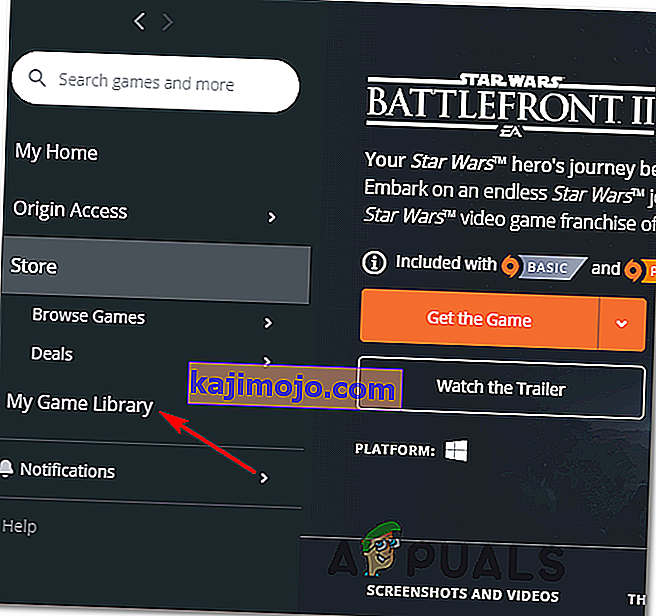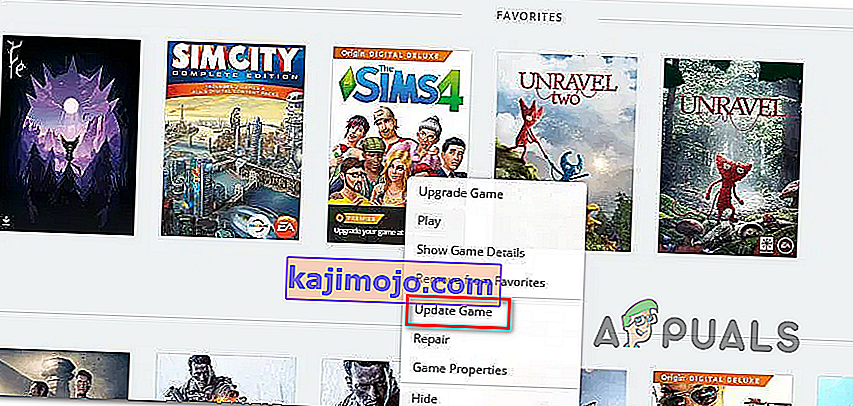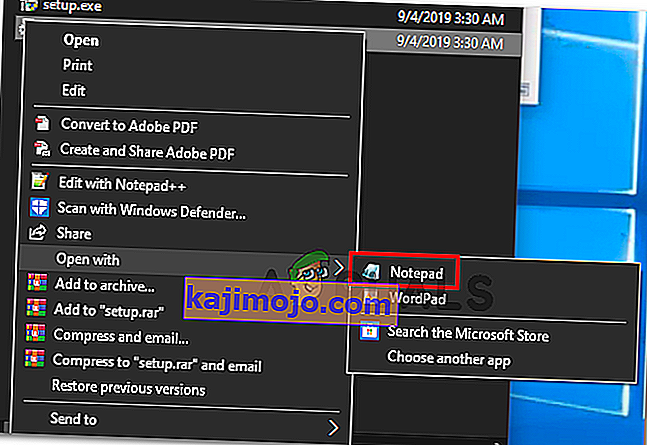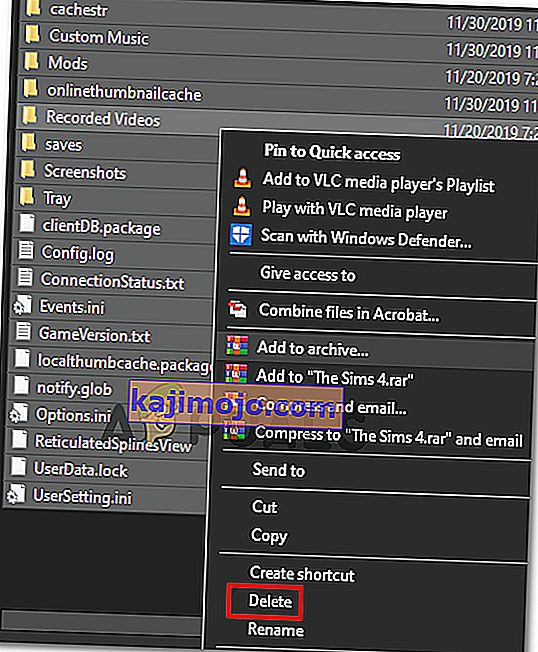Ehkki EA tunnustas Star Wars Battlefront 2 kui kommertsedu, on aastaid tagasi pärast selle algset ilmumiskuupäeva seda mängu kimbutanud palju probleeme. Xbox One ja PC kasutajad teatavad, et mäng lihtsalt keeldub alustamast.

Nagu selgub, põhjustavad selle konkreetse stsenaariumi mitu erinevat komponenti:
- Origin glitch - päritolu tõrke tõttu ei pruugi te mängu käivitada. Üks võimalus sellest veast mööda hiilida on mängu käivitamine kontekstimenüü kaudu.
- Rikutud failid pilvemälus - kui teil on selle probleemiga probleeme, kui proovite SWBF II Origini kaudu käivitada, võib käivitamine ebaõnnestuda selle mängu jaoks eraldatud pilvekaustas hostitud failide tõttu. Selle teooria testimiseks proovige mängu käivitada pärast Cloud Storage'i funktsiooni keelamist Origini seadetes.
- Mängusisene vastuoluline Origin Overlay - Origini ülekatte funktsiooniga on praegu palju probleeme ja üks neist on Star Wars Battlefront II. Selle probleemi vältimiseks keelake menüüs Seaded lihtsalt mängu sisese ülekatte funktsioon ja sama funktsioon mängu omaduste alt.
- Rikutud mängu installimine - rikutud mängu install võib olla ka selle probleemi peamine põhjus. On kinnitatud, et see juhtub nii arvutis kui ka Xboxis. Antud juhul selle probleemi lahendamiseks installige mäng koos kõigi installitud lisandmoodulitega lihtsalt uuesti.
- Aegunud Xbox Goldi tellimus - Xbox One'is võite ka seda viga näha, kuna teie Goldi liikmesus ei kehti enam või on aegunud. Selle probleemi lahendamiseks uuendage lihtsalt oma liikmesust, taaskäivitage konsool ja peaksite saama mängu probleemideta käivitada.
- Origini automaatne värskendamine ei tööta - kui teil on see probleem Originiga, pidage meeles, et see konkreetne kanderakett kipub "unustama" Star Wars Battlefront II värskendamist (kasutajad on seda järjekindlalt kinnitanud). Sellisel juhul peaksite proovima värskendust sundida kontekstimenüü kaudu.
- Hoolduspakett 1 puudub Windows 7-st - kui kasutate mingil põhjusel endiselt Windows 7-d, pidage meeles, et mäng vajab korrektseks töötamiseks hoolduspaketti Service Pack 1 (platvormi värskendus 6.1). Kui see on asjakohane, peate installima uusima värskenduse Microsofti ametlikult allalaadimislehelt.
- Mängu ei saa praeguste sätetega käivitada - arvutis võib mäng keelduda käivitamast mõningate seadete tõttu, mis ei ühildu teie GPU võimalustega. Sel juhul võite probleemi lahendada, redigeerides faili BootOptions dokumendist ja sundides mängu akna režiimis käivitama ilma DX13 ja antialiaseerimiseta. Kui see ei aita, võite proovida kausta Seaded sisu täielikult kustutada.
Mängu käivitamine menüüst Raamatukogu (Origin)
Ülekaalukalt on kõige rohkem selle mänguga seotud probleeme kajastatud Originis - see on irooniline, arvestades, et ka mängu väljaandja on selle mängupoe omanik.
Õnneks on mõned mõjutatud kasutajad leidnud lahenduse juhtumite jaoks, kus mäng keeldub käivitamast.
Kui valite mängu päritolupärast, klõpsate mängulehel nuppu Mängi ja midagi ei juhtu, võite probleemi lahendada. Nagu selgub, võite mängu käivitada tavapäraselt, kasutades Star Wars Battlefront 2-ga seotud rippmenüüd.
Selleks avage Origin ja klõpsake nuppu Minu mängude teek - aga selle asemel, et valida mäng, mida tavaliselt teete, paremklõpsake seda ja klõpsake äsja ilmunud kontekstimenüüs nuppu Esita

Tehke seda ja vaadake, kas mäng saab normaalselt käivituda. Kui teil on endiselt sama probleem, liikuge allpool järgmise võimaliku lahenduse juurde.
Pilvemälu keelamine päritolus
Üks potentsiaalne probleem, mis võib takistada mängu tavapärast käivitamist, on päritolu pilveteenuse salvestatud rikutud failid.
Mõned kasutajad, kes seisid silmitsi samade probleemidega, on kinnitanud, et StarWars Battlefront II jooksis lõpuks pärast Origini seadetele juurdepääsu ja Cloud Storage'i keelamist. Pärast seda ja üritanud mängu uuesti käivitada, lakkas probleem tekkimast.
Kui arvate, et see stsenaarium võib olla rakendatav, järgige allolevaid juhiseid, et oma Origini installi pilvemälu funktsioon keelata ja vaadake, kas see lahendab teie probleemid:
- Avage päritolu ja kasutage ülaosas asuvat lindimenüüd, et klõpsata valikul Päritolu> Rakenduse seaded .
- Kui olete menüüs Rakenduse sätted , liikuge akna Origin parempoolsesse ossa ja klõpsake nuppu Installimised ja salvestused .
- Järgmisena kerige alla jaotiseni Cloud Storage ja tühjendage lihtsalt salvestustega seotud lüliti .
- Käivitage Star Wars Battlefront II ja vaadake, kas mäng saab normaalselt käivituda.

Kui sama probleem esineb endiselt ja te ei saa ikkagi mängu mängida, liikuge allpool järgmise võimaliku lahenduse juurde.
Mängusisese päritolu ülekatte keelamine (päritolu)
Nagu selgub, võib selle konkreetse probleemi põhjustada ka tõrge, mida hõlbustab Origini mängusisese ülekatte funktsiooni kasutamine. Mõned kasutajad on avastanud, et mäng keeldub nende puhul alustamast, kui ülekatte funktsioon on lubatud.
Kui sama stsenaarium kehtib ka teie kohta, proovige enne mängu käivitamist keelata mängusisene ülekatte funktsioon - isegi kui soovite oma FPS-i vaatamiseks kasutada ülekatetööriista, on palju väärt alternatiive, mida võite kaaluda .
Origini mängusisese ülekatte funktsiooni keelamiseks järgige alltoodud juhiseid.
- Avage päritolu ja klõpsake ülaosas asuva lindiriba käsku Origin.
- Järgmisena klõpsake äsja ilmunud kontekstimenüüs valikul Rakenduse sätted .
- Kui olete päritolu menüü Seaded sees , liikuge parempoolsesse jaotisse ja klõpsake lindiribal vahekaarti Origin In-Game .
- Järgmisena minge jaotisse Origin In-Game ja keelake lüliti, mis on seotud mängus Origin Inable .
- Kui olete selle muudatuse teinud ja muudatused salvestatud, klõpsake vasakul asuvas vertikaalses menüüs valikut Minu mängude kogu.
- Järgmisena paremklõpsake SW BF II-ga seotud kirjel ja klõpsake värskelt ilmunud kontekstimenüüs nupul Mängu atribuudid .
- Mängu menüü Atribuudid sees tühjendage märkeruut, mis on seotud käsuga Enable Origin In-Game Star Wars Battlefront II, seejärel vajutage nuppu Salvesta , et muudatus jäädavaks muuta.
- Käivitage mäng uuesti ja vaadake, kas probleem on nüüd lahendatud.

Kui sama probleem esineb endiselt ja te ei saa ikkagi mängu mängida, liikuge allpool järgmise võimaliku lahenduse juurde.
Mängu uuesti installimine
Nagu selgub, teatatakse StarWars Battlefront 2-ga seotud käivitusprobleemidest nii konsoolis kui ka arvutis. Arvutis on sagedus suurem, kuid ka Xbox One kohta on palju aruandeid.
PC-s topeltklõpsavad mõjutatud kasutajad mängu käivitataval failil, kuid midagi ei juhtu (viga pole), samas kui Xbox One'is näevad nad tavaliselt 0x80040900 veakoodi koos sõnumiga, mis palub neil taaskäivitada.
Märkus. Me ei suutnud tuvastada PS4-l SW BF 2-ga seotud probleeme. Kui leidsite probleemi, palun andke meile sellest teada allpool olevast kommentaaride jaotisest.
Kui see stsenaarium on rakendatav, peaksite proovima mängu uuesti installida. Kui probleemi põhjustab teatud tüüpi rikutud mängufail, peaksid allolevad juhised selle parandama. Mõlemat tüüpi kasutajate (PC ja Xbox One kasutajad) mahutamiseks lõime kaks eraldi juhendit, mis aitavad teil mängu mõlemas olukorras uuesti installida.
Järgige kumb juhend sobib teie praeguse olukorra jaoks:
StarWars Battlefront 2 uuesti installimine arvutisse
- Press Windows klahv + R avada Run dialoogiboks. Järgmine, kirjutage "väljale" sees tekstikasti ja vajuta Enter , et avada Programmid ja funktsioon menüüs.

- Kui olete menüüs Programmid ja funktsioonid , kerige installitud rakenduste ja värava loendis läbi ning leidke StarWars Battlefront 2-ga seotud kirje . Kui seda näete, paremklõpsake seda ja valige äsja ilmunud kontekstimenüüst Desinstalli .
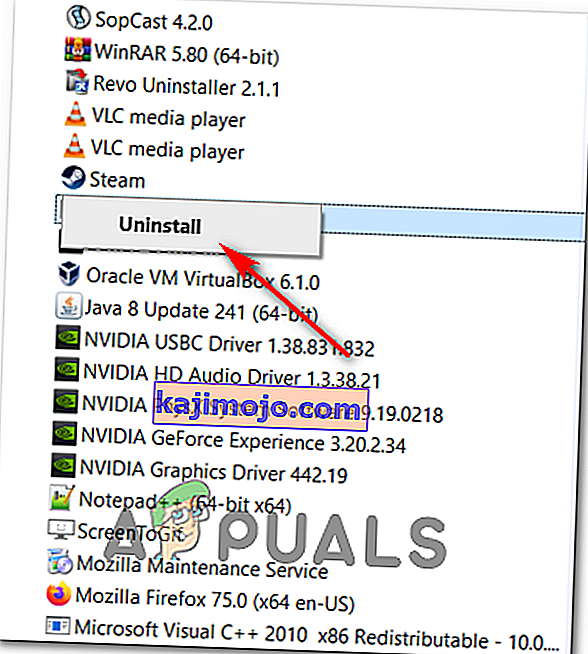
- Järgige desinstallimisekraani desinstallimise lõpuleviimiseks ekraanil kuvatavaid juhiseid ja taaskäivitage arvuti.
- Pärast järgmise käivitamise lõppu avage kanderakett, mida kasutasite mängu ostmiseks (Steam, Origin, Battlefront), või sisestage traditsiooniline meedium ja installige mäng uuesti.
- Proovige see käivitada ja vaadake, kas teil on mängu käivitamisega endiselt probleeme.
StarWars Battlefront 2 uuesti installimine Xbox One'ile
- Juhmenüü avamiseks vajutage Xbox One nuppu, seejärel kasutage seda menüü Mängud ja rakendused avamiseks.
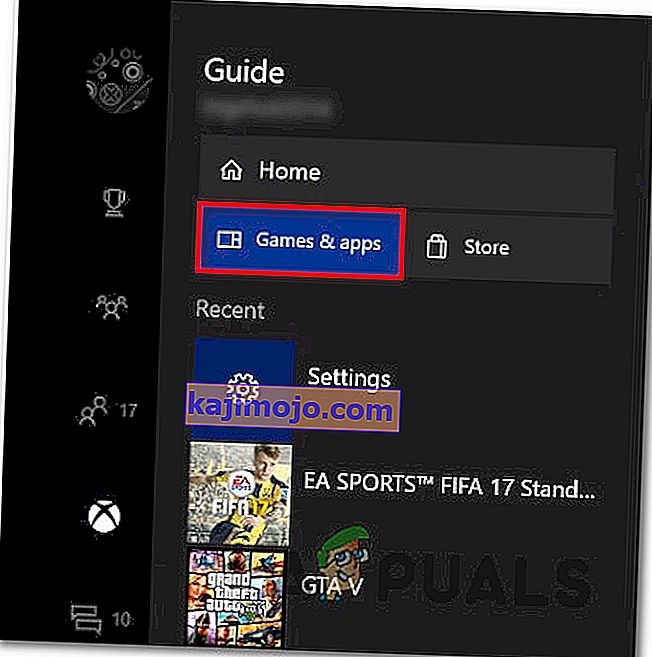
- Kui olete menüüs Mäng ja rakendused sees , navigeerige mänguni, mida proovite desinstallida, vajutage nuppu Start ja valige Halda mängu .
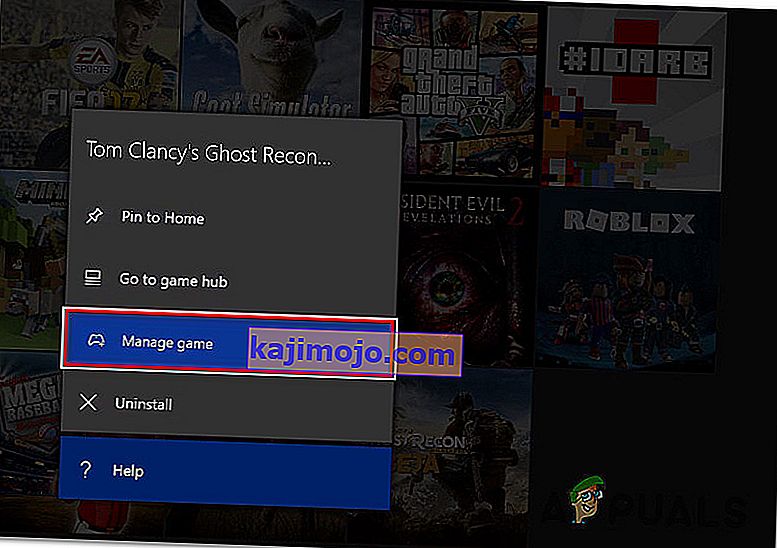
- Järgmisena liikuge paremale paanile ja valige käsk Desinstalli kõik, et tagada ka põhimängu eemaldamine koos kõigi installiprogrammide või värskendustega.
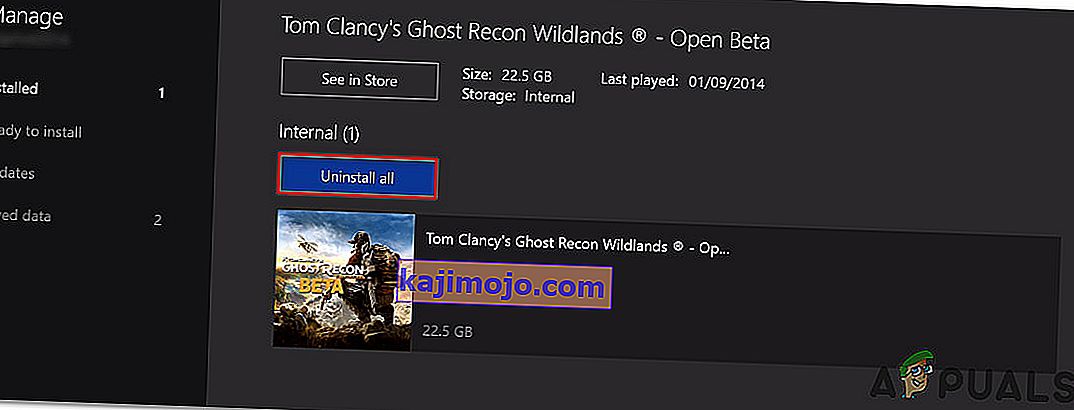
- Pärast desinstallimise lõppu naaske menüüsse Halda , kuid seekord valige jaotis Installimiseks valmis .
- Next, move to the right section and highlight the Ready to install section. Next, select the Install all button associated with StarWards Battlefront 2 to reinstall the base game along with every update and add on.
- Attempt to launch the game and see if you’re still seeing the same error message.
In case the game still refuses to start even after you’ve uninstalled the game, move down to the next method below.
Renewing your Gold pass (Xbox One Only)
In case you’re encountering the problem on Xbox One, your first stop should be inside the Account menu checking if your Gold subscriptions have expired. As it turns out, some users have managed to fix the problem related to StarWars Battlefront 2 on their Xbox One console after renewing their Gold subscription.
Keep in mind that just as on PS4, StarWars Battlefront 2 requires you to have an active premium subscription (PSPlus on PS4 and Gold on Xbox One).
If you see that your game suddenly refuses to start on Xbox One, follow the instructions below to check if your Gold Subscription has expired:
- Press the Xbox button on your controller to open up the guide menu. Next, use the trigger on the right to select the Settings tab, then select All settings and press A to access it.

- Once you’re inside the Settings menu, select the Account tab from the vertical menu on the left, then move over to the right-section and access the Subscriptions menu.

- Once you’re inside the Subscription menu, see if your Xbox Gold subscription has expired. If you confirm this, you will need to renew it before you will be able to play StarWars BattleFront 2 again.
In case this scenario did not apply to your current situation, move down to the next potential fix below.
Installing every pending Update (Origin)
If you’re trying to launch the game through Origin, be advised that there’s a weird bug going around for years, where the launcher is refusing to update the game automatically without telling you anything. Upon attempting to launch the game, affected users report that nothing happens (no error message).
This seems to be an issue exclusive to Origin, but fortunately, you can fix it fairly easily. Several affected users have confirmed that they managed to force the game to update itself to the latest version manually, and after doing this, the game launched without issues.
Follow the instructions to replicate the steps on your computer:
- Open Origin and click on My Game Library from the left-hand vertical menu.
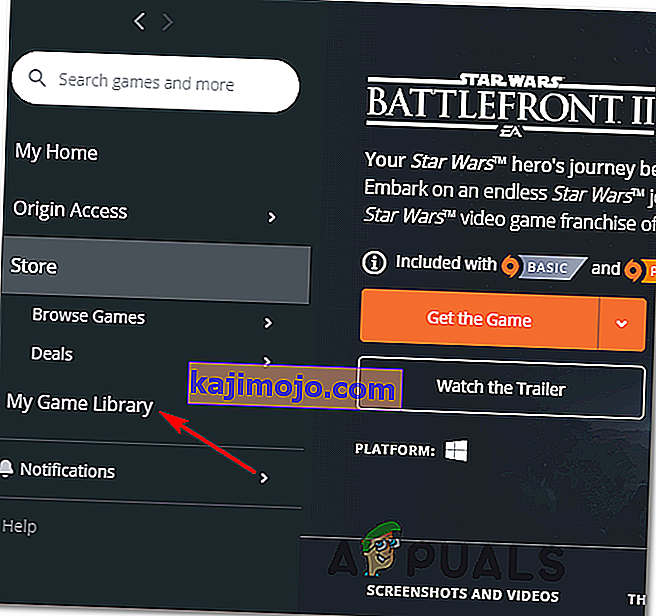
- Once you’re inside your game’s library, right-click on Star Wards BattleFront 2 and choose Update game from the newly appeared context menu.
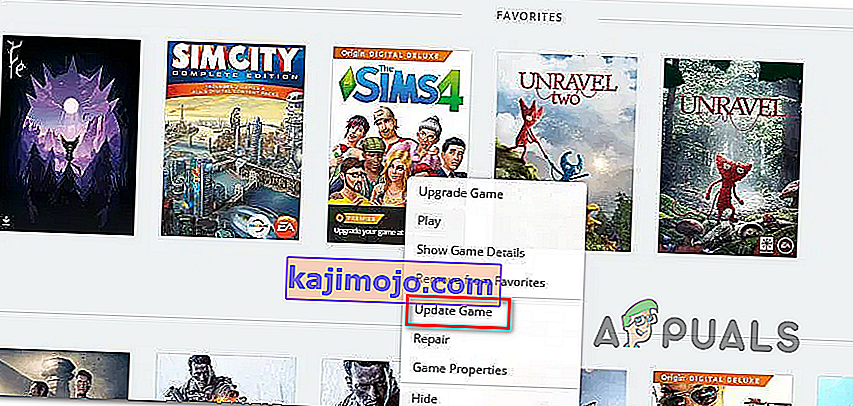
- Wait for the initial scan is complete, and if a new update is available, wait for it to install.
- When the operation is complete, launch the game again and see if you’re still seeing the same error message.
In case this method did not apply to your particular scenario, move down to the next potential fix below.
Installing the Platform Update (Windows 7 Only)
If you’re encountering this issue on Windows 7, you should ensure that your operating system has the latest platform update installed. Some users that were having trouble launching the game on Windows 7, have reported that the launch was finally successful after they installed the latest Platform Update for Windows 7 (SP 1) and restarted their computer.
Note: You might also want to check the system’s requirements for StarWars Battlefront II to make sure that your current PC configuration is powerful enough to run the game.

If this applies to you, follow the instructions below to install the latest platform update to ensure that your PC is using the latest performance improvements on Windows 7:
- Visit this link (here) to download the platform update for Windows 7. Once inside, scroll down to Platform Update for Windows 7, select a language and hit the Download button.

- Once you get to the next screen, check the box associated with the OS infrastructure that you’re using – for 32-bit, check the toggle associated with Windows6.1-KB2670838-x86.msuand press Enter.

Note: For 64-bit, download the other installer.
- After the download is complete, double-click on the installer and follow the on-screen instructions to complete the installation of the platform update
- Once the update ins installed, reboot your computer and see if the issue is resolved at the next system startup.
In case you’re still unable to launch the game, move down to the next potential fix below.
Launching the game in Windowed Mode
As it turns out, you might also encounter this problem because the game is forced to launch with a selection of graphic options that are simply not compatible with your PC configuration.
In this case, you should be able to get rid of these problematic settings by editing the settings file directly and force the game executable to launch without DX12, antialiasing and run in Windows Mode with Vsync turned on. This particular configuration has been reported to work for a lot of affected users.
To enforce this fix, follow the instructions outlined below:
- Press Windows key + R to open up a Run dialog box. Next, type ‘documents’ inside the text box and press Enter to open up the Documents folder.

- Once inside, double-click on the Star Wars Battlefront II folder.
- Next, double-click on the settings menu, then right-click on the BootOptions file and choose Open > Notepad.
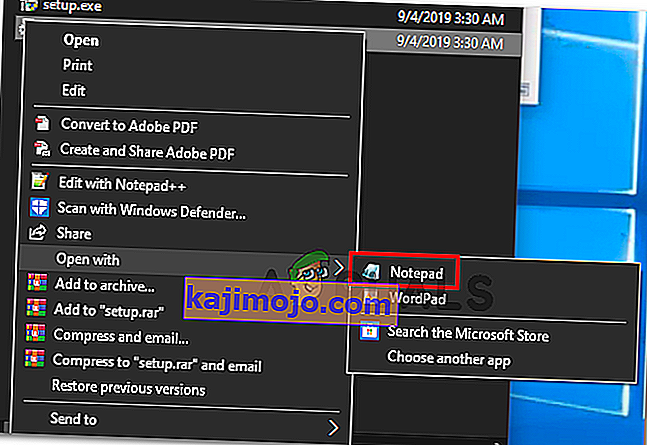
Note: If you have a different editor installed (like Notepad++), it’s better to open it with that one instead.
- Once you’re inside your editor, paste the following code and save the changes:
GstRender.EnableDx12 0 GstRender.FullscreenEnabled 0 GstRender.FullscreenRefreshRate 60.000000 GstRender.FullscreenScreen 0 GstRender.ResolutionHeight 1080 GstRender.ResolutionWidth 1920 GstRender.WindowBordersEnable 1
Note: Do NOT name the file differently.
- Launch the game again and see if the issue is now resolved.
If you’re still unable to launch the game, move down to the next potential fix below.
Deleting the Settings folder in Documents
If you’re encountering this issue on PC and the method above didn’t work, keep in mind that this problem can also be caused by a selection of temporary files that are being stored inside the Settings folder (not the main game folder).
As it turns out, some affected users have managed to fix the error by navigating to the location of the Star Wards Battlefront II folder and deleting the Settings folder entirely. According to users that have tried it, this will not break the game since the launcher will regenerate the folder during the next launch attempt.
This operation will end up deleting any custom settings that might contribute to the failed launch, and allow the game to use with the default settings.
To enforce this potential fix, follow the instructions below to navigate to the STAR WARS Battlefront II folder and delete the Settings menu:
- Make sure that the game and it’s launcher (Origin, Steam, Epic Launcher) are completely closed and no associated background processes are running.
- Press Windows key + R to open up a Run dialog box. Next, type ‘documents’ inside the text box and press Enter to open up the Documents folder related to the account that you’ve currently signed it with.

- Once you’re inside the Documents folder, double-click on Settings.
- Once inside, press Ctrl + A to select everything inside the Settings menu, then right-click on a file and choose Delete from the newly appeared context menu.
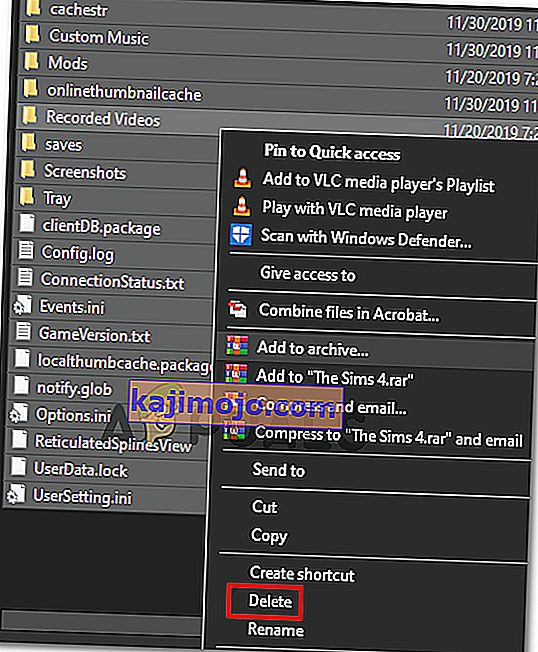
- After the contents of the Settings folder have been cleared, attempt to launch the game again and see if the issue is now resolved.