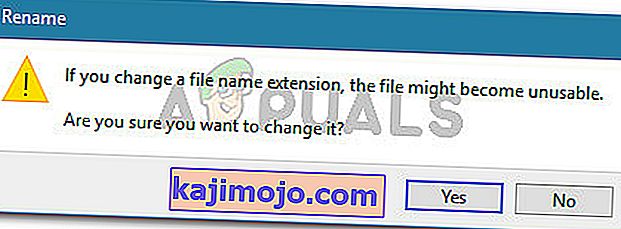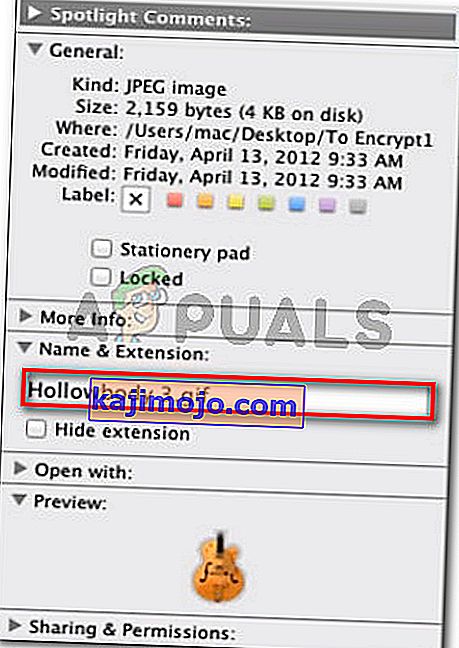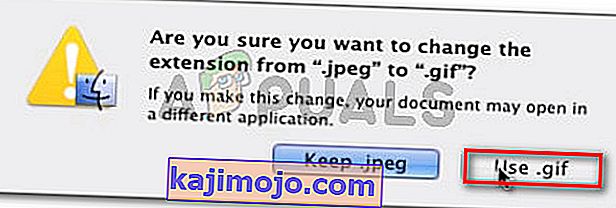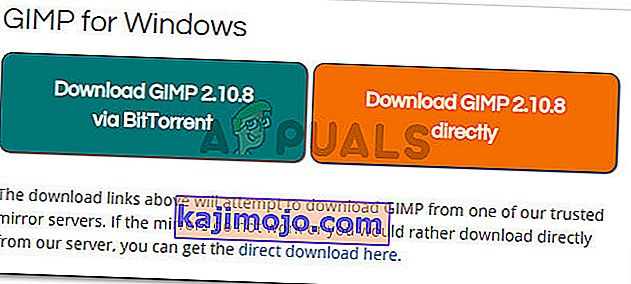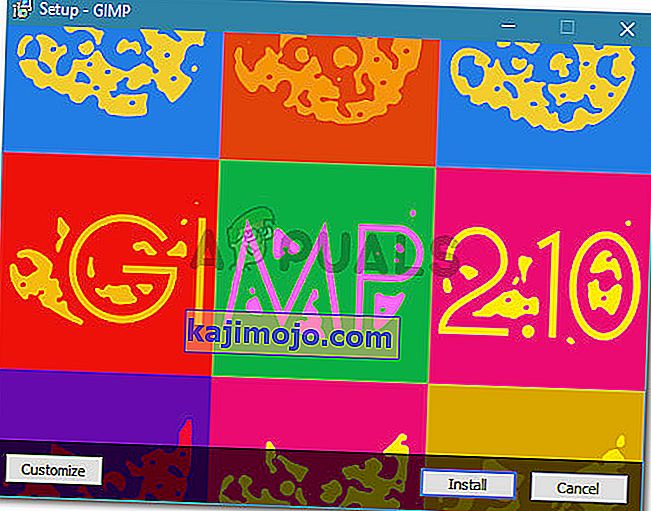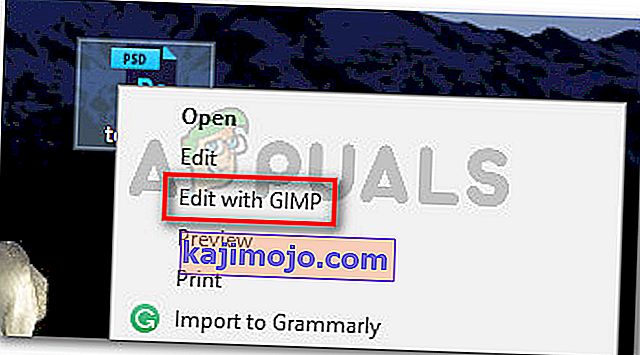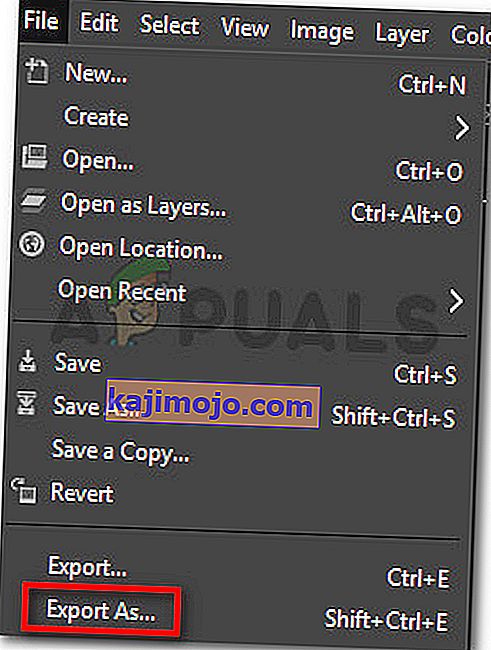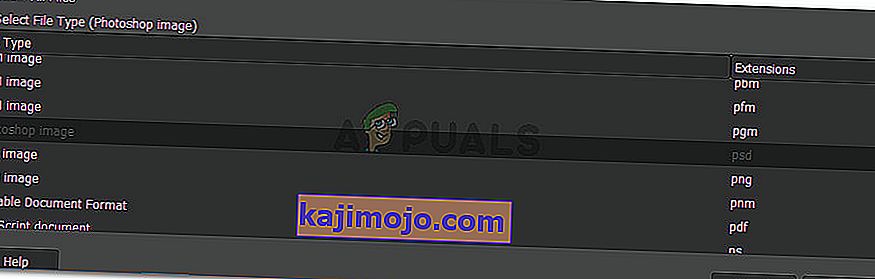Mitmed kasutajad teatavad, et proovides PSD- ja PDF- faile Photoshopiga avada tõrke „ Teie taotlust ei õnnestunud lõpule viia, kuna see pole kehtiv Photoshopi dokument ” . Väidetavalt ilmneb probleem nii Windowsi kui ka Maci arvutites.
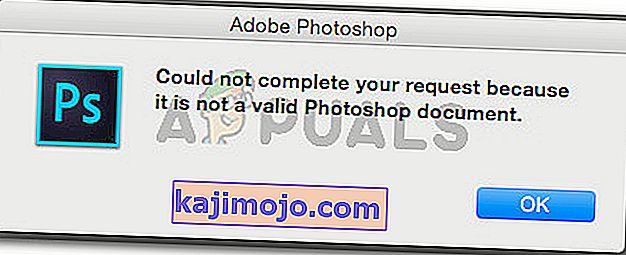
Mis põhjustab tõrke „Teie taotlust ei saanud täita, kuna see pole kehtiv Photoshopi dokument”?
Uurisime seda konkreetset probleemi, vaadates erinevaid kasutajaaruandeid ja parandusstrateegiaid, mida nad lõpuks edukalt kasutasid. Kogutud andmete põhjal on paar levinumat stsenaariumi, mis viivad selle konkreetse veateate ilmumiseni. Siit saate vaadata ka meie juhendit Photoshopi programmi tõrke kohta.
Siin on nimekiri potentsiaalsetest süüdlastest, kes võivad probleemi käivitada:
- Fail salvestatakse mõne muu laiendiga - selle tõrke ilmnemise levinum põhjus on see, kui fail salvestatakse failiga. PSD laiendus, isegi kui see on tegelikult erinevat tüüpi fail (TIFF, JPG, GIF, PNG). See põhjustab Photoshopi segadust, mis käivitab probleemi.
- .PSD-fail on rikutud - korruptsioon on veel üks potentsiaalne põhjus, mis teadaolevalt selle konkreetse probleemi käivitab. Mõni mõjutatud kasutaja on suutnud probleemist mööda hiilida, avades faili muu redaktoriga.
Kui üritate selle konkreetse probleemi lahendada, esitab see artikkel teile kontrollitud tõrkeotsingu toimingute loendi. Allpool on toodud meetodite kogu, mida teised sarnases olukorras olevad kasutajad on probleemi lahendamiseks kasutanud.
Parimate tulemuste saamiseks järgige alltoodud meetodeid järjekorras, kuni ilmub parandus, mis on teie konkreetse stsenaariumi korral probleemi lahendamiseks tõhus.
1. meetod: faili muutmine teiseks laiendiks
Selle vea üks levinumaid stsenaariume nii Macis kui ka Windowsis on see, kui faili laiend on vale. See võib juhtuda üsna lihtsalt, kui kasutate muid Adobe täiendavaid tooteid, näiteks Lightroom, et neid otse Photoshopi redigeerida.
On suur tõenäosus, et PSD-fail pole tegelikult rikutud, kuid see on tegelikult teine failitüüp. Kui kasutasite funktsiooni Salvesta nimega , võidakse vaikelaiend salvestada PSD-sse, isegi kui fail on teist tüüpi faili. Selle tulemuseks on tõrge „ Teie taotlust ei õnnestunud lõpule viia, kuna see pole kehtiv Photoshopi dokument ”.
Õnneks saate selle probleemi üsna hõlpsalt parandada, muutes laienduse õigeks.
Kuidas leida õige laienditüüp
Õige laienduse tüübi saate täpselt kindlaks määrata, avades faili Hex-redaktoris. Pidage meeles, et graafikafaili tüüp algab alati samade tähemärkidega, kui avate need Hex-redaktoris. Hex Fiendit saate kasutada Maci jaoks ja HXD- d Windowsi jaoks.
Kui olete faili Hex-redaktoris avanud, võrrelge seda alloleva loendiga ja vaadake, kas saate kõige tavalisemate failitüüpide hulgast vaste:
JPEG: ff d8 ff e0 00 10 4a 46 TIF, TIFF: TIFF: 49 49 2a PNG: 89 50 4e 47 BMP: 42 4d 38 GIF: 47 49 46 38 39 61 PSD: 38 42 50 53 PDF: 25 50 44 46 2d 31 2e 36 0d 25 e2 e3 vrd d3
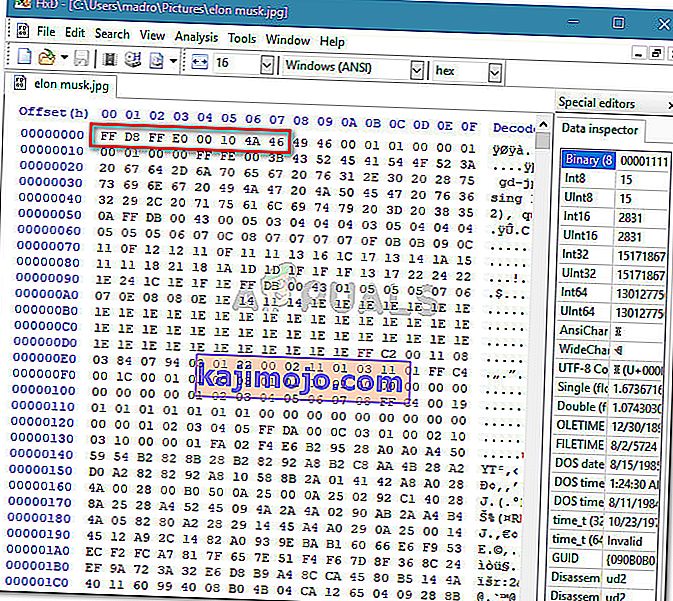
Kui olete õige laienduse avastanud, on aeg teha vajalikud muudatused. Kuid pidage meeles, et faili õigeks laienduseks muutmise etapid erinevad vastavalt teie opsüsteemile, seega järgige palun oma operatsioonisüsteemile vastavat juhendit.
Laienduse tüübi muutmine Windowsis
- Avage fail File Exploreri abil ja minge ülaosas asuvasse View (lindi abil). Seejärel veenduge, et failinime laiendustega seotud ruut oleks märgitud.

- Järgmisena paremklõpsake PSD-failil, mis näitab viga, ja valige Nimeta ümber . Seejärel muutke laiend õigeks.

Märkus. Kui te pole Hex-redaktorit õige laienditüübi määramiseks kasutanud, muutke laiendit igaks järgmiseks laiendiks, kuni saate vaste: jpeg, tif, tiff, png, bmp, gif, pdf.
- Kui küsitakse, et fail võib muutuda kasutuskõlbmatuks, klõpsake laienduse muutmise kinnitamiseks nuppu Jah .
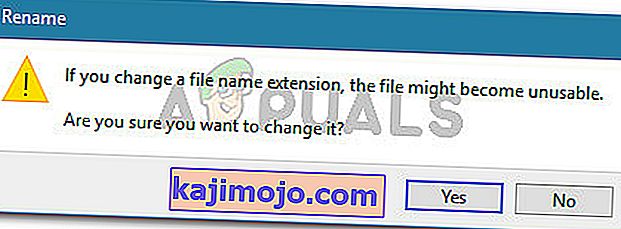
- Lõpuks peaksite komistama laiendusega, mis võimaldab teil faili Photoshopis avada, ilma et ilmneks tõrge „ Teie taotlust ei õnnestunud lõpule viia, kuna see pole kehtiv Photoshopi dokument ”.
Laienduse tüübi muutmine Macis
- Navigeerige faili asukohta ja valige see. Kui fail on valitud, vajutage Command + I, et avada faili Teabe aken .
- Aastal Info aknasse muuta laiendus õige (alla Nimi & Extension).
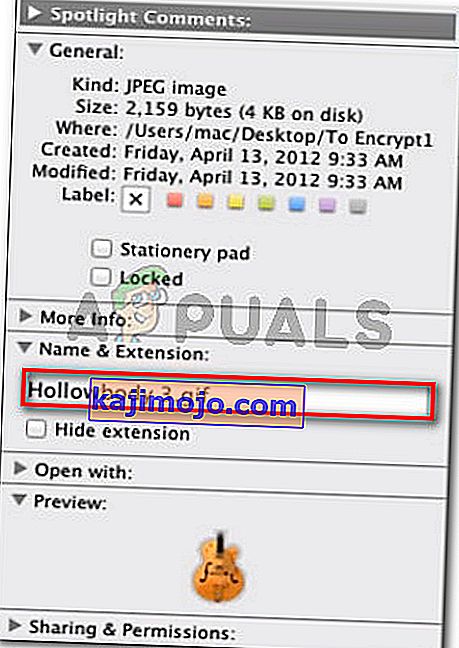
Märkus. Kui te pole Hex-redaktorit õige laienditüübi määramiseks kasutanud, muutke laiendit igaks järgmiseks laiendiks, kuni saate vaste: jpeg, tif, tiff, png, bmp, gif, pdf.
- Seejärel küsitakse teilt kinnitust dialoogiboksi kaudu. Laiendi muutmiseks vajutage Kasuta * laienditüüpi * .
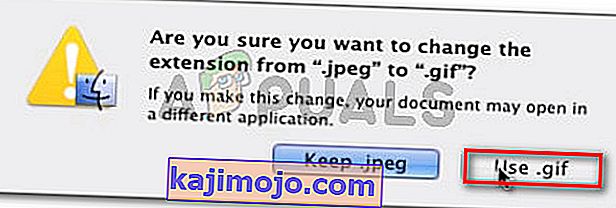
- Avage uuesti Photoshopiga fail ja vaadake, kas probleem on lahendatud.
2. meetod: PSD-faili uuesti salvestamine GIMP-iga
GIMP on avatud lähtekoodiga piltidega manipuleerimise programm, mida mõned mõjutatud kasutajad on kasutanud PSD-failide avamiseks, mis kuvasid korruptsiooni tõttu tõrke „ Teie taotlust ei õnnestunud lõpule viia, kuna see pole kehtiv Photoshopi dokument ”.
GIMP-i kasutatakse tavaliselt PSD-failide salvestamiseks, mis ei ühildu täielikult Photoshopiga. Kuid mõned mõjutatud kasutajad on seda kasutanud ka PSD-failide avamiseks ja uuesti salvestamiseks, millega Photoshop ei suutnud hakkama saada.
Märkus. Kui fail on väga rikutud, võite märgata mõnda puuduvat pikslit ja üldist kvaliteedi kadu.
Siin on kiire juhend GIMP-i installimise ja kasutamise kohta vea „ Teie taotlust ei õnnestunud lõpule viia, kuna see pole kehtiv Photoshopi dokument ” lahendamiseks:
- Külastage seda linki (siin) ja laadige alla GIMP-i installifail vastavalt teie eelistatud allalaadimismeetodile.
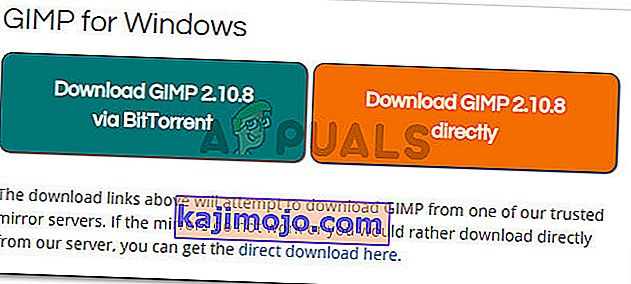
Märkus. Pidage meeles, et GIMP on saadaval ka OS X-i ja Linuxi jaoks, juhul kui probleem tekib mõnel muul platvormil.
- Kui allalaadimine on lõpule jõudnud, avage installiprogramm ja järgige ekraanil kuvatavaid juhiseid GIMP-i installimiseks arvutisse.
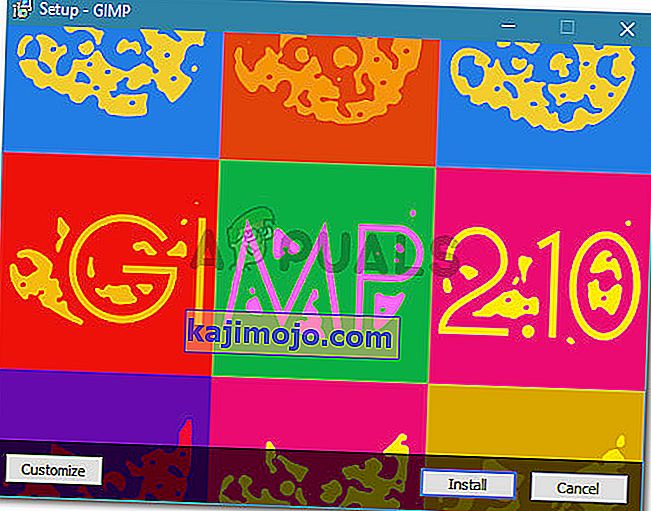
- Kui installimine on lõpule jõudnud, paremklõpsake PSD-failil, mis näitab viga, ja valige Redigeeri GIMP-iga .
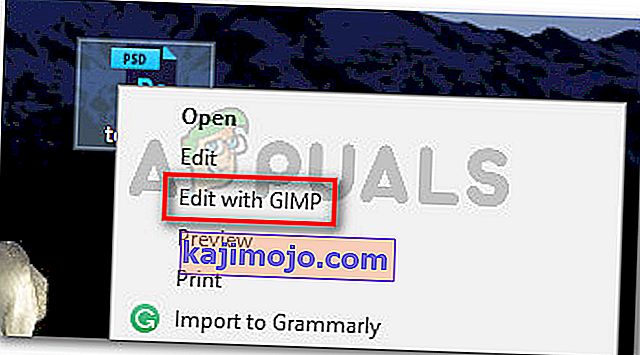
- Kui PSD-fail on GIMP-i redigeerijaga avatud, valige Fail> Ekspordi nimega .
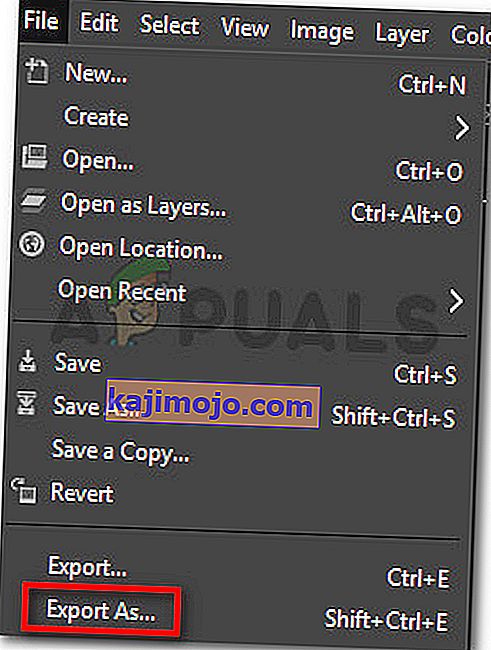
- Valige asukoht, kuhu soovite faili uuesti salvestada, seejärel klõpsake plussikooni, mis on seotud failitüübi valimisega (laienduse järgi). Järgmisena kerige failitüüpide loendis alla ja valige Photoshopi pilt ning klõpsake nuppu Ekspordi.
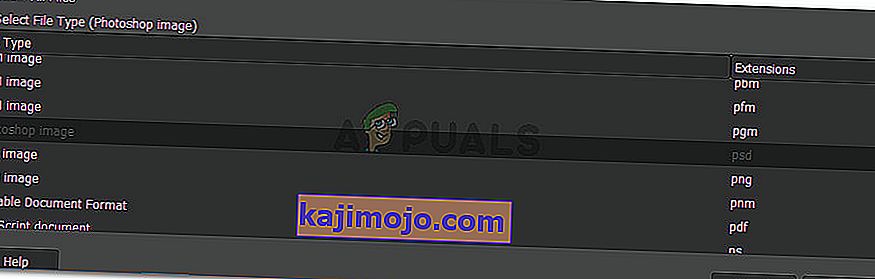
- Kui fail on uuesti salvestatud, avage see uuesti Photoshopiga ja vaadake, kas tõrge „ Teie taotlust ei õnnestunud täita, kuna see pole kehtiv Photoshopi dokument ” on lahendatud.