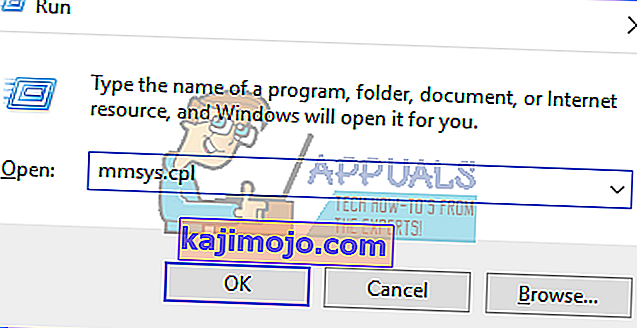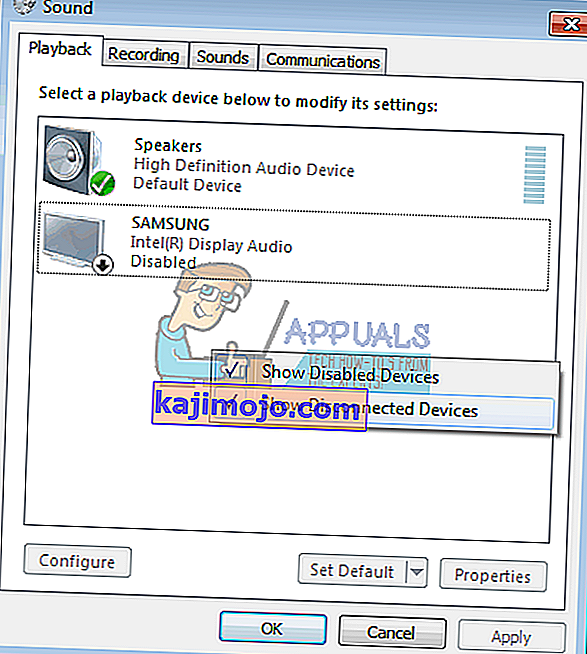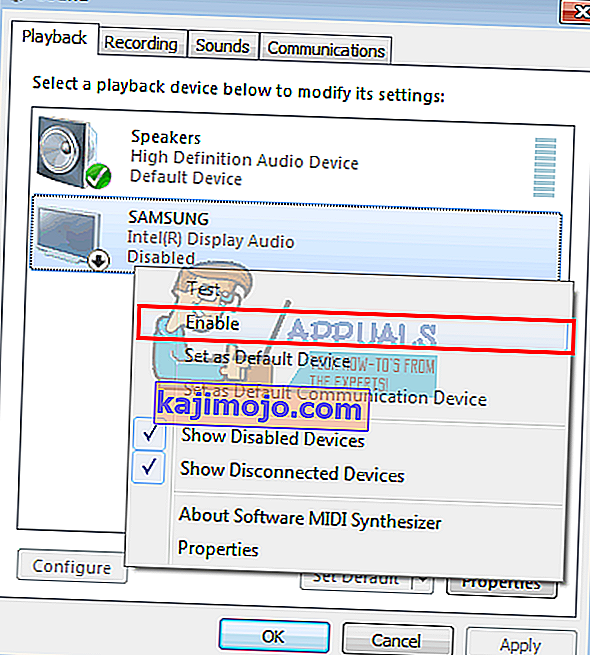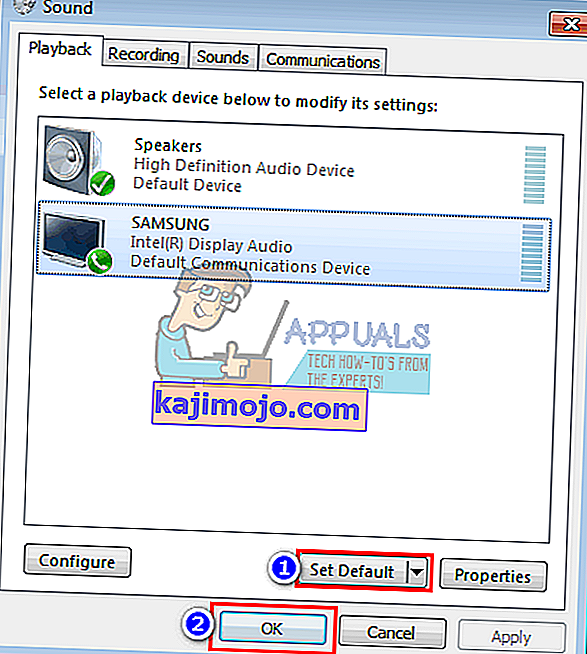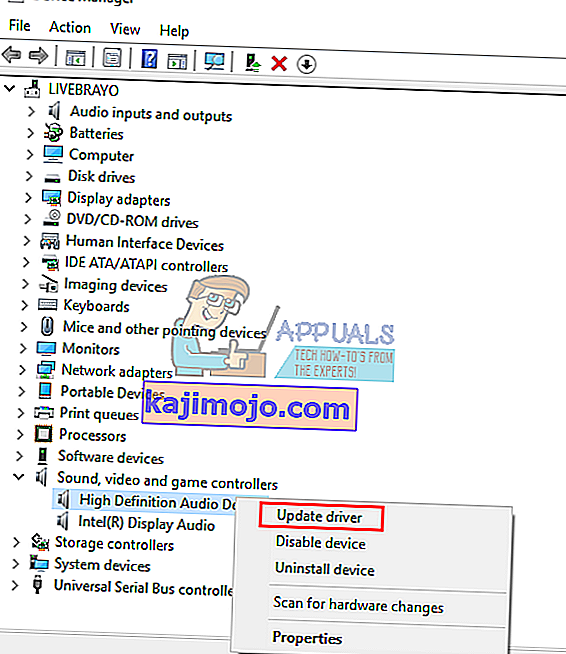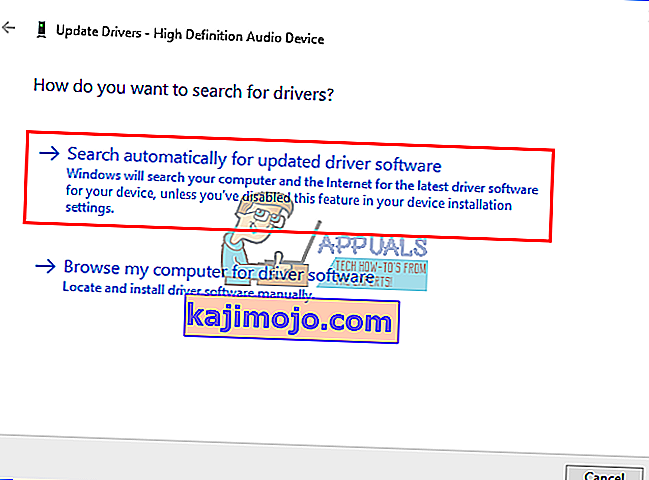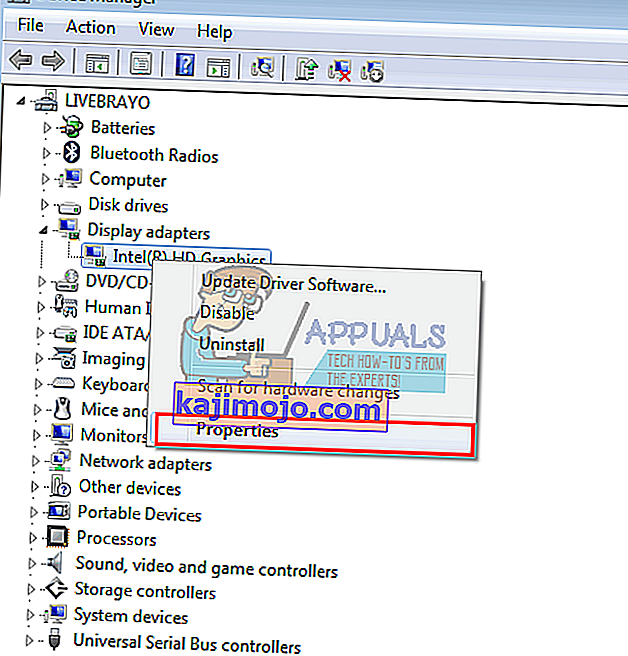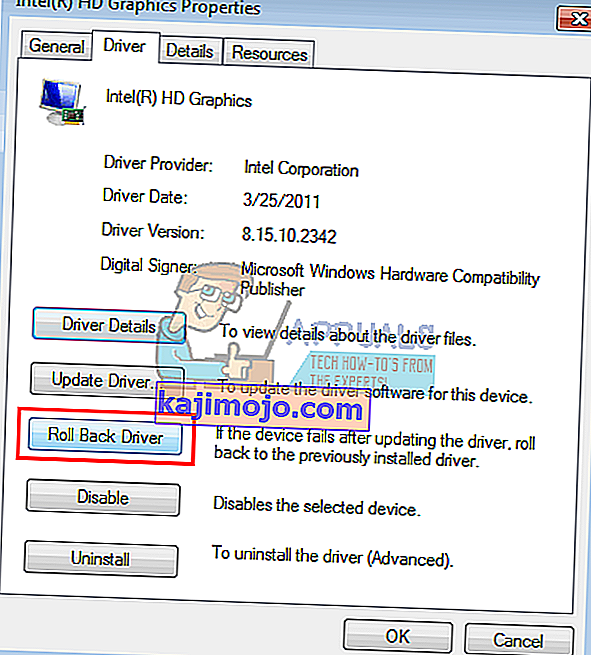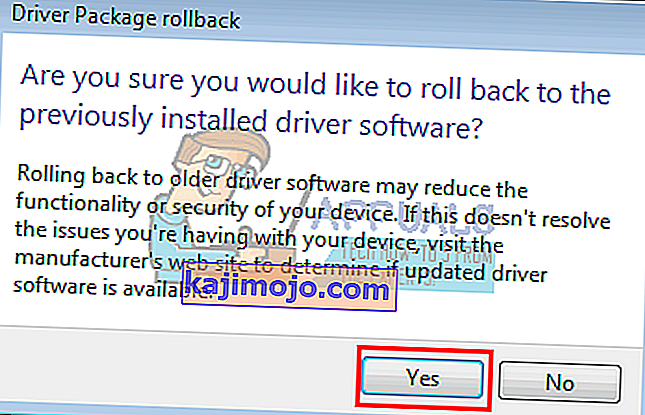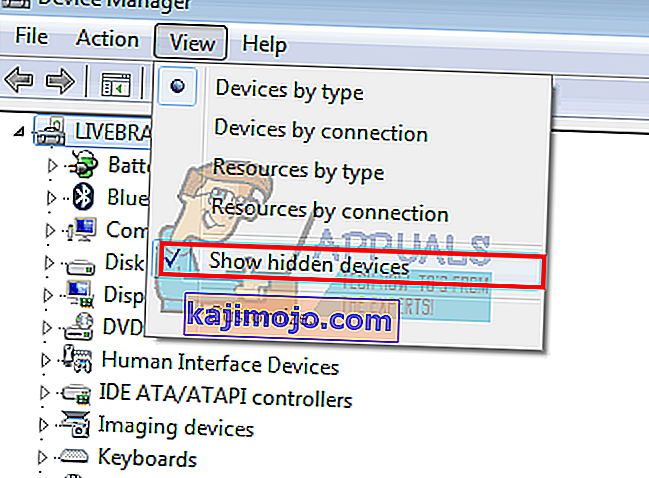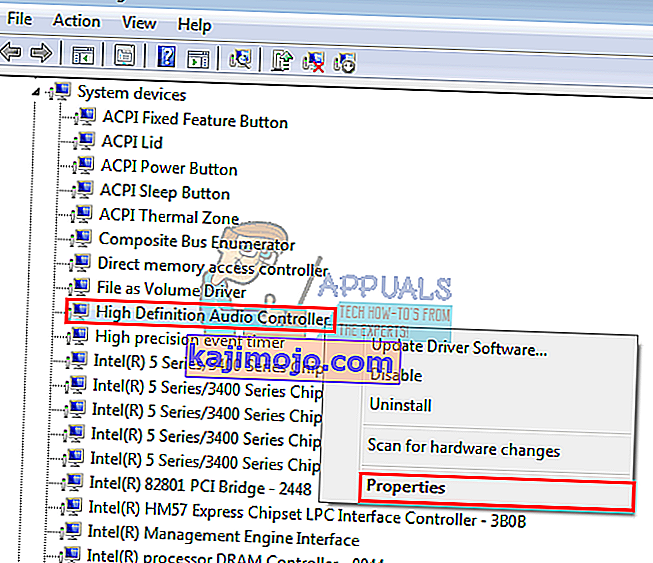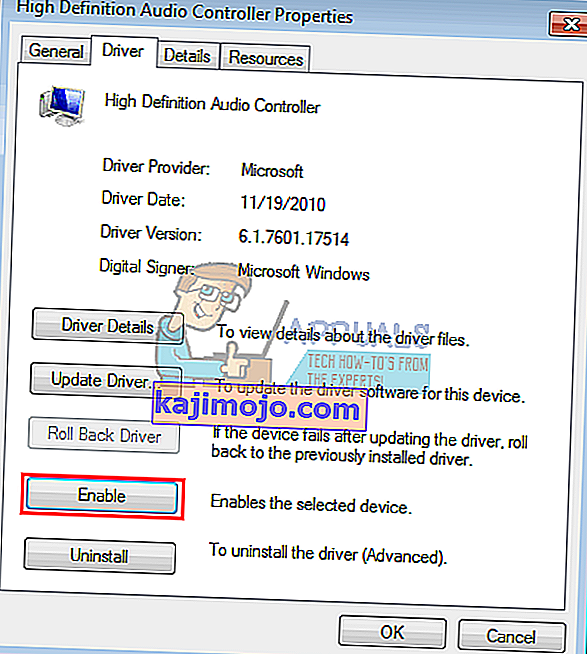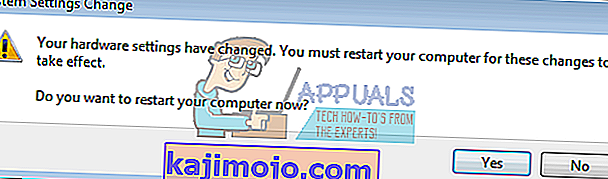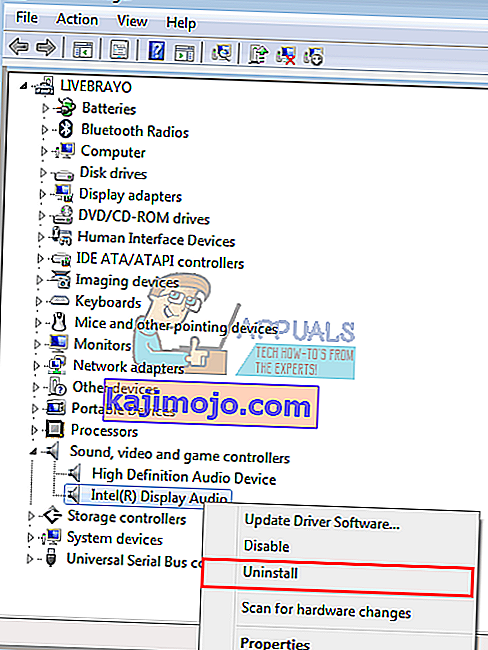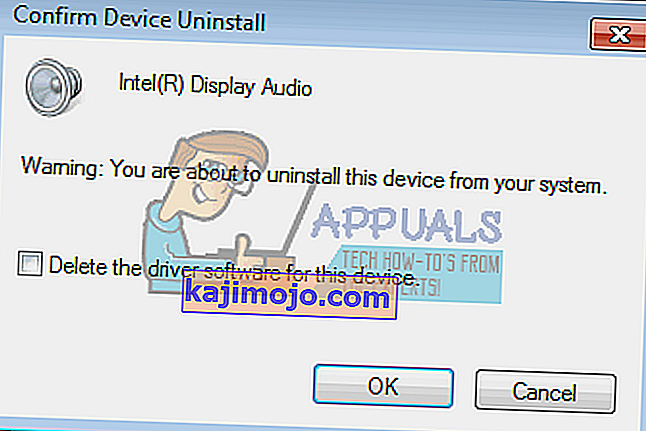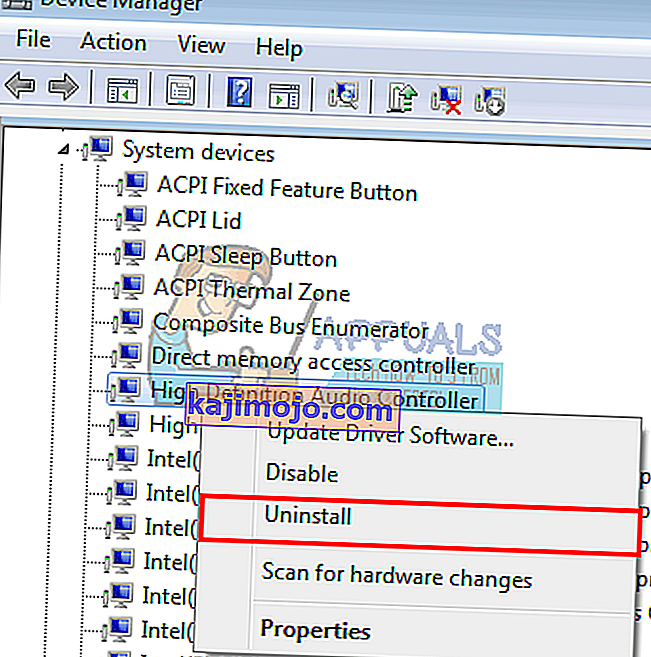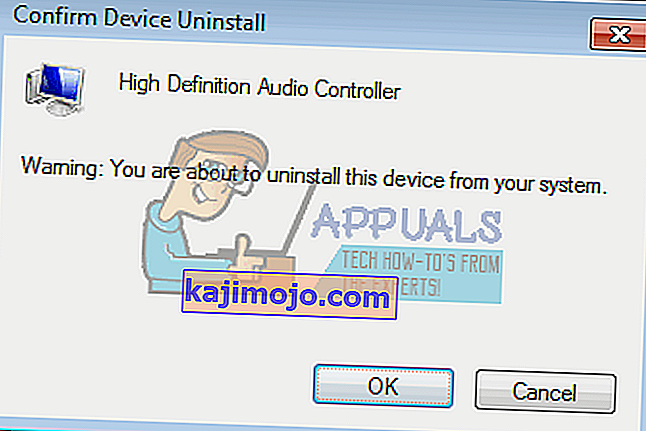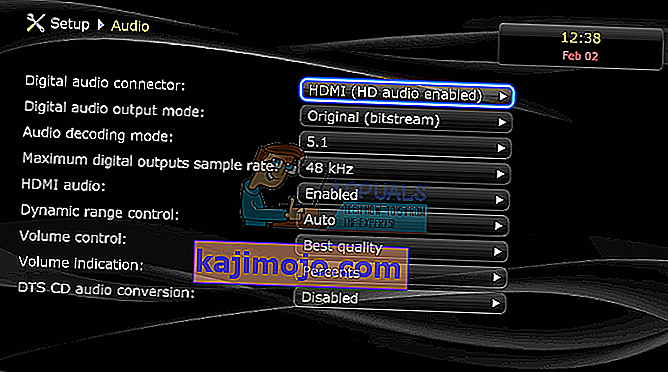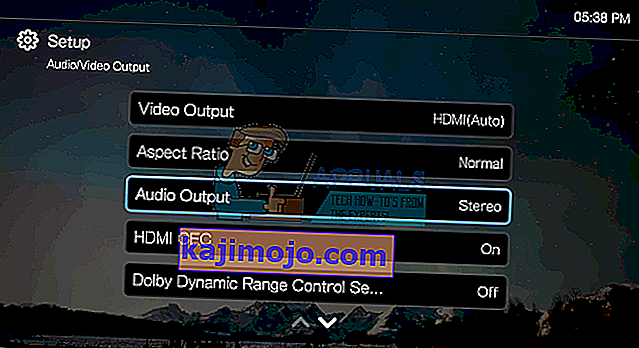HDMI (kõrglahutusega multimeediumiliides) tegi video- ja heli voogedastuses tohutu sammu, kui võimaldas lõpuks tihendamata meediumivoogude voogesituse, seega selgemad ja teravamad pildid ja heli. Ainult ühe kaabli / pordi abil said kasutajad nüüd voogesitada heli ja videot oma monitoridele ja teleritele, sealhulgas 4K-sisule. Kuigi tehnoloogia on olnud sujuv, on mitmed kasutajad alati kurtnud, et nende HDMI-ühendus suudab videot näidata, kuid sellega ei kaasne heli. Selles artiklis uuritakse seda küsimust ja antakse probleemile toimiv lahendus.

Miks HDMI heli ei tööta
On mitu põhjust, miks teie HDMI-heli ei pruugi töötada. Probleem võib olla kõikjal, alates arvutist, HDMI-kaablist, monitorist või telerist. Alustuseks ühendage HDMI teise arvutiga. Kui probleem püsib, on tõenäoliselt probleem kaabel või teie monitor / teler; kui ei, siis võib probleem olla arvuti. Proovige kasutada ka mõnda muud teadaolevalt toimivat HDMI-kaablit. Kui probleem püsib, võib probleem olla teie arvutis või kuvaris / teleris. Probleemi edasiseks kitsendamiseks võite kasutada ka mõnda muud telerit / monitori.
HDMI-kaableid saab hõlpsasti vahetada. Kui probleem on siiski arvuti, võivad probleemil olla erinevad põhjused. Selle põhjuseks võib olla ühildumatu või vale draiver või isegi vale taasesitusseadme valik. Teie sisekõlarite helikaart võis olla seadistatud vaikeseadmena, mistõttu arvuti ei saa kõlaritelt HDMI-heliväljundile üle minna. Samuti ei pruugi teie monitor või teler olla HDMI-heli vastuvõtmiseks konfigureeritud. Seda probleemi on täheldatud ka konfliktsetes draiverites, kus üksteisest sõltuvad draiverid olid keelatud, mistõttu ei saanud helikaart korralikult töötada. Allpool on toodud probleemi lahendused. Kuid enne edasiliikumist hoidke kaabel ühendatud ja taaskäivitage seadmed. Samuti veenduge, et kaabel pole vigane. Ärge unustage kontrollida oma graafikakaarti ntNvidia juhtpaneel vale konfiguratsiooni jaoks. Pange tähele, et GeForce 200 eelseeria Nvidia kaardid ei toeta HDMI-heli. Realteki draiveritel on teada see probleem.
1. meetod: lubage ja muutke HDMI vaikeseadeks
Windows võimaldab teil süsteemikandjalt lihtsalt kõlaritelt HDMI-heliväljundile üle minna. Kuid muutes kõlarid oma HDMI-väljundi vaikimisi taasesituseks, ei saa arvuti lülituda HDMI-väljundile, kui see on ühendatud. See on üsna tavaline, kui arvutil on rohkem kui üks graafika- või helikaart.
- Käivitamise avamiseks vajutage klahvi Windows + R
- Heli- ja heliseadme seadete akna avamiseks tippige mmsys.cpl ja vajutage sisestusklahvi.
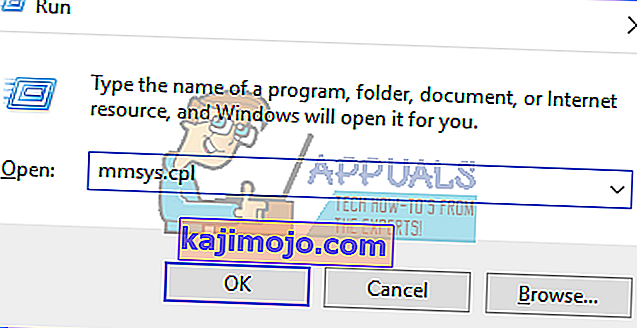
- Minge taasesituse vahekaardile . Nüüd ühendage oma HDMI-kaabel. See peaks loendis ilmuma tavaliselt koos monitori või teleri nimega. Kui ei, siis paremklõpsake loendis suvalises kohas ja veenduge, et valikud „ Kuva keelatud seadmed ” ja „ Näita ühendatud seadmeid ” oleksid märgitud.
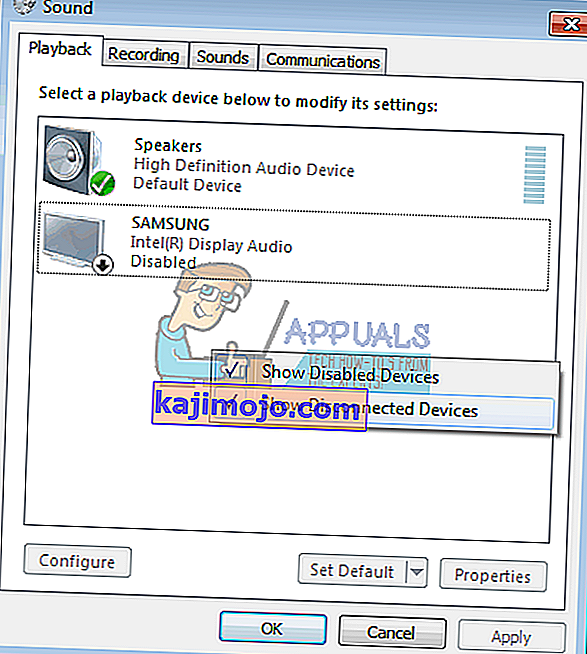
- Kui on keelatud HDMI-heliseade, paremklõpsake sellel ja valige „ Luba ”
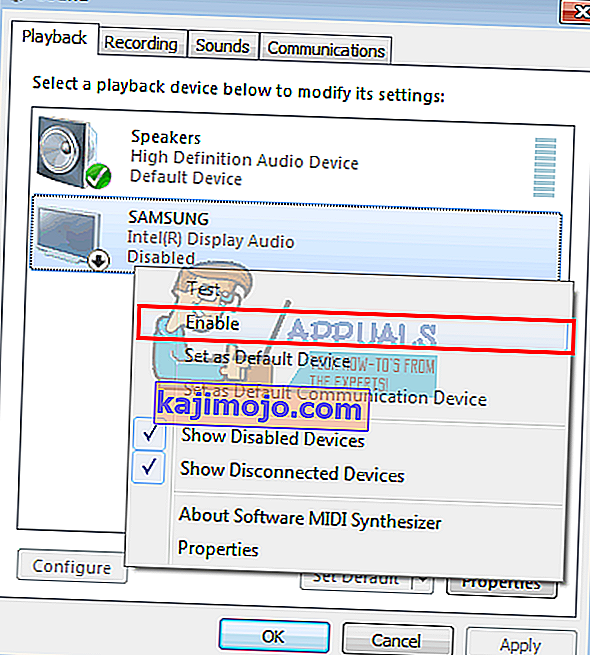
- Nüüd klõpsake selle valimiseks oma HDMI-väljundseadmel. Klõpsake allosas valikul „ Määra vaikeseadeks ”, et see võrku ühendada, kui see on ühendatud. Väljumiseks klõpsake nuppu OK.
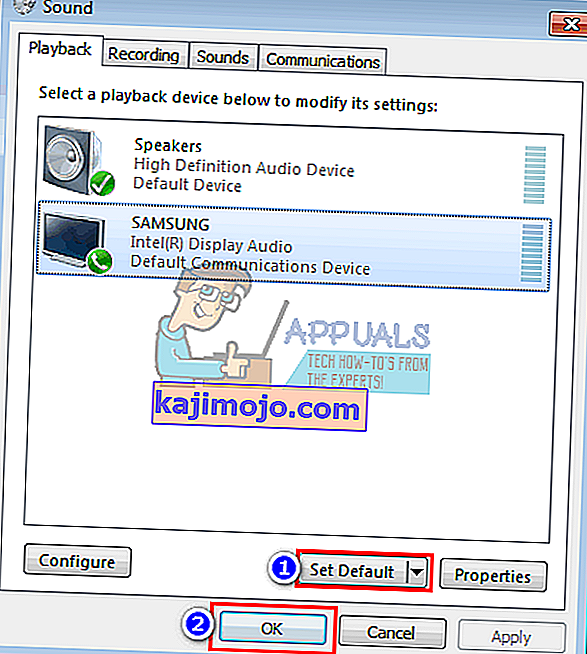
2. meetod: värskendage draivereid
Parim viis draiverite hankimiseks on minna veebi oma helikaardi tootja või arvuti tootja juurde (täiendavaid helifunktsioone toetatakse), alla laadida helidraiverid ja installida need seejärel arvutisse. Delli kasutajate jaoks saate siit oma draiverid alla laadida. HP kasutajad saavad siin käia. Samuti saate draivereid Interneti kaudu värskendada, järgides alltoodud samme.
- Käivitamise avamiseks vajutage Windowsi klahvi + R
- Seadmehalduri avamiseks tippige devmgmt.msc ja vajutage sisestusklahvi

- Laiendage jaotist „heli-, video- ja mängukontroller”
- Paremklõpsake oma heliseadmel ja valige käsk „ Värskenda draiveritarkvara ”. Interneti-ühendus annab teile paremaid tulemusi.
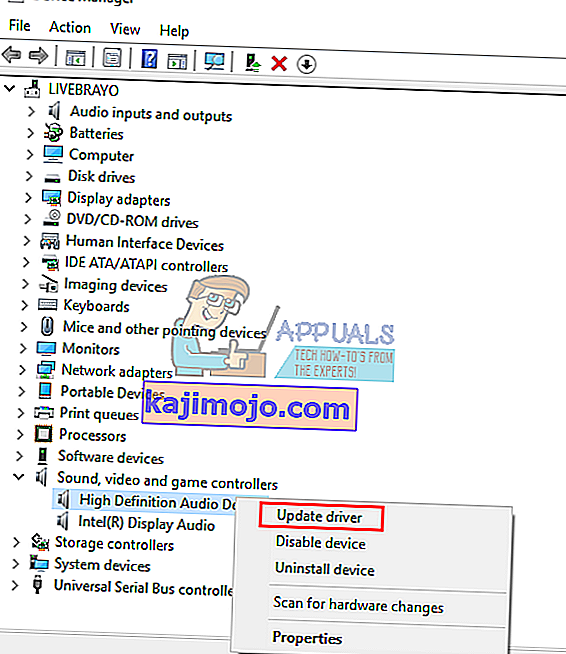
- Järgmises aknas klõpsake „ Otsi automaatselt värskendatud draiveritarkvara ”
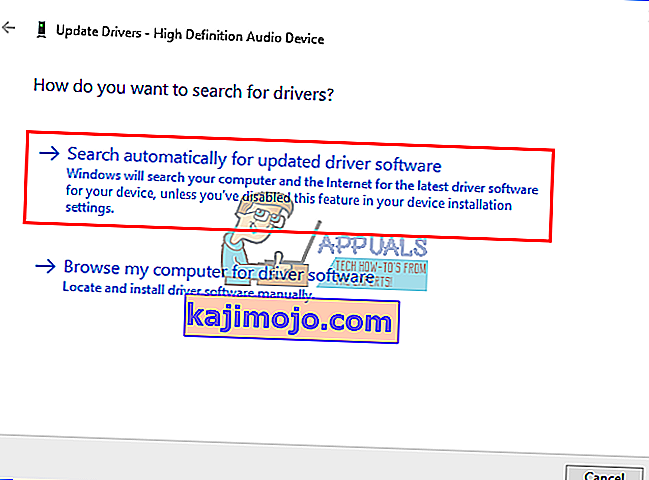
- Seadmehaldur otsib draivereid veebis ja installib need.
3. meetod: taastage graafikadraivereid
HDMI-video ja -heli on seotud teie graafikaprotsessoriga. Kui teie HDMI oli varem töötanud ja äkki ei saanud uuesti töötada (eriti pärast mõningast värskendamist), peate minema tagasi varem töötanud graafikadraiverite juurde.
- Käivitamise avamiseks vajutage Windowsi klahvi + R
- Seadmehalduri avamiseks tippige devmgmt.msc ja vajutage sisestusklahvi

- Laiendage jaotist „ Displeiadapterid ”
- Paremklõpsake draiveril ja valige ' atribuudid '
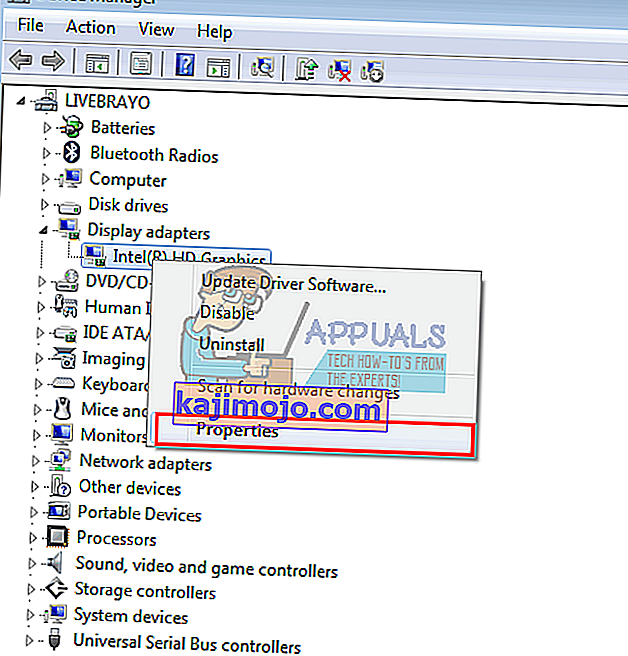
- Minge vahekaardile „ Draiver ” ja klõpsake „ Tagasi draiver ”
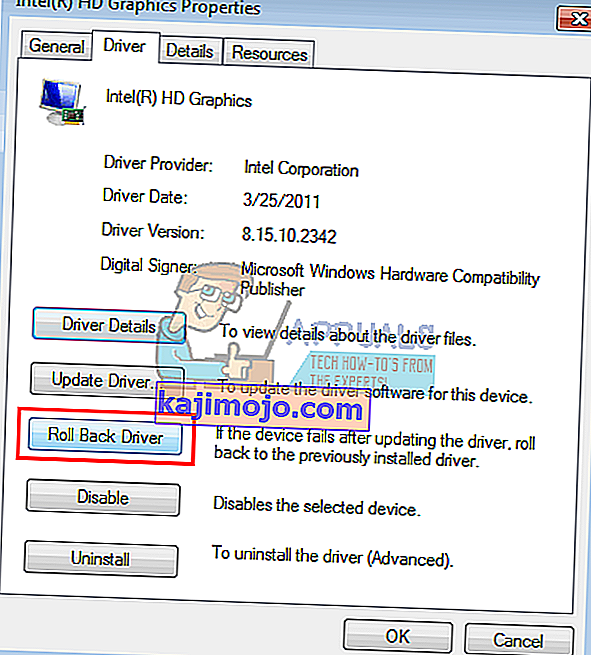
- Klõpsake hoiatuse / kinnituse teatekastil nuppu Jah ja oodake, kuni teie draiverid tagasi veeretatakse. Mõju saavutamiseks peate võib-olla oma arvuti taaskäivitama.
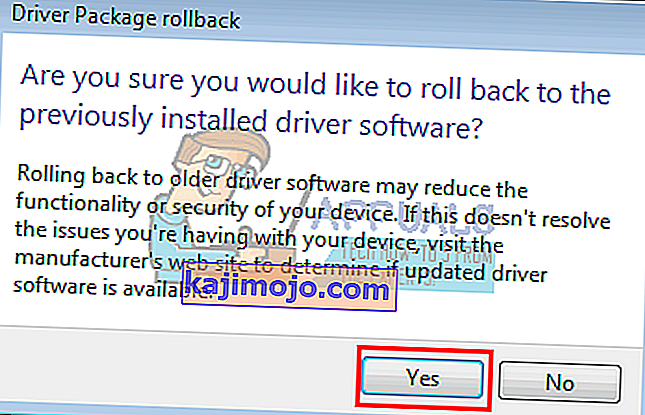
4. meetod: lubage kõik helikontrollerid
Helikontrollerid võimaldavad akendel teie süsteemi helikäitumist automaatselt määrata. Nende kontrollerite keelamine toob kaasa teie heliväljundi vahetamise rikked.
- Käivitamise avamiseks vajutage Windowsi klahvi + R
- Seadmehalduri avamiseks tippige devmgmt.msc ja vajutage sisestusklahvi

- Klõpsake menüüs nupul „ Kuva ” ja valige seejärel „ peidetud seadmete kuvamine ” (kui see pole veel kontrollitud)
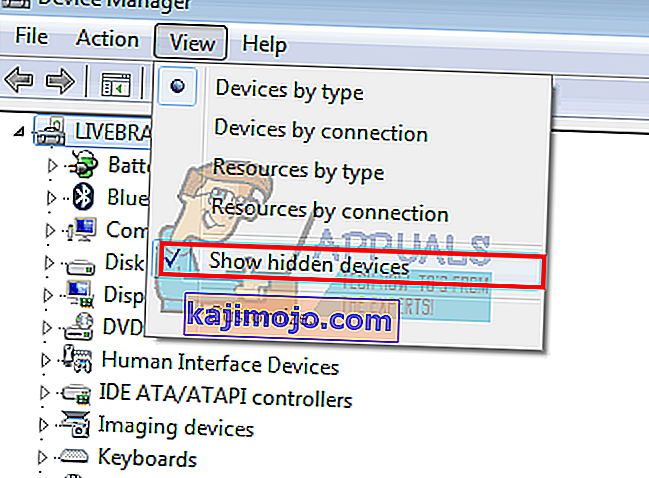
- Laiendage jaotist „ Süsteemi seadmed ”
- Otsige helikontrollereid , nt 'High Definition Audio Controller'
- Paremklõpsake seadmel ja minge ' Properties '.
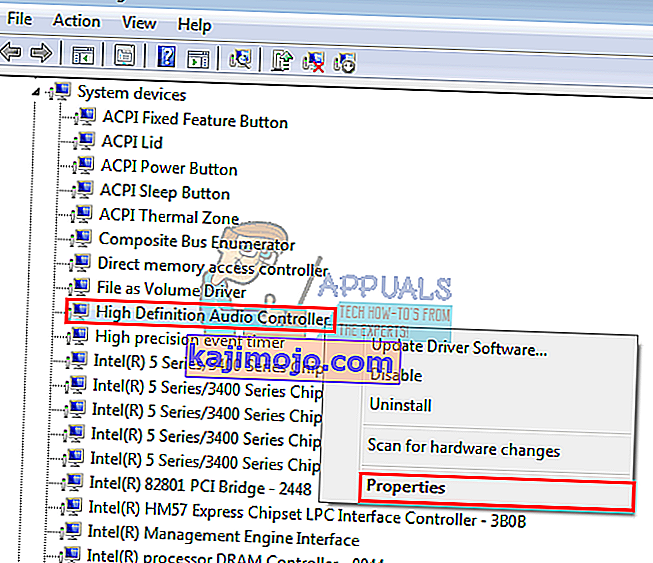
- Minge vahekaardile " Draiver " ja klõpsake nuppu " Luba ", kui teil on see valik (see tähendab, et teie kontroller on keelatud)
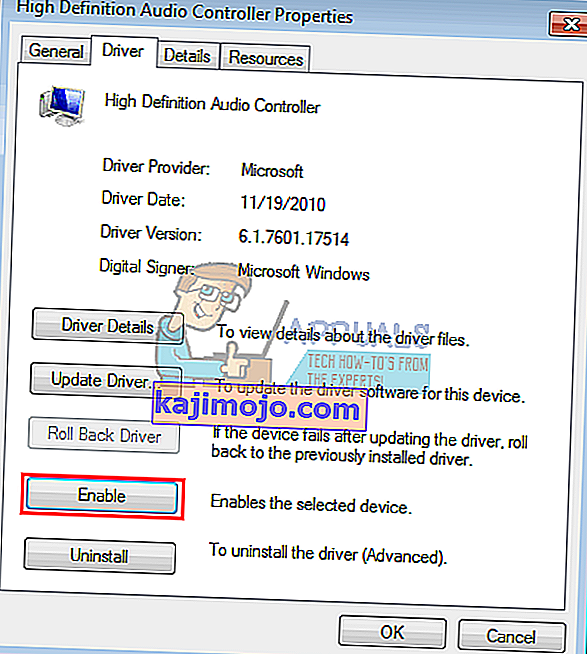
- Kui teil on rohkem kui üks helikontroller, veenduge, et kõik oleks lubatud. Taaskäivitage arvuti, kui teil seda palutakse; et toimuks.
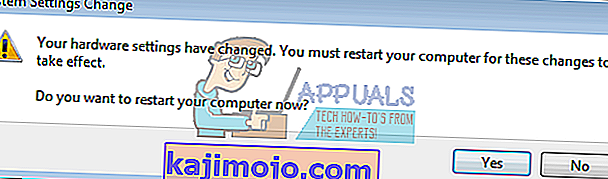
5. meetod: desinstallige ja installige uuesti Display Audio ja Audio Controllers
Alati, kui ühendate HDMI-ühenduse, võib heli jaotises teie seadmehalduris ilmuda uus seade. Kui selle draiverid ei tööta korralikult, võib teil olla heli väljundiprobleem. Nende draiverite desinstallimine ja arvuti taaskäivitamine installivad õiged draiverid Windowsi hoidlast automaatselt uuesti.
- Plugin oma HDMI väljund kaabel ja ühendage see oma TV või monitori
- Käivitamise avamiseks vajutage Windowsi klahvi + R
- Seadmehalduri avamiseks tippige devmgmt.msc ja vajutage sisestusklahvi

- Laiendage jaotist „ heli-, video- ja mängukontroller ”
- Paremklõpsake seadmel „ Intel Display Audio ” (arvuti ekvivalendi leiate HDMI-ühenduse ühendamise ja lahtiühendamise kaudu ning vaadake, millist seadet see mõjutab) ja valige „ Desinstalli ”.
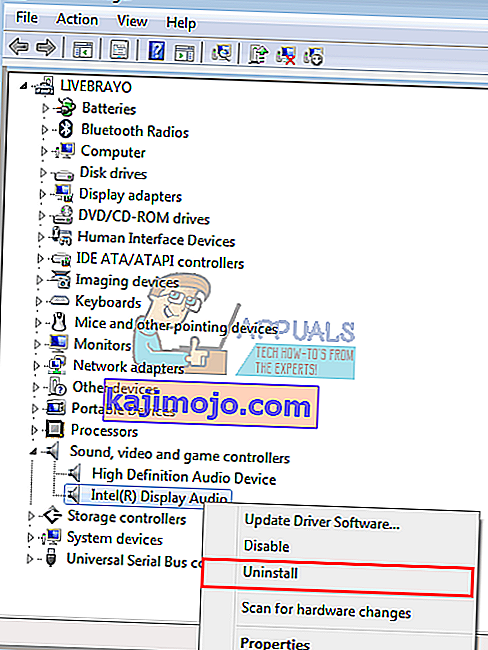
- Kinnitage desinstallimise soov, klõpsates hoiatusteatel nuppu OK
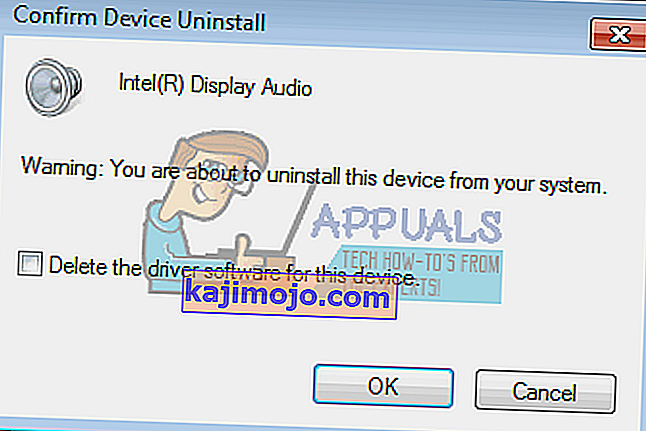
- Nüüd laiendage jaotist " Süsteemi seadmed "
- Otsige helikontrollereid , nt 'High Definition Audio Controller'
- Paremklõpsake seadmel ja minge jaotisse ' Desinstalli .
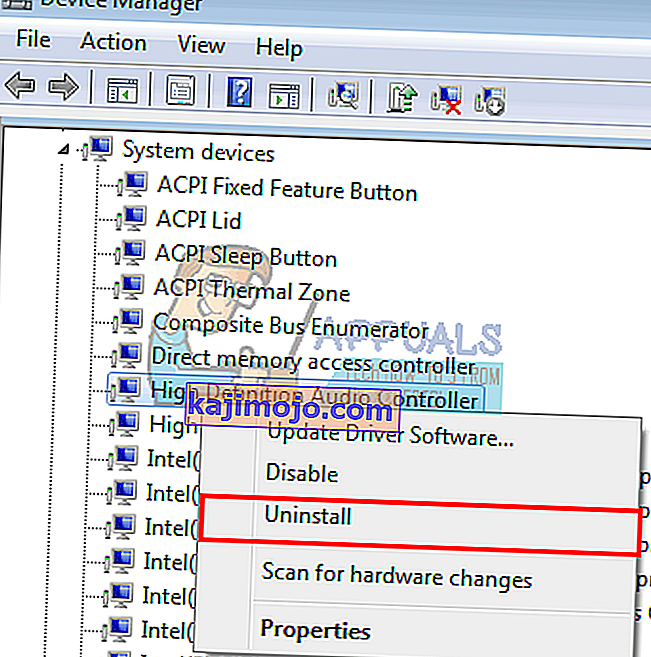
- Kinnitage desinstallimise soov, klõpsates hoiatusteatel nuppu OK
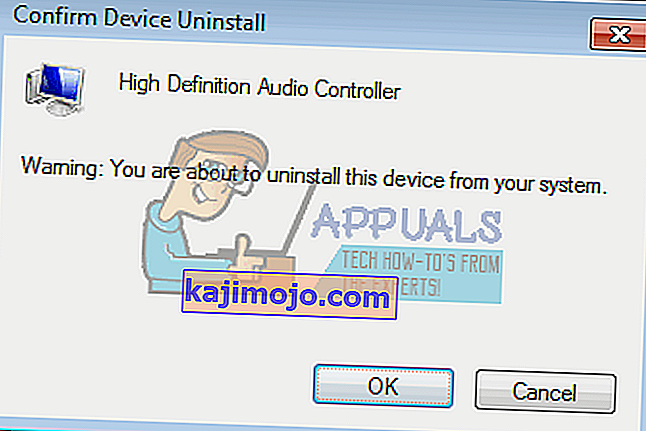
- Kui teil on mitu helikontrollerit, desinstallige need kõik.
- Kui HDMI on endiselt ühendatud, taaskäivitage arvuti. Windows installib õiged draiverid oma hoidlast automaatselt. Võimaluse korral peate võib-olla oma arvuti taaskäivitama.
Samuti võiksite kontrollida jaotist „ Muud seadmed ” ja installida kõik kollase hüüumärgiga seadmed.
6. meetod: muutke monitori või teleri heliseadeid
Lisaks ilmsete asjade muutmisele, näiteks teleri sisendallika seadistamine vastavale HDMI sisendportile ja veendumaks, et kaabel on õigesti ja kindlalt paigas või teler pole vaigistatud, võite proovida ka teleri / monitori heliomadusi muuta.
- Valige oma teleri / monitori menüü> Seaded> heli ja proovige muuta heli kodeerimine automaatseks või HDMI-ks . Veenduge, et teie heli on automaatne või HDMI-heli on lubatud.
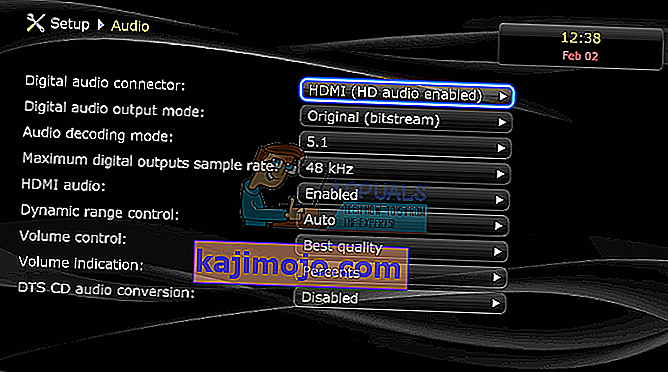
- Võite ka proovida lülitada ' Dolby helirežiim ' olekusse OFF ja vaadata, kas see aitab (mõnes teleris teadaolev probleem)
- Proovi lülitamine " Audio Range " vahel laiad ja kitsad või muu seade sul on (stereo, mono, standard jne).
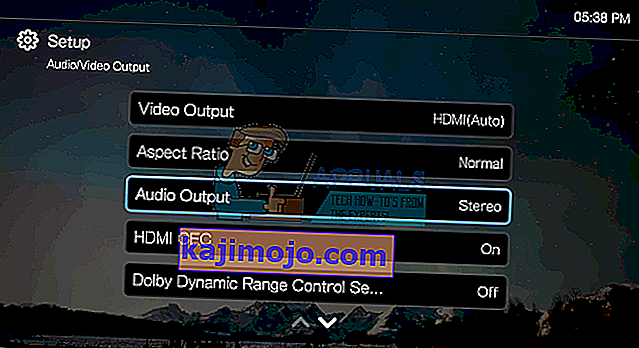
HDMI-graafikakaart võib toetada HDMI-videot, kuid ei pruugi toetada HDMI-heli; kui teie HDMI-videokaart ei toeta heli, peate võib-olla ühendama arvuti ja teleri vahel täiendavad helikaablid.
7. meetod: kasutage heli tõrkeotsingut
Windowsil on levinud Windowsi probleemide tõrkeotsinguks palju sisseehitatud tõrkeotsinguid. Üks neist on heli tõrkeotsing. Nagu nimigi ütleb, testib see tõrkeotsing teie praegust heliriistvara tarkvarakomponentidega ja kui see leiab vastuolusid, fikseerib see selle automaatselt, taaskäivitades / uuesti initsialiseerides mõlemad komponendid. Enne jätkamist veenduge, et olete sisse logitud administraatorina.
- Vajutage Windowsi klahvi, tippige Tõrkeotsing ja klõpsake kuvatavas loendis valikut Seadete tõrkeotsing .

- Kerige akna parempoolsel paanil alla, kuni leiate ja klõpsate nuppu Esita heli , seejärel klõpsake käsku Käivita see tõrkeotsing .

- Veaotsingu lõpetamiseks järgige ekraanil kuvatavaid juhiseid. Taaskäivitage arvuti pärast edenemist ja lõpetamist ning kontrollige, kas pääsete heli juurde HDMI kaudu või mitte.
Märkus. Kui te ei saa heli HDMI kaudu kuulata isegi pärast kõigi ülaltoodud lahenduste tegemist, soovitame teil kontrollida sama HDMI / HDMI allikat mõne muu süsteemiga. Kui see esineb ka seal, tähendab see, et arvutiga pole probleemi. Kui teine süsteem töötab hästi, kaaluge puhta installi tegemist või oma sadamate kontrollimist.