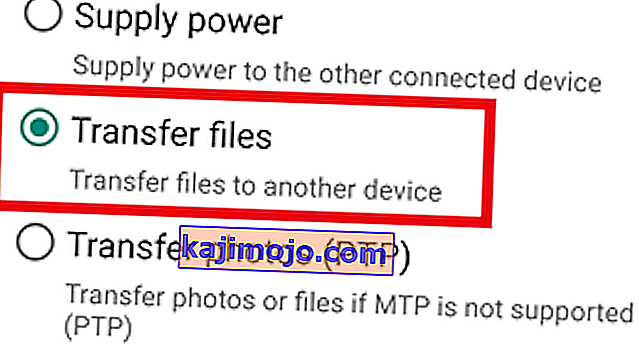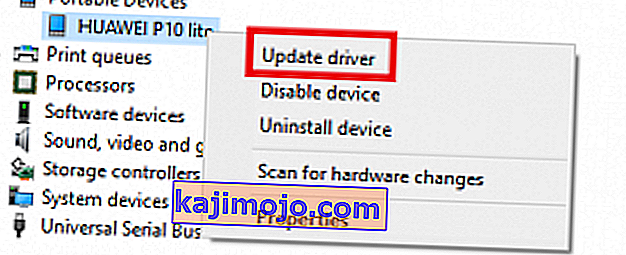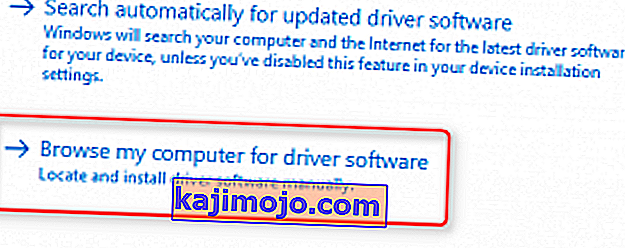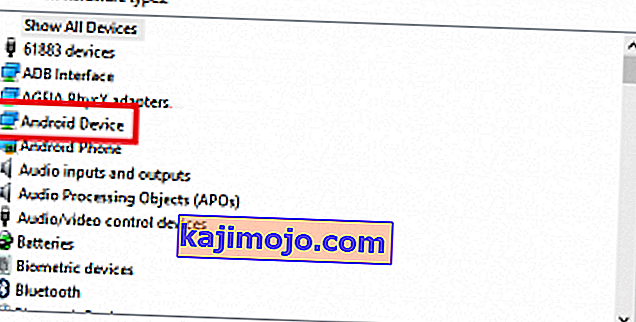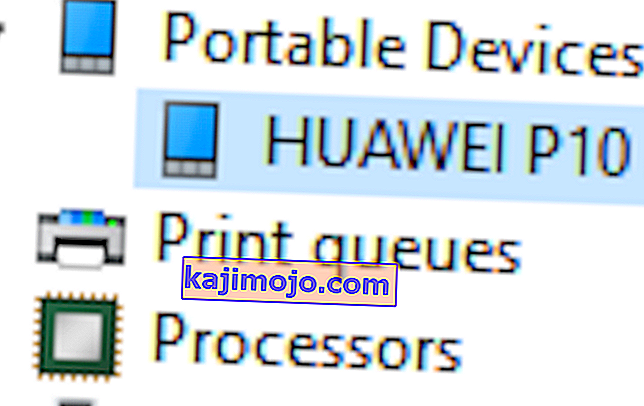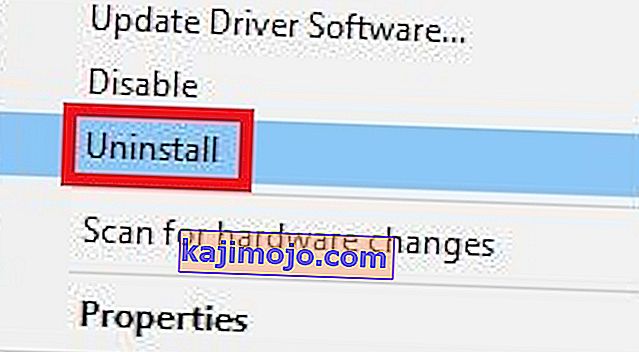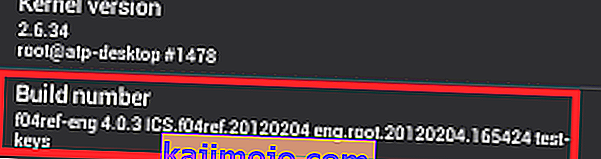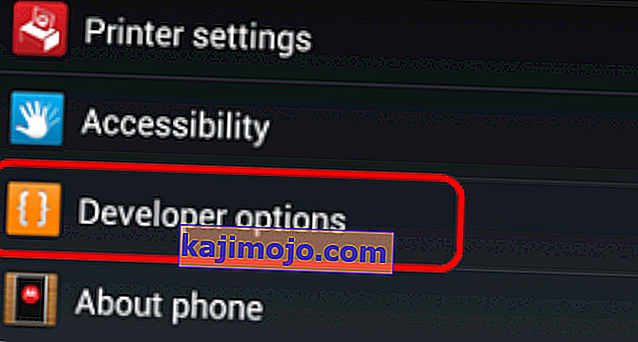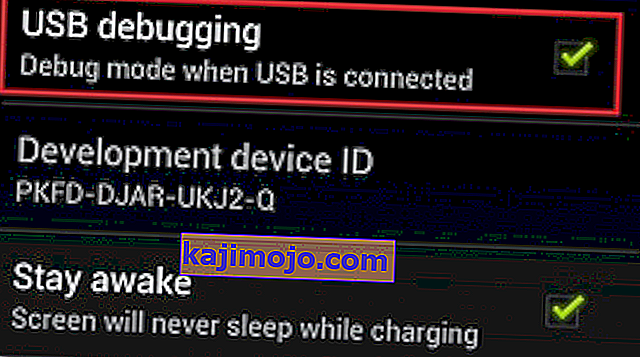Viimaste aastate jooksul on mobiilside tehnoloogia levinud suundumus saada traadita. Meie Android-telefonid on võimelised pilve kasutades faile saatma ja tooma, Wi-Fi kaudu Interneti-ühenduse loomiseks, heli sisu edastamiseks peakomplektidesse ilma kaabli kasutamiseta ja isegi juhtmeta laadimiseks.
Kuid isegi kui peaaegu kõik Androidi mudelid on täiesti võimelised arvutiga traadita ühenduse loomiseks, eelistab enamik meist failide ülekandmise ajal neid vanamoodsalt oma arvutisse ühendada. Klassikalise lähenemisviisi kasutamisel on eeliseid - ülekandekiirus on tavaliselt suurem ja ühendus on teoreetiliselt usaldusväärsem.
Kahjuks ei toimi tegelikkuses asjad alati nii, nagu peaks ja arvuti ei pruugi teie mobiilseadet tuvastada.
Ideaalis, kui ühendate oma Android-seadme arvutiga, käsitleb Windows seda kohe MTP-ühendusena (Media Transfer Protocol) ja installib vajalikud draiverid nii, et see kuvatakse File Exploreris .
Kui olete oma seadme juurinud, kasutanud seda Android Studio / Eclipse projekti emulaatorina või installinud sellele uue ROMi, on tõenäoline, et installisite ADB draiveri (Android Debug Bridge) . See võimaldab teie arvutil teie seadmesse käske saata, kuid tal on kombeks tavapäraseid MTP-sätteid rikkuda , mistõttu teie seade ei ilmu enam minu arvutisse .
Kuid pidage meeles, et ADB-draiver ei vastuta ainuisikuliselt selle eest, et teie telefon arvutis ei ilmuks. Sellel probleemil on palju võimalikke põhjuseid ja see võib ilmneda seadmetes, mis pole kunagi ADB draiverit kasutanud .
Seda silmas pidades oleme loonud meetodite kogu, mis muudab teie telefoni uuesti File Exploreris kuvatavaks . Kuna juhend sisaldab palju tõrkeotsinguid, palume teil alustada esimese võimaliku parandusega ja liikuda alla, kuni leiate teile sobiva meetodi.
1. meetod: taaskäivitage mõlemad seadmed ja kasutage mõnda muud pordi
Kui ühendate oma Android-seadme ja midagi ei juhtu, peaks see olema esimene tegevus. USB-pordid võivad kergesti rikkis olla, nii et tavaliselt on parem kõigepealt ilmsed asjad välistada. Tehke järgmist.
- Ühendage kaabel lahti ja taaskäivitage mõlemad seadmed.
- Kui mõlemad on täielikult taaskäivitatud, ühendage kaabel uuesti, kuid seekord veenduge, et kasutaksite teist USB-d.
2. meetod: kasutage teist USB-kaablit
Nüüd välistame vigase USB-kaabli võimaluse. USB-kaablid ei purune alati täielikult, seetõttu on tavaliselt raske neid probleemina tuvastada.
Kui vaatate mikro-USB-pordi lähedalt, näete mõnda kuldset pistikut. Neid kasutatakse laadimise eesmärgil, kuid need hõlbustavad ka teabe edastamist teise seadmega ühendamisel. Piisab, kui üks või kaks muudavad oma asukohta või purunevad, et kaabel töötaks. Võimalik, et see jätkab laadimist, kuid sellel pole piisavalt funktsioone failiedastuse toetamiseks. Tehke järgmist.
- Ühendage telefon muu kaabliga ja vaadake, kas see kuvatakse jaotises Minu arvuti .
- Kui see näitab, on teie probleem lahendatud. Kui seda ei kuvata, muutke USB-porti ja kuulake tähelepanelikult Windowsi heli, mis annab signaali uutest ühendatud seadmetest.
- Kui kuulete heli, pole teil tõenäoliselt riistvaraprobleeme ja tegelete draiveriprobleemiga.
3. meetod: mikro-USB-pordi puhastamine
Veendume, et mikro-USB-porti ei blokeeriks võõrkehad, mis takistaks failiedastust. Kui kasutate telefoni liiga palju taskus kandmiseks, võib mikro-USB-pordil olla ebemete kogunemine. See võib takistada elektrienergia ülekannet ja takistada teie nutitelefoni andmete vahetamisel. Tehke järgmist.
- Kasutage taskulampi, et heita pilk mikro-USB-porti ja vaadata, kas leiate midagi, mida seal ei tohiks olla.
Märkus. Kui näete midagi, mida seal olema ei tohiks, minge järgmiste toimingutega üle. Kui port on puhas, alustage 4. meetodist .
- Veenduge, et teie seade oleks välja lülitatud ja kasutage väikest pintsetti, nõela või hambaorki, et kõik kiud pordist välja lohistada.

- Kastke väike puuvillane tampoon alkoholi hõõrumiseks, sisestage see laadimisporti ja pöörake seda nii, et jääks mustus välja.
- Enne uuesti sisselülitamist laske sellel kuivada vähemalt 2 tundi.
Kui jätkasite ülaltoodud tõrkeotsingu juhenditega, kõrvaldasime edukalt enamiku riistvaraga seotud probleeme. Nüüd hakkame tegelema võimalike tarkvaraprobleemidega.
4. meetod: ühendamine salvestusruumina
Kui teie seadet ei kuvata jaotises Minu arvuti , kasutate võib-olla valet ühenduse režiimi. Android tunneb teiste seadmetega ühenduse loomiseks mitut erinevat režiimi - ainult laadimise, muu hulgas MTP, PTP ja MIDI. Meie eesmärgil peame kasutama MTP-ühendust. Tehke järgmist.
- Ühendage seade arvutiga.
- Tõmmake oma telefonis märguandeaknad alla ja valige MTP valik. Olenevalt tootjast võivad sellel suvandil olla erinevad nimed, näiteks failide edastamine või seadme failihaldur .
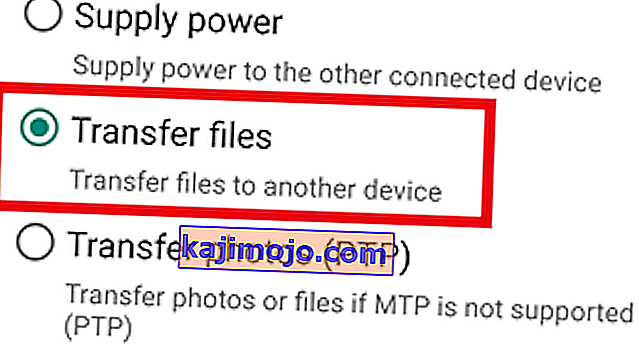
5. meetod: MTP-draiveri värskendamine
Kui ülaltoodud meetodid ei töötanud, vaatame, kas tegemist on draiveriprobleemiga. Alustame kinnitades, et teie arvuti näeb teie Androidi MTP-seadmena.
Avage juhtpaneel ja minge jaotisse Seadmed ja printerid. Kui teil õnnestub leida oma Android-seadme nimi, töötab MTP-ühendus korralikult. Kui teie seadme nimi on MTP või määramata , peate värskendama mõnda draiverit.
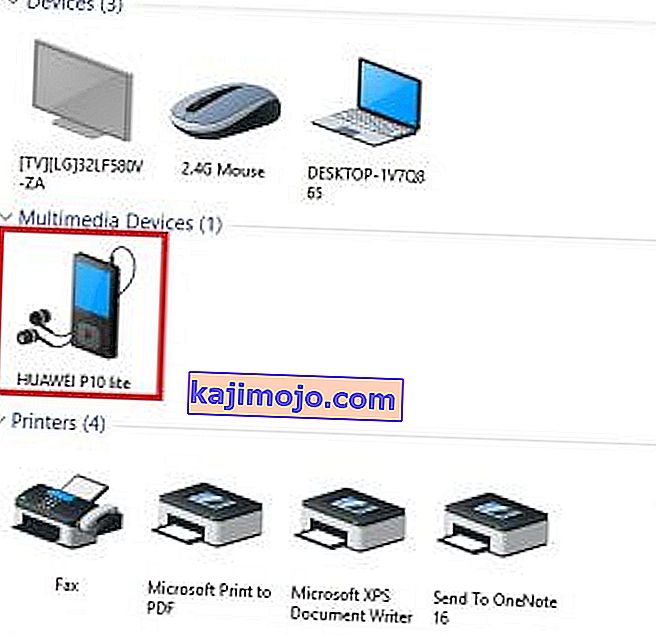
Õnneks saate selle hõlpsalt parandada, muutes seadmehalduris mõningaid seadeid . Nii toimige järgmiselt.
- Paremklõpsake minu arvutis ja klõpsake valikul Seadmehaldur (haldamine Windows 10-s ) .
- Nüüd laiendage kaasaskantavaid seadmeid ja vaadake, kas teie seade seal asub. Kui see ei sisalda teie seadme tegelikku nime või sellel on kollane hüüumärk, paremklõpsake sellel ja puudutage käsku Värskenda draiverit .
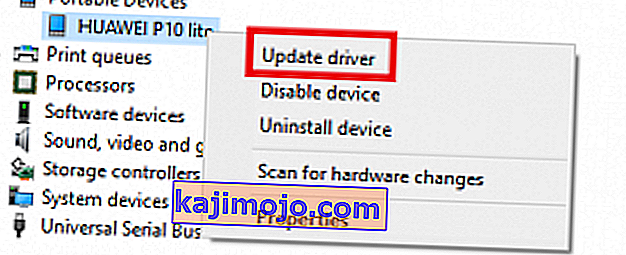
Märkus. Kui vahekaart Portable devices (Portatiivsed seadmed) pole saadaval, otsige nimest kirjet „ ADB ”.
- Update Driver aken nüüd küsida kas otsing juht automaatselt või sirvida arvuti käsitsi seda. Valige viimane.
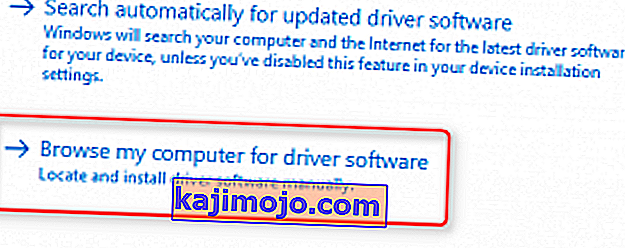
- Teile kuvatakse asukohakast, kuid peate klõpsama nuppu „ Las ma valin oma arvuti draiverite loendist ”.

- Valige pikast riistvaratüüpide loendist Android-seade .
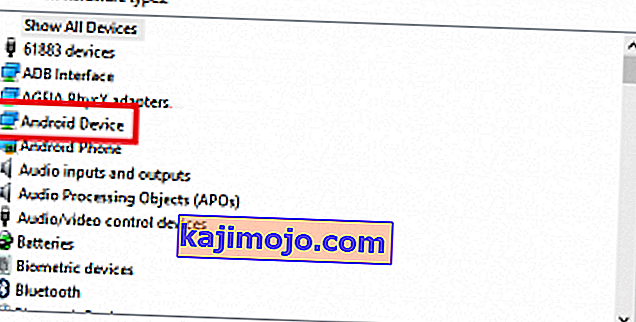
- Selle esiletõstmiseks klõpsake MTP USB-seadmel ja seejärel klõpsake nuppu Edasi .
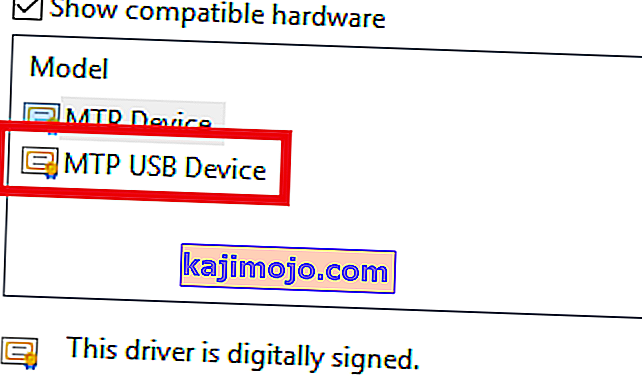
7. Vana juht tuleks asendada uuega. Oodake, kuni protsess lõpeb. Teie Android-seadet tuleks nüüd failihalduris näha multimeediaseadmena .
6. meetod: Android-draiverite uuesti installimine
Siin olles veendume, et teie arvutisse oleks installitud uusimad Android-draiverid. Samuti on väike võimalus, et teie draiverid ei pruugi olla korralikult installitud või muud teenused, näiteks ADB, neid rikkunud. Android-draiverite uuesti installimiseks tehke järgmist.
- Ühendage oma Android arvutiga ja minge tagasi seadmehaldurisse .
- Otsige oma seadme nime jaotisest Kaasaskantavad seadmed . Kui te seda kirjet ei näe, vaadake jaotist Muud seadmed .
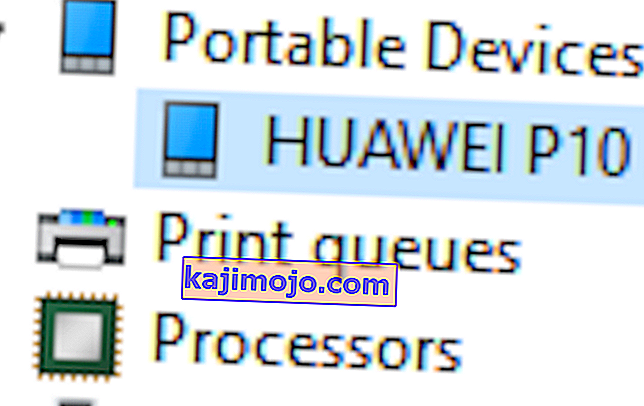
- Paremklõpsake seadmel ja klõpsake käsku Desinstalli .
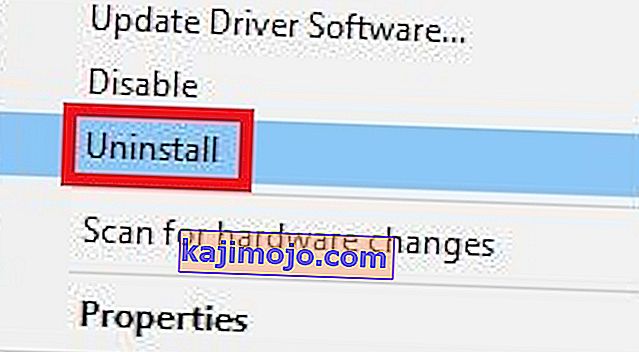
- Kui seade kaob loendist, ühendage kaabel lahti.
- Ühendage see uuesti ja oodake, kuni Windows 10 Android-draiverid uuesti installib.
- Oodake, et näha, kas teie seade kuvatakse Minu arvuti sees .
7. meetod: laadige alla meediumipakett (ainult Windows 10)
Kui MTP-draiveri ja Android-draiveri värskendamine seda trikki ei teinud, võib-olla on süüdi mõni muu draiver. Nagu ma eespool ütlesin, kasutab teie Android-seade andmete edastamiseks arvutisse MTP-protokolli. MTP-ülekandel on ühised protsessid Windows Media Playeri, Windows 10-ga
MTP-ülekandel on Windows Media Playeriga ühised protsessid ja mõnes Windows 10 versiooni versioonis pole Media Playerit vaikimisi installitud. Sellistel juhtudel ei tööta seotud tehnoloogiad, näiteks MTP-protokoll, nagu peaks.
Õnneks saab seda parandada Windows 10 N- ja KN-versioonide jaoks Media Feature Packi installimisega. Laadige see alla siit.

8. meetod: ühendamine USB-massmäluna
Mõni Androidi versioon (eriti vanem versioon) võimaldab teil ühenduse luua USB-massmäluseadmena. USB-massmälu ei kasuta samu draivereid kui MTP-ühendus. See sarnaneb välise SD-kaardi või välkmäluseadme ühendamisega arvutiga. Selle asemel, et tunnustada oma seadet Androidina, kohtleb teie arvuti seda nagu massmälu mahtu ja ühendab selle vastavalt.
Muidugi ei saa te teha selliseid asju nagu ühendada oma nutitelefoni arvutipaketiga, kuid vähemalt saate faile edasi-tagasi teisaldada. Nii toimige järgmiselt.
- Valige Settings> More Settings .
- Puuduta USB kommunaalkulud ja siis Connect Storage PC .
- Puudutage valikut Ühenda mälu arvutiga ja seejärel käsku Lülita USB-mäluseade sisse.
- Oodake, kuni see installib vajalikud draiverid.
- Avage arvutis oma arvuti ja vaadake, kas teie Android kuvatakse Windowsi helitugevusena.
9. meetod: USB-silumise lubamine
USB silumine on mõeldud edasijõudnutele, kes testivad ja dekompileerivad rakendusi reaalsetes seadmetes. Kuid kuna see töötab kõrgendatud õigustega, võib see lihtsalt teie probleemi lahendada. Tehke järgmist.
- Minge jaotisse Seaded ja kerige kirje Teave telefoni kohta või Teave kohta .
- Puudutage järjenumbrit seitse korda.
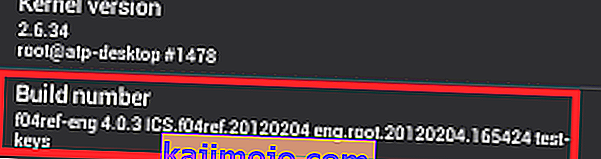
- Nüüd peaksite nägema uut kirjet nimega Arendaja valik .
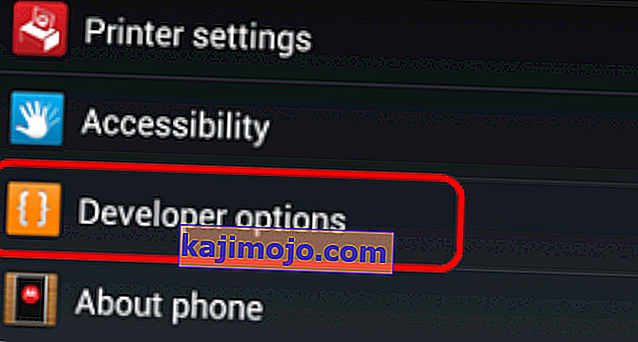
- Puudutage arendaja valikuid ja puudutage selle lubamiseks USB silumist .
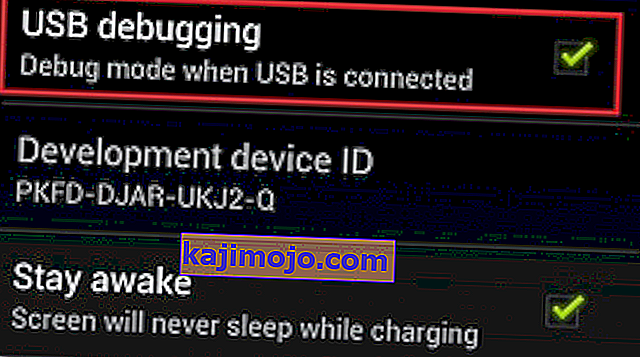
- Ühendage seade vooluvõrku ja nõustuge sõnumiga, milles palutakse telefonis lubada USB-silumine .