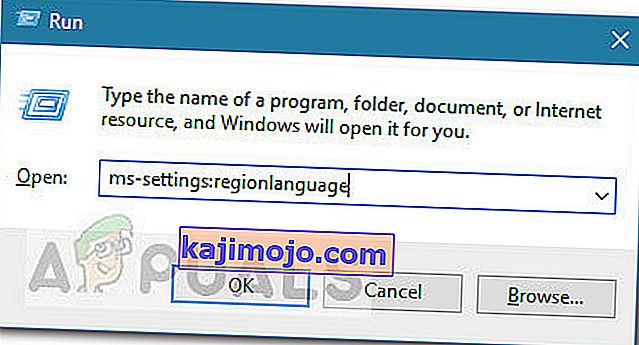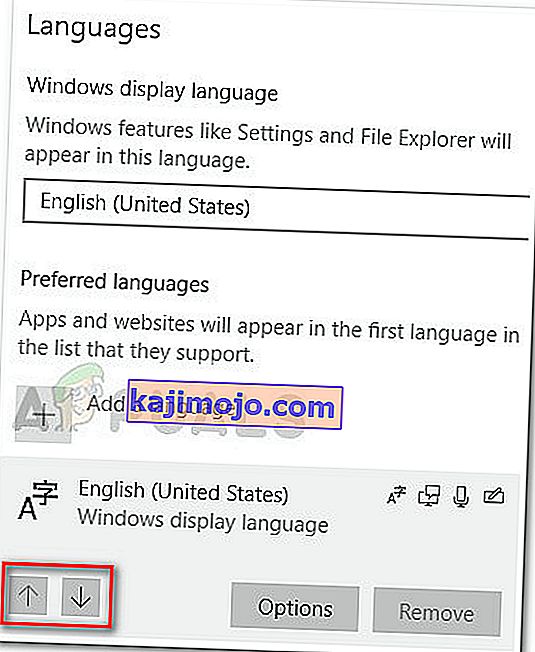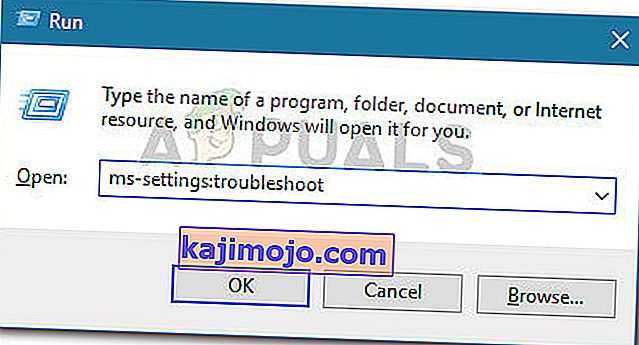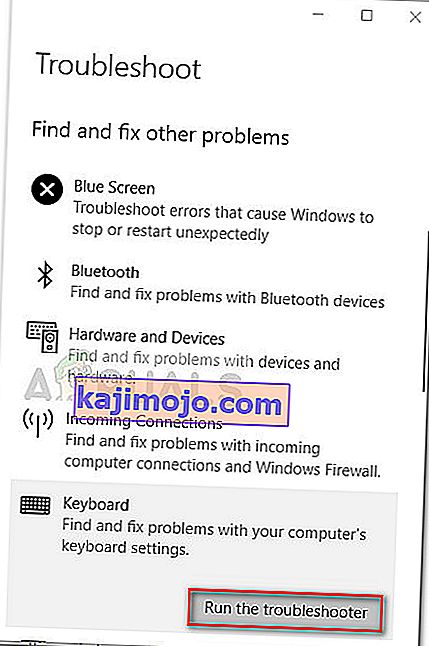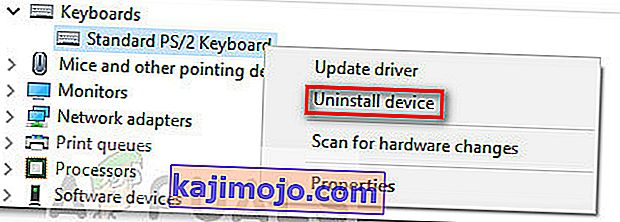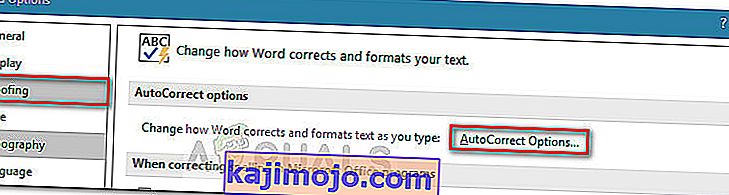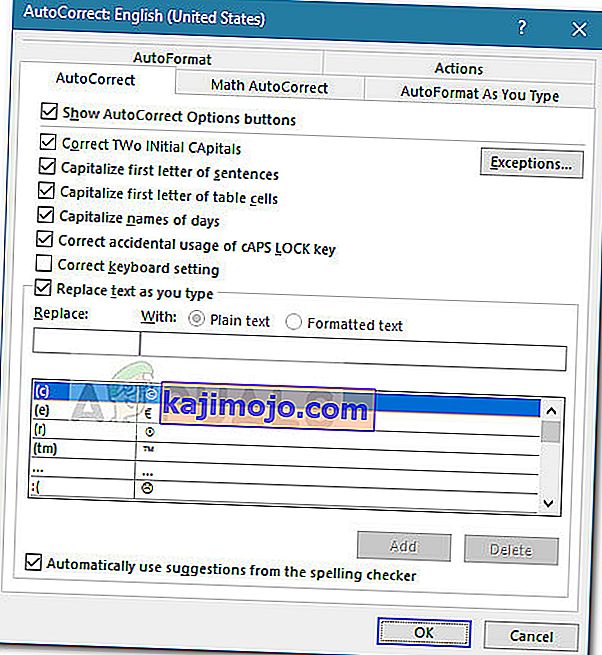Mõned Windows 10 kasutajad on teatanud kummalisest probleemist, kus nende klaviatuur kirjutab valesid tähemärke . Küsimus on kindlasti omapärane, kuna paljud kasutajad teatavad sellest uhiuutel arvutitel ja klaviatuuridel.
Mõjutatud kasutajad teatavad, et märgi tippimine väljastab teise. Näiteks teatab üks kasutaja, et Q-klahvi vajutamine väljastab Q0 või M, samal ajal vajutades M-väljundeid @.
Pärast probleemi uurimist õnnestus meil täheldada, et kõige tavalisem süüdlane on tõrkunud Standard PS / 2 klaviatuur. Siiski on juhtumeid, kus mõjutatud kasutajad avastasid, et vaikimisi väljundkeel või automaatne parandus põhjustas selle käitumise.
Kui võitlete praegu sama probleemiga, pakub see artikkel teile mõned tõrkeotsingu toimingud. Allpool on kogum meetodeid, mida teised sarnases olukorras olevad kasutajad on probleemi lahendamiseks kasutanud. Järgige iga võimalikku parandust järjekorras, kuni leiate meetodi, mis hoolitseb selle eest, et klaviatuur kirjutaks Windows 10 vea korral valed tähemärgid . Alustagem!
Eeldused
Enne tegelike tõrkeotsingu juhenditega alustamist võtame mõned ilmsed asjad kõrvale.
Alustuseks, kui klaviatuur väljastab ainult ühe märgi, olenemata sellest, millist klahvi vajutate, kontrollige, kas see konkreetne klahv on kinni. Kui see on nii, vabastage see ja vaadake, kas probleem on lahendatud.
Teine potentsiaalne probleemide põhjustaja on sülearvutite kombo FN + Numlock . Mõni sülearvuti klaviatuur käitub NumLocki sisselülitamisel ebakorrektselt. Keelake NumLock, vajutades sülearvuti klahvi Fn + Numlock ja vaadake, kas probleem püsib. Samuti võite proovida vajutada klahvikombinatsiooni Ctrl + Tõstuklahv, et näha, kas te pole kogemata vahetatud klaviatuuri sisse lülitanud.
Järgmisena vaadake, kas teie USB-port toimib (kui see on asjakohane), ühendades klaviatuuri teise USB-pordiga ja vaadates, kas probleem kordub.
Ja lõpuks, ühendage varuklaviatuur ja ühendage see masinaga, kus klaviatuur kirjutab valesid tähemärke. Kui te ei näe selle klaviatuuriga sama käitumist, on suur tõenäosus, et klaviatuur ise on katki ja probleemi ei põhjusta konflikt ega sisemine draiver.
1. meetod: keele muutmine
Erinevatel keeltel on erinevad sisestusklahvid. Põhjus, miks teie klaviatuur väljastab valesid tähemärke, võib tuleneda sellest, et teie esimeseks valikuks on seatud vale sisestuskeel.
Mõnel kasutajal on õnnestunud probleem lahendada, muutes vaikesisendi keel eelistatud keeleks. Siin on kiire juhend selle kohta, kuidas klaviatuur valede tähemärkide sisestamisel lahendada :
- Käivituskasti avamiseks vajutage Windowsi klahvi + R. Järgmisena tippige „ ms-settings: regionlanguage ” ja vajutage sisestusklahvi, et avada rakenduse Seaded vahekaart Piirkond ja keel .
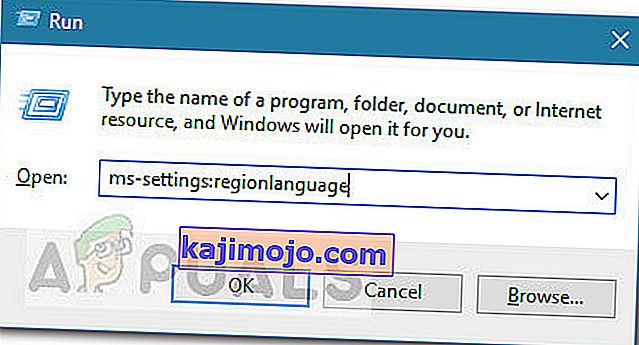
- Aastal Regioon ja keel , liikuge allapoole Eelistatud keeled (alla Keeled ) ja kasutada nooleikoonidel suurendada oma eelistatud sisend keele tipp.
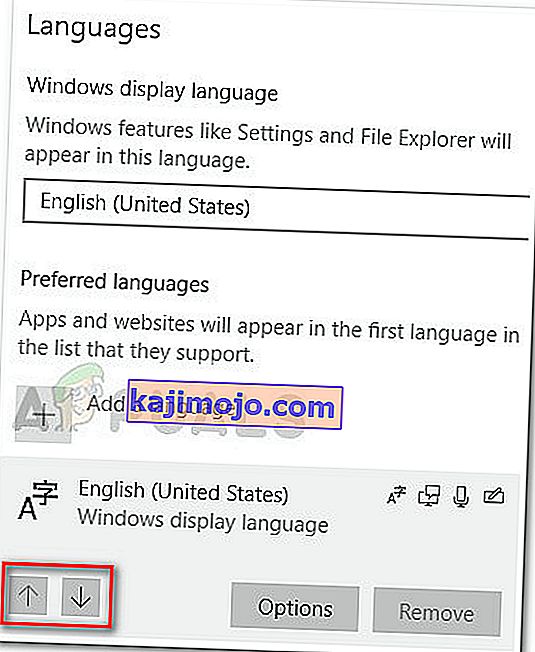
- Kui teie eelistatud keel on esikohal, taaskäivitage arvuti, et muudatused jõustada, ja vaadake, kas valede tähemärkide sisestamine on järgmisel käivitamisel lahendatud.
Kui teil on endiselt probleeme samalaadse probleemiga, minge allpool järgmise meetodi juurde.
2. meetod: klaviatuuri tõrkeotsingu käivitamine
Üks esimesi asju, mida saate selle probleemiga võitlemisel proovida, on kasutada Windows 10 sisseehitatud klaviatuuri tõrkeotsingut. See Microsofti utiliit hoiab põhimõtteliselt koos Windows 10 klaviatuuriga seotud kõige levinumate probleemide remondistrateegiate loetelu.
Windows 10 klaviatuuri tõrkeotsingu käivitamisel analüüsib utiliit teie masina käitumist ja rakendab sobivat remondistrateegiat, kui õnnestub leida mõni sobiv. Siin on kiire juhend Windows 10 klaviatuuri tõrkeotsingu käivitamiseks, et klaviatuur valede tähemärkidega probleem lahendada:
- Uue käsu Run käivitamiseks vajutage Windowsi klahvi + R. Järgmisena tippige või kleepige “ ms-settings: tõrkeotsing ” ja vajutage sisseehitatud tõrkeotsingu avamiseks Enter .
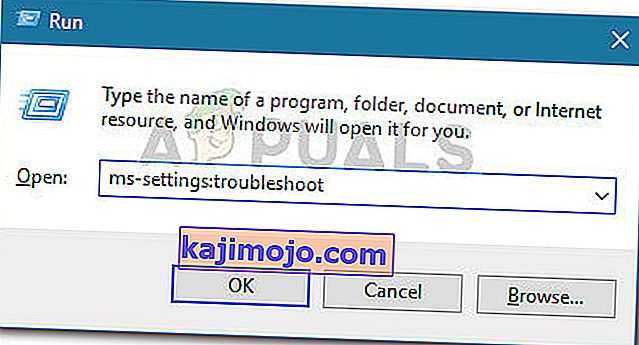
- Toas Tõrkeotsing tab, kerige leida ja parandada muid probleeme ja klõpsa Klaviatuur laiendada rippmenüüst. Seejärel klõpsake klaviatuuri utiliidi käivitamiseks käsku Käivita tõrkeotsing .
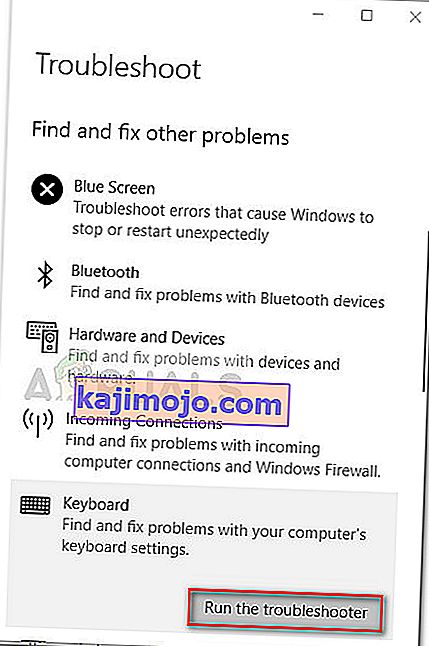
- Oodake, kuni analüüs on lõpule viidud. Kui tõrkeotsingul õnnestub probleeme leida, klõpsake käsul Rakenda see parandus ja oodake, kuni protsess lõpeb.
- Taaskäivitage arvuti ja vaadake, kas probleem on järgmisel käivitamisel lahendatud. Kui teil on endiselt sama probleemiga probleeme, jätkake allpool järgmise meetodiga.
3. meetod: klaviatuuri draiveri uuesti installimine
Teine populaarne parandus valede tähemärkidega trükkiva klaviatuuri jaoks on sundida Windows 10 klaviatuuridraiverit uuesti installima, desinstallides selle seadmehaldurist . Mõned kasutajad on teatanud, et probleem lahendati automaatselt pärast standardse PS / 2 klaviatuuri draiveri desinstallimist.
Siin on kiire juhend standardse PS / 2 klaviatuuri draiveri uuesti installimiseks, et lahendada valede tähemärkide sisestamise klaviatuur :
- Käivituskasti avamiseks vajutage Windowsi klahvi + R. Seejärel tippige seadmehalduri avamiseks " devmgmt.msc " ja vajutage sisestusklahvi Enter .

- Toas Device Manager , kerige läbi seadmete loetelu ja laiendada Klaviatuurid rippmenüüst.
- Seejärel paremklõpsake Standard PS / 2 klaviatuur ja valige Desinstalli seade .
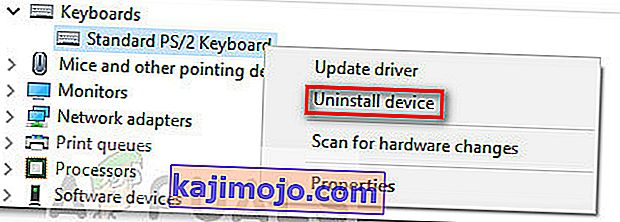
- Kinnitamiseks klõpsake uuesti nupul Desinstalli .
Märkus. Pärast nupul Desinstalli klõpsamist ei reageeri klaviatuur tõenäoliselt.
- Masina taaskäivitamise käivitamiseks kasutage hiirt. Järgmisel käivitamisel installib Windows automaatselt puuduva standardse PS / 2 klaviatuuri uuesti. Kui probleem oli seotud standardse PS / 2 klaviatuuri draiveri rikutud failiga , ei tohiks teie klaviatuur enam valesid märke väljastada.
Kui probleem pole endiselt lahendatud, liikuge järgmisele alltoodud meetodile.
4. meetod: automaatkorrigeerimise sätete keelamine või muutmine
Kui probleem ilmneb ainult Microsoft Wordis, on suure tõenäosusega selle käitumise põhjustanud automaatne parandus. Mõned kasutajad on teatanud, et klaviatuuri valede tähemärkide sisestamine õnnestus pärast seda, kui avastati, et Wordi sisestatud tähemärki muutis automaatkorrigeerimine.
Siin on kiire juhend selle kohta, kuidas kontrollida, kas suvand Automaatkorrigeerimine põhjustab seda käitumist, ja vajadusel seda parandada:
- Avage Microsoft Word.
- Klõpsake ülaosas asuva lindi abil nuppu Fail> Valikud .
- Menüüs Word Options laiendage vahekaarti Proofing ja klõpsake nuppu AutoCorrect Options .
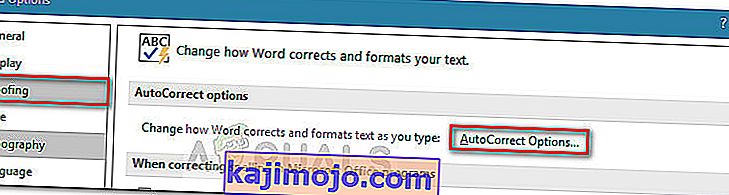
- Hakake otsima kirjeid, mis võivad teisendada teie sisestatud tähemärgid.
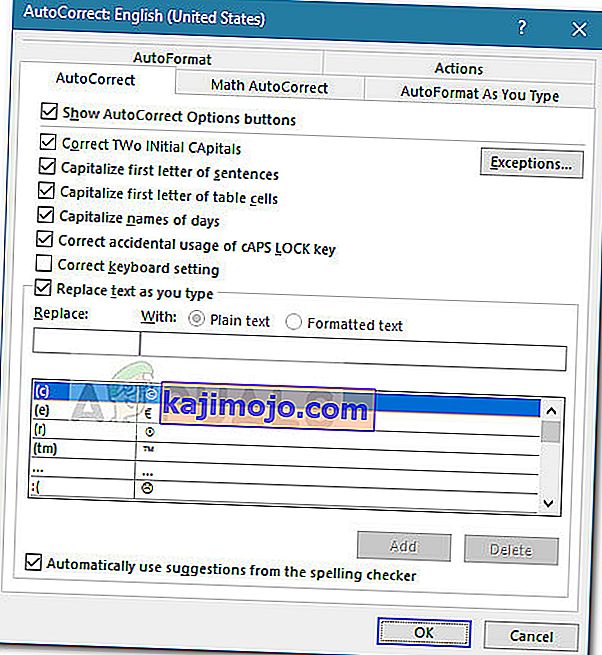
- Kui olete vajalikud muudatused teinud, vajutage muudatuste salvestamiseks nuppu OK ja taaskäivitage Word, et näha, kas probleem on kõrvaldatud.