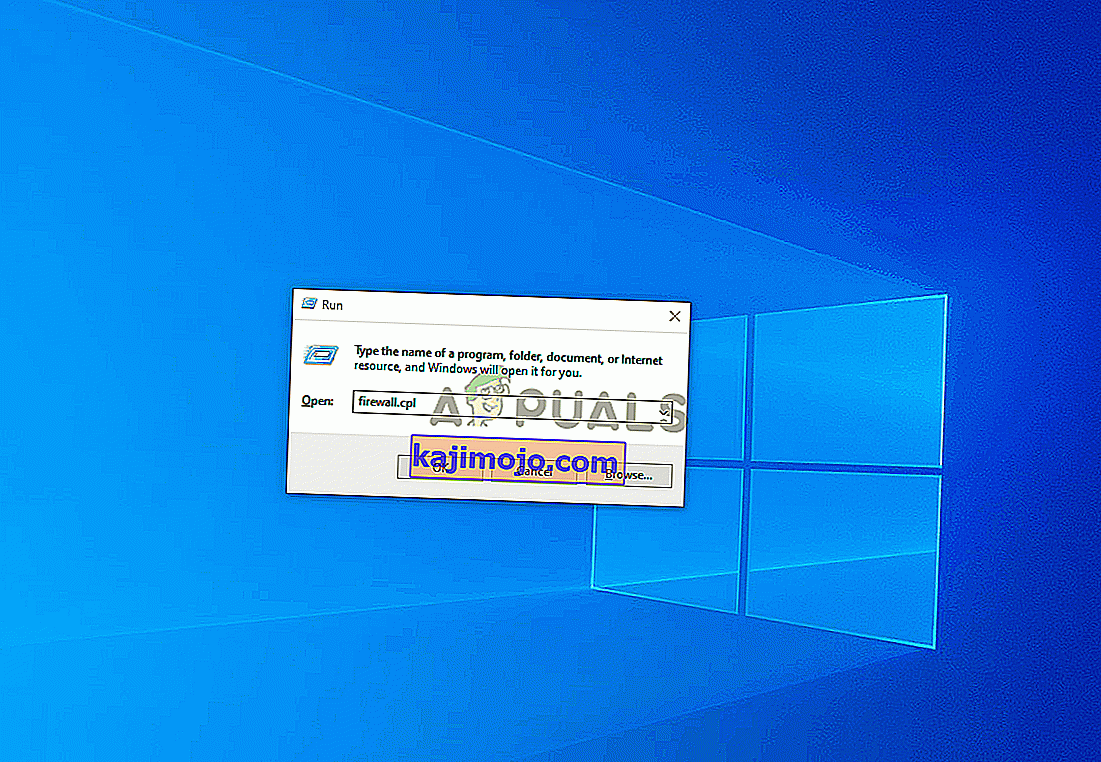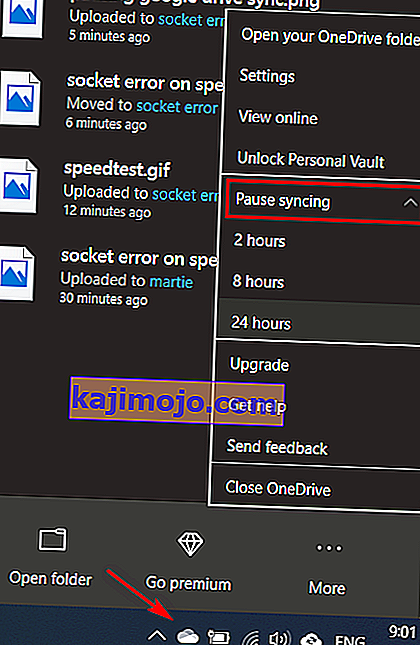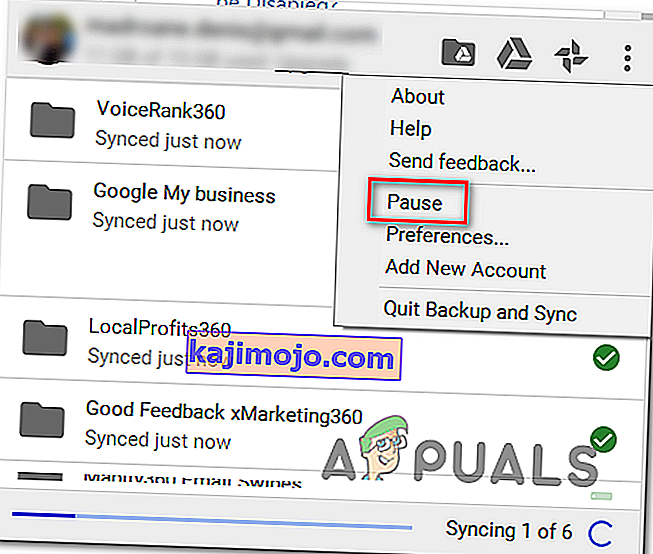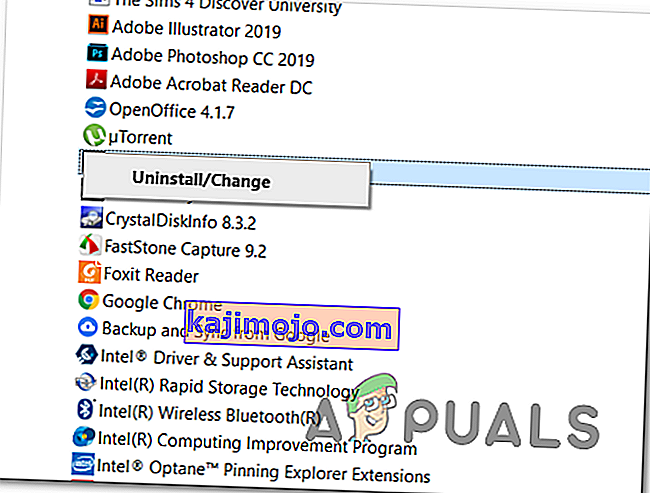Mõned Windowsi kasutajad üritavad oma Interneti-ühenduses kiirustesti teha, kuid kõik võrgutööriistad, mida nad proovivad kasutada, kuvavad lõpuks teate „ Socket Error ”. Enamasti teatatakse, et see probleem ilmneb SpeedTesti puhul.

Nagu selgub, on üks levinumaid eksemplare, mis Socket'i vea tekitavad, väljaminev reegel ( Connected Devices Platform - Wi-Fi Direct Transport (TCP-Out) ), mis kuulub Windowsi tulemüürile. Kui see on keelatud, ei pruugi teie AV lubada ühendusi kiirustesti utiliitidega. Sel juhul saate probleemi lahendada, lubades väljamineva reegli Windowsi tulemüüri täpsematest sätetest.
Kuid kui kasutate kolmanda osapoole AV-d või tulemüüri, peate testi lõpuleviimiseks võib-olla lisama lubatud SpeedTesti tööriista domeeni loendisse. Lisaks peaksite otsima reaalajas kaitse keelamise või kolmanda osapoole komplekti desinstallimise.
Siiski teatatakse, et ka „ Socket Error ” käivitavad sellised pilvelahendused nagu Onedrive või Google Drive . Kui see stsenaarium on rakendatav, keelake oma pilvelahenduse reaalajas sünkroonimise funktsioon ja vaadake, kas probleem on lahendatud.
Kui kõik muu ebaõnnestub, peaksite kaaluma mõne muu kiiruse testimise tööriista kasutamist, mis on teie Interneti-ühenduse jaoks lubavam.
1. meetod: ühendatud seadmeplatvormi reegli lubamine Windowsi tulemüüris
Nagu selgub, võib brauseriga Interneti-kiiruse testi käivitamisel tekkiva pistikupesavea põhjustada tulemüür - isegi kui kasutate sisseehitatud tulemüüri (Windowsi tulemüür). Seda stsenaariumi kohtab kõige sagedamini WiFi-ühenduse korral.
Mõne mõjutatud kasutaja sõnul võib see konkreetne probleem ilmneda väljuva reegli nimega „ Ühendatud seadmete platvorm - Wi-Fi Direct Transport (TCP-Out) ”.
Mõnel mõjutatud kasutajal on õnnestunud probleem lahendada, pääsedes juurde Windowsi tulemüüri Advanced Security komplektidele ja lubades probleemse väljamineva reegli. Kuid pidage meeles, et välja lülitatav reegel, mis tuleb lubada, on teistsugune, kui teil on probleem Etherneti ühendusega.
Siin on kiire samm-sammuline juhend, mis võimaldab teil pääseda sisseehitatud tulemüüri täpsematele sätetele ja lubada õige väljamineva reegli:
- Press Windows klahv + R avada Run dialoogiboks. Järgmisena tippige tekstikasti „firewall.cpl” ja vajutage Windowsi tulemüüri sätete akna avamiseks sisestusklahvi Enter.
- Kui olete Windows Defenderi tulemüüri seadetes sees, klõpsake vasakpoolses menüüribal menüüd Täpsemad sätted .
- Kui teil on õnnestunud Windows Defenderi tulemüüri ja täiustatud turvalisuse sisemusse maanduda , klõpsake vasakpoolses menüüs valikul Väljaminevate reeglite valikud .
- Kui menüü Väljaminevate reeglite valik on valitud, liikuge alla parempoolsesse jaotisse ja kerige saadaolevate väljaminevate reeglite loendis läbi ja leidke jaotis „ Ühendatud seadmete platvorm - Wi-Fi otsetransport (TCP-OUT) ”. Kui olete seda näinud, topeltklõpsake seda.
Märkus. Kui teil on probleeme Ethernet-ühendusega, pöörduge selle asemel väljamineva reegli Ühendatud seadmete platvorm (TCP-Out) poole .
- Toas omadused ekraanil väljaminevate reegel, et mida soovite muuta, valige General sakk menüüst ülaosas, siis tagada, et kast on seotud Lubatud on märgitud.
- Muudatuste salvestamiseks klõpsake nuppu Rakenda , seejärel sulgege kõik aknad ja taaskäivitage arvuti.
- Kui järgmine käivitus on lõppenud, korrake kiirustesti veel kord ja vaadake, kas probleem on nüüd lahendatud.
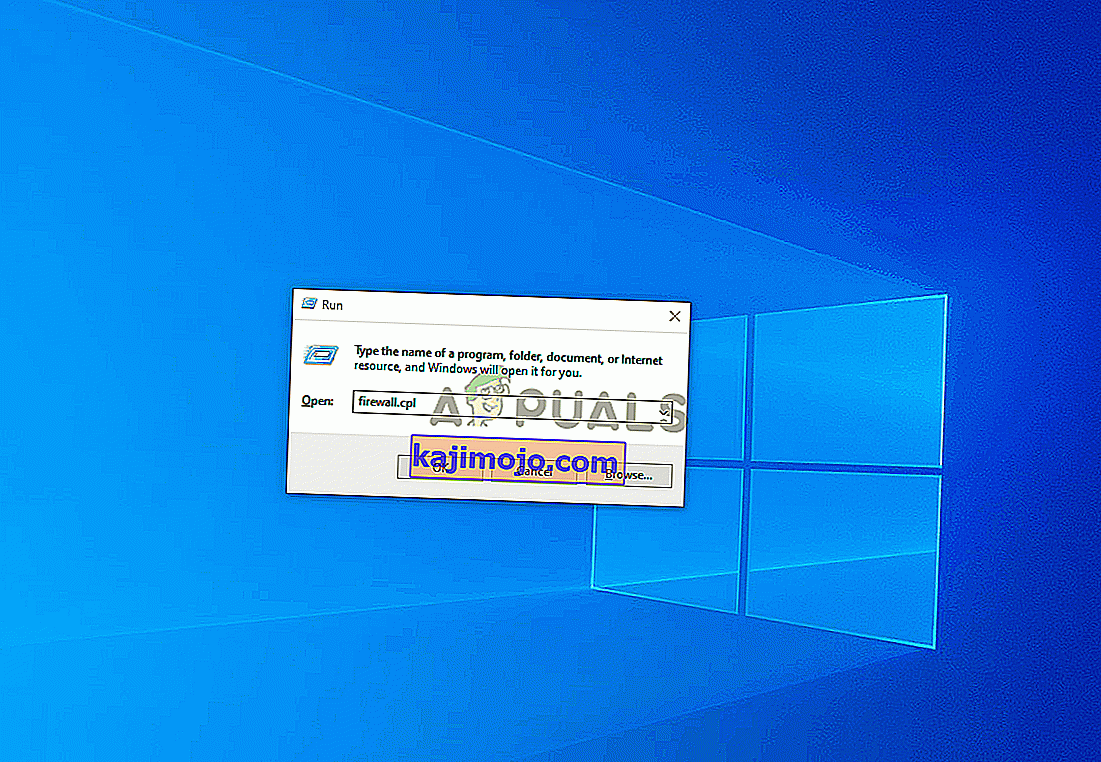
Juhul, kui sama ' pistikupesa viga ' ikka esineb, liikuge allpool järgmise võimaliku paranduse juurde.
2. meetod: peatage OneDrive'i või draivi sünkroonimine (kui see on asjakohane)
Kui kasutate esmase pilvelahendusena OneDrive'i või Google Drive'i töölauaversiooni, pidage meeles, et need kaks võivad olla tohutu Interneti-ribalaiuse taganttõukajad, kui sünkroonite aktiivselt faile kiiruskatse käivitamise ajal.
Mitmed mõjutatud kasutajad on teatanud, et said selle vea järjekindlalt seni, kuni said aru, et nende pilvelahendus (Onedrive või Google Drive) laadis faile üles taustal, kasutades kogu olemasolevat ribalaiust.
Kui see stsenaarium on kohaldatav, saate selle probleemi lahendada, peatades Ondrive'i või Google Drive'i sünkroonimisjärjestuse - olenevalt teie kasutatavast tööriistast.
Kuna me ei tee vahet, lõime kaks eraldi juhendit, mis aitavad teil aktiivse sünkroonimise keelata, olenemata teie kasutatavast pilverakendusest.
Aktiivse sünkroonimise peatamine OneDrive'is
- Paremklõpsake OneDrive'iga seotud tegumiriba ikooni (ikooni, mis sarnaneb pilvega).
- Järgmisena klõpsake OneDrive'i kontekstimenüüs valikut Rohkem, valige Peatage sünkroonimine ja valige saadaolevate valikute loendist 2 tundi .
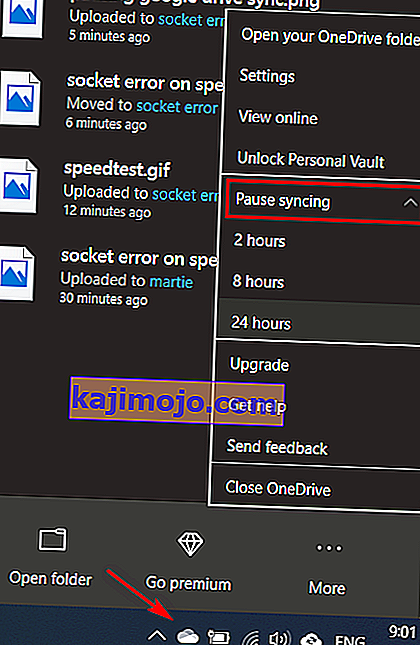
Märkus. Kaks tundi on kiirustesti täitmiseks enam kui piisav - pole vaja aktiivset sünkroonimisfunktsiooni lõpmatuseni peatada.
- Kui OneDrive'i sünkroonimisfunktsioon on keelatud, korrake kiirustesti ja vaadake, kas ' Socket Error ' on lahendatud.
Aktiivse sünkroonimise peatamine Google Drive'is
- Minge oma tegumiribale ja otsige Google Drive'iga seotud ikooni.
- Kui näete, et utiliit sünkroonib aktiivselt faile, klõpsake nuppu toiming (üleval paremas nurgas) ja klõpsake äsja ilmunud menüüs Cotext nuppu Peata .
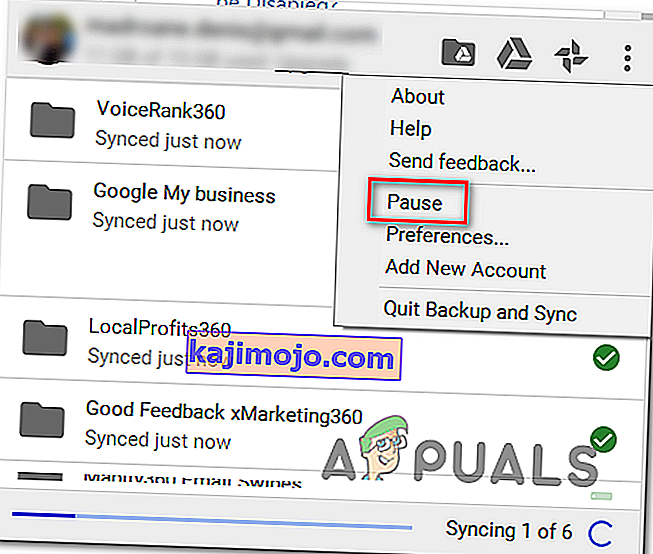
- Nüüd, kui aktiivne sünkroonimine on keelatud, korrake kiirustesti ja vaadake, kas probleem on lahendatud.
- Kui toiming on lõpule jõudnud, naaske samasse Google Drive'i menüüsse ja klõpsake reaalajas sünkroonimise taastamiseks nupul Jätka .
Kui olete seda juba edutult teinud või see stsenaarium ei olnud rakendatav, liikuge allpool järgmise võimaliku lahenduse juurde.
3. meetod: lubatud loendi Speedtesti domeen (kui kasutate kolmanda osapoole AV-d)
Nagu selgub, on mõned ülikaitsvad komplektid, mis märgistavad kiiruskatse lihtsalt kahtlase tegevusena - see käivitab lõpuks „ sokli vea “. Avast Antivirus, Kaspersky ja Comodo AV on arvuti ja Speedtesti serveri vahelise side blokeerimise eest tavaliselt signaalitud.
Kui see stsenaarium on rakendatav, peaksite suutma probleemi lahendada, lisades kiiruse testi käivitamiseks domeeni lubatud loendisse. Kuid pidage meeles, et see toiming on erinev sõltuvalt teie kasutatavast AV-komplektist.
Avastis saate luua lubatud loendi reegli, minnes menüüsse Seaded> Üldine> Väljaarvamised> URL . Kui olete sinna jõudnud, kleepige lihtsalt ' //www.speedtest.net/ ' ja salvestage muudatused.

Märkus. Pidage meeles, et need toimingud erinevad mitmest kolmanda osapoole komplektist sõltuvalt.
Lisaks saate kiiruskatse sooritamise ajal reaalajas kaitse lihtsalt keelata. Enamasti saate seda teha otse tegumiriba menüüst. Lihtsalt paremklõpsake AV-ga seotud ikoonil ja otsige valikut, mis keelab reaalajas kaitse.

Kui sama probleem püsib ja kasutate kolmanda osapoole turvapaketti, liikuge allpool järgmise võimaliku lahenduse juurde.
4. meetod: kolmanda osapoole paketi desinstallimine (koos jäänusfailidega)
Kui ülaltoodud meetod ei lahendanud probleemi, kuid kasutate kolmanda osapoole komplekti, mis võib teie arvates põhjustada selle probleemi, on ainus viis teooria testimiseks desinstallida kolmanda osapoole komplekt ja veenduda, et te ei lahku failide taga, mis võivad endiselt põhjustada sama tüüpi käitumist.
Kui kahtlustate, et probleemi põhjustab teie kolmanda osapoole AV-i käivitatud valepositiiv, on siin kiire samm-sammuline juhend kolmanda osapoole paketi või tulemüüri desinstallimiseks ja selle tagamiseks, et te ei jätaks järelejäänud faile, mis võivad ikka viga:
- Press Windows klahv + R avada Run dialoogiboks. Järgmine, tüüp "väljale" ja vajutage Enter , et avada Programmid ja funktsioonid menüüst.

- Kui teil õnnestub pääseda menüüsse Programmid ja funktsioonid , kerige installitud rakenduste loendis allapoole. Tehke seda seni, kuni leiate kolmanda osapoole A / V või tulemüüri, mis võib teie arvates probleemi põhjustada.
- Kui näete seda, paremklõpsake seda ja valige äsja ilmunud kontekstimenüüst Desinstalli .
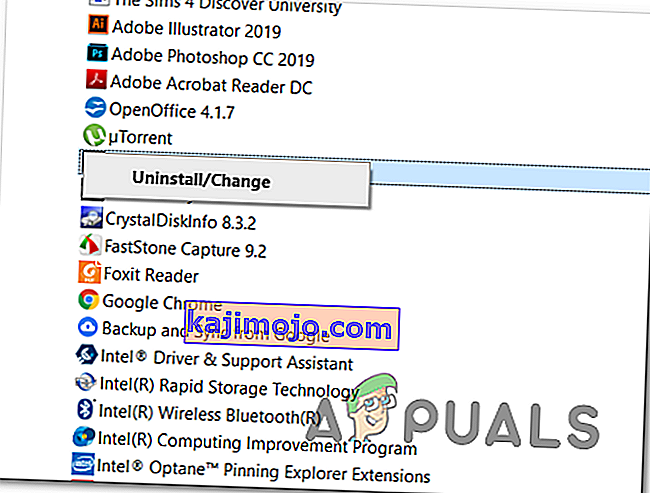
- Desinstallimisviisardi sees järgige ekraanil kuvatavaid juhiseid, et kolmanda osapoole AV-rakenduse desinstallimine lõpule viia.
- Kui desinstallimine on lõpule jõudnud, taaskäivitage arvuti ja järgige seda artiklit ( siin ), kui järgmine käivitus on lõppenud, et eemaldada ka kõik allesjäänud failid, mis võivad seda tüüpi käitumist endiselt tekitada.
- Käivitage kiiruskatse uuesti ja vaadake, kas probleem on ikka lahendatud.
Kui sama probleem esineb ikka veel, liikuge allpool järgmise võimaliku lahenduse juurde.
5. meetod: erineva testimisvahendi kasutamine
Kui ükski allolevatest meetoditest pole lubanud teil 'Socket'i viga' parandada ja SpeedTesti teha, on aeg kaaluda alternatiive. Pidage meeles, et SpeedTest.net pole ainus usaldusväärne tööriist, mis võimaldab teil Interneti-ühendust testida.
Oleme loonud 5 alternatiivi loendi, mida saate kasutada juhul, kui Speedtest.Net näitab pidevalt sama tõrketeadet:
- Fast.com
- Xfinity kiiruskatse
- Interneti tervisekontroll
- Coxi Interneti-kiiruse test
- SpeedOf.Me
Kasutage julgelt mõnda ülaltoodud alternatiivi. Need on sama usaldusväärsed kui kõige populaarsem variant (SpeedTest.Net) ja tõenäoliselt ei käivita sama "pesa viga" .