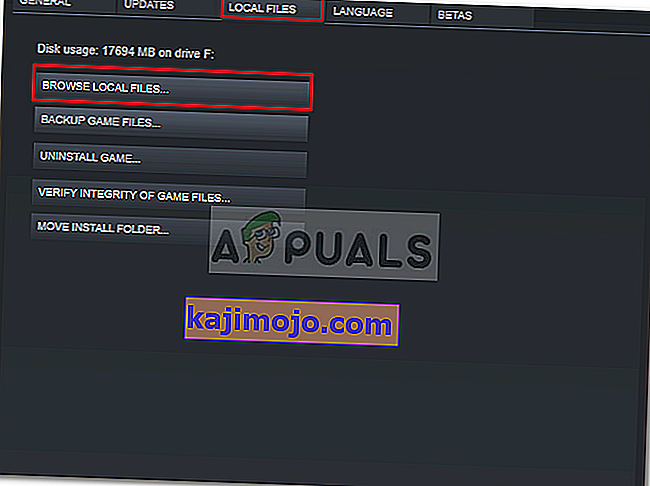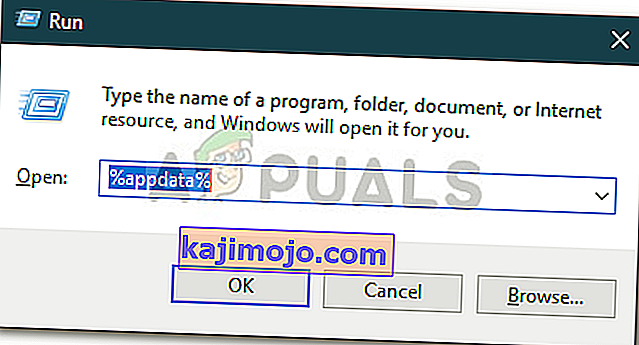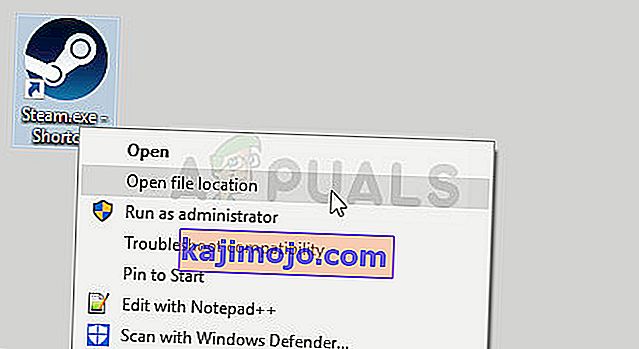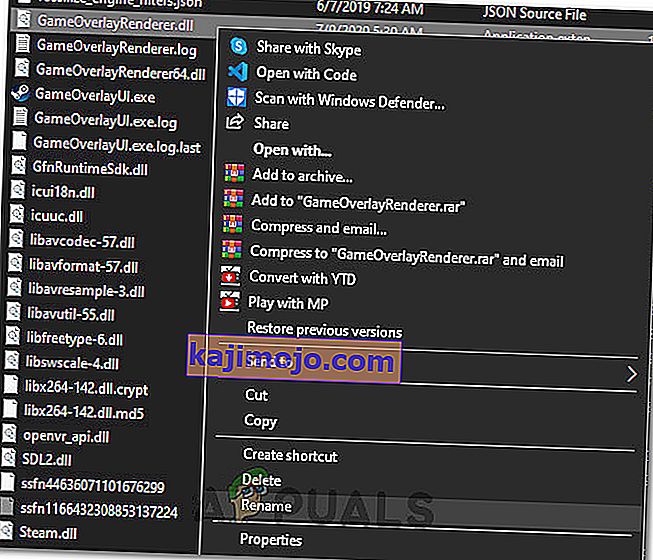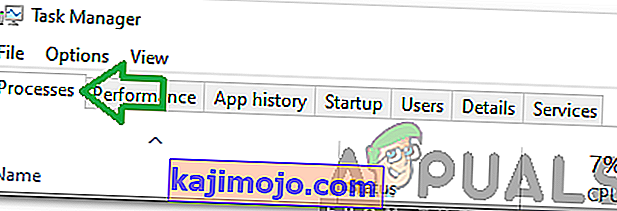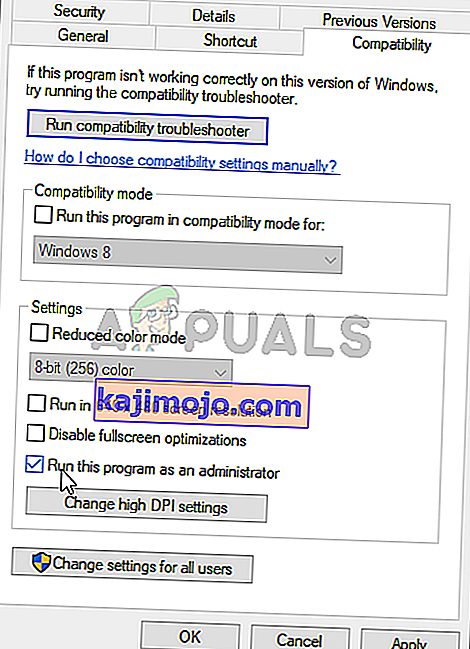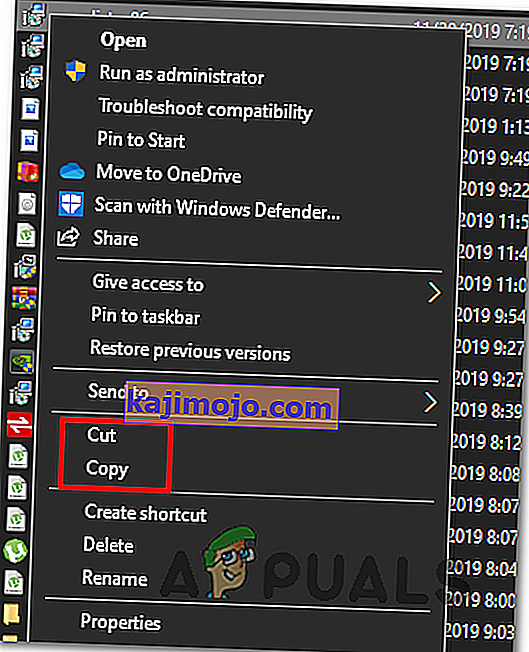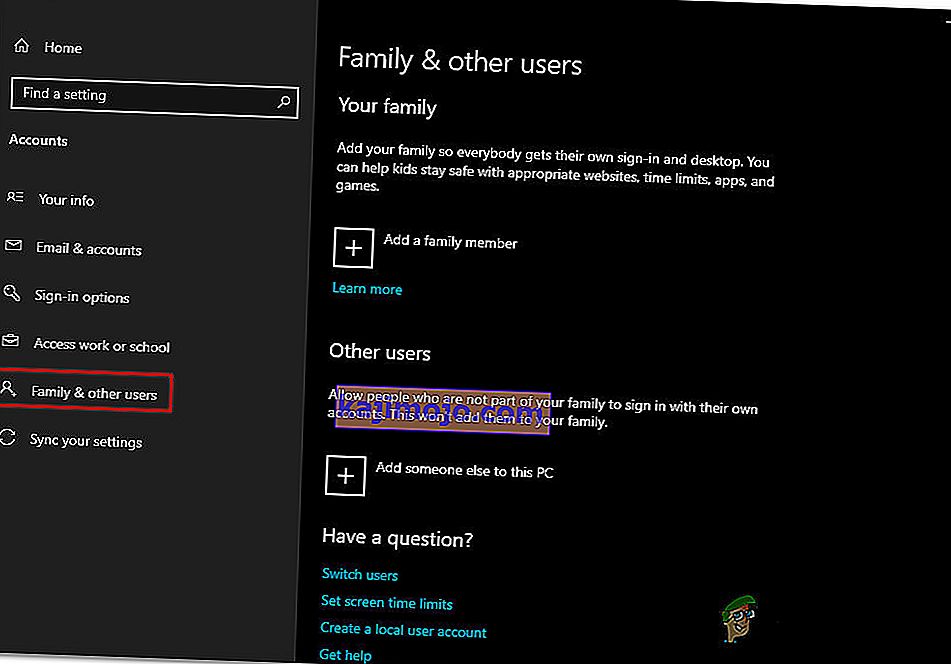Stardew Valley on videomäng, mille avaldas Chucklefish juba 2016. aastal. Mäng on põllumajandusesimulatsioon, mille Steami hinnang on 10-st 10-st. Mäng sai kiiresti oma maine tänu mängus pakutavale lõõgastavale keskkonnale koos huvitavate mängusiseste tegevustega. Kuid nüüd ja siis on kasutajad sattunud probleemide keskele, kus mängu ei õnnestu laadida. Sellest probleemist on varem paljud kasutajad teatanud ja õnneks hulkub see probleem endiselt ringi.

Erinevate kasutajate aruannete kohaselt ei käivitu mäng pärast seda, kui kasutajad seda Steami klienti kasutades alustavad. Mõnele kasutajale kuvatakse must ekraan ja taustal muusika, mõnel aga palutakse kuvada tõrketeade „Stardew Valley on lõpetanud töötamise”. Põhjus on enamikul juhtudel sama. Sellest hoolimata saate sellest pettumuslikust veast vabaneda selles artiklis.
Miks Stardew Valley Windows 10-s ei käivitu?
Pärast paljude kasutajaaruannete läbimist oleme päästnud loetelu stsenaariumidest, mis võivad probleemi põhjustada. Mõni tegur võib tunduda absurdne, kuid teatud juhtudel on need põhjuseks. Probleem on sageli tingitud järgmistest teguritest -
- Kõlareid ega kõrvaklappe pole ühendatud: on teatud sündmusi, kus probleem võib tekkida, kui te pole peakomplekti või kõlareid oma süsteemi ühendanud .
- Microsoft XNA Framework: probleem võib ilmneda ka siis, kui teie süsteemis puudub Microsofti XNA raamistik. Stardew Valley nõuab Microsofti XNA raamistikku, mille tõttu raamistiku puudumine võib põhjustada mängu korraliku töötamise.
- Käivitamiseelistused: probleemi põhjuseks võivad olla ka teie mängu käivitamiseelistused. On olnud teateid, mis kinnitavad, et mängu aknalises režiimis käivitamine ja sealt väljumine võib põhjustada mängu järgmisel käivitamisel mitte käivitamise.
Nüüd, kui olete teadlik võimalikest teguritest, mis võivad probleemi põhjustada, uurime lahendusi, mida saab probleemi lahendamiseks rakendada. Enne allpool toodud lahenduste kasutamist veenduge, et kasutate administraatori kontot.
1. lahendus: Mängu haldamine administraatorina
Esimene parandus, mille saate probleemi eraldamiseks rakendada, on mängu käivitamine administraatorina. Enne jätkamist veenduge, et teil oleks administraatori lubatud konto. Mõnel juhul võivad töötavad taustateenused takistada mängu nõuetekohast käivitamist. Sellistes olukordades peate mängu käivitama administraatorina. Kuidas seda teha:
- Avage oma Steami klient.
- Minge teeki , paremklõpsake Stardew Valley ja valige Properties .
- Lülitage vahekaardile Kohalikud failid ja klõpsake nuppu „ Sirvi kohalikke faile ”.
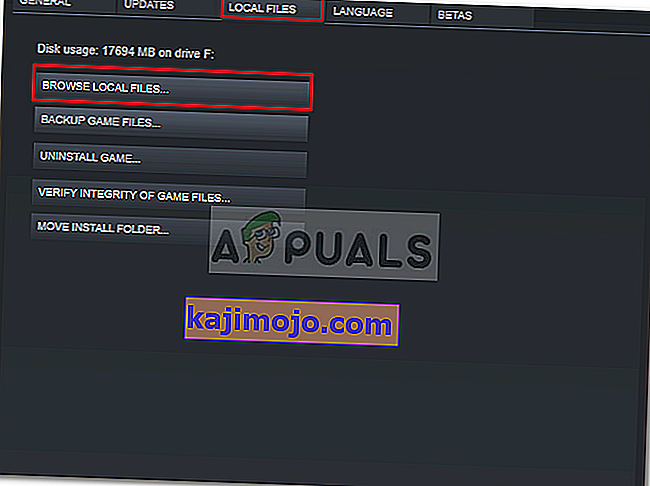
- Paremklõpsake Stardew Valley.exe ja valige käsk Käivita administraatorina .
2. lahendus: Microsofti XNA installimine
Microsoft XNA on raamistik, mida kasutavad paljud mängud. Stardew Valley videomäng kasutab ka seda raamistikku, seetõttu on see mängu käivitamiseks vajalik. Kui teil puudub raamistik, ei käivitata teie mängu. Seega peate probleemi lahendamiseks veenduma, et kasutate Microsoft XNA uusimat versiooni.
Raamistiku saate alla laadida siit . Pärast allalaadimist installige see ja vaadake, kas see probleemi lahendab.
3. lahendus: kõlarite ühendamine
Mõned kasutajad on teatanud, et probleem ilmneb siis, kui nad pole oma kõlareid või peakomplekti süsteemi ühendanud. Seal on palju mänge, mis ei tööta, kui teie süsteemis puudub mõni heliseade. Stardew Valley on juhtumisi üks neist, seega veenduge, et olete kõlarid või kõrvaklapid õigesti ühendanud, ja vaadake, kas see probleemi lahendab.
Lahendus 4. Käivitamiseelistuste kustutamine
Nagu iga teine mäng seal, kasutab ka Stardew Valley konkreetse faili kõigi kasutaja käivitamiseelistuste salvestamiseks. Siiski võib fail vastutada teatud probleemide tekitamise eest. Kuuldavasti ei õnnestu Stardew Valley käivitamine, kui lahkute mängust pärast akna režiimis käivitamist. Kui see juhtum on teie jaoks kohaldatav, peate käivitamiseelistuste kausta kustutama. Kuidas seda teha:
- Vajutage Windowsi klahvi + R, et avada Run dialoogiboks.
- Sisestage ' % appdata% .
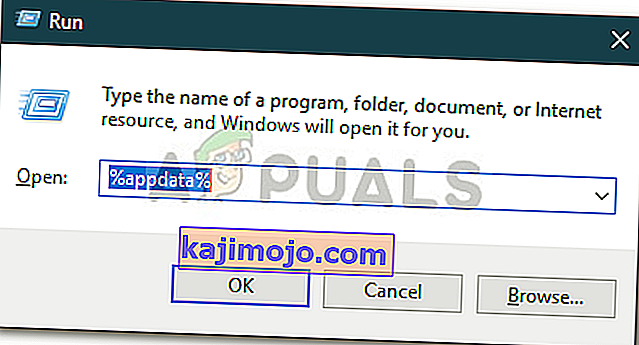
- Leidke kaust Stardew Valley ja topeltklõpsake seda avamiseks.
- Otsige üles fail startup_preferences ja lõigake see töölauale.
- Käivitage mäng uuesti.
Märkus. Veenduge ka, et olete Steam-failid kontrollinud ja kui see ei lahenda teie probleemi, proovige ühendust võtta klienditoega.
5. lahendus: parandage XNA installer
Võimalik, et mõnel juhul ei pruugi teie arvuti XNA installer korralikult installitud või on selle failid aja jooksul rikutud. Seetõttu parandame selles etapis selle installimist juba olemasolevalt installerilt, mis asub mängu installikaustas. Selle eest:
- Paremklõpsake töölaual Stardew otseteel ja valige menüüst „Open File Location“ .

- Navigeerige järgmistes kaustades.
_CommonRedist ”> XNA> 4.0
- Selles kaustas käivitage installiprogramm „xnafx40_redist” ja oodake selle käivitamist.
- Pärast selle käivitamist klõpsake valikul „Remont“ ja valige „Järgmine“.
- Käivitage see installer kindlasti oma arvutis ja kontrollige, kas probleem püsib.
- Kui seda kausta pole, avage mängukausta kaust „_Redist” ja installige kõik selles olevad käivitatavad failid uuesti.
- Kontrollige, kas see lahendab probleemi.
Lahendus 6. Eemaldage käivitusvalikud
Kui käivitate mängu ilma SMAPI modifitseerimisraamistikuta, peate veenduma, et te pole käsu Launch Options veel määranud. Kui käsk Launch options on määratud ja SMAPI Modding Frameworkit ei kasutata, võib tõrge käivituda. Seetõttu eemaldame selles etapis selle mängude käivitajast. Selle eest:
- Käivitage Steam ja klõpsake nuppu Library Options.

- Steami teegis paremklõpsake valikul „Stardew Valley” ja valige „Properties”
- Klõpsake vahekaardil Üldine nupul „Määra käivitamisvalikud” ja veenduge, et selles aknas pole ühtegi käivitamisvalikut määratud.

- Kui mängule on seatud mõni käivitusvalik, eemaldage need ja kontrollige, kas see on teie arvutis probleemi lahendanud.
7. lahendus: kausta omandiõiguse omandamine (MAC)
Võimalik, et te pole oma MacBookis mängule korralikult juurdepääsu andnud kausta, kuhu see mängu jaoks kirjutama peab. Seetõttu käivitame selles etapis Mac-terminalis käsu, mis peaks teile juurdepääsu kaustale andma ja viga parandatakse. Selle eest:
- Klõpsake Maci ikoonil „Otsi”, mis peaks olema paremas ülanurgas.
- Sisestage otsinguribale „Terminal“ ja klõpsake esimesel valikul.

- Sisestage terminalis järgmine käsk ja vajutage selle sisestamiseks MacBookis nuppu "Enter" . Muutke „Kasutaja“ kindlasti oma „Kasutajanimega“.
sudo chown -v “$ USER” ~ / .config
- Pärast selle käsu täitmist kontrollige, kas mäng töötab teie Mac-is.
8. lahendus: mõne Steam-faili ümbernimetamine
Võimalik, et mõned peamise auruinstallimise kausta sees olevad failid on rikutud, mille tõttu see probleem teie arvutis käivitub. Seetõttu nimetame selles etapis need failid ümber, nii et Steam saaks neid käivitamisel taastada ja seejärel kontrollida, kas see parandab probleemi, kuna Stardew ei käivitu. Selle eest:
- Paremklõpsake oma töölaual ikooni Steam ja seejärel klõpsake nuppu "Ava faili asukoht" .
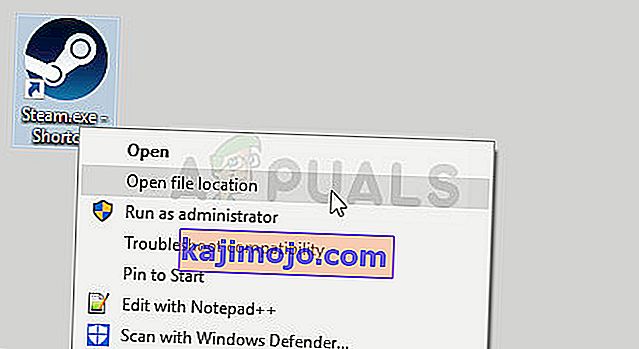
- See peaks viima teid Steami installi peakataloogi.
- Selles kataloogis paremklõpsake nuppu „GameOverlayRenderer64.dll” ja valige menüüst suvand „Nimeta ümber” .
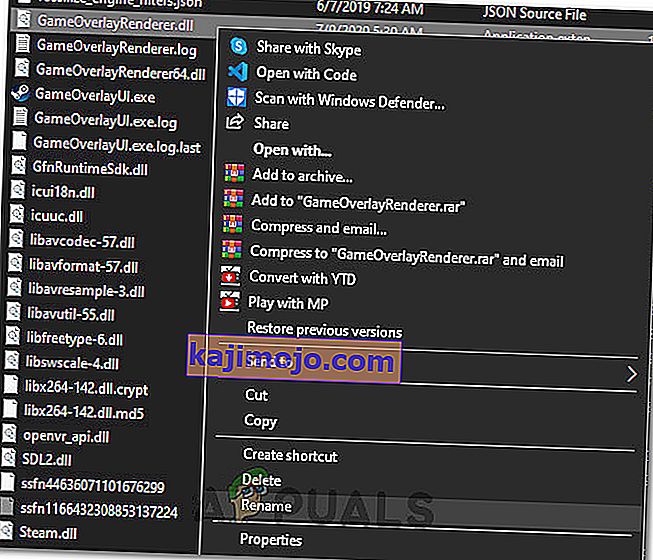
- Nimetage see fail nimeks „GameOverlayRenderer64.bak” ja salvestage muudatused.
- Pärast selle faili ümbernimetamist käivitage Steami käivitamiseks Steam.exe .
- Kui Steam küsib, andke talle faili taastamise luba ja kontrollige, kas probleem püsib pärast seda.
9. lahendus: taustarakenduste ja -teenuste sulgemine
Võimalik, et mõni arvuti taustal töötav rakendus või mõni taustateenus võib takistada teie mängu korralikult laadimist. Kõigepealt proovige sulgeda MSI Afterburner või mõni muu sellega seotud rakendus ja seejärel kontrollida, kas mäng töötab. Kui see nii ei ole, peame tegema mõned täiendavad tõrkeotsingud. Selle eest:
- Käivitamisviiba käivitamiseks vajutage klahve „Windows” + „R” .
- Sisestage „taskmgr” ja vajutage seejärel tegumihalduri käivitamiseks klahvi „Enter” .

- Klõpsake tegumihalduris ülaosas vahekaardil „Protsessid“ ja kuvatakse loend rakendustest, mis teie arvutis praegu töötavad.
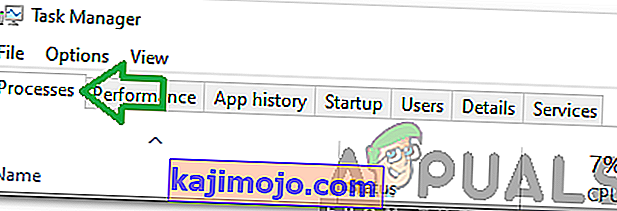
- Klõpsake suvandil "CPU" ja veenduge, et nool on suunatud allapoole, et sortida kasutus kõrgemast madalamani.
- Kontrollige, kas mõni rakendus kasutab teie arvutis ebatavaliselt palju ressursse, ja klõpsake sellel.
- Klõpsake nupul „Lõpeta ülesanne”, et takistada selle teie arvutis töötamist.
- Samuti lõpetage kindlasti kõik mittevajalikud rakendused
- Samamoodi klõpsake ükshaaval valikutel „Mälu” ja „Ketas” ning kõrvaldage kõik suure kasutusega rakendused.
- Kontrollige, kas see parandab Stardewi käivitamata jätmise probleemi
Nüüd, kui oleme diagnoosinud mõned kolmanda osapoole rakendused, mis võivad takistada õiget toimimist, peame ka veenduma, et pole ühtegi süsteemiteenust, mis takistab arvuti õiget funktsioneerimist. Selle eest:
- Käivitamisviiba käivitamiseks vajutage klahvi „Windows” + „R” .
- Sisestage „MSConfig” ja vajutage „ Boot” sätete akna käivitamiseks sisestusklahvi .

- Klõpsake selles aknas valikut „Teenused” ja seejärel tühjendage märkeruut „Peida kõik Microsofti teenused” .
- Klõpsake nupul Keela kõik, et vältida nende teenuste käivitamist käivitamisel.

- Nüüd valige vahekaart „Startup” ja vajutage valikut „Open Task Manager” .

- Veenduge, et vahekaardil Startup oleks keelatud kõigi rakenduste käivitamine käivitamisel.
- Pärast rakenduste keelamist salvestage muudatused ja väljuge mõlemast aknast.
- Taaskäivitage arvuti ja kontrollige, kas Stardew käivitub teie arvutis
- Kui see juhtub, tähendab see, et teenus või rakendus takistas mängu nõuetekohast käivitamist. Seetõttu võite hakata neid teenuseid ja rakendusi ükshaaval lubama ja kontrollima, kumb neist probleemi tagasi toob.
- Pärast vigase teenuse või rakenduste diagnoosimist võite proovida seda uuesti installida või hoida selle jäädavalt keelatuna.
Märkus. Kui olete selle kõik juba teinud, keelake viirusetõrje ja kontrollige, kas see paneb mängu tööle. Kui see nii ei ole, laadige siit alla DirectXi uusim versioon ja installige see oma arvutisse ning kontrollige, kas see paneb mängu tööle.
Lahendus 10. Käivitage administraatorina
Võimalik, et mäng nõuab teie arvutis juurõigusi, kuid neid pole veel antud, mille tõttu mängul on probleeme süsteemi partitsioonidest ja kaustadest kirjutades ning probleemide lahendamisel. Seetõttu antakse meile selles etapis mängule püsivalt administraatoriõigused ja seejärel kontrollime, kas see on probleem lahendatud. Selle eest:
- Paremklõpsake mängu töölaua otseteel ja valige „Ava faili asukoht“.

- Paremklõpsake mängu käivitataval failil ja valige „Atribuudid“.
- Klõpsake atribuutidel vahekaarti „Ühilduvus” ja seejärel kontrollige nuppu „Käivita see programm administraatorina” .
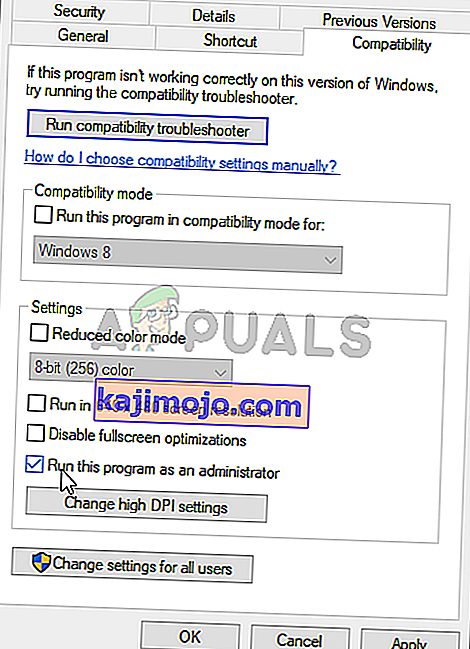
- Selle valiku salvestamiseks klõpsake kindlasti nuppu „Rakenda“ ja seejärel nuppu „OK“ .
- Kontrollige ja vaadake, kas Stardew Valley mäng töötab pärast selle muudatuse tegemist.
11. lahendus: .DLL-failide käsitsi paigutamine
Selle probleemi on võimalik lahendada, asendades mõned Internetis allalaaditud arvutis olevad DLL-failid käsitsi. See parandus võib olla kahjulik, kui teil õnnestub alla laadida viiruseid või pahavara sisaldavad failid, nii et palume teil seda teha omal vastutusel, kuna see võib olla kahjulik. Kui otsustate jätkata, järgige nende failide asendamiseks alltoodud samme.
- Käivitage brauser ja avage uus vaheleht.
- Minge sellele veebisaidile, kust laadime alla .DLL- faile.
- Sisestage otsinguribale ükshaaval järgmised failid ja laadige need arvutisse.
msvcp100.dll 64-bitine msvcp100.dll 32-bitine msvcr100.dll 64-bitine msvcr100.dll 32-bitine
- Nüüd paremklõpsake failidel „64-bitised” ja valige suvand „Kopeeri” .
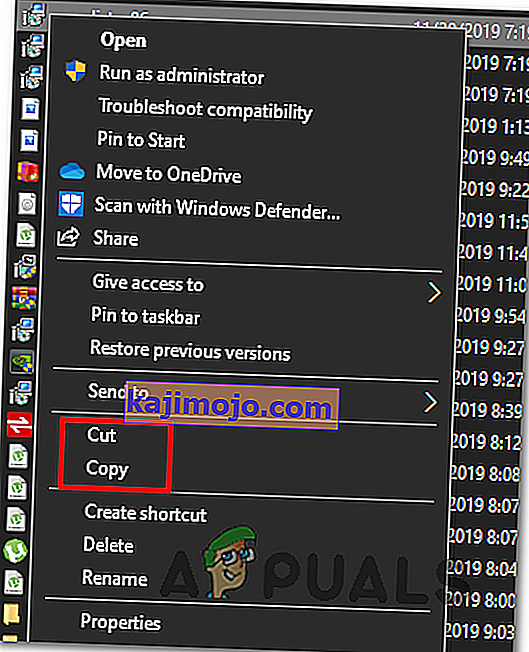
- Navigeerige järgmisse asukohta.
C: \ Windows \ System32
- Kleepige failid sellesse kausta ja asendage need kõigi olemasolevate failidega, kui ekraanile ilmub viip, et failid on juba olemas.
- Pärast seda paremklõpsake failidel „32-bitised” ja valige suvand „Kopeeri” .
- Navigeerige oma arvutis sellesse asukohta.
C: \ Windows \ SysWOW64
- Paremklõpsake suvalises kohas ja valige suvand „Kleebi”. Asendage sarnaselt kõik olemasolevad failid.
- Pärast nende tegemist kontrollige, kas mäng töötab.
12. meetod: uue kasutajakonto loomine
Kui probleem pole pärast seda kogu vaeva endiselt lahendatud, on võimalik, et süsteemi registris on defekt, mille tõttu kogu see segadus mängu käivitamise ajal luuakse. Seetõttu loome selles etapis uue kasutajakonto ja seejärel kontrollime, kas probleem püsib. Selle eest:
- Vajutage seadete avamiseks klahve „Windows” + „I” ja klõpsake valikul „Kontod” .
- Kontode valikul klõpsake vasakul küljel valikut „Perekond ja muud kasutajad” .
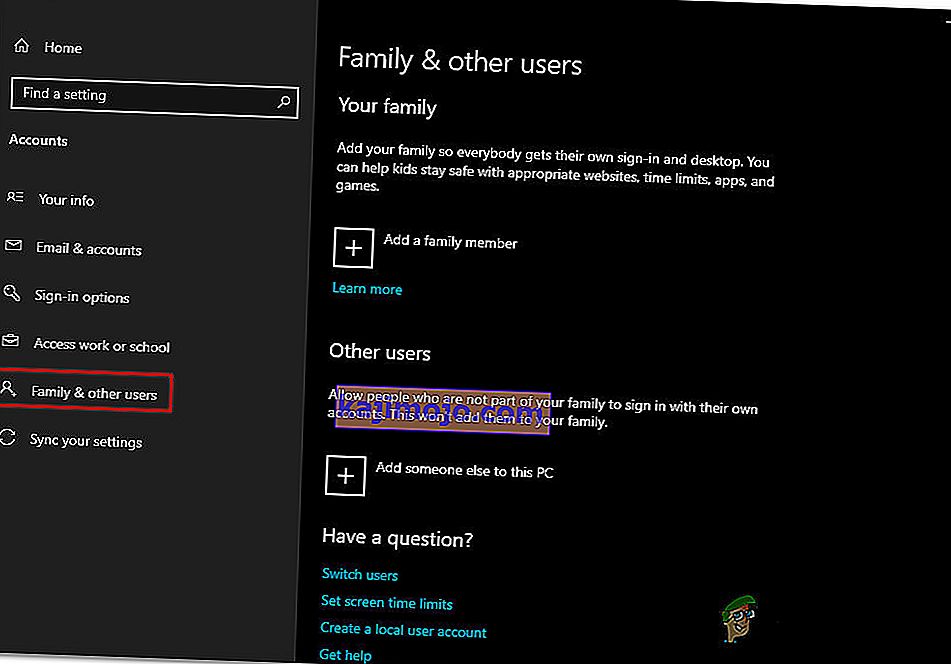
- Klõpsake nuppu „ Lisa keegi teine sellesse arvutisse ”.
- Klõpsake järgmises aknas valikut „ Mul pole selle inimese sisselogimisteavet ”.
- Valige uues hüpikaknas valik „Lisa kasutaja ilma Microsofti kontota” .

- Sisestage kasutajakonto kasutajanimi ja määrake sellele parool.
- Sisestage turvaküsimused ja vastake neile ning seejärel klõpsake valikul „Järgmine“ .
- Pärast selle konto loomist klõpsake sellel ja valige seejärel suvand „Muuda konto tüüpi” .

- Klõpsake rippmenüül „Konto tüüp” ja valige seejärel suvand „Administraator” .
- Salvestage muudatused ja logige sellele kontole sisse.
- Pärast kontole sisselogimist käivitage Steam ja kontrollige, kas mäng töötab.