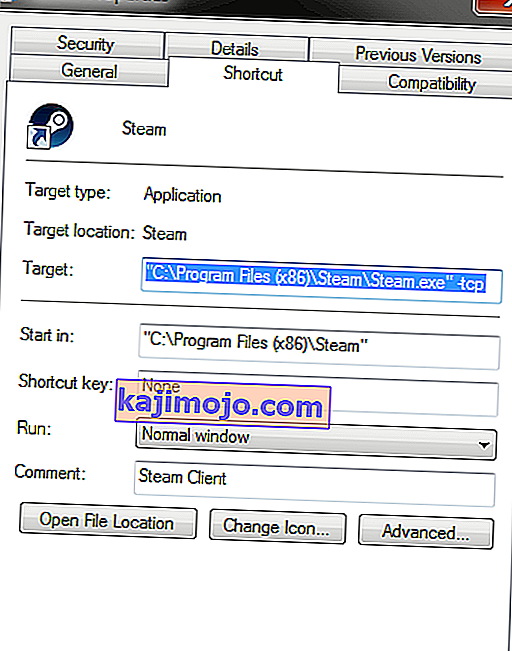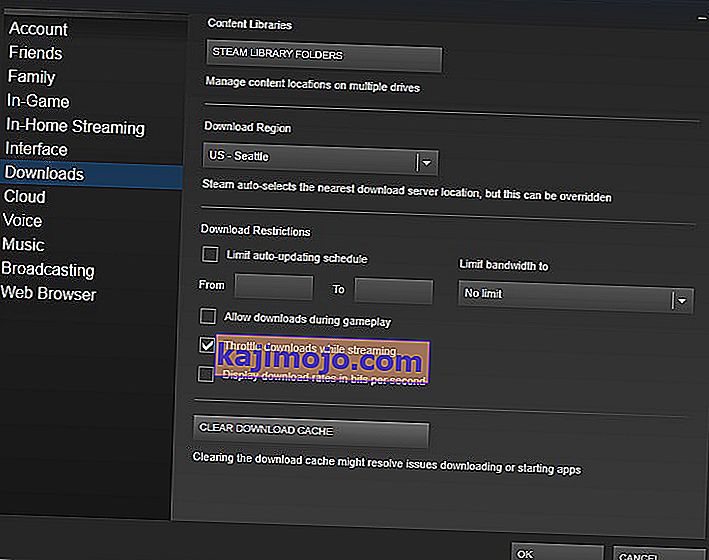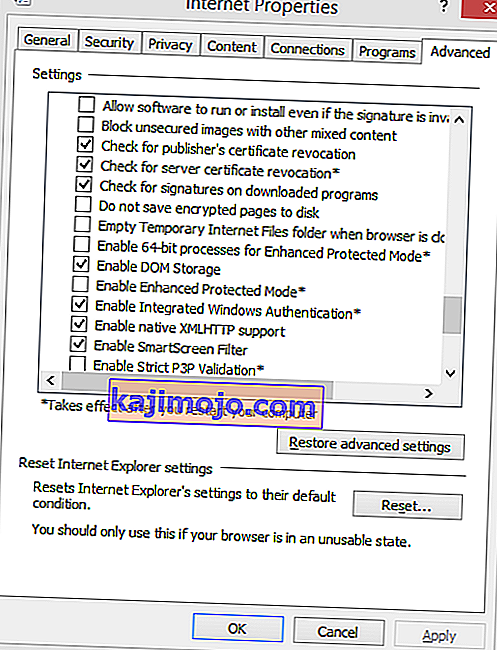Mõnikord võivad Steami käivitamise ajal ilmneda kasutajatele tõrge, öeldes, et nad ei saa Steami võrguga ühendust luua, andes neile võimaluse kas võrguühenduseta režiimis alustada või väljuda. Selle probleemi võib põhjustada palju põhjuseid. Mõnikord lähevad mõned Steami serverid võrguühenduseta; sel juhul ei saa te midagi teha, kui oodata, kuni nad uuesti võrku lähevad. Steami serveri olekut saate hõlpsalt kontrollida ja uuesti kontrollida, kas see on nende või teie probleem.
Kui nende server on võrgus, peab probleem olema teie otsas. Veaotsingut saate alustada järgides allpool loetletud lahendust.
Lahendus 1. Lisage –tcp Steami otseteele
See meetod töötas enamuse inimeste jaoks. See manipuleerib Steami otseteega ja lisab selle omadustesse käsurea parameetri.
- Leidke oma Steami klient. Vaikekoht on C: / Program Files (x86) / Steam.
- Looge Steam'i otsetee samasse kataloogi.
- Klõpsake nuppu „ Atribuudid ” ja minge vahekaardile „ Üldine ”.
- Dialoogiboksi „ Siht ” lisage lõpuks „ -tcp ”. Lõpptulemus näeb välja selline “C: \ Program Files (x86) \ Steam \ Steam.exe” -tcp
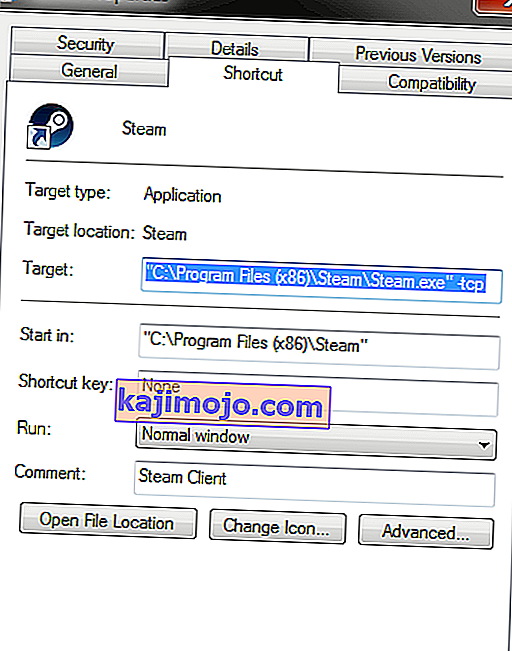
- Avage tegumihaldur ja lõpetage kõik Steami protsessid.
- Avage Steam otsetee abil
2. lahendus: laadige alla vahemälu
Steami allalaadimise vahemälu tühjendamine võib lahendada probleemid, mille tulemuseks võib olla klient, kes ei reageeri / ei ühenda. See protsess ei mõjuta teie praeguseid mänge. Peaksite ainult uuesti sisse logima. Ärge kasutage seda lahendust, kui teil pole õigeid sisselogimismandaate käepärast.
- Avage oma Steami klient ja navigeerige jaotisse Seaded. See asub vasakus ülanurgas olevas menüüs.
- Leidke paneelil Seaded allalaadimised.
- Klõpsake nuppu Kustuta vahemälu . Valiku kinnitamiseks klõpsake nuppu OK ja mõne aja pärast küsib Steam teie sisselogimisandmeid.
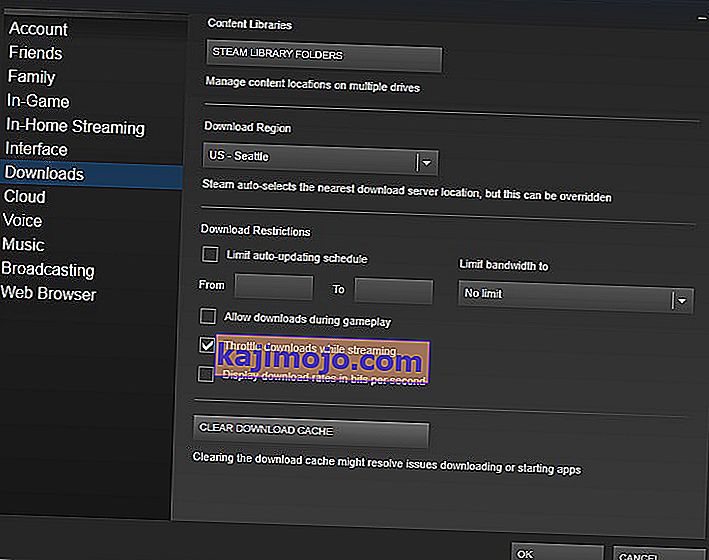
- Pärast uuesti sisselogimist alustab Steam ootuspäraselt.
3. lahendus: Interneti-seadete muutmine
Mõnikord võib arvuti märgistada Steami ühenduse ebaturvaliseks; katkestades seeläbi ühenduse teie ja serveri vahel. Uurija abil saate kaitserežiimi keelata. Järgnev on üksikasjalik juhend.
- Avage ' Võrgu- ja ühiskasutuskeskus ', paremklõpsates külgribal või juhtpaneeli kaudu oma ühendusel.
- Klõpsake akna vasakus alanurgas asuvat Interneti-suvandit .
- Valige vahekaart „ Täpsem ” ja kerige loendis „ Turvalisus ” alla.
- Tühjendage märkeruut „ Luba täiustatud kaitstud režiim ”.
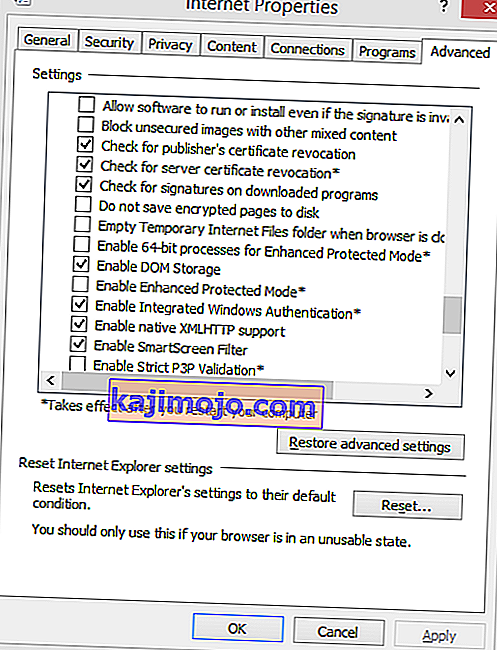
- Taaskäivitage arvuti ja käivitage Steam. Kui Windows blokeeris selle funktsiooni kaudu Steami juurdepääsu Internetile, on teil hea minna.
Lahendus 4. Steami käivitamine turvarežiimis võrguühendusega.
Enne tehnilisemate meetodite kasutamist võite proovida oma arvutit turvarežiimis (võrguga) käivitada ja proovida Steami käivitada.
- Viige arvuti turvarežiimi, tehes valiku erinevate võimalike valikute hulgast. Valige käsk „ Luba turvarežiim võrguühendusega ”. Siit saate teada, kuidas arvuti turvarežiimi viia. Kui kasutate Windows 7, vajutage arvuti käivitamisel klahvi F8 ja teid suunatakse sarnasesse aknasse, kus saate valida vajaliku suvandi.

- Avage Steam ja proovige seda uuesti värskendada / installida. See meetod peaks eemaldama kõik takistused (kui neid on), mida teie Steam võib käivitamise ajal kogeda.
Lahendus 5. Kausta Temp kustutamine Windowsist
Mõnikord ei ühenda Steam ühendust, kui värskendus on järjekorras ja kettal pole jätkamiseks piisavalt ruumi. Mida saate teha, on kustutada kõvakettalt kaust Temp, mis sisaldab mittevajalikke faile.
- Kasutage Windowsi Start-menüü otsinguriba ja tippige „ % temp% ”. Klõpsake otsingus oleval kaustal.
- Kustutage kõik failid. Pange tähele, et Windows ei luba teil kustutada endiselt kasutatavaid faile ja kaustu. Mitte muretseda. Nüüd oleks Steami käivitamiseks piisavalt ruumi vabanenud. Kui probleem püsib, proovige soovimatud failid ja kaust töölaualt kustutada ja proovige uuesti.
6. lahendus: Winsocki lähtestamine
Enne Steami uuesti installimist võime proovida Winsocki lähtestada.
- Tippige menüüs Start menüü otsinguribale ' cmd '.
- Avage käsurakendus ja tippige ' netsh winsock reset catalog '. Täitke
- Tippige ' netsh int ip reset reset.log '. Käivitage käsk.
- Taaskäivitage arvuti ja proovige uuesti Steami käivitada.
7. lahendus: ClientRegistry.blobi ümbernimetamine
Kui väikesed tõrkeotsingu meetodid teie jaoks ei toimi, võime enne mõne faili ja kausta kustutamist ning Steami värskendamist proovida veel ühte meetodit.
- Väljuge Steamist täielikult ja lõpetage kõik ülaltoodud lahenduses nimetatud toimingud.
- Sirvige oma Steami kataloogi. Vaikimisi on C: \ Program Files \ Steam
- Leidke ' ClientRegistry.blob '.

- Nimetage fail ümber ' ClientRegistry.blob '.
- Taaskäivitage Steam ja lubage fail uuesti luua.
- Loodetavasti töötab teie klient ootuspäraselt. Kui see ikkagi ei toimi, järgige allpool loetletud samme.
- Sirvige oma Steami kataloogi tagasi.
- Leidke ' Steamerrorreporter.exe '.

- Käivitage rakendus ja taaskäivitage Steam.
8. lahendus: Auru uuesti installimine
Kui kõik muud ebaõnnestuvad, võime proovida Steami uuesti installida. Enne selle meetodi kasutamist võtke alati piisavalt aega ilma katkestusteta.
- Kõigepealt leidke oma Steami kataloog. Vaikekoht on C: / Program Files (x86) / Steam.
- Leidke kataloogist järgmised failid / kaust.
SteamApps - kaust
Steam.exe - rakendus
- Kustutage kõik failid ja kaustad, välja arvatud eespool mainitud.
- Taaskäivitage arvuti ja käivitage Steam administraatoriõigustega. Steam hakkab puuduvate failide asendamiseks ennast värskendama. Loodetavasti töötab see pärast valmimist ootuspäraselt.