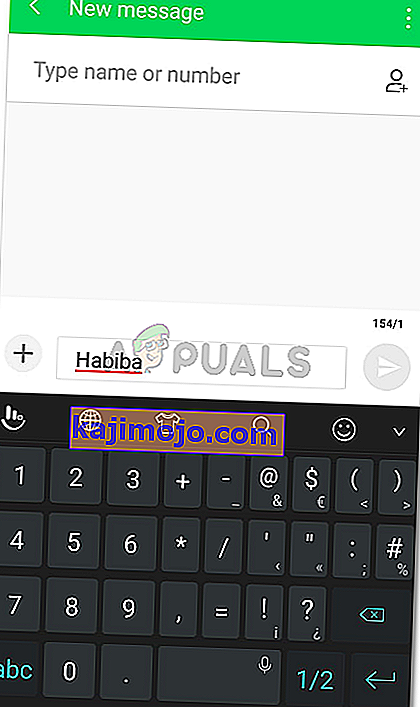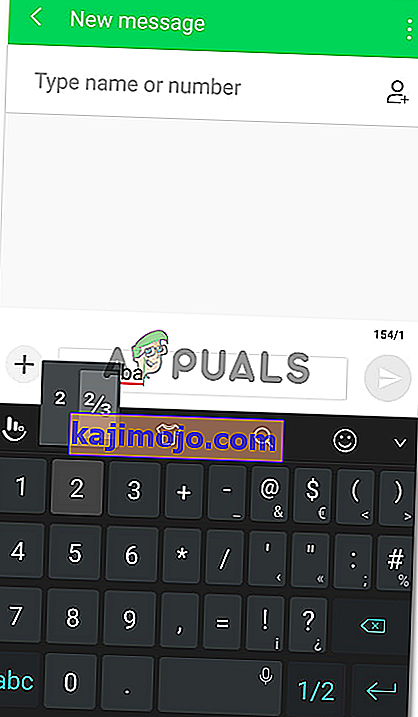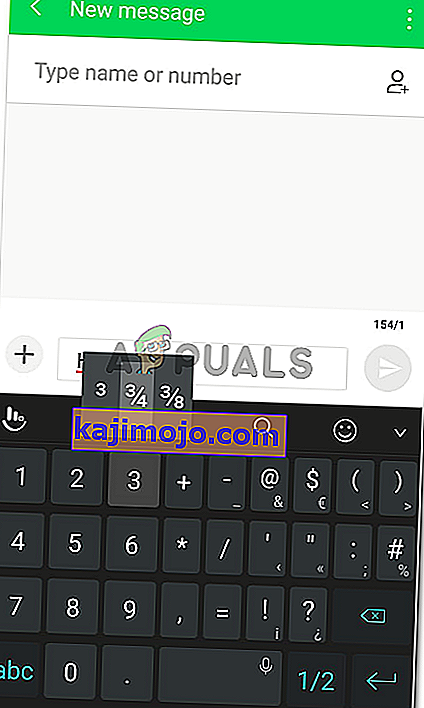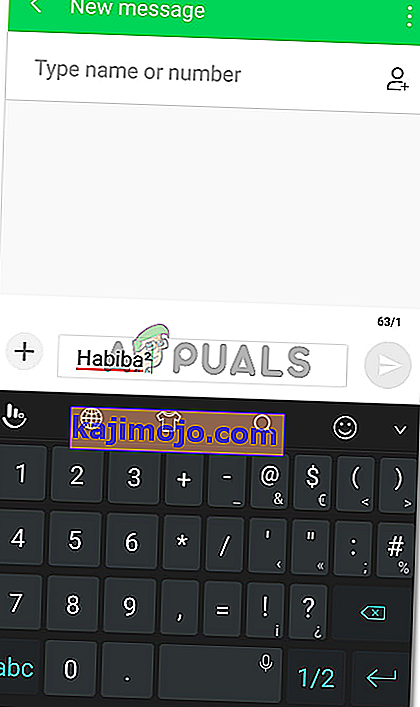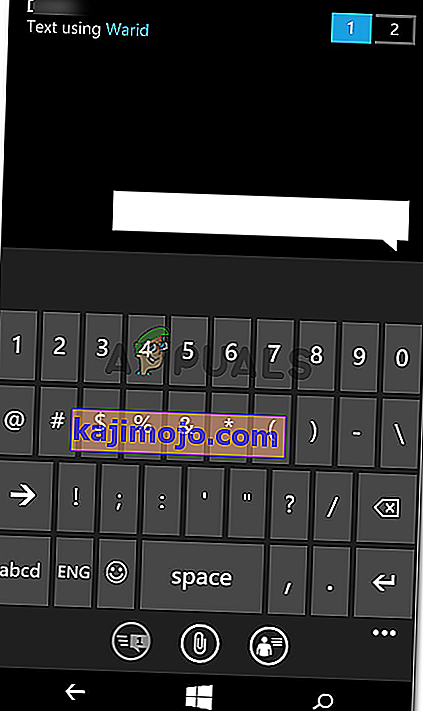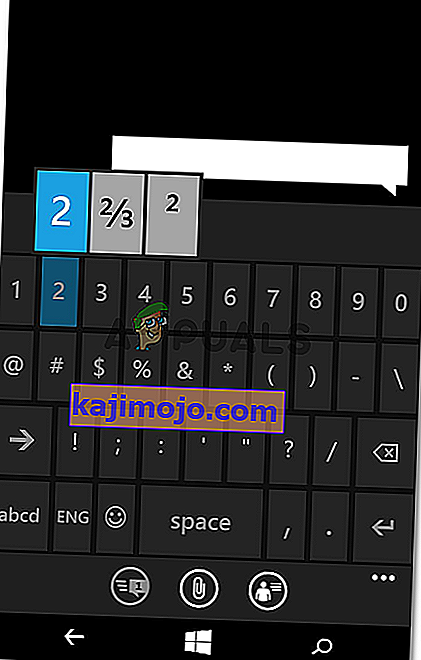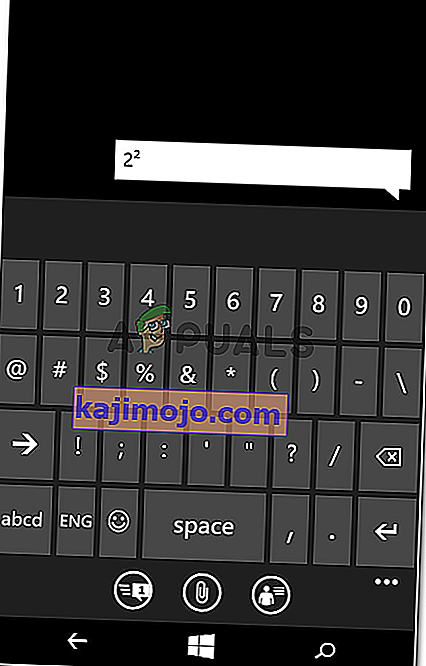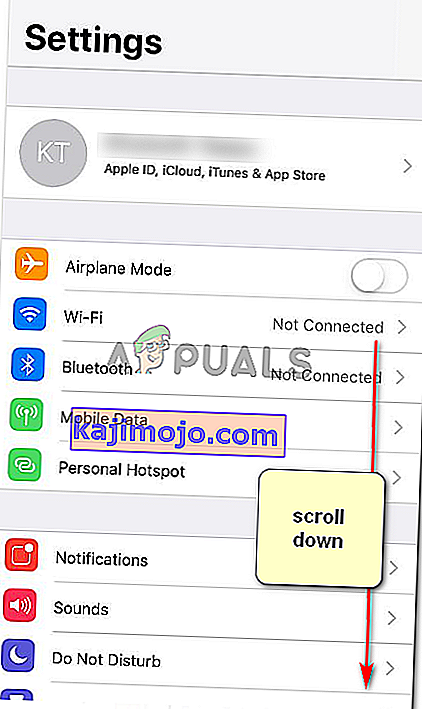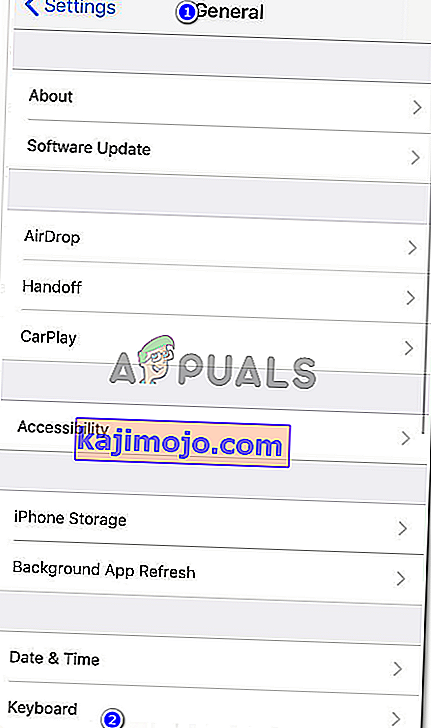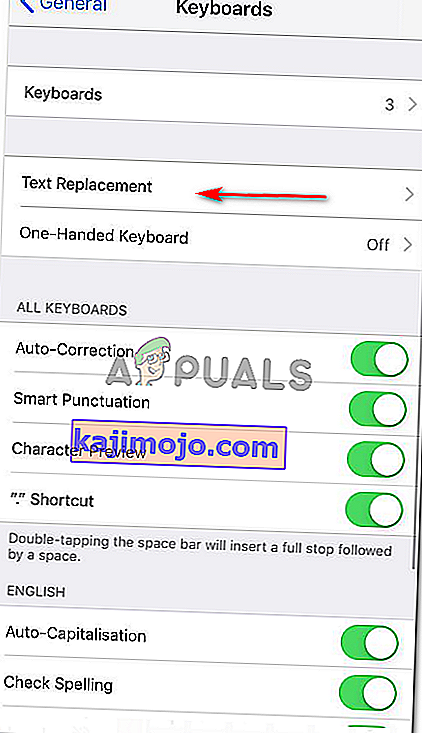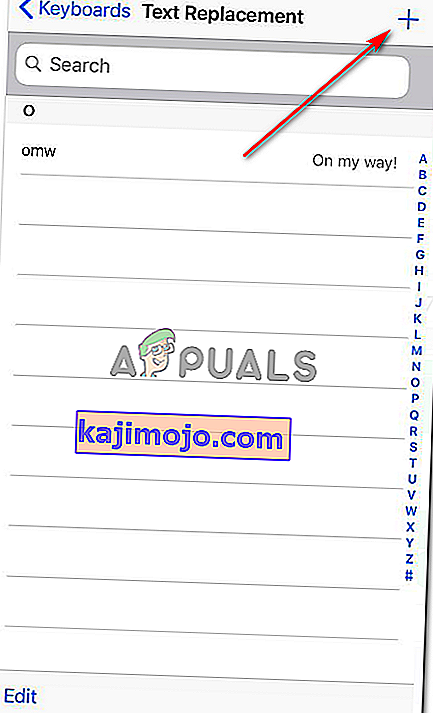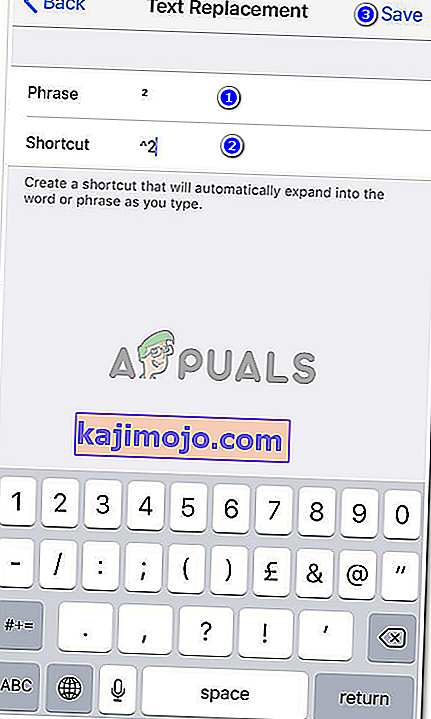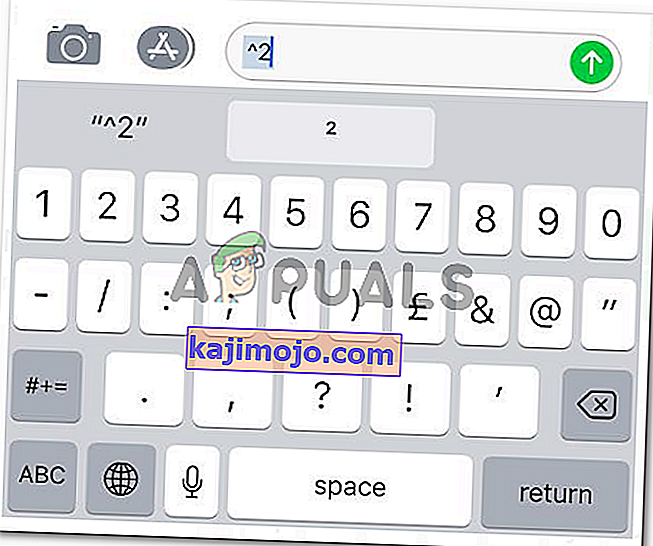Kuidas sisestada ruudusümbol Windowsi, iPhone'i ja Androidi
Autor Habiba Rehman 23. juuli 2019 2 minutit loetud
Ruudusümboleid saab tekstisõnumite saatmisel kasutada paljudel põhjustel. Kuigi leiad lihtsa otsetee nii Androidist kui ka Windows telefonist, kuid iPhone'i jaoks peate selle oma telefonis kasutamiseks otsetee tegema. Ruudu või kuubiku sümbolisse oma telefoni kirjutamiseks võite järgida alltoodud samme.
Android-telefon
Kuna olen androidikasutaja, tahaksin alustada oma telefoniga. Ruudusümboli kasutamine androidil võib olla ülilihtne, kuna sellel on sisseehitatud telefoninumbriklahvid, millele pääseb juurde järgmiste sammude kaudu.
- Kõigi telefoniekraanil olevate numbrite nägemiseks avage oma telefoni klaviatuur ja numbriklahvistik.
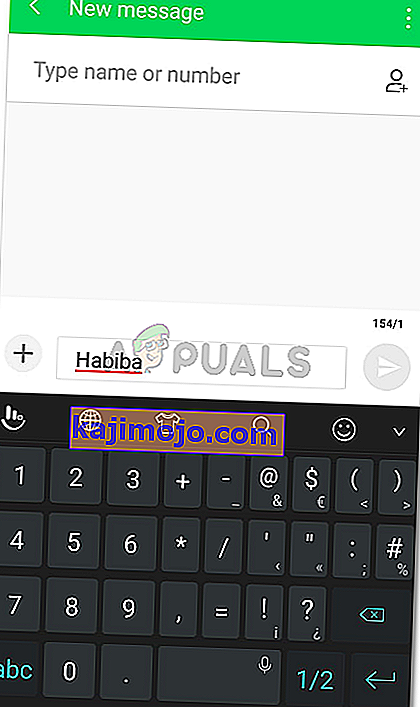
- Vajutage pikalt numbrit 2, nagu see kuvatakse teie klaviatuuril. See avab klaviatuuril selle klahvi muud valikud. Androidi jaoks leiate siit sümboli Ruut.
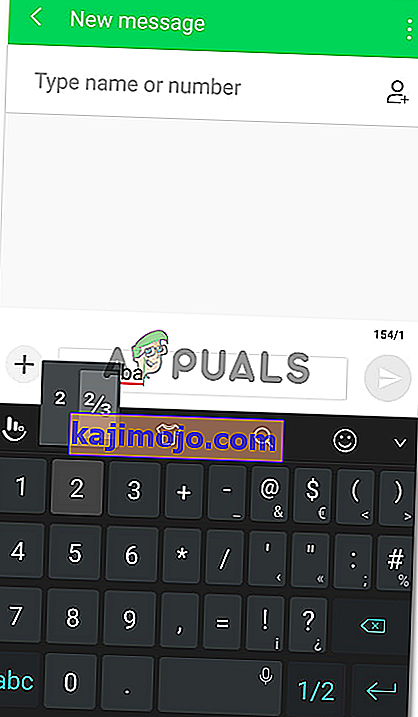
Kuubi sümbolit saate kasutada ka klahvi 3 pikalt vajutades.
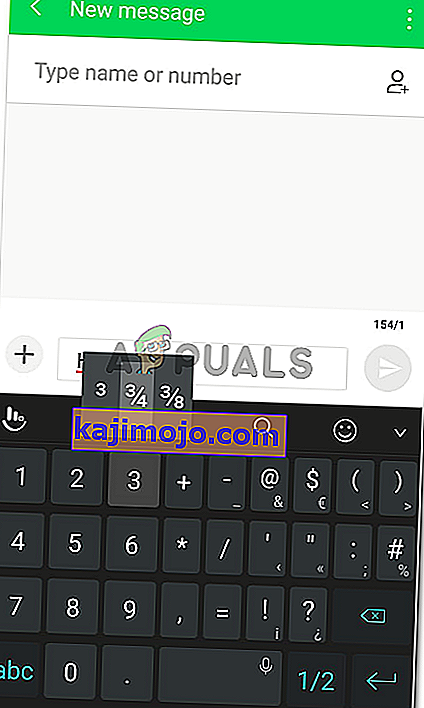
- Nii näeb välja ruudu sümbol.
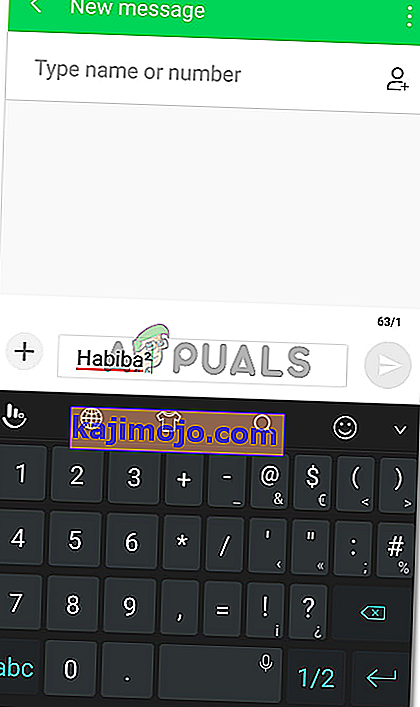
Windowsi telefon
Ruudukujuliste sümbolite kasutamisest rääkides võivad Android-telefonid ja Windows Phone toimida samamoodi. Kuidas me klõpsasime telefonil numbriklahvistikku, samamoodi teeme sama ka Windowsi telefoni puhul.
- Avage oma telefoni klaviatuur. Võite avada sõnumiakna või lihtsalt märkmete rakenduse.
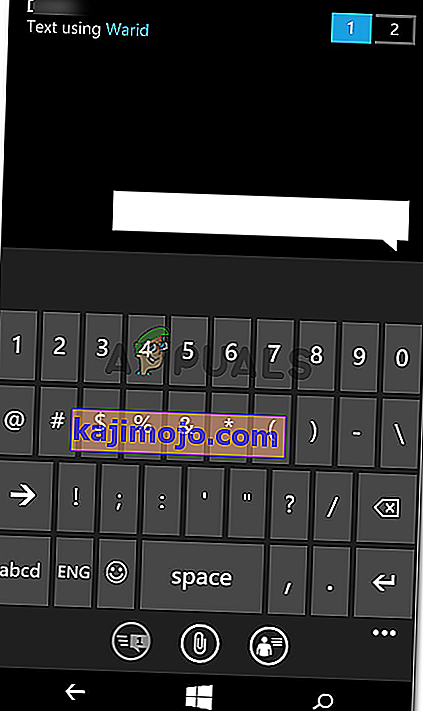
- Avage nüüd numbriklahvistik ja vajutage pikalt numbrit kaks, kuni see näitab selle klahvi jaoks rohkem peidetud valikuid.
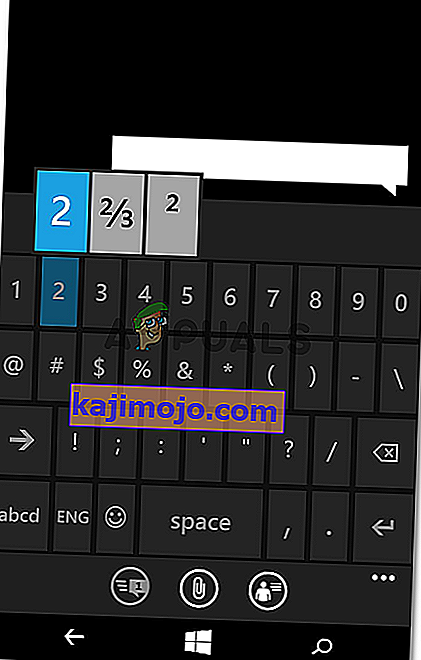
- Nii ilmub teie tekstis ruutu sümbol.
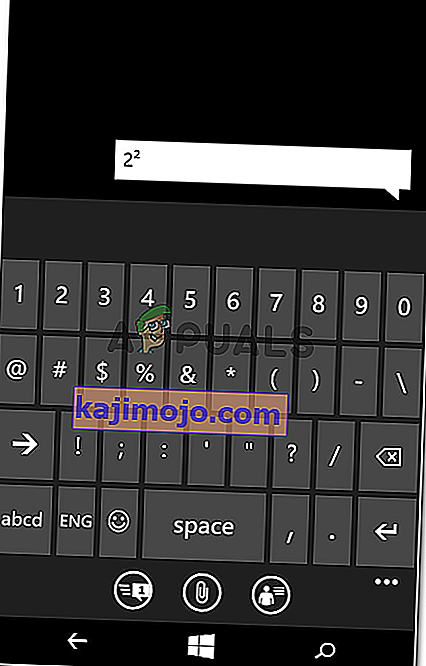
iPhone
IPhone'il pole sisseehitatud sümbolit ruudu- või kuup-sümbolite jaoks. Kui olete iPhone'i kasutaja, peate tegema järgmist.
- Avage telefoni jaoks vahekaart Seaded.
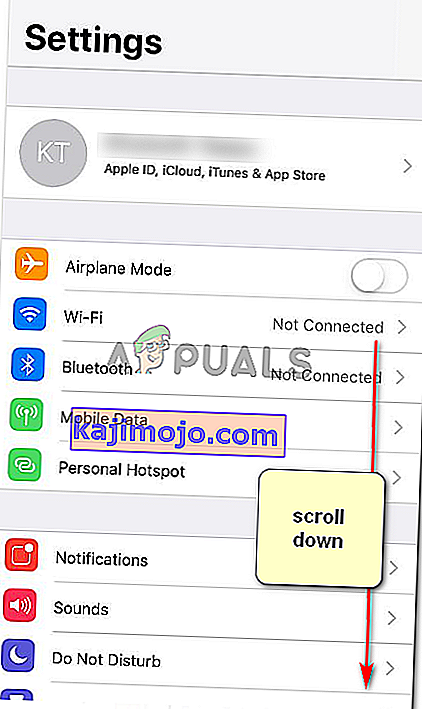
- Jätkake ekraanil kerimist, kuni leiate 'Klaviatuuri' vahekaardi.
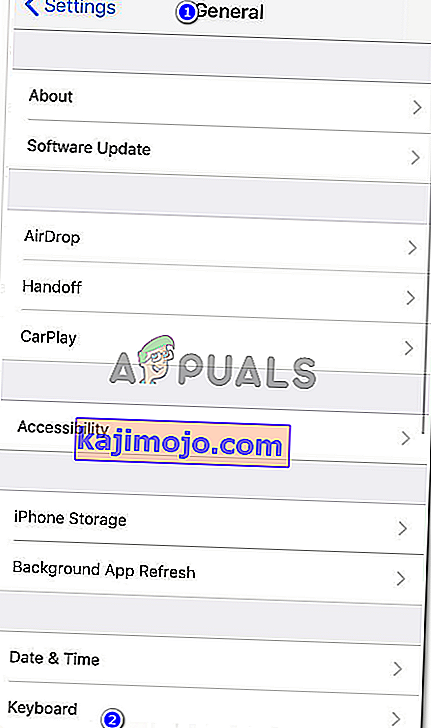
- Klaviatuuri sätete avamisel leiate vahekaardi 'Teksti asendamine'. Puudutage seda järgmist.
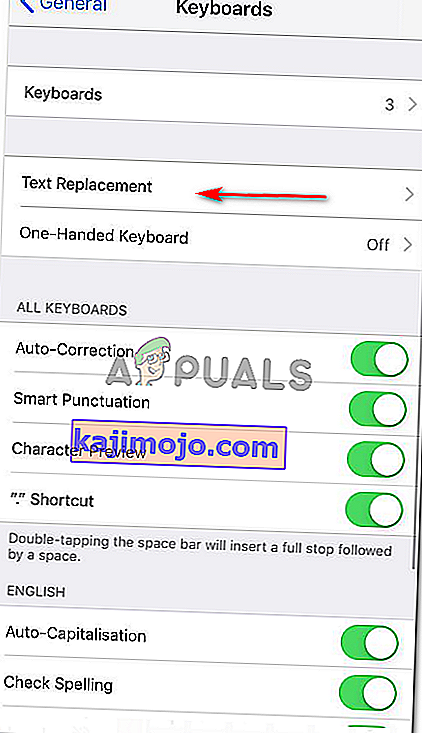
- Puudutage nüüd ilmuva ekraani paremas ülanurgas sümbolit „+”. Põhimõtteliselt on see teie jaoks lisamisnupp. Sellel klõpsates saate lisada mis tahes sümboli, kui soovite.
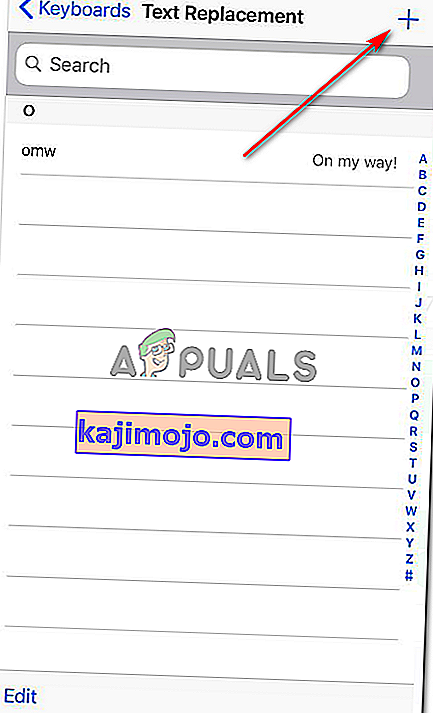
- Tühik „Fraas“ on koht, kuhu kopeeriksite ja kleepiksite mis tahes sümboli (antud juhul ruudusümboli, mille kopeerisin rakendusse saadetud sõnumist). Otsetee on koht, kus saate kirja panna, kuidas pääsete sellele fraasile juurde ilma selle vahelehte kasutamata. Kirjutate selle jaoks otsetee, nii et alati kui otsetee sisestate, saate selle fraasi. Salvestage see järgmisena.
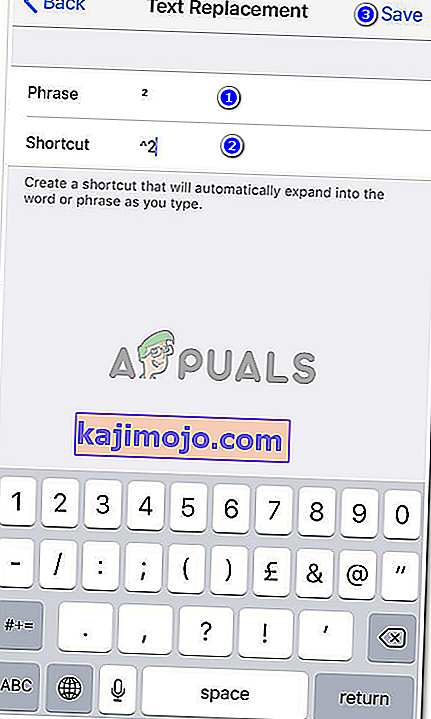
- Seda saate proovida oma iPhone'is. Kui kirjutan klaviatuuril otsetee '^ 2', näen sümbolit, kui soovitus kirjutab sisestusruumi alla.
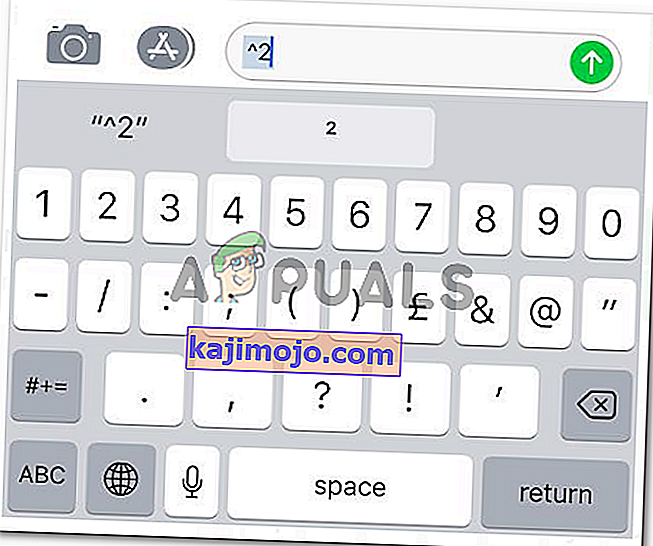
Nüüd, kui ruudukujulist sümbolit näidatakse sümbolina kõigis kolmes telefonis, on teksti teisendamiseks veel üks võimalus. Võite ^ abil tähistada lugejat, et kõik, mis te pärast seda kirjutate, on selle numbri jaoks võim. Näiteks 6 ^ 2 tähendab, 6 võimsusele 2.