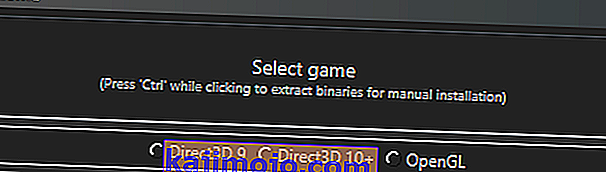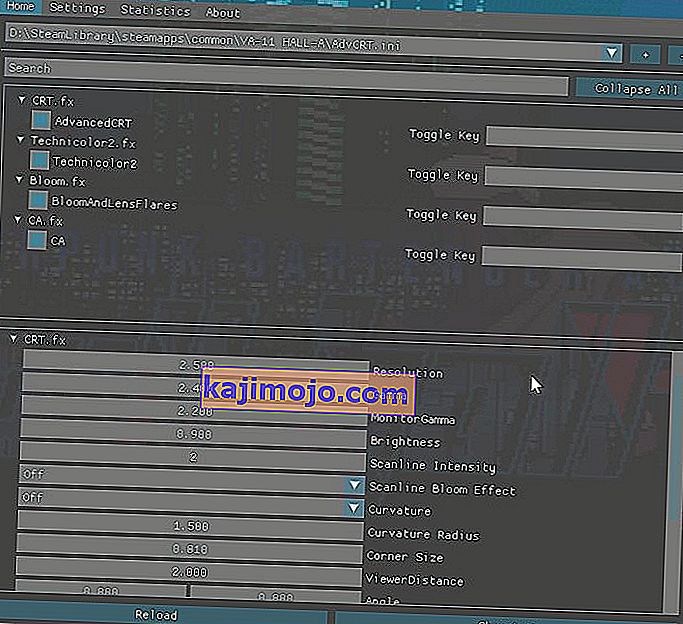PC-mängijad otsivad alati võimalusi parima graafikakvaliteedi saamiseks, mistõttu on HD-tekstuuripaketid ja modifikatsioonid nii populaarsed. Ja kui teie arvuti sellega hakkama saab, saate tohutu mängude kataloogi jaoks alla laadida fotorealistlikud ENB varjundid - kuid enamik neist ENB ja SweetFX varjunditest on kasutajate loodud. Mis oleks, kui sooviksid end nullist teha? Kust alustaksite?
Selles Appuali juhendis tutvume DirectX-mängude populaarse varjundilisandi ReShade installimise ja konfigureerimise põhitõdedega, millel on väiksem jõudlusmõju kui ENB-seerial - seega saab ReShade'i kasutada minimaalsetes tingimustes isegi vanemates arvutites tulemuslikkuse mõju, samas EBS tavaliselt konksud arvesse mängu skripte ise ja võib hakkida oma kaadrisagedus poole ( kuigi, kui arvuti saab sellega hakkama, EBS võib olla palju ilusam kui SweetFX / ReShade - jätame ENB õpetused teine päev) .
Nõuded:
ReShade
( Valikuline) Täiendavad varjupakendid:
- MassFX
- Varjurid Ioxa poolt
- ReShade 2.0 varjutajad teisaldati saidile ReShade 3.0
- Alustage Reshade'i installipaketi allalaadimine ja arvutisse installimine.
- Nüüd valite mänguks, millega soovite töötada, .exe-fail - Reshade palub teil valida API, tavaliselt soovite kasutada DirectX-i versiooni, milles mängite.
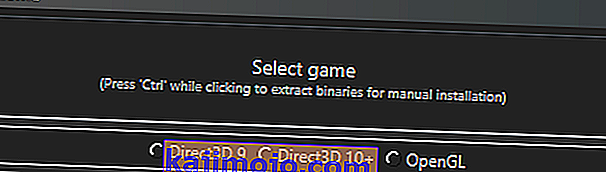
- Teil peaks nüüd olema mängukaustas kaustastruktuur, mis sisaldab ReShade DLL-i (võib olla dxgi.dll, d3d9.dll, opengl32.dll jne) ja kaust "varjutada varjutajaid" koos paari alamkaustaga "Shaders" ja “Tekstuurid”.
- Nüüd saate oma mängu käivitada ja vajutada klahvi Shift + F2, et avada ReShade'i ülekattemenüü. See näitab teile lühikest õpetust, nii et lihtsalt läbige see.
- Asjade seadistamise veidi lihtsustamiseks klõpsake nuppu Seaded ja muutke suvand Sisenditöötlus väärtuseks „ Blokeeri kogu sisend, kui ülekate on nähtav”.
- Kui te ei näe põhivahekaardil ühtegi varjundit või laadisite alla kohandatud varjupaketid, otsige menüüst Seaded, kust ReShade peaks oma varjutajaid otsima. Tavaliselt peaks see olema \ reshade-shaders \ Shaders and Textures. Seejärel klõpsake Hometabis nupul „Laadi uuesti” ja kõik saadaval olevad varjutajad peaksid ilmuma.
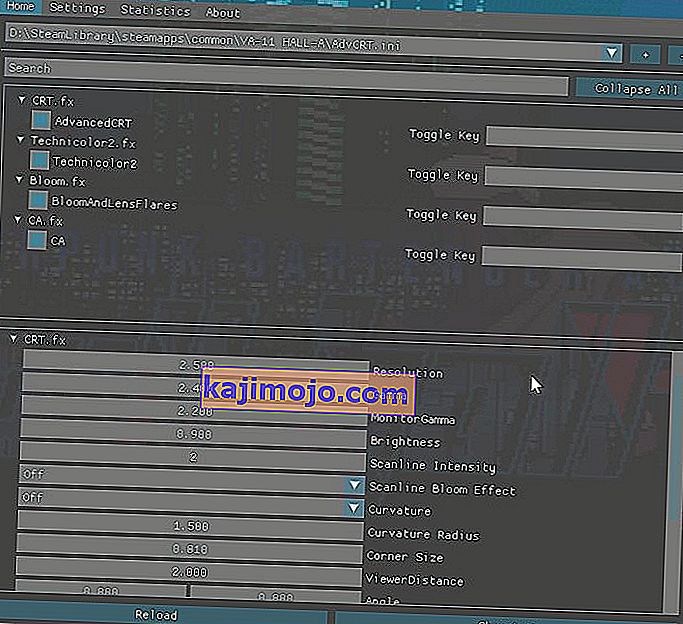
- Nüüd saate efektid lubada vahekaardil Avaleht - efektide konfigureerimise muutujad asuvad alumises piirkonnas ja saate neid otsida. See on üsna intuitiivne, põhimõtteliselt nagu tohutu menüü Graafika suvandid.
- Üks asi, mida tuleb meeles pidada, on see, et kui kasutate sügavuspõhiseid efekte (HBAO / MXAO, teravussügavus või mõned SMAA sügavusefektid), peate eeltöötleja definitsioonid konfigureerima vastavalt teie mängule spetsiifilistele märkustele töötavad - leiate tohutu mängude loendi ja soovitatud sügavuspõhised määratlused Reshade'i veebisaidilt või nende foorumitest, kus leiate veaotsingu nõuandeid.
- Kui olete kõik efektid konfigureerinud, võtab kõigi varjutajate kompileerimine ja mängu rakendamine aega - see läbib seda iga kord, kui mängu käivitate, või alt-tab-tab tabelisse edasi-tagasi. mäng. Selle protsessi kiiremaks muutmiseks võite kustutada varjutajad, mida te ei kasuta (teisaldades need alamkaustadesse), või lubada vahekaardil Seaded Performance Mode . Lubades jõudlusrežiimi, muudab see kõik muutujad staatiliseks (see tähendab, et neid ei saa muuta enne , kui jõudlusrežiim on keelatud) , kuid see kiirendab kompileerimist palju ja suurendab ka kaadrite arvu ( kuna ReShade ei skaneeri) taustal olevad varjutajad, et näha, milliseid neist on vaja rakendada) .
Kuidas kasutada SweetFX-i koos ReShade 3.0-ga
Kui soovite mingil põhjusel ühendada SweetFXi ReShade'iga, võite järgida seda installiprotseduuri. Ainus asi, mida tasub teada, on see, et te ei saa SweetFX-i reaalajas konfigureerida mängu sees oleva ReShade GUI kaudu - peate kohandama kõik konfiguratsioonimuutujad alates SweetFX-i konfiguratsioonivormingust kuni ReShade .ini-failini.
- Installige ReShade nii, nagu me varem läbi käisime, kuid ärge kasutage GitHubi repo varjutajaid - kustutage need, kui olete need juba installinud. Tehniliselt võiks kasutada neid kõiki koos, kuid see tekitaks palju segadust algajale. Nii et kustutage lihtsalt kaustad "Shaders" ja "Textures", kuhu installisite ReShade'i (mängukataloogis ) .
- Nüüd pange oma kaust SweetFX ja fail Sweet.fx mängu kausta ReShade.DLL kõrvale - ärge kopeerige üle ReShade.fx, sest see laadib Sweet.fx ja kui kirjutate ReShade.fx üle saidiga Sweet.fx, Sweet .fx laaditakse kaks korda ja siis on teil topeltefektid, mis on ülimalt imelik .
- Käivitage nüüd oma mäng ja ReShade laadib eelseadistuse Sweet.fx. Nüüd saate SweetFX-i konfigureerida nagu tavaliselt, näiteks hoida mängu režiimis Windowed, samal ajal kohandades SweetFX-i konfiguratsioonifaili Notepad ++ -ga.
Märkused jõudluse kohta:
ReShade'i saab kasutada kas minimaalse jõudlusmõjuga ( maksimaalselt mõne kaadri kadu), kui kasutate ainult mõnda värvitugevuse varjutajat või kui see lubab kõiki täpsemaid varjutustehnikaid, võib see kaadrisageduse absoluutselt rohkem kui pooleks vähendada. Selle üldine parim tava on magusa koha leidmiseks mängida erinevate asjadega, kuid siin on üldine idee selle kohta, mida varjundajad peaksid teile FPS-i jaoks maksma ( see on muide kumulatiivne - efekti kohta) .
- Heleduse ja värviparanduse varjutajad peaksid üldjuhul maksma umbes 1% teie FPS-st.
- Järeltöötlusfiltrid nagu SMAA / FXAA peaksid maksma vahemikus 2–5%.
- Filtrite teritamine ja pehmendamine peaks maksma umbes 2–5%, sõltuvalt efekti tüübist.
Täpsemad varjundid, nagu teravussügavus ja õitsemine, võivad maksta kuni 20% , kuid see sõltub teie GPU tüübist ja kasutatavatest DOF / õitsemise tehnikatest.
Kõige kallimad varjutajad on erinevad ümbritsevad oklusioonvarjundid (MXAO, HBAO, SSAO jne), mis võivad maksta 30–50% teie kaadrisagedusest, kuid see sõltub jällegi teie GPU tüübist ja konkreetsest kasutatavast varjunditehnikast.
Parim on proovida erinevaid varjutajaid, kes teevad samu asju, et näha, millised versioonid teie arvutis kõige paremini töötavad. Näiteks lepiti kokku, et:
- Vibrance> Colorfulness
- LumaSharp> Adaptive Sharpen
- FXAA> SMAA
Mõnest neist efektidest saate loobuda ka siis, kui teil on suurepärane monitor, näiteks võite Vibrance varjundite kasutamise vahele jätta, suurendades lihtsalt oma Nvidia / Catalyst paneelidel digitaalset erksust. Samuti saavad mõned monitorid teha paljut sellest, mida teeb ReShade - näiteks kuvarid, mis võimaldavad teravust suurendada monitori kohalike seadete kaudu. Parem on kasutada seda nulljõudlusega, kui kasutada teritustehnikaid ReShade'is, kui teie monitor seda toetab.
Üldised näpunäited varjude rakendamiseks
LUT - tähistab „Look Up Table“ ja sisaldab põhimõtteliselt teavet väljastpoolt pärit värviparanduse kohta, milleks on .PNG pilt. See on üks parimaid viise, kuidas oma mängule värviparandust rakendada , ilma et see mõjutaks jõudlust , see nõuab lihtsalt esialgset seadistamist. Peate haarama oma kaustast ReShade textures tühja Lut.PNG ja seejärel tegema mängust mõned ekraanipildid.

Nüüd ühendage GIMP või PhotoShopi sarnane programm, ühendades oma mängupildid ja LUT.PNG ühele kihile ning alustage ekraanipiltide värvikõverate kohandamist. Tehke ainult värvilisi muudatusi, ärge rakendage järeltöötlust, LUT-i kasutatakse ainult värviparanduseks. Põhimõtteliselt kohandate ekraanipiltide värve nii, et LUT rakendab neid värve mängus! Mõelge sellele nagu Photoshopping oma mängu reaalajas.
Nüüd eksportige oma töö LUT.PNG-ks, kopeerige see algsele tühjale LUT.PNG-le oma mängukataloogi "tekstuuride" kausta ja lubage LS.fx rakenduses ReShade. Teie mäng peaks nüüd ilmuma täpselt nii, nagu muutsite värve oma fototöötlusprogrammis kuvamiseks. See on absoluutselt parim viis värviparanduse rakendamiseks oma absoluutsele meeldivusele, ilma et see mõjutaks jõudlust ja ilma täiendavate värviparanduse varjutajateta.
LumaSharpen - see on hea mõte seada intensiivsus 1,0, muster Normal, ja seejärel reguleerida klambrit silumisega nii, et see teritaks võimalikult palju, tekitamata ühtegi valget esiletõstmist. Selleks võite kasutada klambrit umbes 0,2.
Filmi tera - kena peene efekti saavutamiseks saate signaali ja müra suhte seada umbes 16-ni ( nii et see kehtib ainult varjude kohta) , intensiivsuseks 1,0 ja dispersiooni nii nähtavaks kui soovite, et filmi hinne oleks - proovige alustada dispersiooniga 0,5 ja reguleerige sealt oma maitse järgi.
Bloom ja Lens Flare - teie õitsemisvõimalused on tavaliselt Magic Bloom või Ambient Light - seda saab kõige paremini kasutada vanemates mängudes, millel on tõeliselt iidsete väljanägemisega Bloomi efektid, nii et saate nendes mängudes blokeerida Bloomi seade ja seejärel rakendada seda ReShade'i kaudu.
Teravussügavus - ReShade'is on saadaval üsna palju DOF-i tehnikaid, nii et soovite üldiselt leida endale sobivaima, kuid pidage meeles ka seda, et DOF võib mõnes mängus olla imelik. Seda rakendatakse kogu ekraanile, nii et see võib hägustada näiteks mõnda GUI või mängumenüü osa. Üldiselt on Matso DOF või Advanced DOF parimaks kasutatavaks DOF-i tehnikaks ning seejärel reguleerite lähi / kaugemad hägususkõverad ja hägususe summa, nii et varjutajal pole mingit mõju, kui mängusisene objekt pole mängukaamera. Teravussügavuse efekt eeldab, et ReShade saaks juurde pääseda mängu sügavuspuhvrisse ja see pole mitme mängijaga mängudes (nagu Battlefield) üldjuhul võimalik, sest inimesed saavad hüpoteetiliselt kirjutada wallhacke ja muud sellist, kui neil on juurdepääs mängumootori sügavusele - ostja.
HQ4X - seda saab kasutada mõne teralise või pikslitega mängu silumiseks. Seaded on teie otsustada, kuna see sõltub palju vajaliku silumise tüübist.
MXAO - see on ümbritseva oklusiooni kõige intensiivsem versioon ja paneb arvuti kaadrisageduse osas põlvili. Kui teie arvuti saab MXAO-ga hakkama (ja mäng, millega te töötate, ei hakka MXAO-d rakendades hulluks ja näib imelik), on parim viis selle kohandamiseks mustvalge silumisvaate kaudu, nii et näete täpselt, mida näpistad. Parima efekti saavutamiseks kasutage ka koos kaudset valgustust (SSIL).
Pinna hägusus - see on tõesti rohkem mõeldud mängu kunstistiili muutmiseks, näiteks kui soovite, et tekstuurid oleksid pigem õlimaalidena (nagu DOTA 2-s).
Kasutajaliidese mask - see on mõeldud siis, kui kasutate sügavusefekte, nagu MXAO ja DOF, ning efekti rakendatakse mängu kasutajaliidesele ja see muudab selle imelikuks. Võite teha oma mängust ekraanipildi (koos UI / HUD nähtavaga), seejärel avada ekraanipilt fototöötlusprogrammis ja kustutada kõik peale HUD / UI ja muuta see läbipaistvaks PNG-ks. Kui osutate kasutajaliidese maski sellele .png-failile, rakendab see sügavusefekte mängus kõigele, välja arvatud bittidele, mida te PNG-st ei kustutanud .