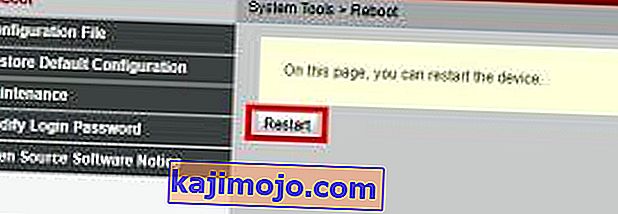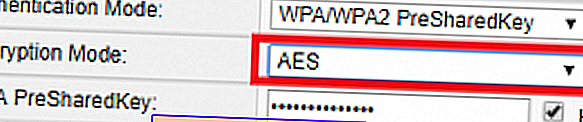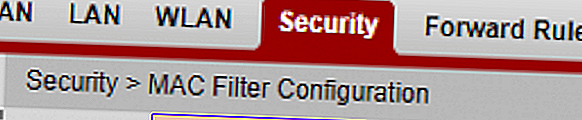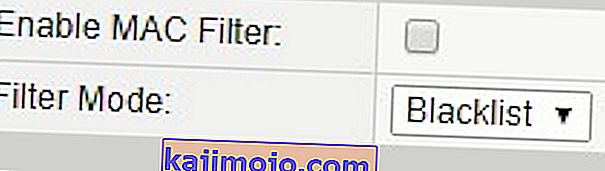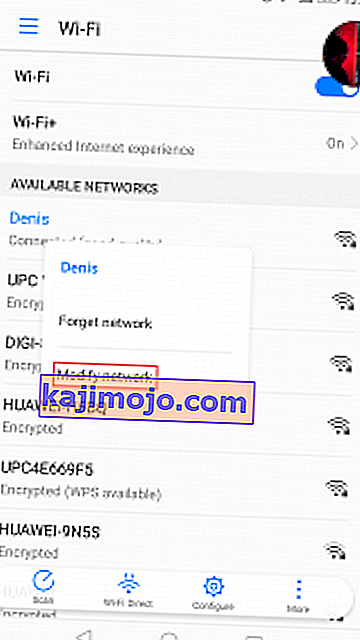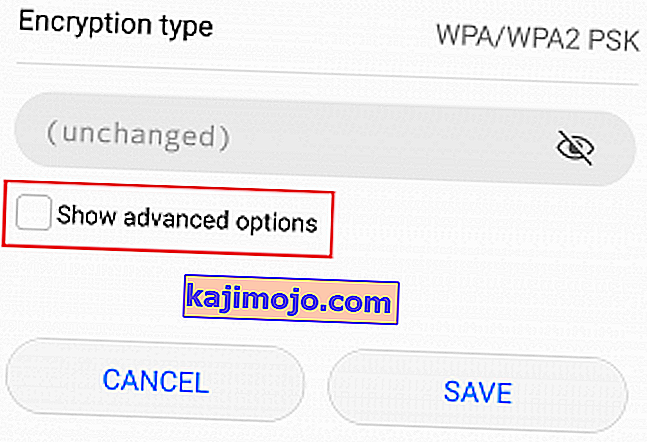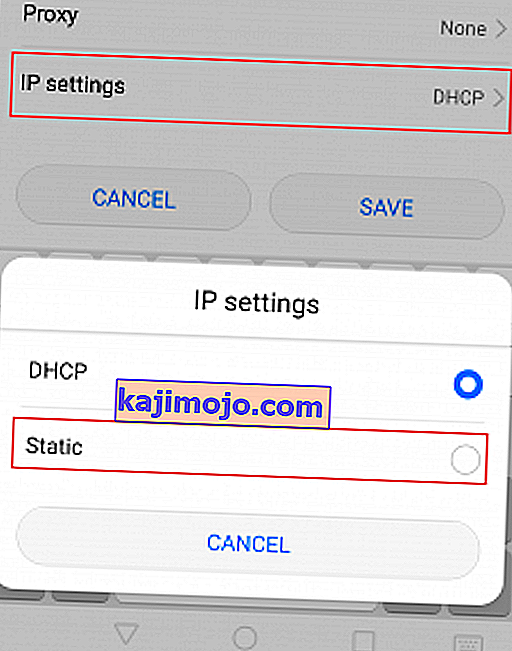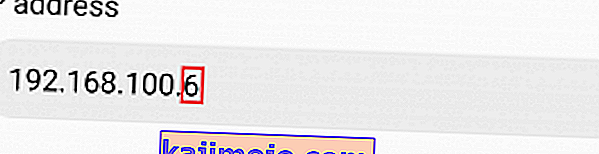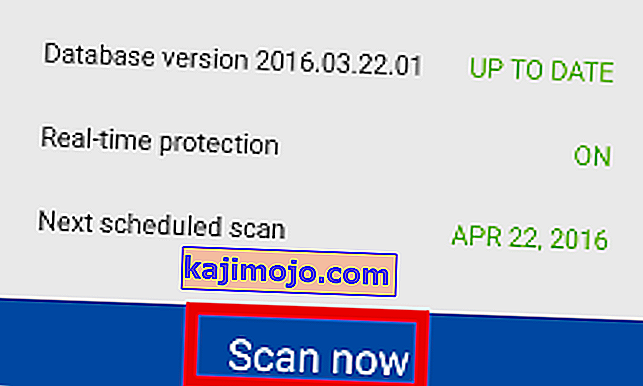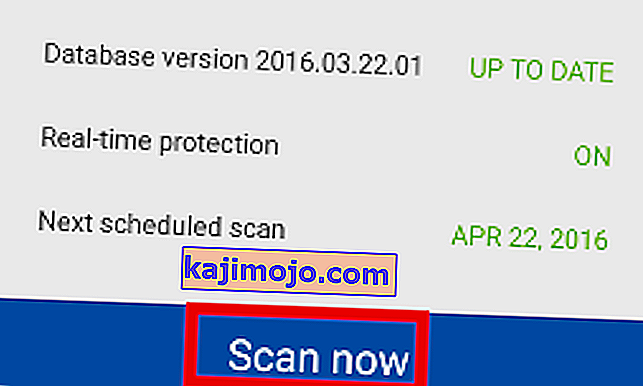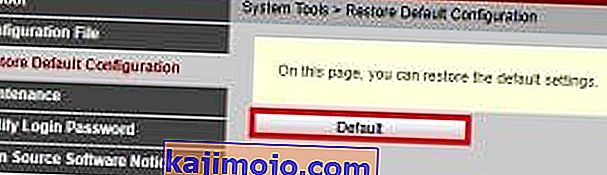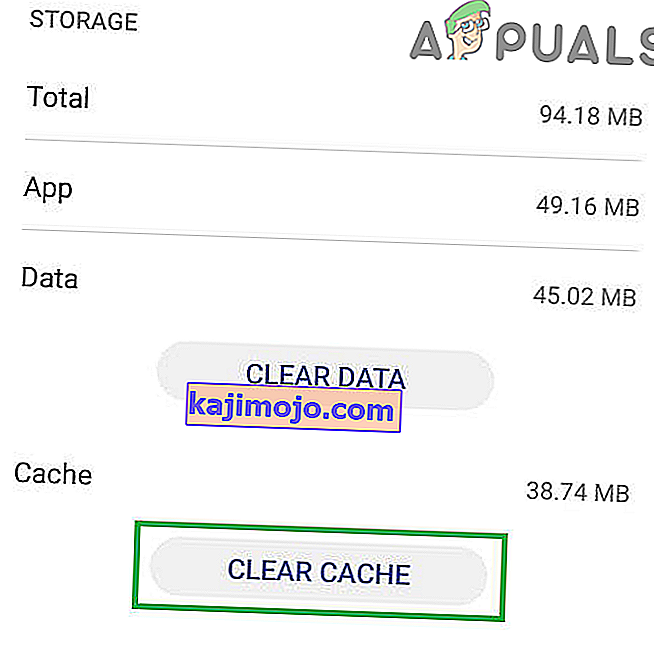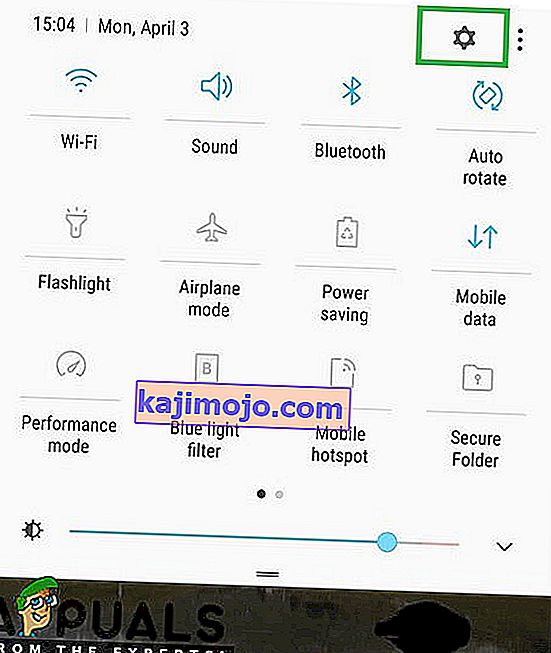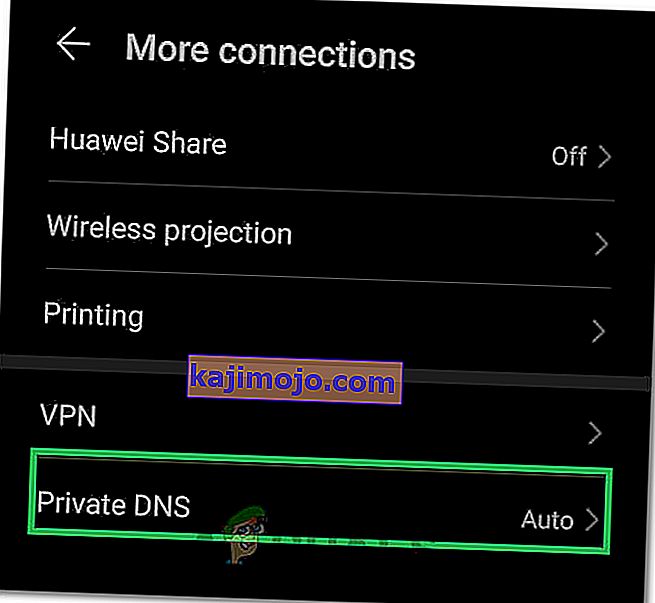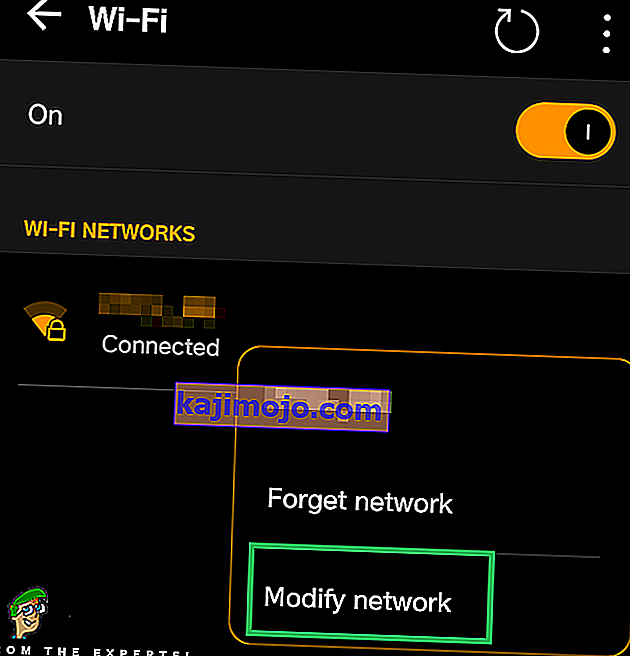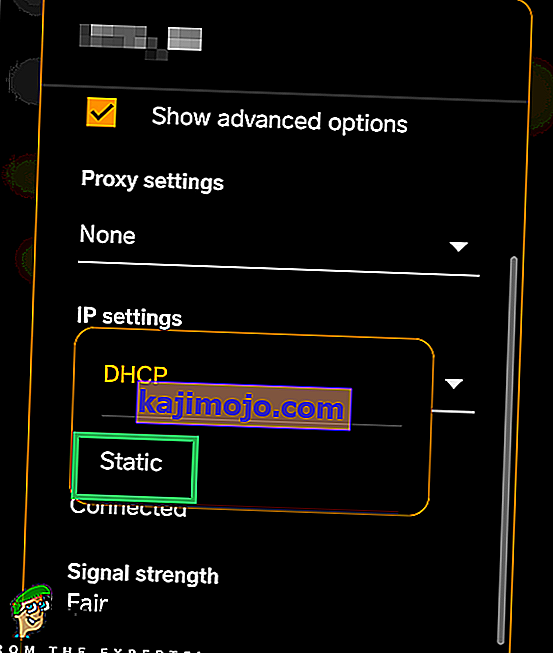Nagu teate, võib Interneti-ühenduste puhul loota ainult oma mobiilsele andmesidepaketile unustamatu telefoniarve. Kui teil pole piiramatut andmesidepaketti, on WiFi-võrkude kasutamine igal võimalusel palju taskukohasem ja tavaliselt palju kiirem. Mis juhtub siis, kui teie nutitelefon keeldub Wi-Fi-võrkudega ühenduse loomisest või ühenduse hoidmisest?
Paljud Androidi kasutajad on teatanud, et nende seadmed ei saa IP-aadressi, kui nad üritavad luua ühenduse WI-FI võrgu või levialaga. Veelgi enam, probleem ei piirdu teatud tootjaga ja tundub, et kõik Androidi versioonid on selle vea suhtes haavatavad.
Tavaliselt läheb see nii: lülitate sisse WI-FI, proovite ühenduse luua Wi-Fi / hotspotiga ja pärast parooli sisestamist näete sõnumit nagu „ Ühendamine… ” või „ IP-aadressi hankimine ” või „ Hangi hankimine IP-aadress aadressilt * Teie võrk * . Probleem on selles, et see kestab mõnda aega silmus, kuni kuvatakse teade " IP-aadressi saamine ebaõnnestus ". Lõpptulemus on see, et te ei saa Interneti-ühendust luua.
Mõnel kasutajal on see probleem ainult ühe traadita Interneti-võrguga, teised aga ei saa ühenduse luua ühegi võrgu ega levialaga. Halb on see, et probleem võib pärineda paljudest erinevatest kohtadest. Siin on mõned potentsiaalsed süüdlased:
- traadita häireid
- ruuteri tõrge
- vigased traadita ühenduse turvaseaded
- musta nimekirja seaded MAC-aadressil
- tarkvara konflikt
Kui teil on selle probleemi tekkimiseks piisavalt kahju, ärge muretsege. Oleme vea „ IP-aadressi saamine ebaõnnestus ” kõige tõhusamate lahendustega põhijuhendi. Vaadake need kõik järjekorras läbi, kuni leiate teile sobiva paranduse.
1. meetod: võrgu eemaldamine ja uuesti lisamine
Mõnikord on selle probleemi lahendamine sama lihtne kui võrgu eemaldamine seadmest enne selle uuesti lisamist. See sunnib ruuterit mõned seaded automaatselt ümber konfigureerima ja määrama teile uue IP-aadressi. Nii toimige järgmiselt.
- Valige Seaded> WiFi .
- Vajutage pikka aega võrgul, mis keeldub ühenduse loomisest, ja puudutage käsku Unusta võrk .
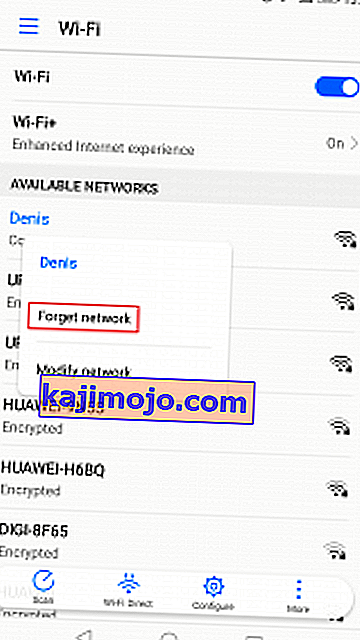
- Puudutage uuesti võrku, sisestage parool ja ühendage uuesti.
2. meetod: telefoni seadistamine lennukirežiimile
See parandus töötab enamiku ajast, kuid see on ainult ajutine. Teadus selle taga on sarnane esimese meetodiga. Lennurežiimi sisselülitamisega sunnite ruuterit võrguseaded ümber konfigureerima.
- Lülitage sisse režiim Lennurežiim / Lennurežiim.

- Oodake 10–15 sekundit.
- Keelake lennukirežiim / lennurežiim ja vaadake, kas telefonil õnnestub WiFi-võrguga ühendust luua.
3. meetod: taaskäivitage oma Android-seade ja ruuter
Muidugi kehtib see ainult teie koduvõrkude kohta. Kui saate ühenduse luua kohaliku kohvikubaariga Wi-Fi, ei saa eeldada, et nad taaskäivitavad võrgu just teie jaoks. Kui olete kodus ja probleemi põhjustab telefoni tarkvarakonflikt või juurdunud tõrge, võib mõlema taaskäivitamine probleemi lõplikult lahendada.
Enamikul ruuteritel on veebipõhine konfiguratsioon, millele pääsete juurde oma veebibrauseri kaudu, kui olete ruuteriga samas kohalikus võrgus. Ruuteri IP-aadressi ( vaikelüüsi ) kasutatakse ühenduse loomiseks ruuteri veebikonfiguratsiooniga. Nii Android-seadme kui ka kohaliku ruuteri taaskäivitamiseks toimige järgmiselt.
- Avage käsuviip , tippides otsinguribale „ cmd ”.
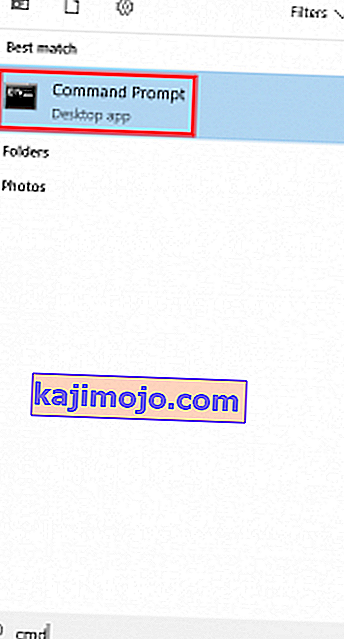
- Sisestage äsja avatud käsuviibale „ ipconfig “.

- Kerige lõpuni juhtmevaba kohtvõrgu adapteri Wi-Fi juurde ja kopeerige vaikelüüsi IP .

- Kleebi vaikelüüs oma veebibrauserisse ja vajuta Enter .

- Enamik ruutereid palub teil sisse logida oma kasutajanime ja parooliga. Kui te neid ei tea ja te pole neid kunagi varem muutnud, kasutab ruuter tõenäoliselt vaikimisi volitusi. Enamasti pääsete läbi, sisestades mõlemasse kasti admini .
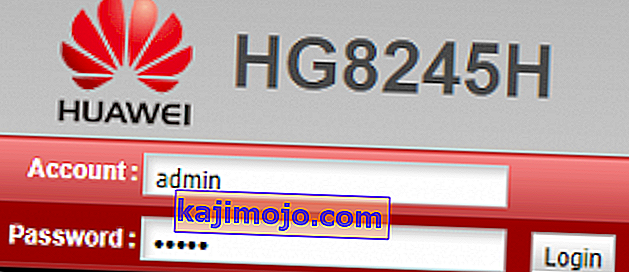 Märkus. Kui „admin” ei tööta teie jaoks, tehke veebiotsing oma * ruuteri mudeli * + vaikeparooliga . Peaksite vaikimisi volitused üles leidma üsna lihtsalt. Kui vaikimisi volitused ei tööta, töötab teie modem tõenäoliselt teie Interneti-operaatori pakutava kohandatud püsivara abil. Sel juhul peate nendeni jõudma ja küsima õigeid mandaate.
Märkus. Kui „admin” ei tööta teie jaoks, tehke veebiotsing oma * ruuteri mudeli * + vaikeparooliga . Peaksite vaikimisi volitused üles leidma üsna lihtsalt. Kui vaikimisi volitused ei tööta, töötab teie modem tõenäoliselt teie Interneti-operaatori pakutava kohandatud püsivara abil. Sel juhul peate nendeni jõudma ja küsima õigeid mandaate. - Kui olete oma ruuteri veebipõhises rakenduses, otsige ringi nuppu Taaskäivita või taaskäivitage . Mõnes ruuteri mudelis on see süsteemitööriistade all . Klõpsake seda ja oodake, kuni ruuter taaskäivitub.
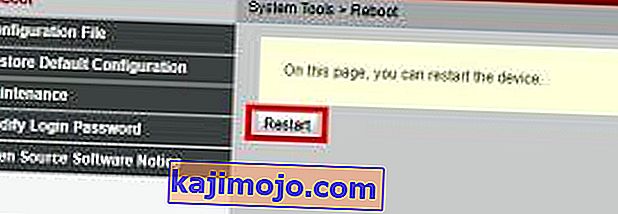
- Liigutage oma Android-seadmesse ja taaskäivitage see ka.
- Looge uuesti ühendus kohaliku WiFi-võrguga ja vaadake, kas teie seadmel õnnestub IP-aadress hankida.
4. meetod: WPA2 - PSK seadistamine
Mõni Android-seade ei mängi mõnede WPA krüptimismeetoditega hästi. Kas mõnel on probleeme AES-i krüptimisega, teised häirivad , kui ruuter on seatud TKIP-le . Nende vahel vahetamiseks tehke järgmist.
- Minge ruuteri veebiliidesesse. Kui te pole kindel, kuidas - järgige lihtsalt kolmanda meetodi juhiseid 1–5.
- Vaadake traadita ühenduse turvaseadeid ringi. Sõltuvalt ruuterist leiate need mõnikord jaotisest Turvalisus või WLAN.
- Kui olete need leidnud, vaadake, millist krüptimist teie ruuter kasutab. Kui see on seatud AES-ile, muutke see TKIP-ks . Kui see on TKIP , muutke see AES-ks.
- Otsige nuppu Salvesta ja klõpsake seda.
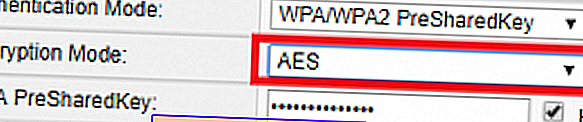
- Lülitage oma telefonile üle, avage Seaded> Wi-Fi ja vajutage ruuteri võrgus pikka aega.
- Puudutage käsku Unusta võrk ja seejärel ühendage see uuesti, sisestades parooli.
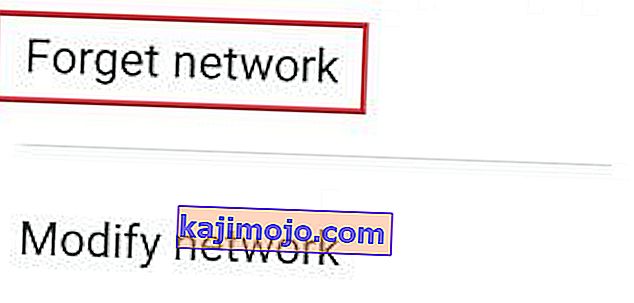
5. meetod: MAC-filtri väljalülitamine
Kui ülaltoodud meetod teid ei aidanud, võib ruuter keelduda teie Android-seadme lubamisest MAC-aadressi põhjal. Kui MAC-filter on SEES ja teie Android-seadet pole valges loendis, jääb viga " IP-aadressi hankimine " vahele.
Samuti on võimalus, et teie Android-seade on õnnestunud sattuda mustasse nimekirja - Androidi võib mõjutada viirus, mis seda teeb. Igal juhul saab seda parandada ruuteri seadetele juurdepääsu kaudu ja tagades, et MAC-i filtreerimine ei mõjutaks teie Android-seadet . Võite proovida ka oma MAC-aadressi üles otsida ja muuta. Sammude lihtsustamise huvides näitan, kuidas kõigepealt MAC-filtreerimine deaktiveerida , et saaksite täpselt kindlaks teha, kas see on teie probleemi põhjus. Nii toimige järgmiselt.
- Logige sisse ruuteri veebiliidesesse. Kui te pole kindel, kuidas seda teha, pöörduge kolmanda meetodi poole.
- Vaadake turbekaarti ja laiendage seda.
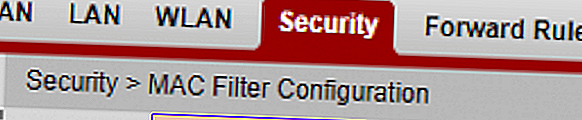
- Veenduge, et Enable MAC Filter oleks deaktiveeritud. Kui see oli lubatud, tühjendage ruut ja ärge unustage nuppu Salvesta.
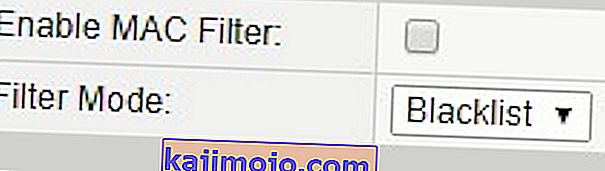
- Lülitage oma telefon üle, minge menüüsse Seaded> Wi-Fi ja vajutage ruuteri võrgus pikka klahvi.
- Puudutage käsku Unusta võrk ja seejärel ühendage see uuesti, sisestades parooli.
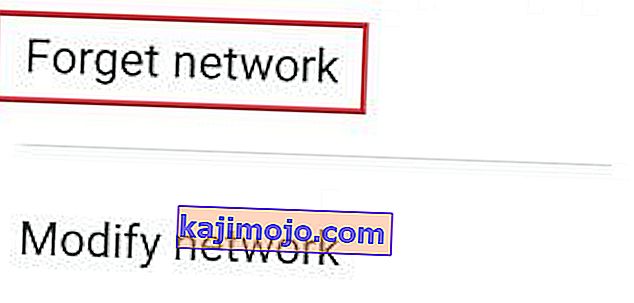
- Kui see teie probleemi lahendas, minge tagasi ruuteri vahekaardile Turvalisus , lubage MAC-filter uuesti ja uurige seda. Kui filtrirežiimiks on seatud must nimekiri ja näete oma Android-seadet, eemaldage see ja klõpsake nuppu Salvesta .
Märkus. Kui MAC-filter töötab lubatud loendiga ja te ei näe oma seadet seal, lisage oma Android-seadme MAC-aadress ja klõpsake nuppu Salvesta .
6. meetod: staatilise IP-aadressi määramine
Kui ülaltoodud lahendused pole tulemusi andnud, proovime määrata staatilise IP-aadressi. Kui teie seade ei saa IP-aadressi automaatselt, saate selle käsitsi määrata. Kuid pidage meeles, et see parandus on ka ajutine ja see nõuab teil võrguseadete uuesti konfigureerimist, kui lülitate WiFi-võrgud välja, lülitate WI-FI välja või taaskäivitate oma Android-seadme.
- Valige Seaded> Wi-Fi ja vajutage pikka aega võrgus, mis keeldub ühenduse loomisest.
- Puudutage käsku Muuda võrku.
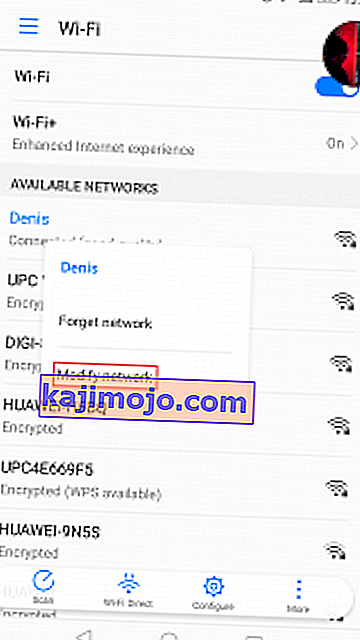
- Kerige alla ja veenduge, et ruut Täpsemad valikud oleks märgitud.
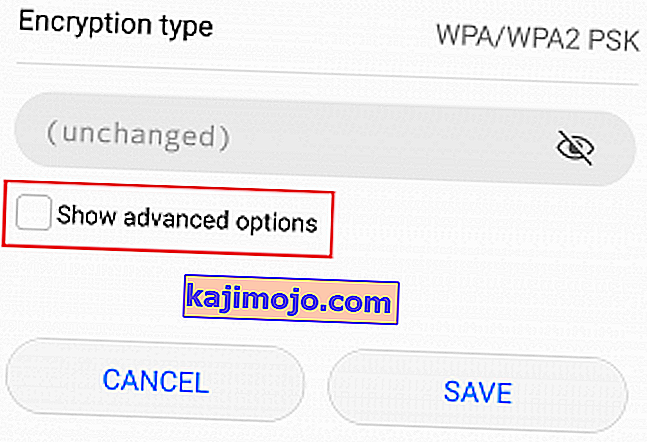
- Muuda IP seaded , et Staatiline .
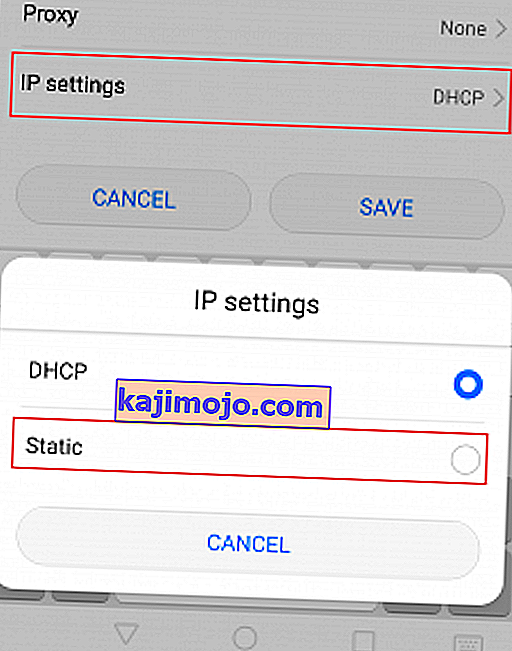
- Kui IP-aadressi väli, muuta viimase oktett mis tahes arvu 10 kuni 255. veendumaks, et see on erinev kui see, mida juba on.
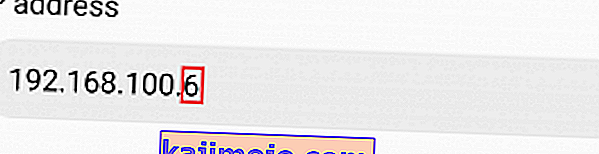
- Vajutage nuppu Salvesta ja vaadake, kas teie Androidil õnnestub WiFi-võrguga ühendust luua.
Märkus. On väike võimalus, et teie valitud number võib olla vastuolus teise selle võrguga ühendatud seadmega, millele anti sama IP-aadress. Veendumaks, et see pole nii, proovige enne järgmise meetodi juurde asumist määrata 2-3 erinevat numbrit.
7. meetod: pahavara pühkimine
Kui olete järginud kõiki ülaltoodud meetodeid, kuid midagi pole muutunud, võib selle põhjuseks olla pahavara sekkumine. Pahavara, mis suudab seda teha, võib teie Android-seadmes hõlpsasti tee leida, kuid on ka võimalus, et viirus leidis tee teie ruuteris. Mõned troojalased suudavad vältida tehaseseadete lähtestamist, seega on kõige parem enne seda oma seade skannida. Tehke järgmist.
- Laadige alla ja installige oma Android-seadmesse pahavaratõrjerakendus. Malwarebytes Anti-Malware on kindel pahavara eemaldaja.
- Avage rakendus ja puudutage käsku Skanni kohe .
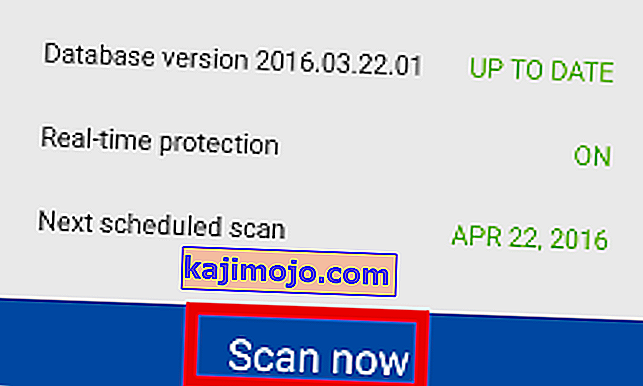
- Oodake, kuni protsess on lõpule jõudnud, seejärel valige Rakendused> Seaded> Varundamine ja lähtestamine .
- Kuna tehaseseadete lähtestamine kustutab kõik teie isiklikud andmed, on kõige parem luua varukoopia, puudutades käsku Varunda minu andmed .
- Puudutage valikut Tehaseandmete lähtestamine ja puudutage nuppu Lähtesta seade .
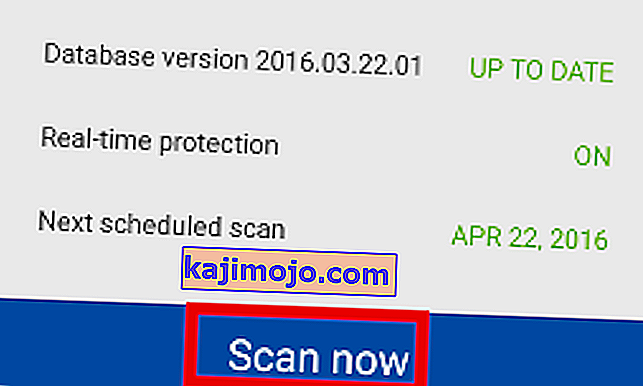
- Puudutage käsku Kustuta kõik . See võtab natuke aega ja teie seade taaskäivitub lõpus.
- Kontrollige, kas seade suudab WiFi-võrguga ühenduse luua. Kui teil on endiselt sama probleem, jätkake järgmiste toimingutega.
- Logige sisse ruuteri veebiliidesesse ja avage süsteemitööriistad ning otsige sarnast kirjet " Taasta vaikekonfiguratsioon ". Klõpsake seda ja oodake, kuni ruuter taaskäivitub.
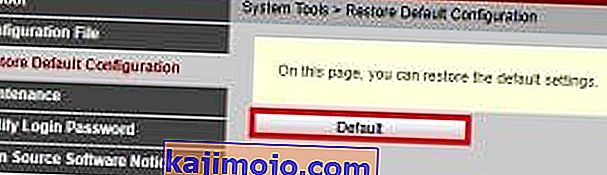
8. meetod: Google Play teenuste vahemälu tühjendamine
Võimalik, et teie arvutis olev Google Play teenuste rakendus on hankinud rikutud vahemälu, mille tõttu see probleem võrguga ühenduse loomisel käivitub. Seetõttu sirvime selles etapis mobiiltelefoni salvestusseadeid ja tühjendame vahemälu käsitsi. Selleks:
- Avage telefon, lohistage märguandepaneel alla ja klõpsake ikooni „Seaded” .
- Klõpsake seadetes valikul „Rakendused” ja seejärel valikul „Rakendused” .
- Klõpsake paremas nurgas valikul „Kolm punkti” ja valige menüüst „Näita süsteemirakendusi” .

- Klõpsake valikul „Google Play Services” ja seejärel nupul „Storage”.
- Rakenduse vahemällu salvestatud andmete kustutamiseks klõpsake nuppu „Tühjenda vahemälu” ja seejärel nupul „Kustuta andmed” .
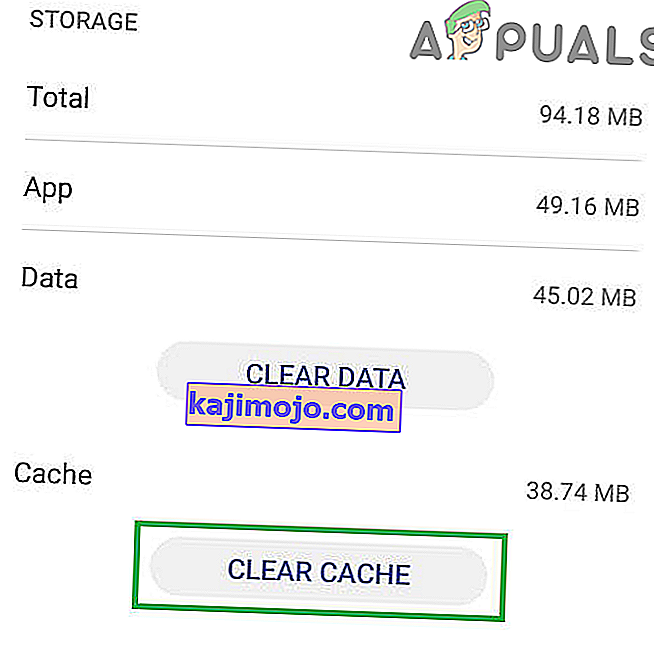
- Proovige ühenduse luua WiFi-võrguga ja kontrollige, kas probleem püsib.
9. meetod: seadme nime muutmine
Võimalik, et teie mobiiltelefonile määratud seadme nimi on ruuterist blokeeritud või musta nimekirja kantud, mille tõttu see ühenduse probleem käivitub ühenduse loomisel. Seetõttu muudame selles etapis oma mobiiltelefoni nime ja kontrollime siis, kas see on probleemiga lahendatud. Selle eest:
- Avage telefon, lohistage märguandepaneel alla ja puudutage valikut „Seaded” .
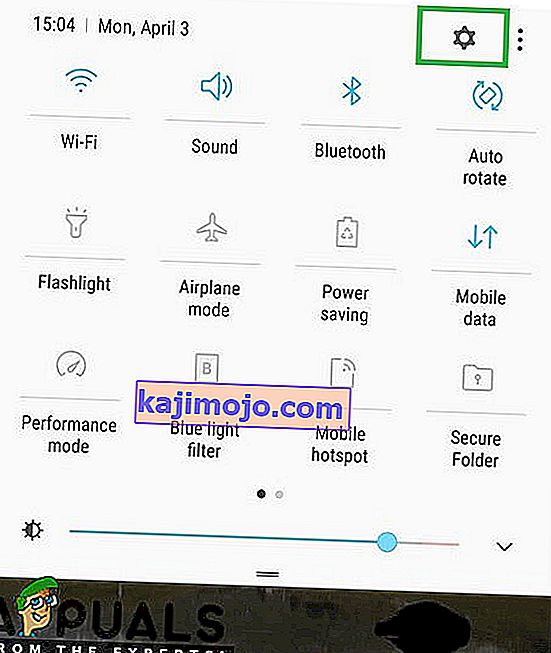
- Kerige seadetes allapoole ja puudutage valikut „Teave” .
- Valikus Teave seadme kohta klõpsake nuppu „Seadme nimi” .
- Sisestage oma mobiiltelefonile uus seadme nimi ja väljuge avaekraanilt.
- Proovige ühenduda Wifi-võrguga ja kontrollige, kas saate seda teha.
10. meetod: keelake privaatne DNS-režiim
Mõnel juhul võib selle tõrke käivitamine olla teie mobiiltelefoni privaatse DNS-i režiim. Kui režiim on mobiilseadmes lubatud, kuid te pole selle seadeid õigesti konfigureerinud, kuvatakse Wifi-võrguga ühenduse loomisel tõrketeade. Seetõttu lülitame selles etapis selle funktsiooni välja. Selle eest:
- Avage telefon, lohistage märguandepaneel alla ja klõpsake ikooni „Seaded” .
- Klõpsake seadetes valikul „Rohkem ühendusi” ja seejärel nupul „Privaatne DNS” .
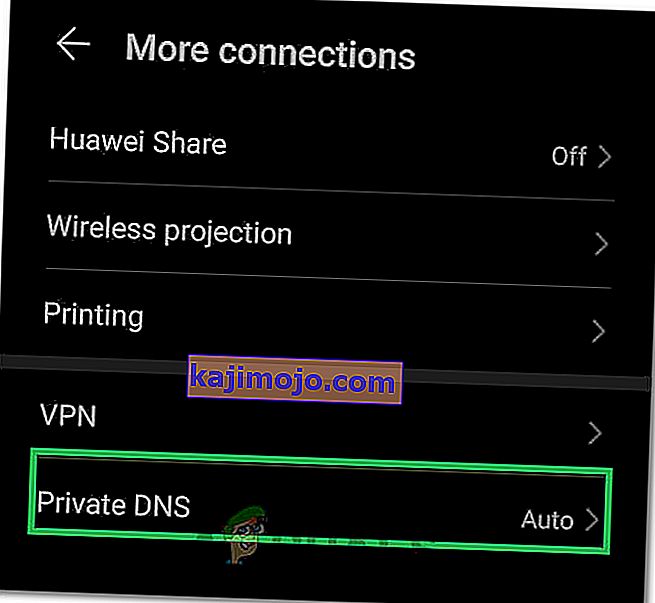
- Valige suvandiks „Väljas” ja navigeerige tagasi avalehele.
- Proovige ühenduda Wifi-võrguga ja kontrollige, kas probleem püsib endiselt.
11. meetod: seadete määratlemine
Võimalik, et mõnikord ei pruugi teie mobiiltelefon võrguga ühenduse loomisel automaatselt tuvastada Wifi-ühenduse sobivaid seadeid, mille tõttu see probleem käivitub. Seetõttu sisestame selles etapis need ise probleemi lahendamiseks. Selleks:
- Lohistage märguandepaneel ja klõpsake hammasratta „Seaded” .
- Klõpsake seadetes valikul „Wifi” ja vajutage seejärel pikka aega Wifi-võrgus, millega proovite ühendust luua.
- Valige suvand „Muuda võrku” ja seejärel kontrollige nuppu „Kuva täpsemad seaded” .
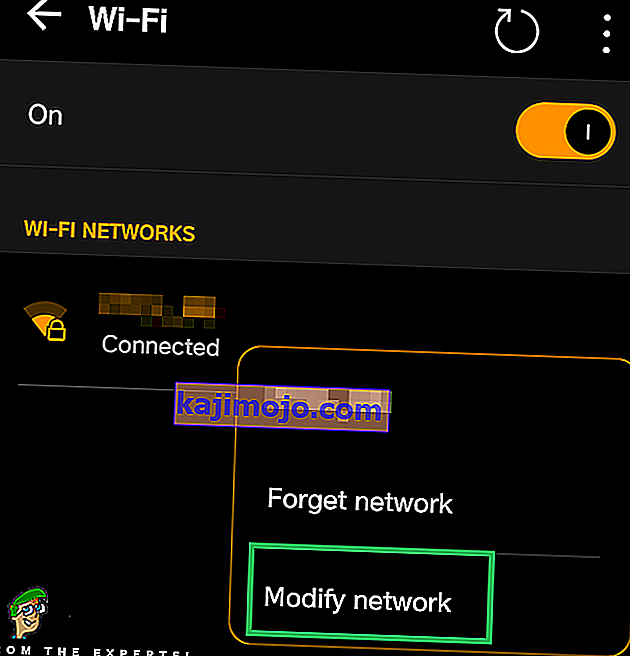
- Täiendava juhtimise avamiseks määrake IP-seaded staatiliseks.
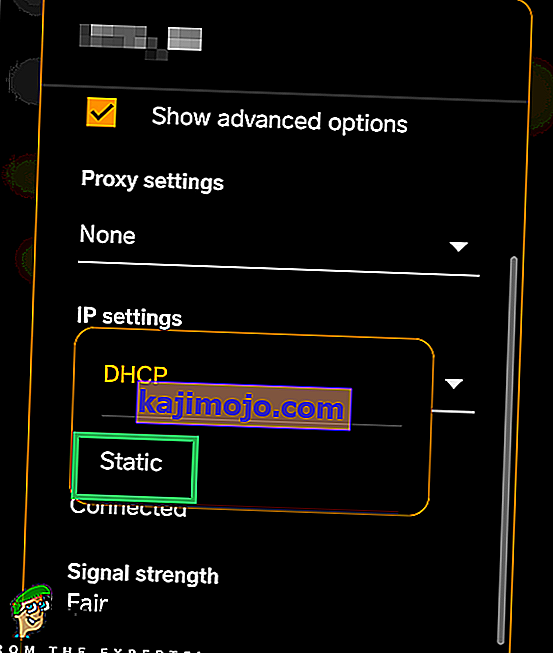
- Kui eelnevalt seaded, veenduge, et sisestada IP aadress ennast ja sisesta "8.8.8.8" esmase DNS server ja "8.8.4.4" teisese DNS server.
- Salvestage muudatused ja looge ühendus võrguga.
- Kontrollige , kas see parandab teie mobiiltelefoni probleemi.

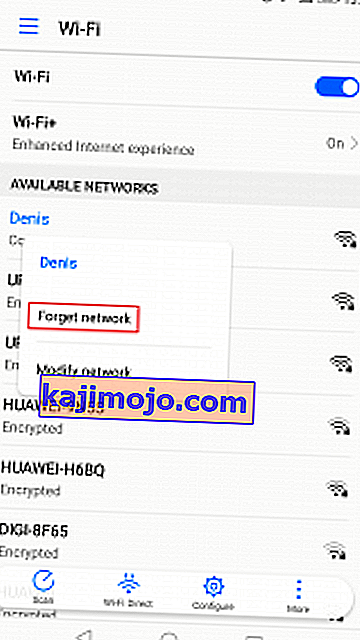

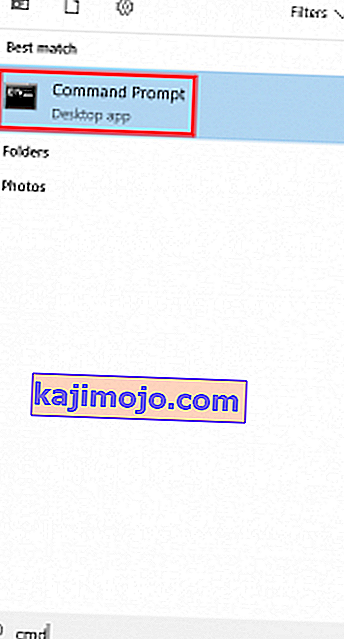



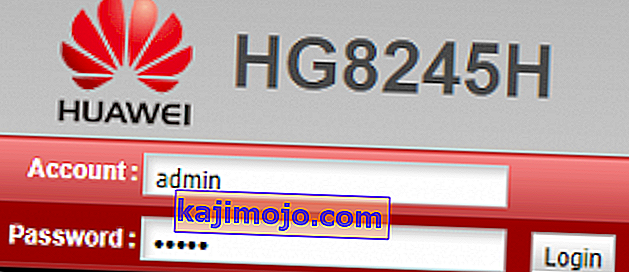 Märkus. Kui „admin” ei tööta teie jaoks, tehke veebiotsing oma * ruuteri mudeli * + vaikeparooliga . Peaksite vaikimisi volitused üles leidma üsna lihtsalt. Kui vaikimisi volitused ei tööta, töötab teie modem tõenäoliselt teie Interneti-operaatori pakutava kohandatud püsivara abil. Sel juhul peate nendeni jõudma ja küsima õigeid mandaate.
Märkus. Kui „admin” ei tööta teie jaoks, tehke veebiotsing oma * ruuteri mudeli * + vaikeparooliga . Peaksite vaikimisi volitused üles leidma üsna lihtsalt. Kui vaikimisi volitused ei tööta, töötab teie modem tõenäoliselt teie Interneti-operaatori pakutava kohandatud püsivara abil. Sel juhul peate nendeni jõudma ja küsima õigeid mandaate.