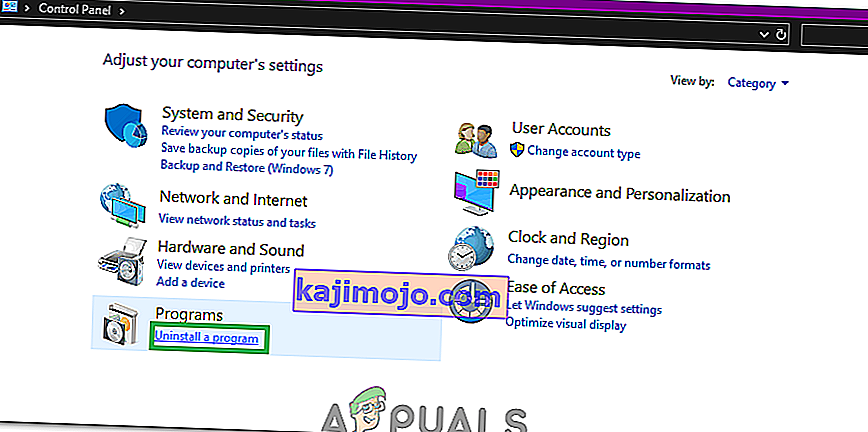0xc00007b “rakendust ei õnnestunud õigesti käivitada”. Vea 0xc00007b hüpikaknal on mitu põhjust. Selle probleemi kõige levinum põhjus on 32-bitiste ja 64-bitiste rakenduste vastuolu teie süsteemiga. Selle näiteks on see, kui 32-bitine rakendus proovib ennast 64-bitises süsteemis käivitada.
Võite proovida 32-bitiseid rakendusi käivitada 64-bitistes akendes, kuid see võib mõnikord ebaõnnestuda.
Selles juhendis; loetlen kõik lahendused meetoditena, mis on väidetavalt meie kasutajate jaoks töötanud. Peaksite järgima kõiki meetodeid alates 1. meetodist ja lõpetama teile sobiva meetodi.
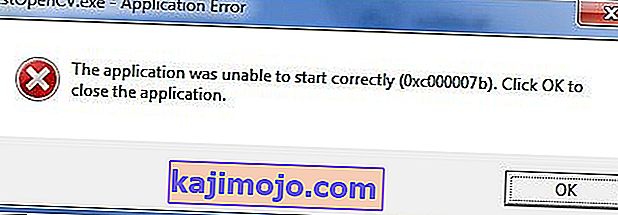
Meetod 1. Parandage rikutud süsteemifailid
Laadige alla ja käivitage Restoro, et siit korrumpeerunud ja puuduvad hoidlad skannida ja taastada ning proovige seejärel Windowsi värskendada. Kui see ei toimi, minge 2. meetodi juurde.
Meetod 2. Käivitage programm administraatorina
Mõnikord ilmneb see tõrge seetõttu, et rakenduse, mida proovite käivitada , administraatoriõiguste puudumine. Selleks paremklõpsake rakendusel ja valige loendist Käivita administraatorina . Kui kuvatakse uus aken, klõpsake nuppu Jah ja leiate, et rakendus töötab tõrgeteta.
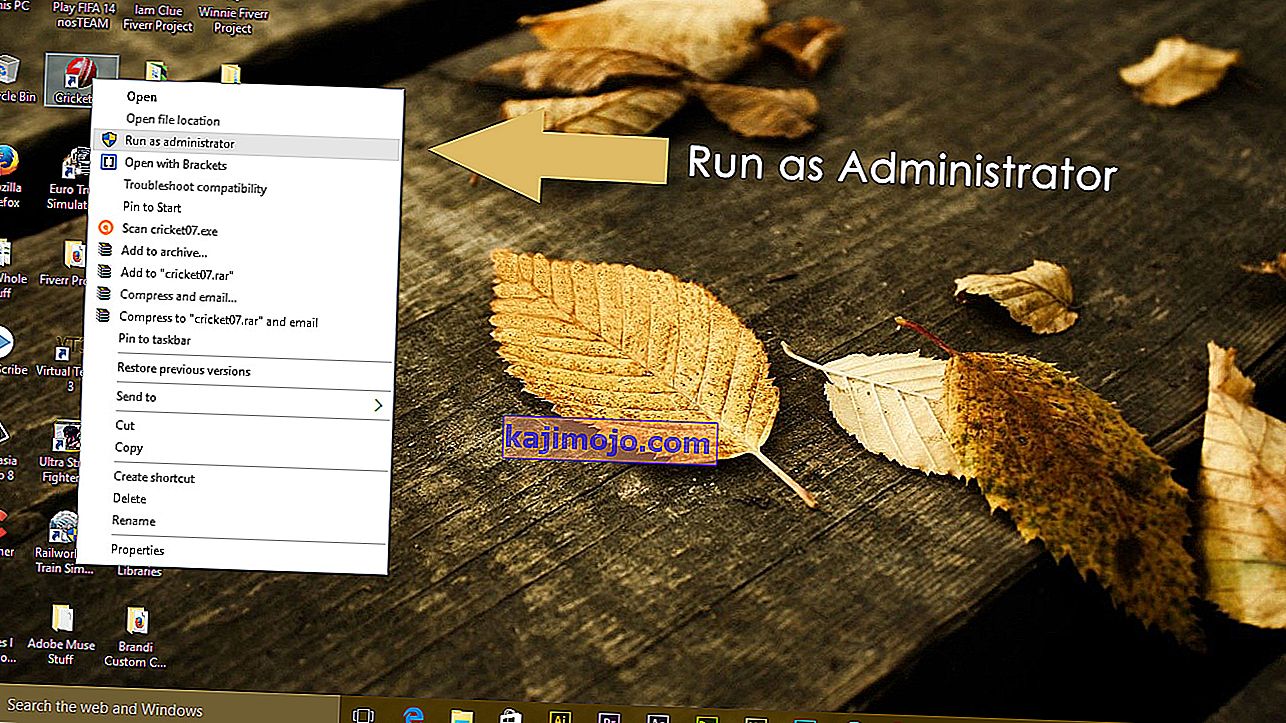
Meetod 3. Installige oma rakendus uuesti
0xc000007b tõrke põhjustava rakenduse uuesti installimine võib vea mitmel korral lahendada. Uuesti installimise ajal lülitage viirusetõrjeprogramm välja ja valige installimise ajal pakutavad täiendavad tarkvarad, sest neist tarkvaradest võib abi olla. Võite vahele jätta otsinguribad ja muu pakkumise, mis pole asjakohane.
Meetod 4. Värskendage .NET Framework
.NET Framework võib olla selle tõrketeate põhjus ka paljudel juhtudel. Niisiis, .NET-i raamistiku värskendamine uuemale versioonile võib vea kustutada.
Paigaldada .NET Framework, minge Juhtpaneel> Programmid ja funktsioonid ja klõpsa Turn Windows funktsioonid sisse või välja . See avab uue akna, kus on Windowsi funktsioonide loend. Klõpsake .NET Framework 3.5 ja vajutage OK . See alustab allalaadimist ja pärast installimist taaskäivitub arvuti, kui viga on fikseeritud.
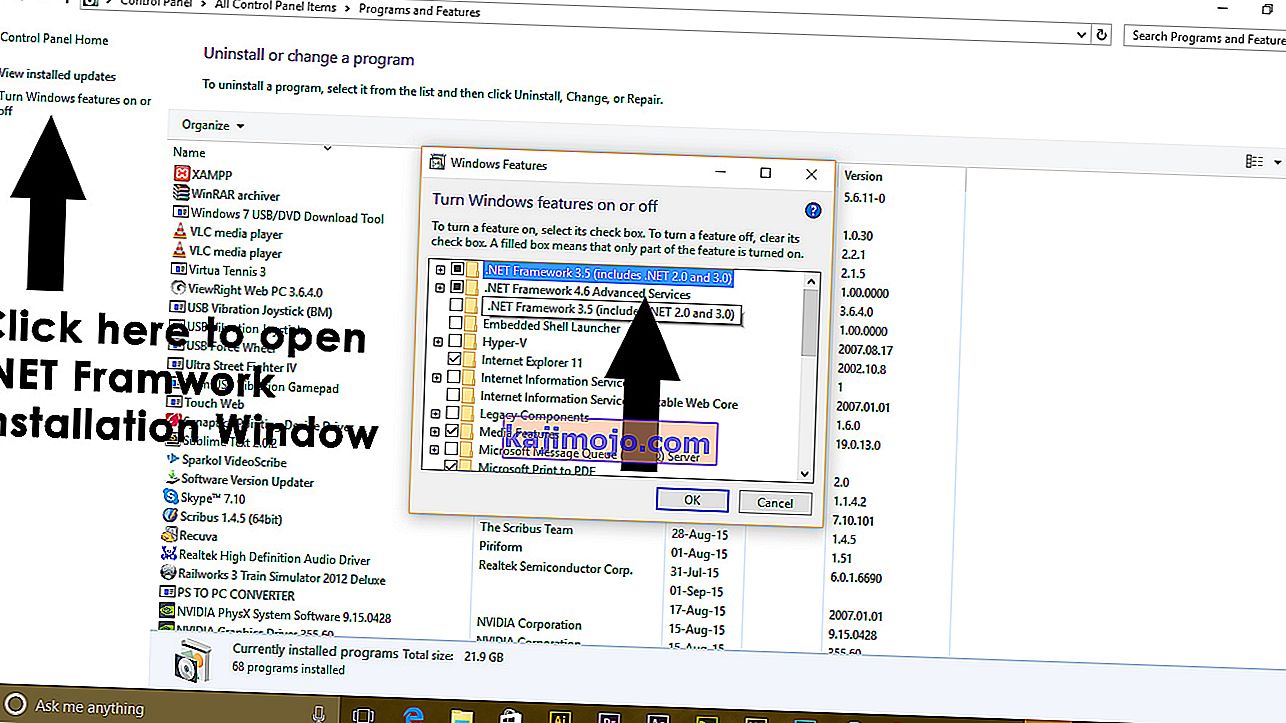
5. meetod. Värskendage DLL-i
Selle vea parandamise DLL-i meetodi värskendamine on veidi keeruline, kuid see võib 0xc000007b tõrke põhjustatud probleemi kindlasti lahendada . See meetod hõlmab asendades fail nimega xinput1_3.dll sees C drive. Selle faili võib rikutud või mõne muu versiooniga üle kirjutada, mis põhjustab selle tõrke. Selle probleemi lahendamiseks järgige neid juhiseid.
- Laadige DLLME-st alla dll xinput1_3.dll (Google it)
- Pakkige need failid kokku WinRari tihendustööriista abil .
- Kopeerige fail xinput1_3.dll ekstraheeritud kaustast ja kleepige kausta C: \ Windows \ SysWOW64 . Kui teil palutakse asendada, klõpsake käsku Kopeeri ja asenda ja kõik.
Meetod 6. Värskendage DirectX-i
Kui ükski ülaltoodud meetoditest ei toimi; siis on DirectX-i värskendamine / uuesti installimine muul juhul viimane võimalus; Windows tuleb uuesti installida. DirectX-i saate värskendada / uuesti installida saidilt //www.microsoft.com/en-us/download/details.aspx?id=35 - laadige alla installifail ja käivitage see; seejärel järgige selle uuesti installimiseks ekraanil kuvatavaid juhiseid. Kui see on tehtud; taaskäivitage arvuti ja testige.
Oleksin tänulik, kui annaksite teada, milline meetod on töötanud, kui see on olemas; ja kui miski teie jaoks ei töötanud, saame oma juhendit täiustada.
Meetod 7. Installige kahjustatud rakendus uuesti
On väike võimalus, et teil on see probleem, sest mõjutatud rakenduse installimisel läks midagi valesti ja seda ei õnnestunud installida. Kui see nii juhtus, on teie probleemide lahendamise ainus ülesanne mõjutatud rakenduse uuesti installimine ja selleks peate:
- Avage Juhtpaneel > Programmid > Programmid ja funktsioonid > Programmi desinstallimine .
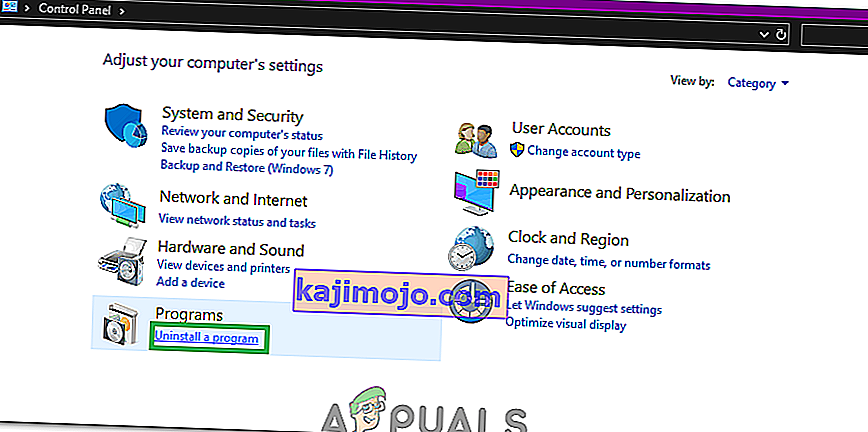
- Leidke mõjutatud rakendus ja paremklõpsake seda ning klõpsake käsku Desinstalli .
- Mine läbi Desinstallimistoimingu nõustaja eemaldada rakendus.
- Kui rakendus on desinstallitud, taaskäivitage arvuti.
- Kui teie arvuti käivitub, installige mõjutatud rakendus uuesti .
- Kui mõjutatud rakendus on edukalt uuesti installitud, proovige käivitada, et kontrollida, kas probleem on lahendatud.
Meetod 8. Desinstallige ja seejärel installige Microsoft Visual C ++ Redistributable uuesti
Nagu varem öeldud, põhjustab selle probleemi sageli Microsoft Visual C ++ probleem. Kui teie puhul on süüdi probleem Microsoft Visual C ++ -ga, peaks teie arvutisse installitud Microsoft Visual C ++ Redistributable desinstallimine ja seejärel selle uuesti installimine probleemist lahti saama. Selleks peate:
- Avage Juhtpaneel > Programmid > Programmid ja funktsioonid > Programmi desinstallimine .

- Leidke Microsoft Visual C ++ Redistributable - x86 (kui teie arvutis on 32-bitine operatsioonisüsteem) või paremklõpsake Microsofti Visual C ++ Redistributable - x64 (kui teie arvutis on 64-bitine operatsioonisüsteem) ja klõpsake nuppu Desinstalli .
- Uuesti levitatavate failide desinstallimiseks minge desinstallimisviisardi kaudu .
- Kui ümberjagatavad failid on desinstallitud, taaskäivitage arvuti.
- Lae alla paigaldaja jaoks Microsoft Visual C ++ Redistributable - x86 alates siin (kui arvuti on 32-bitise operatsioonisüsteemi) või paigaldaja jaoks Microsoft Visual C ++ Redistributable - x64 alates siin (kui arvuti on 64-bitise operatsioonisüsteemi) .
Märkus. Kui desinstallisite mõlemad arvutist uuesti levitatava versiooni, laadige mõlema jaoks alla installiprogrammid.
- Kui installer on alla laaditud, käivitage see ja läbige see, et installida ümberjagatava faili ükskõik milline versioon. Kui pidite mõlema ümberjagatava faili jaoks installiprogrammi alla laadima, käivitage mõlemad ükshaaval.
Kui olete valmis, taaskäivitage arvuti ja kui see on käivitunud, kontrollige, kas probleem püsib endiselt või mitte.
Meetod 9. Käivitage CHKDSK arvuti kõvaketta skannimiseks
Kui ükski ülalnimetatud ja kirjeldatud lahendustest teile ei sobi, võiksite proovida käivitada CHKDSK, et skannida arvuti kõvakettale probleeme ja lahendada kõik leitud probleemid, kuna kõvaketta probleemid võivad samuti selle probleemi põhjustada. CHKDSK käivitamiseks peate:
- Avage menüü Start .
- Otsige sõna „ cmd ”.
- Paremklõpsake otsingutulemil pealkirjaga cmd ja klõpsake kontekstimenüüs käsku Käivita administraatorina , et käivitada kõrgendatud käsuviip .

- Sisestage kõrgendatud käsuviibale järgmised andmed ja vajutage sisestusklahvi :
chkdsk / f / r
- Teilt küsitakse, kas soovite skaneerimise ajastada järgmiseks arvuti taaskäivitamiseks. Kinnitamiseks sisestage kõrgendatud käsuviiba y ja vajutage sisestusklahvi Enter .
- Taaskäivitage arvuti.
- Kui arvuti käivitub, alustab CHKDSK automaatselt teie arvuti kõvaketta käitamist ja skannimist - peate vaid olema kannatlik ja ootama protsessi.
- Kui CHKDSK on tehtud, käivitub arvuti Windowsi. Siinkohal saate kontrollida, kas probleem on lahendatud või mitte.
Meetod 10. Värskendage Windowsi
Mõnel juhul võib Windowsi värskendamine uuemale versioonile selle probleemi lahendada. Seetõttu kontrollime selles etapis värskendusi. Selle eest:
- Seadete avamiseks vajutage samaaegselt nuppe „Windows” + „I” .
- Klõpsake seadetes valikutel „Värskendamine ja turvalisus” ning valige vasakult paanilt „Windows Update” .

- Klõpsake valikul „Otsi värskendusi” ja laske Windowsil värskendusi kontrollida ja alla laadida.

- Kui värskendused on alla laaditud, klõpsake nende arvutisse installimiseks valikut „Install” .
- Pärast seda kontrollige , kas probleem püsib.
Lahendus 11. Töötamine ühilduvusrežiimis
Mõnel juhul võib lahendus olla sama lihtne kui rakenduse käitamine Windowsi teise versiooni ühilduvusrežiimis. Vajadus seda teha tuleneb Windowsi ja mõne rakenduse ühildamatusest. Saame seda teha järgides alltoodud juhiseid.
- Navigeerige rakenduse asukohta ja paremklõpsake selle peamisel käivitataval failil.
- Valige „Properties“ ja seejärel klõpsake vahekaarti „Compatibility“ .
- Klõpsake vahekaardil Ühilduvus rippmenüüd „ Käivita see programm ühilduvusrežiimis ” ja valige „Windows Vista” või mõni muu Windowsi versioon.

- Klõpsake nuppu „Rakenda“ ja seejärel nuppu „OK“.
- Kontrollige, kas probleem püsib.
Lahendus 12. Faili .dll installimine (ainult VLC jaoks)
Tundub, et mõnede kasutajate jaoks on olemas väga konkreetne lahendus, kus nad on suutnud selle probleemi lahendada, laadides alla faili .dll oma System 32 kausta. Kuid seda lahendust tuleb vihjata suure ettevaatusega, sest System 32 on väga tundlik kaust ja see sisaldab põhiosa Windowsi hädavajalikest. Seetõttu tehke seda omal vastutusel, kuna Internetist pärit .dll-failid võivad sageli nakatuda. Jätkamiseks:
- Laadige Internetist alla fail „ libvlc.dll “ .
- Navigeerige faili allalaadimiskohta ja kopeerige see pärast valimist klahvidega „Ctrl” + „C” .
- Navigeerige järgmisse asukohta.
C: \ Windows \ System32
- Selle faili kausta kleepimiseks vajutage klahvikombinatsiooni „Ctrl” + „V” .
- Lubage kõigil UAC-i viipadel toiming kinnitada ja kontrollige, kas probleem püsib.
Märkus. Proovige kustutada ka otsetee, mida kasutate rakenduse käivitamiseks ja uue loomiseks.
Lahendus 13. Olulise tarkvara installimine
Kõikide rakenduste toimimiseks on vaja installida tonni tarkvara Windows Essential. Seetõttu laadime selles etapis alla ühe koha tarkvara, mis installib kõik need olulised asjad automaatselt. Selle eest:
- Navigeerige siin ja laadige alla tarkvara aio210.
- Pärast allalaadimist eraldage tarkvara ja oodake selle täielikku ekstraheerimist.
- Käivitage tarkvara pärast allalaadimist, kontrollige kõiki valikuid ja vajutage nuppu "Install".
- Kontrollige, kas probleem püsib pärast selle installimist.