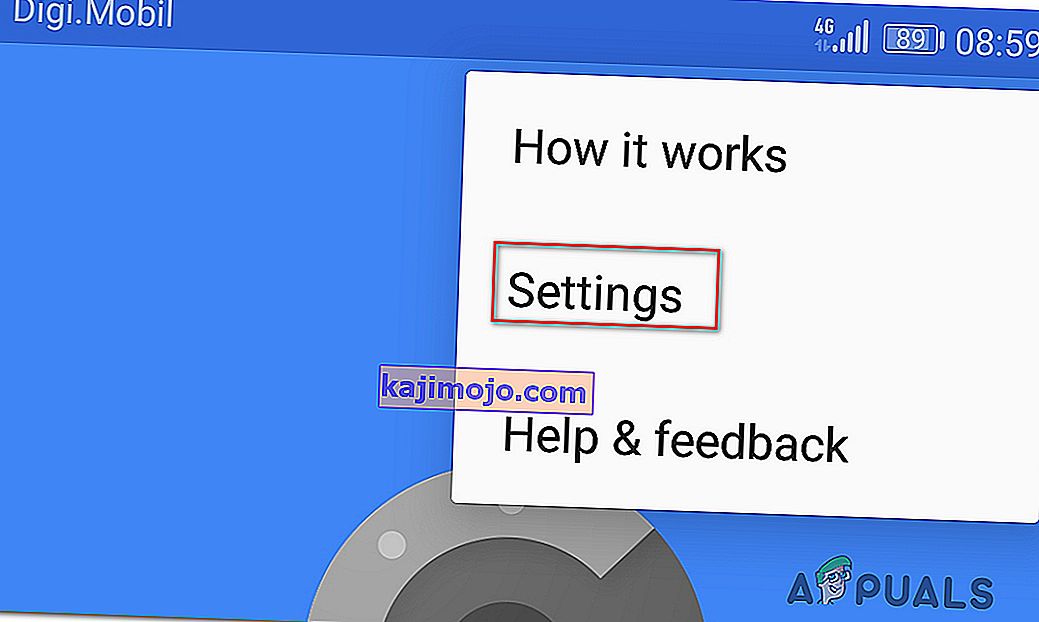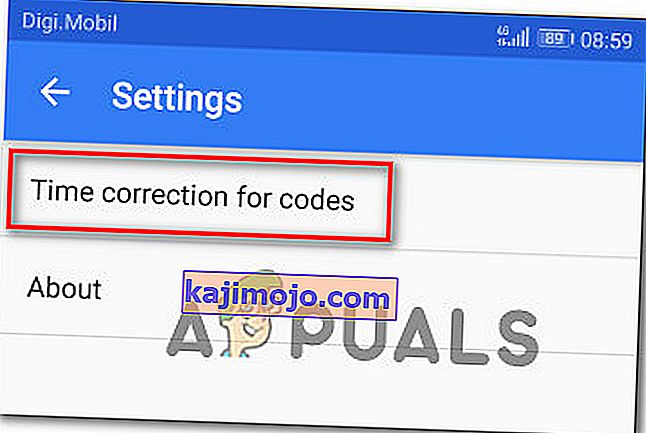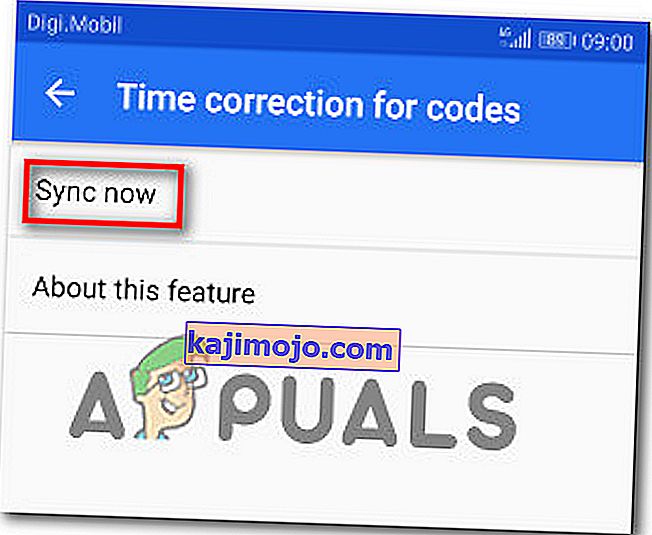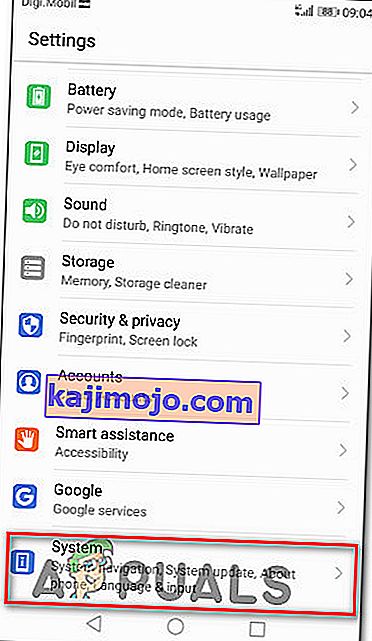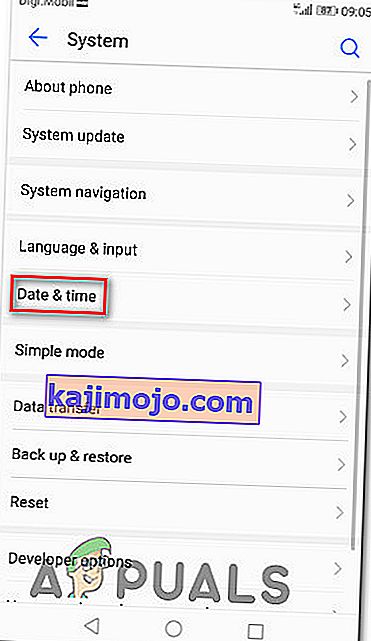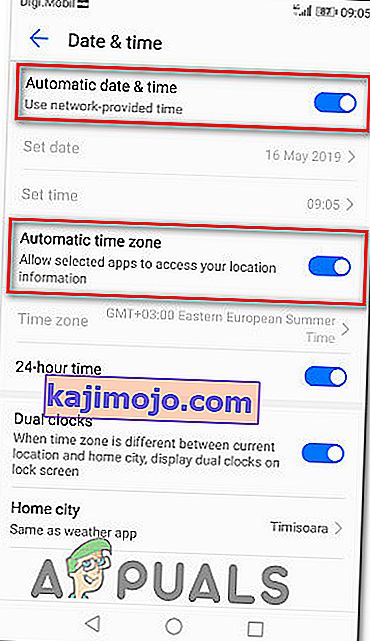Mõned Uplay kasutajad teatavad, et Google Authenticator annab neile iga kord valed koodid ja seetõttu ei saa nad teenusesse sisse logida ega oma lemmikmänge mängida. Teised üritasid probleemi lahendada sünkroonides rakenduse Google Authenticator UPlay-ga, kuid see protseduur nõuab ka kaheastmelise autentimismeetodi kasutamist.

Mis põhjustab Google Play Authenticatori Uplay töötamist?
Uurisime seda konkreetset probleemi, vaadates erinevaid kasutajaaruandeid ja parandusstrateegiaid, mida tavaliselt selle probleemi lahendamiseks kasutatakse. Nagu selgub, on teadaolevalt mitu konkreetset probleemi põhjustavat süüdlast:
- Authenticatori kood trükitakse tühikutega - kuigi loodud koodi kuvatakse Google Authenticatori rakenduses kolme esimese tähe järel ühe tühikuga, lükkab uPlay koodi tühjaks, kui see sisaldab tühikuid. Kui kopeerisite koodi varem, saate probleemi lahendada, kustutades tühiku esimese ja viimase kolme tähe vahel.
- Koodide ajaparandus on sünkroonimata - üks populaarne süüdlane, kes võib Google Authenticatori loodud koodide tagasilükkamiseks panna uPlay'i aja korrigeerimisse. Tavaliselt, kui kasutaja reisib mitme ajavööndi vahel, võib ajakorrektsioon Google Authentication'i rakenduses sünkroonist välja minna. Kui see stsenaarium on rakendatav, saate probleemi lahendada, sünkroonides koodi ajaparanduse Google'i autentimise seadete kaudu.
- Kuupäev ja kellaaeg on mobiilseadmes valed - Google Authenticator loob teadaolevalt vigaseid koode juhtudel, kui kellaaeg ja kuupäev ning ajavöönd on piirkonna suhtes valed. Mitmel selle probleemiga kokku puutunud kasutajal on õnnestunud probleem lahendada, seades õiged väärtused ja taaskäivitades seade.
- UPlay sisemine tõrge - Kahefaktoriline rakendamine uPlay-s oli algul äärmiselt lollakas ja on mingil määral endiselt. Paljudel juhtudel, kui kasutajad ei saanud pärast kõige tavalisemate paranduste järgimist ikka veel oma kontole juurde pääseda, oli ainus lahendus avada tugipilet Ubisofti lauale. Hea uudis on see, et nende abiagendid on kiired ja lahendavad teadaolevalt probleemi väga kiiresti.
Kui võitlete praegu sama probleemi lahendamise nimel, pakub see artikkel teile mitmeid võimalikke parandusstrateegiaid. Altpoolt leiate kogumi meetodeid, mida teised sarnase stsenaariumi kasutajad on sellest probleemist möödumiseks edukalt kasutanud. Kõik allpool toodud meetodid on kinnitanud, et vähemalt üks kasutaja töötab.
Kuna allpool toodud meetodid on järjestatud raskuste ja tõhususe järgi, soovitame teil järgida neid esitamise järjekorras. Üks neist peaks lõpuks probleemi lahendama, hoolimata süüdlasest, kes selle põhjustab.
1. meetod: Google Authenticatori koodi sisestamine tühikuteta
Pidage meeles, et kuigi Google Authenticatoris loodud kood sisaldab tavaliselt 3 numbrit, tühikut ja seejärel veel 3 numbrit, peate tühiku ignoreerima, kuna see on ainult suurema selguse tagamiseks. Mitu mõjutatud kasutajat, kes selle probleemiga kokku puutuvad, on teatanud, et probleemi ei ilmnenud enam, kui nad sisestasid Google Authenticatori koodi ilma tühikuteta.

Enamik rakendusi kinnitab tühikuid sisaldava koodi, kui see on õige, kuid uPlay on erand. Kui sisestasite koode varem tühikuga (või kleepisite selle lihtsalt sisse), proovige tühik eemaldada ja vaadake, kas probleem on lahendatud.
Kui sama probleem esineb endiselt, liikuge allpool järgmise meetodi juurde.
2. meetod: koodide ajaparanduse sünkroonimine
Ülekaalukalt kõige populaarsem kindlaksmääramise meetod selle konkreetse teema on avada Google Authenticator ja sünkroonimine Ajakorrektsioon koode . Suurem osa kasutajatest, kellel oli varem Google Authenticatoriga sisselogimisprobleeme tekkinud, on teatanud, et probleem on pärast nende toimingute tegemist lahendatud.
Siin on kiire juhend koodide ajaparanduse sünkroonimiseks Google Authenticatoris:
Märkus . Google Authenticatori rakenduses aja korrigeerimise toimingud on samad olenemata sellest, kas kasutate Androidi või iOS-i.
- Avage oma mobiilseadmes rakendus Google Authenticator.
- Rakenduses Google Authenticator klõpsake ekraani paremas ülanurgas toimimisnuppu (kolme punkti ikoon) ja puudutage menüüs valikut Seaded .
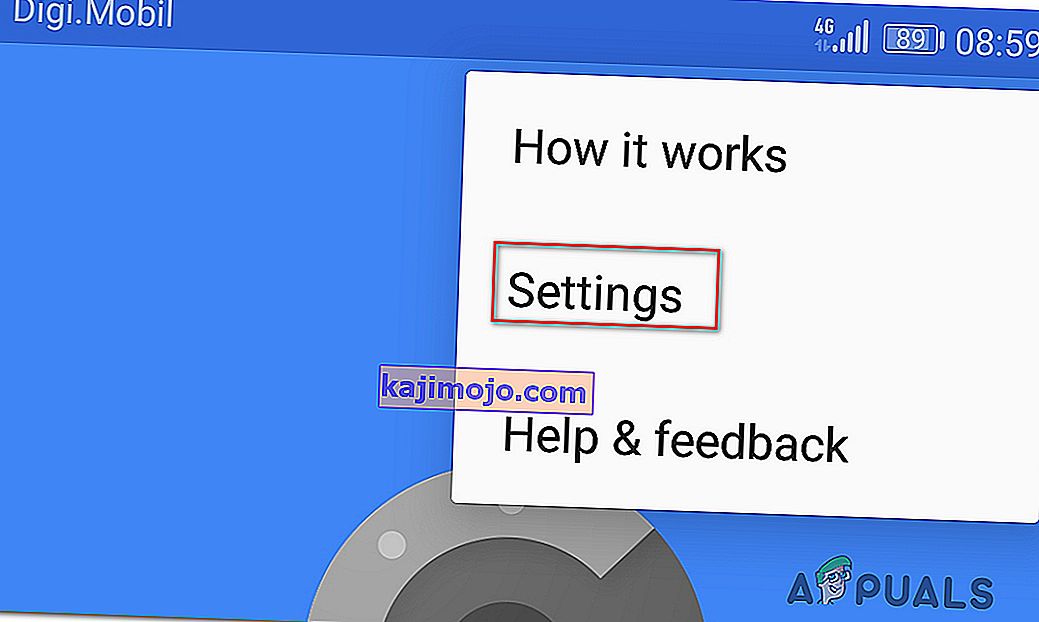
- Toksake seadete ekraanil koodide aja korrigeerimine .
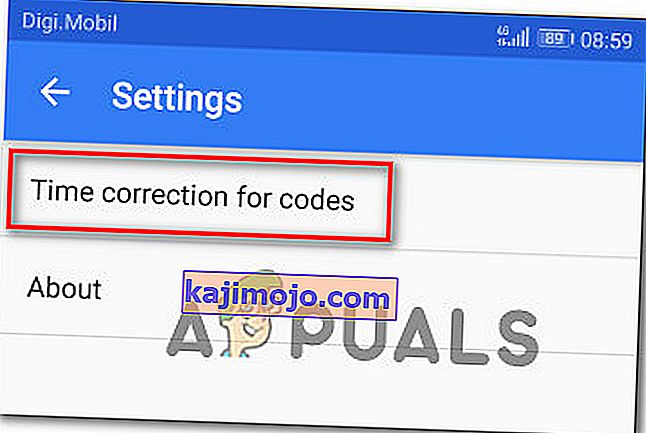
- Kui olete sisenenud vahekaardile Koodide ajaparandus, puudutage nuppu Sünkrooni nüüd ja oodake, kuni protsess lõpeb.
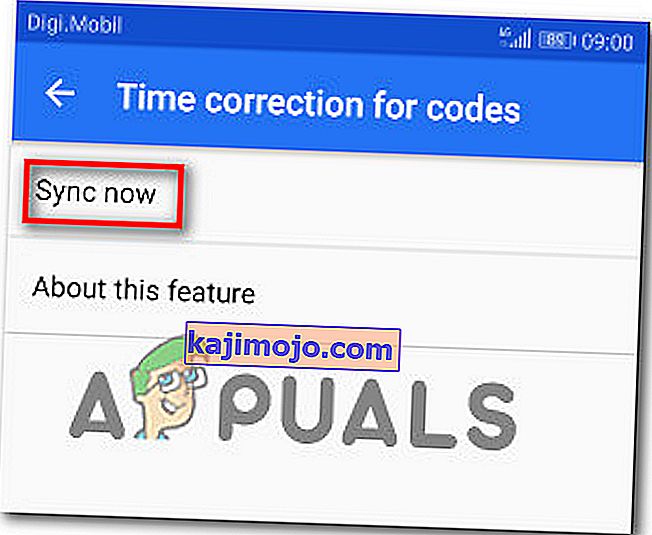
- Proovige veel kord kaheastmeline autentimisprotsess lõpule viia ja vaadake, kas probleem on lahendatud.
Kui teil pole endiselt võimalik Uplay'is oma mänge mängida, kuna Google Authenticatori koodid on valed, liikuge järgmisele alltoodud meetodile.
3. meetod: mobiilseadmes õige kellaaja ja kuupäeva määramine
Teised mõjutatud kasutajad on teatanud, et probleem lahendati nende jaoks pärast mobiilseadme kellaaja ja kuupäeva kohandamist õigete väärtustega (seoses oma piirkonnaga) ja seadme taaskäivitamist. Pärast seda töötasid Google'i kahe teguri autentimise loodud koodid laitmatult ja nad said mängida oma lemmikmänge.
Siin on kiire juhend õige aja määramiseks Android-seadmetes:
- Puudutage avakuval rakendust Seaded .
- Kui olete rakenduses Seaded sees , kerige suvandini Süsteem ja puudutage seda.
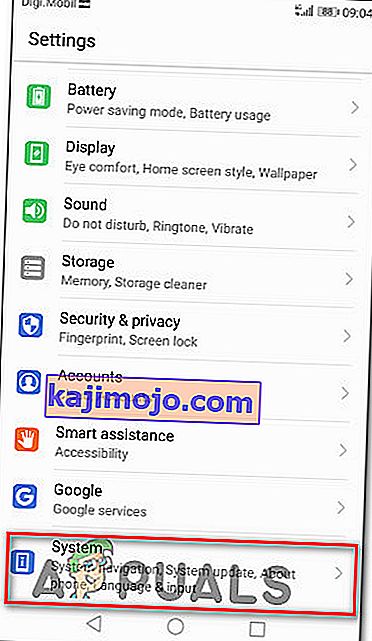
- Kui olete rakenduses Süsteem sees , puudutage valikut Kuupäev ja kellaaeg .
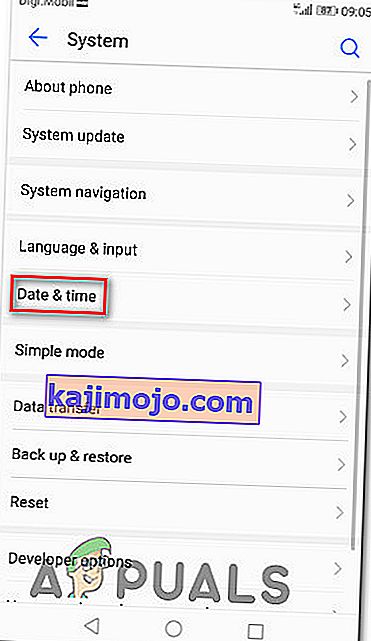
- Alates Date & Time menüü veenduda, et lülitab seotud Automaatne kuupäev ja kellaaeg ning Automaatne ajavöönd on lubatud.
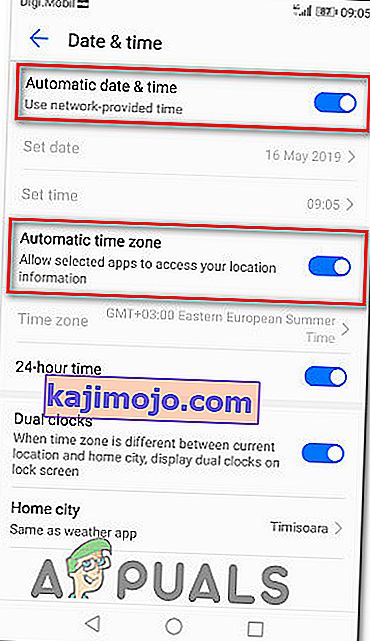
- Kui olete seda teinud, taaskäivitage seade ja kontrollige, kas probleem on seadme järgmisel käivitamisel lahendatud.
Märkus. Kui kasutate iOS-i, peate minema menüüsse Seaded> Üldine> Kuupäev ja kellaaeg ning määrama sellele automaatse. Seejärel minge menüüsse Seaded> Privaatsus> Asukohateenused ja määrake selle väärtuseks Kasuta rakendust Google Authenticator alati .
Kui Google Authenticatori loodud koodid on endiselt valed, liikuge järgmisele alltoodud meetodile.
4. meetod: tugipileti avamine
Kui ülaltoodud meetodid ei võimaldanud teil probleemi lahendada ja te ei saa ikkagi kaheastmelise kinnitamise meetodist tavapärasest üle, peate tõenäoliselt probleemi lahendamiseks ja oma lemmikmängude mängimise jätkamiseks abi saama .
Mitmed sama probleemiga kokku puutunud kasutajad on teatanud, et said lõpuks selles küsimuses lahenduse, külastades Ubi tugilauda ja avades selles küsimuses tugijuhtumi. Seda saate teha, külastades seda linki ( siin ).

Enamik kasutajaid, kes on selle marsruudi abil probleemi lahendanud, teatasid, et nende pilet lahendati vähem kui 48 tunni jooksul.