Viga „Heliteenused ei reageeri” on Windowsi heli tõrkeotsingu abil loodud tõrketeade, mida käitatakse tavaliselt siis, kui teil on probleeme teie heliseadmetega. See viga tähendab tavaliselt seda, et teie heliseade ei reageeri, kui see ei reageeri teie arvuti käskudele ega sõnumitele.
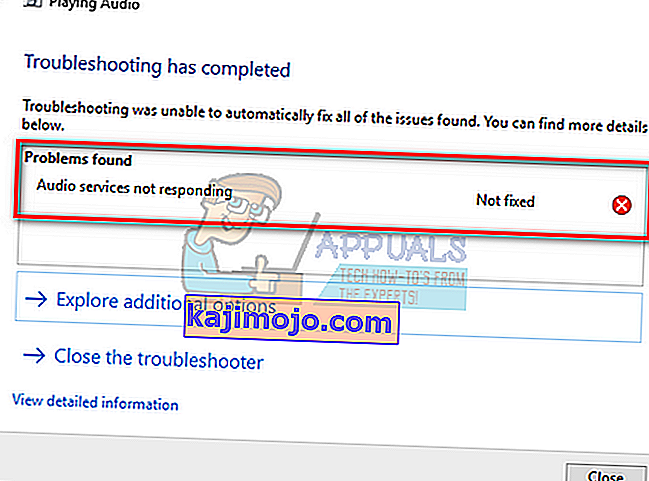
See on väga levinud viga ja ilmneb tavaliselt siis, kui täiendate Windowsi versiooni Windowsi värskenduse abil. On mõned lahendused, mis hõlmavad seda, et kõik heliteenused töötaksid ootuspäraselt ja draiverid värskendataks uusimale versioonile. Kui kõik lahendused ei tööta, peame kasutama süsteemi taastamist.
1. lahendus: heliteenuste taaskäivitamine
Enne keerulisemate ja ulatuslikumate lahenduste kasutamist proovime heliteenuse taaskäivitada. Teie heliriistvara ja draiverite kõrval on olemas heliteenus, mis vastutab teie arvuti heli haldamise eest. Lihtne taaskäivitamine võib taaskäivitada oma konfiguratsioonid ja lahendada praeguse probleemi.
- Vajutage Windows + R, tippige „ services ” . msc ”ja vajutage sisestusklahvi.
- Teenustes olles navigeerige kõigis kirjetes, kuni leiate jaotise „ Windows Audio ”. Paremklõpsake sellel ja valige käsk " Taaskäivita ".
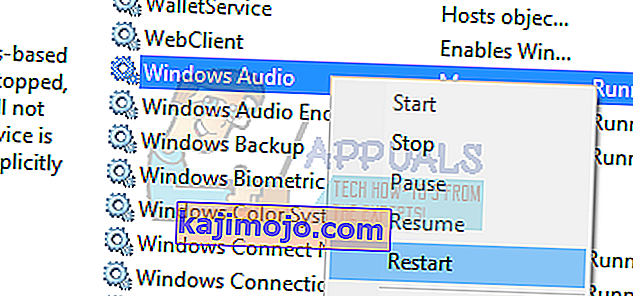
- Nüüd paremklõpsake kirjel uuesti ja valige „ Properties “. Valige käivitamise tüübiks „ Automaatne ”. Muudatuste salvestamiseks ja väljumiseks vajutage nuppu Rakenda.
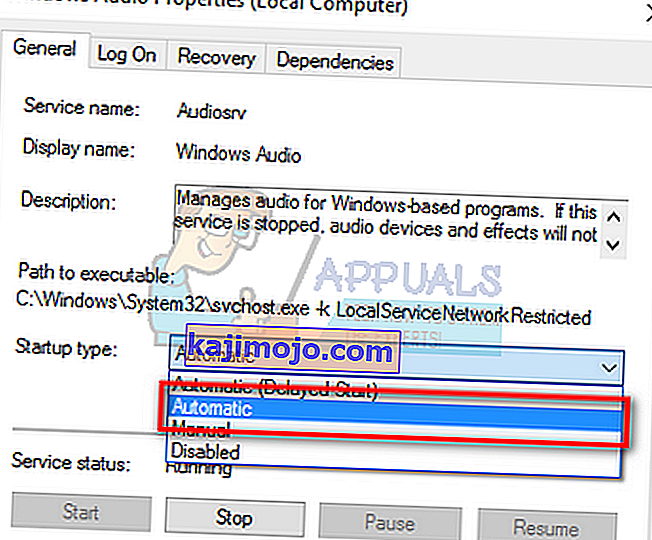
- Minge tagasi teenuste juurde ja otsige üles Windows Audio Endpoint Builder . Paremklõpsake seda ja valige käsk „ Taaskäivita ”. Kui seda pole veel alustatud, klõpsake nuppu „Start”.
- Pärast protsessi alustamist avage selle atribuudid ja valige käivitustüübiks “ Automaatne ”. Muudatuste salvestamiseks ja väljumiseks vajutage nuppu Rakenda.
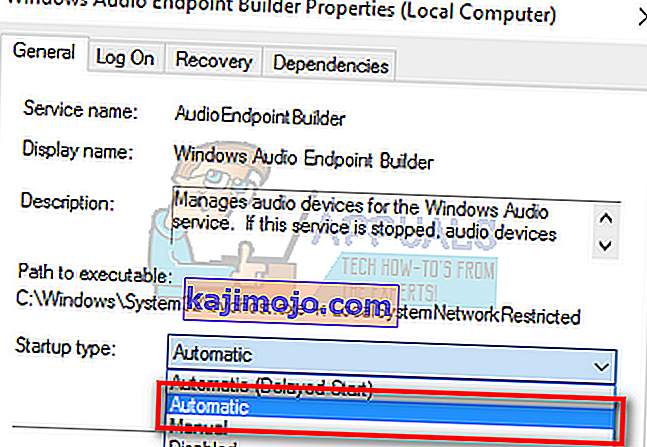
- Taaskäivitage arvuti ja kontrollige, kas probleem püsib.
2. lahendus: heli komponentide kontrollimine
Enne tehnilisematele lahendustele liikumist veendume, et kõik helikomponendid töötaksid. Kui mõni neist pole, võib see olla tõrke kuvamise põhjus. Keelake ajutiselt ka viirusetõrje, kuna need blokeerivad mõnikord mõned teenused, mille tõttu teil on raskusi. Need on teenused ja nende välistamine võib põhjustada lahknevusi.
- Vajutage Windows + R, tippige „ services ” . msc ”ja vajutage sisestusklahvi.
- Nüüd veenduge, et järgmised teenused oleksid töötavas olekus. Kui see pole nii, paremklõpsake neid ja klõpsake nuppu " Start ".
RPC lõpp-punkti kaardistaja
Kaugmenetluskõne (RPC)
DCOM-i serveri protsesside käivitaja

- Samuti veenduge, et kõik need teenused oleksid seatud alustama kui „ Automaatne ”.
- Pärast protsesside käivitamist (kui need olid välja lülitatud) kontrollige, kas antud probleem on lahendatud. Kui see nii ei läinud, kaaluge arvuti taaskäivitamist ja kontrollige uuesti.
3. lahendus: mõnede käsuviipade juhiste täitmine
Kui mõlemad ülaltoodud lahendused ei muuda midagi või kui kontrollid olid teie arvutis juba õiged, võime proovida teie käsuviibal mõnda kõrgendatud käsuviiba juhist täita. Pange tähele, et selle toimingu tegemiseks vajate administraatori kontot.
- Vajutage Windows + S, tippige käsuviip , paremklõpsake rakendusel ja valige käsk Käivita administraatorina .
- Kui olete kõrgendatud käsuviibas, tippige järgmine käsk ja vajutage sisestusklahvi.
neti kohaliku grupi administraatorid / võrguteenuse lisamine
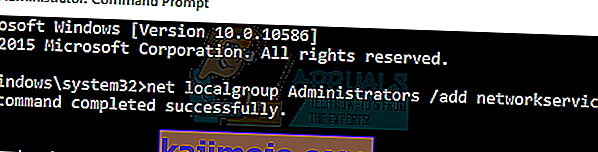
- Nüüd tippige järgmine käsk ja vajutage sisestusklahvi.
net localgroup Administraatorid / lisa localervice
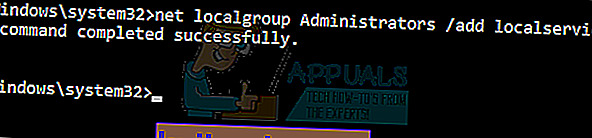
- Kui mõlemad juhised on täidetud, tippige “ exit ” ja vajutage sisestusklahvi.
- Nüüd taaskäivitage arvuti ja kontrollige, kas probleem on lahendatud.
Lahendus 4. Vaikimisi helidraiverite installimine
Kuna teie operatsioonisüsteem aja jooksul pidevalt uueneb, on helidraiverid ka enamikus paketis ja neid uuendatakse ka perioodiliselt. Teie arvutis on põhi vaikedraiver juba salvestatud, nii et iga kord, kui desinstallite oma praegused draiverid, tuvastab teie arvuti ühendatud riistvara ja installib draiveri vastavalt sellele. Võime proovida vaikeseadmete installimist teie süsteemi.
- Alustusriba otsingumenüü käivitamiseks vajutage Windows + S. Sisestage dialoogiboksi „ süsteem “ ja valige esimene üksus, mis tulemuses naaseb.

- Kui olete süsteemis olnud, klõpsake ekraani vasakus servas oleval valikul Süsteemi täpsemad seaded .
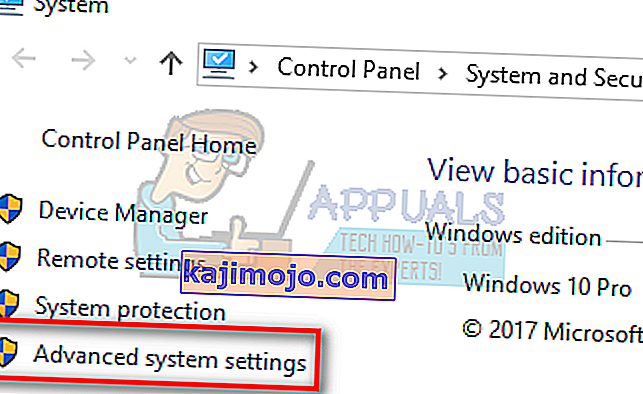
- Navigeerige vahekaardile Riistvara ja klõpsake nuppu „ Seadme installi sätted ”.
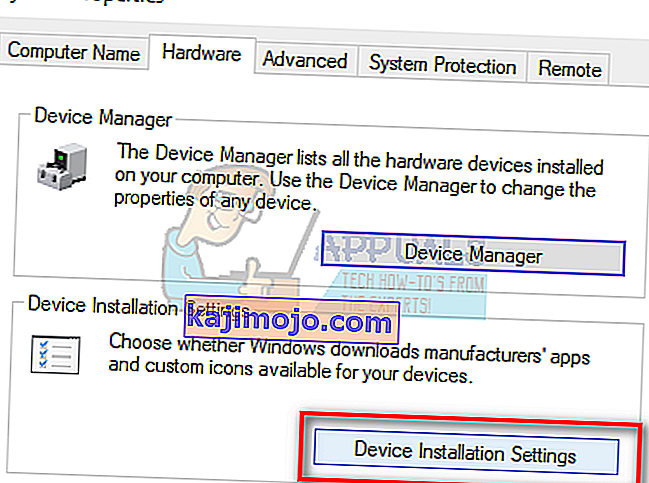
- Valige suvand " Ei (teie seade ei pruugi oodatult töötada) ". Vajutage Salvesta muudatused ja väljuge. See keelab Windowsi värskendusel teie helidraiverite automaatse värskendamise.
Märkus. Kui see lahendus ei toimi, muutke kindlasti valik tagasi „Jah”.
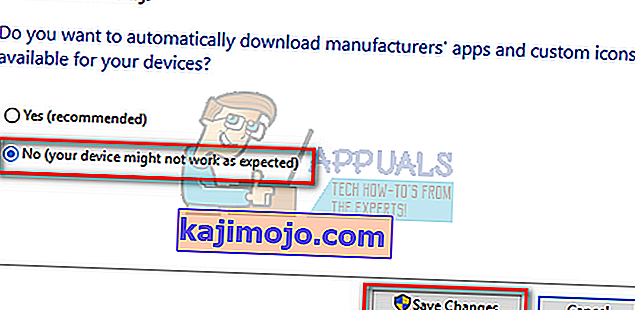
- Nüüd vajutage kiirkäivituse menüü käivitamiseks Windows + X ja valige saadaolevate valikute loendist „ Device Manager ”.
- Kui olete seadmehalduris, laiendage kategooriat „ Heli-, video- ja mängukontrollerid ”. Paremklõpsake oma heliseadmel ja valige käsk „ Desinstalli seade ”.
- Draiveri desinstallimiseks märkige ruut desinstallimisdraiver ja jätkake desinstallimist.
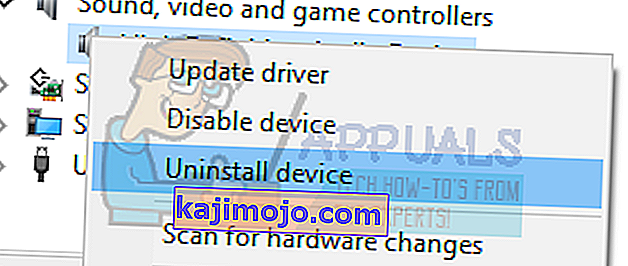
- Kui seade on desinstallitud, paremklõpsake seadmehalduri tühjal kohal ja valige käsk „ Otsi riistvaramuudatusi ”. Nüüd tuvastab teie arvuti teie heliriistvara ja installib arvutis olevad vaikedraiverid automaatselt.
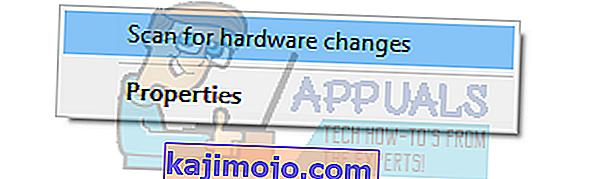
- Nüüd kontrollige, kas see toob mingit vahet. Samuti taaskäivitage oma masin pärast vaikedraiverite installimist.
Lahendus 5. Realteki või kõrglahutusega heliseadme installimine
Paljud kasutajad teatasid, et kõrglahutusega heliseadme draiveri installimine IDT kõrglahutusega heli CODECi jms asemel lahendas nende jaoks probleemi. Seda viimast lahendust võime proovida enne süsteemi taastamist või puhta installi tegemist.
- Nüüd vajutage kiirkäivituse menüü käivitamiseks Windows + X ja valige saadaolevate valikute loendist „ Device Manager ”.
- Kui olete seadmehalduris, laiendage kategooriat „ Heli-, video- ja mängukontrollerid ”.
- Paremklõpsake oma heliseadmel ja valige käsk „ Värskenda draiverit ”. Nüüd tuleb välja võimalus installida draiverid automaatselt või käsitsi. Valige „ Sirvi minu arvutit draiveritarkvara leidmiseks “.
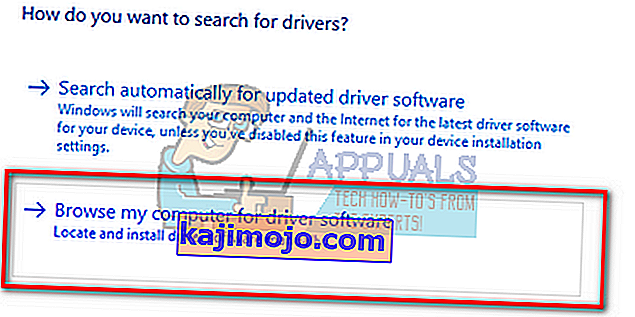
- Nüüd valige „ Lubage mul valida arvutis saadaolevate draiverite loendist “.
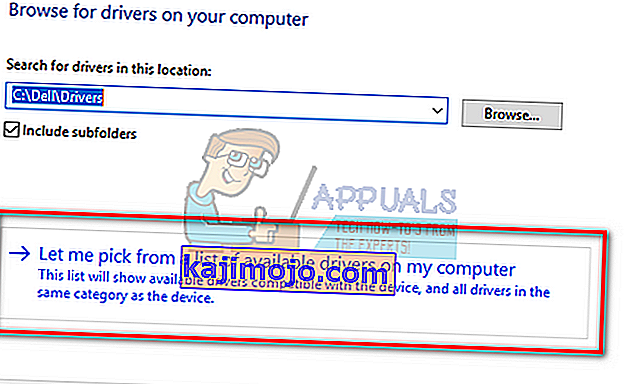
- Tühjendage märkeruut „ Kuva ühilduv riistvara ”, et veenduda, et kõik tulemused on teie draiverite loendis. Sirvige kõiki draivereid, kuni leiate jaotise „ High Definition Audio Device ”. Valige see ja vajutage Next.
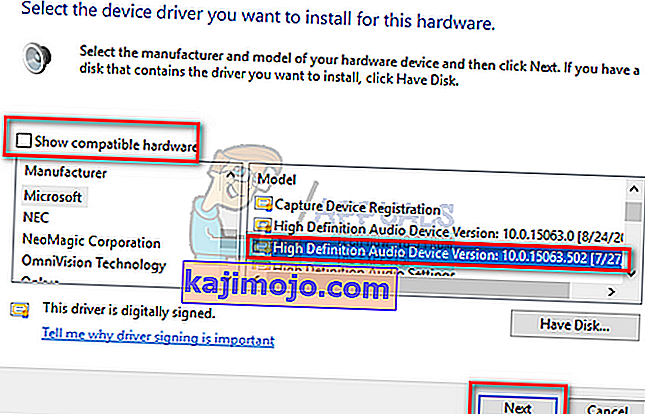
- Installimise lõpuleviimiseks järgige ekraanil kuvatavaid juhiseid. Taaskäivitage arvuti ja kontrollige, kas probleem on lahendatud.
Märkus. Kui see ei aita, proovige draiverid alla laadida oma tootja veebisaidilt ja installige need ülaltoodud meetodil. Enamasti lahendas see ka probleemi.
Lahendus 6. Taastamine viimasest taastepunktist / puhta installi tegemine
Kui kõik ülaltoodud meetodid ei tööta, ei jää meil muud üle, kui taastada Windowsi viimane taastepunkt. Kui teil pole taastepunkti, saate installida Windowsi puhta versiooni. Kõigi oma litsentside salvestamiseks võite kasutada utiliiti “Belarc”, varundada oma andmeid välise salvestusruumi abil ja seejärel puhtalt installida.
Siin on meetod Windowsi taastamiseks viimasest taastepunktist.
- Start-menüü otsinguriba käivitamiseks vajutage Windows + S. Tippige dialoogiboksi „ taastamine “ ja valige esimene tulemus, mis tulemuseks on.
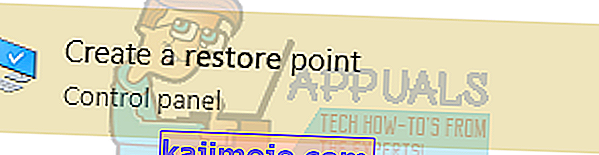
- Üks on taastada seadeid, vajuta süsteemitaaste käesoleva aasta alguses akna saki Süsteemi kaitse.

- Nüüd avaneb viisard, kus saate navigeerida kõigis süsteemi taastamise etappides. Vajutage Next ja jätkake kõigi täiendavate juhistega.
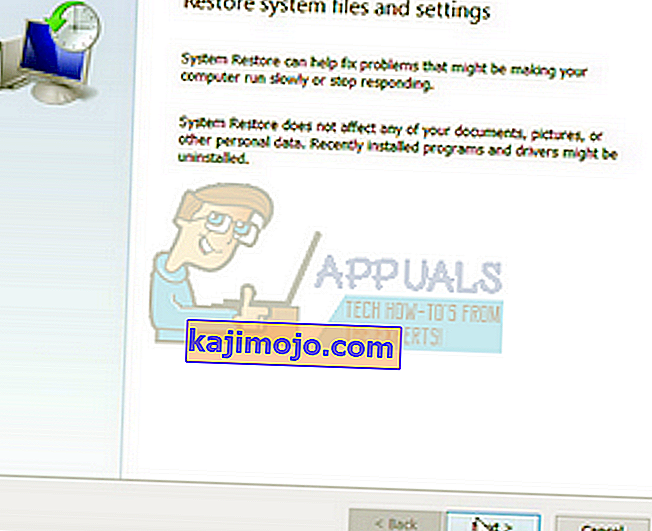
- Nüüd valige olemasolevate valikute loendist taastepunkt . Kui teil on rohkem kui üks süsteemi taastepunkt, loetletakse need siin.
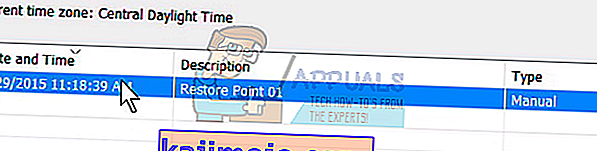
- Nüüd kinnitavad aknad teie toiminguid viimast korda enne süsteemi taasteprotsessi alustamist. Salvestage igaks juhuks kõik oma töö ja varundage olulised failid ning jätkake protsessiga.
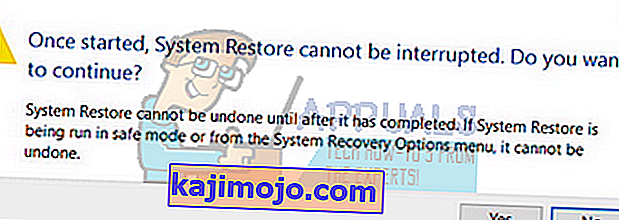
- Kui olete edukalt taastanud, logige süsteemi sisse ja kontrollige, kas käes olev viga on parandatud.
Kui teil pole taastepunkte, saate Windowsi puhta installi käivitatava meediumi abil. Saate vaadata meie artiklit selle kohta, kuidas luua käivitatav meedium . On kaks võimalust: kasutades Microsofti meediumiloome tööriista ja Rufust.
