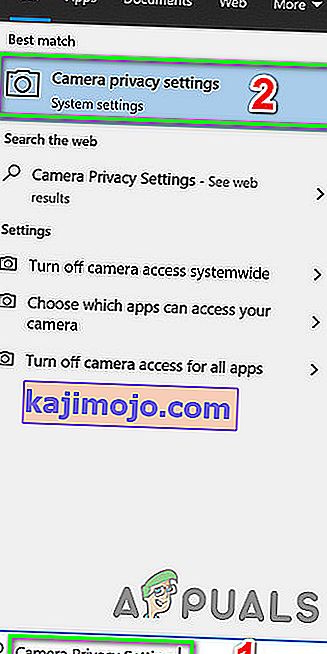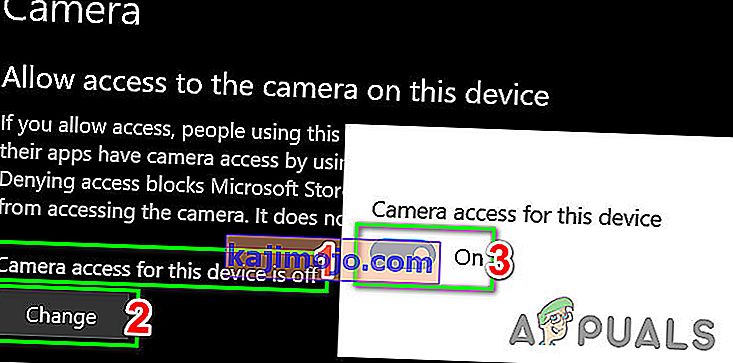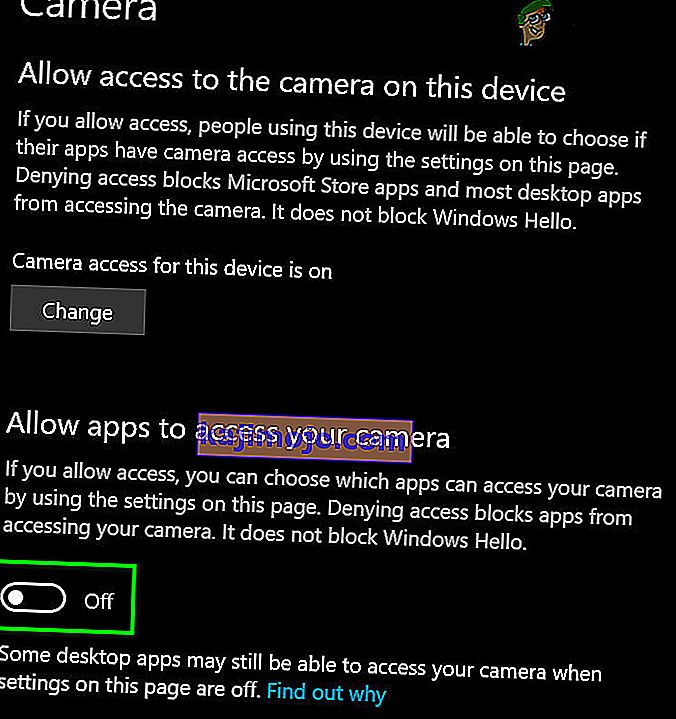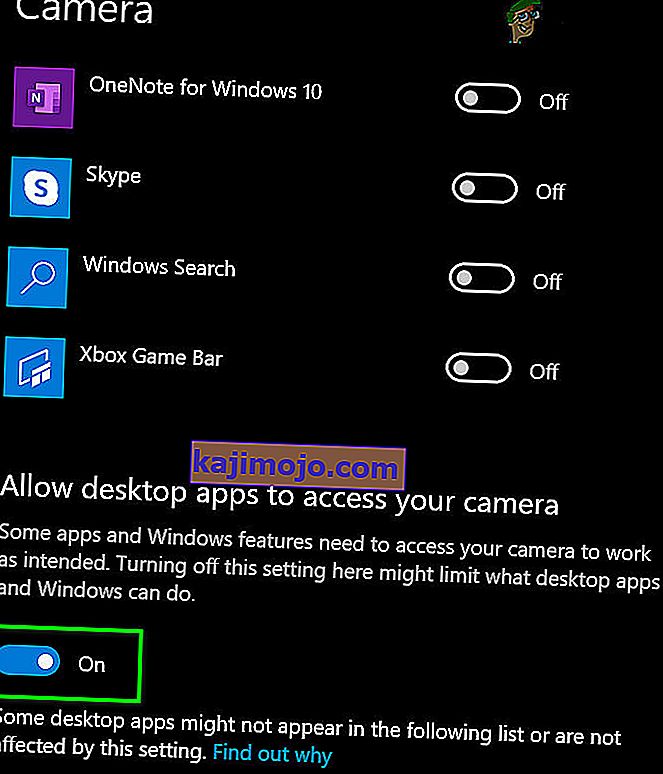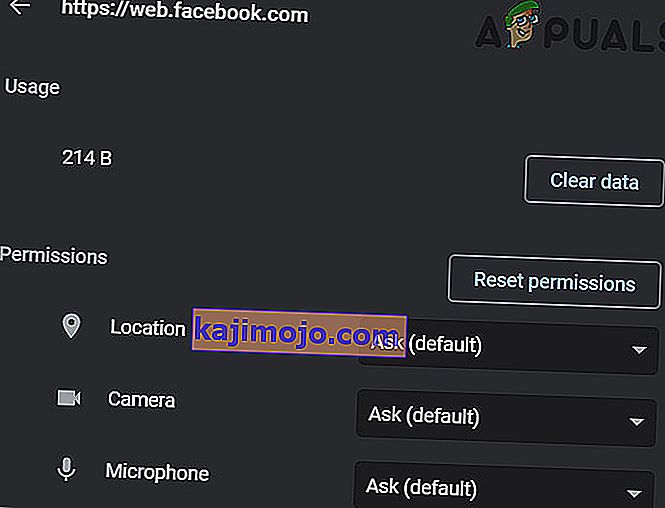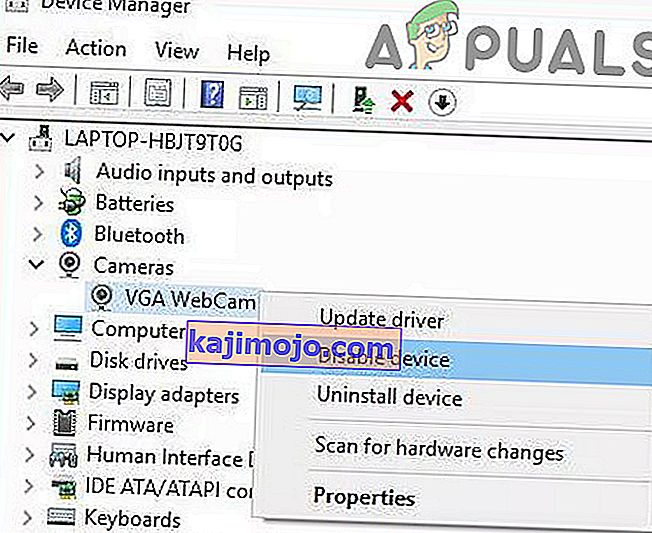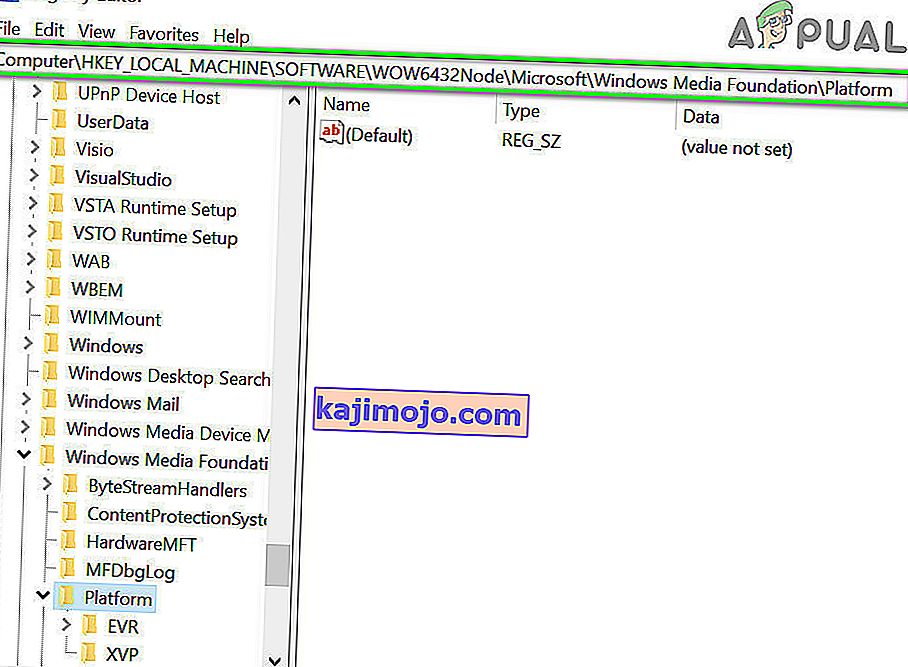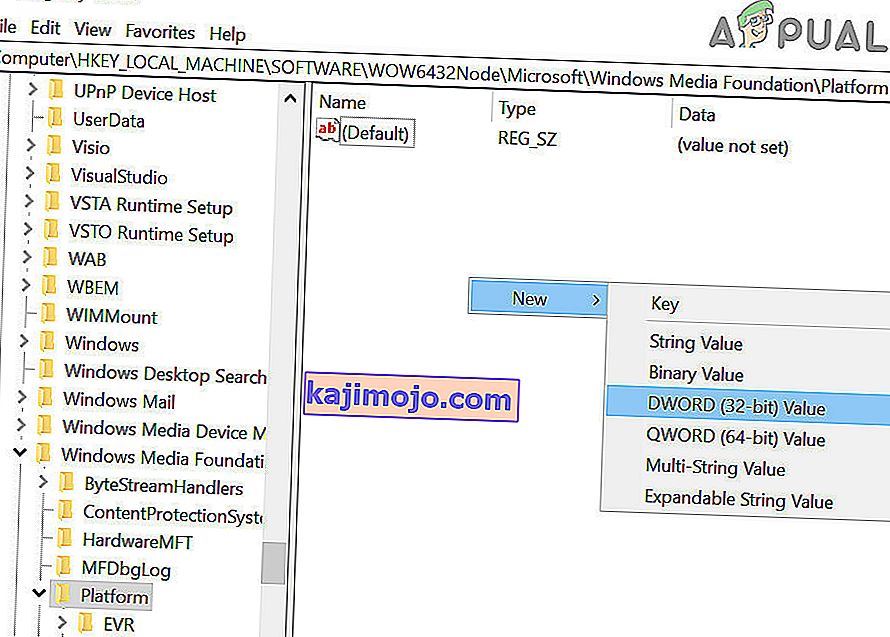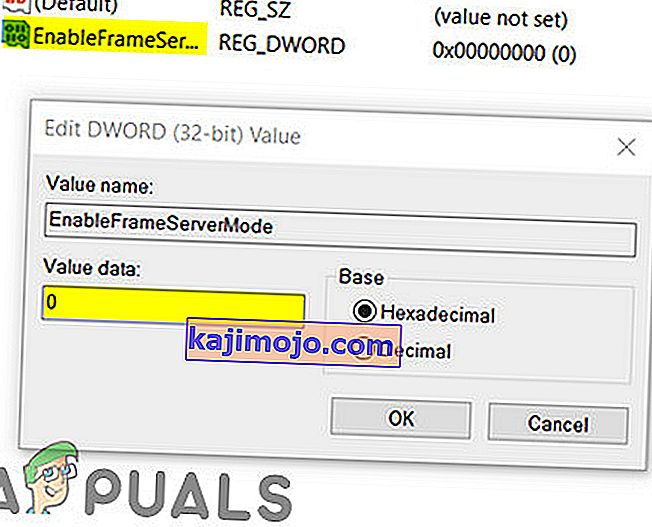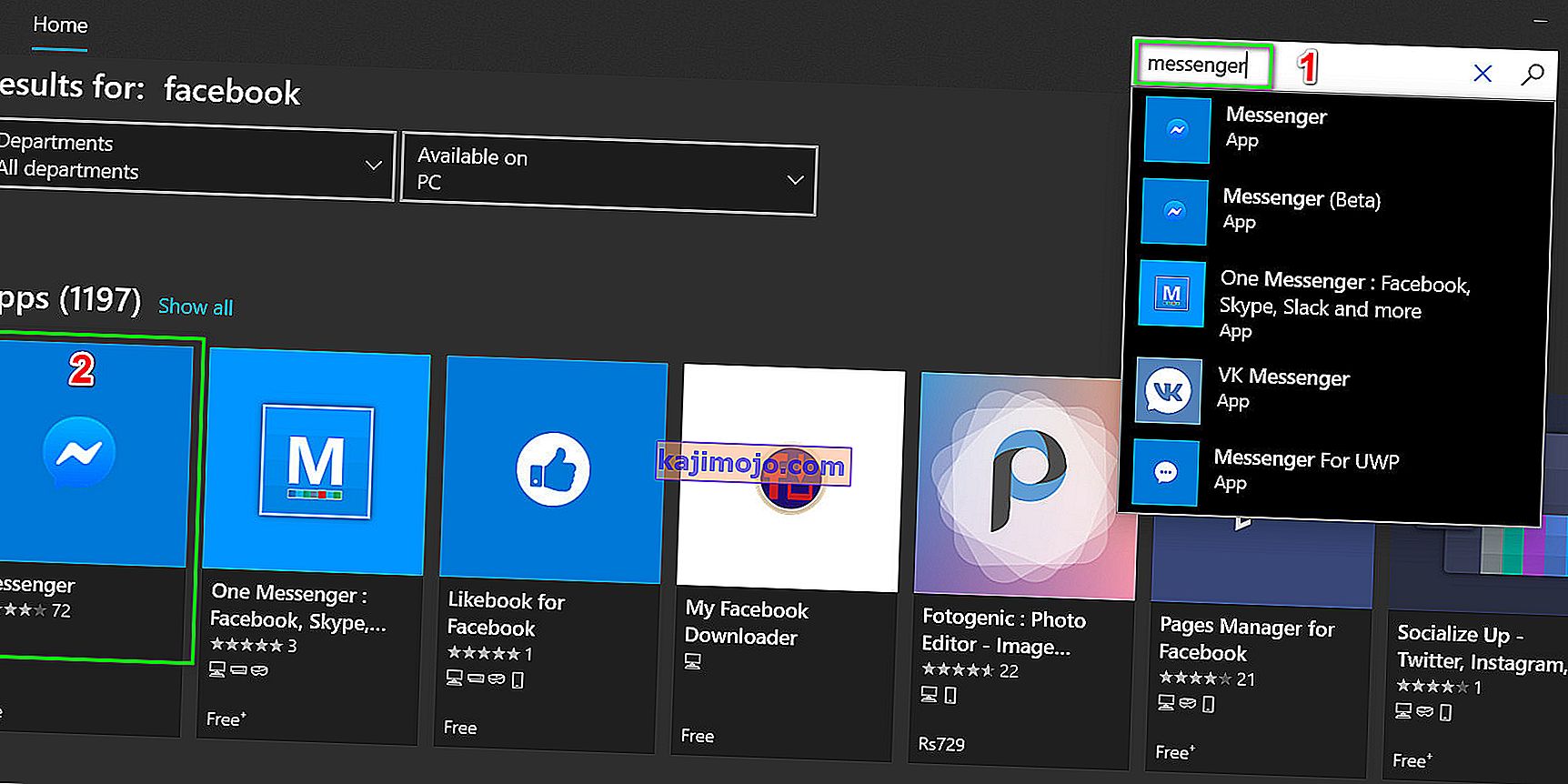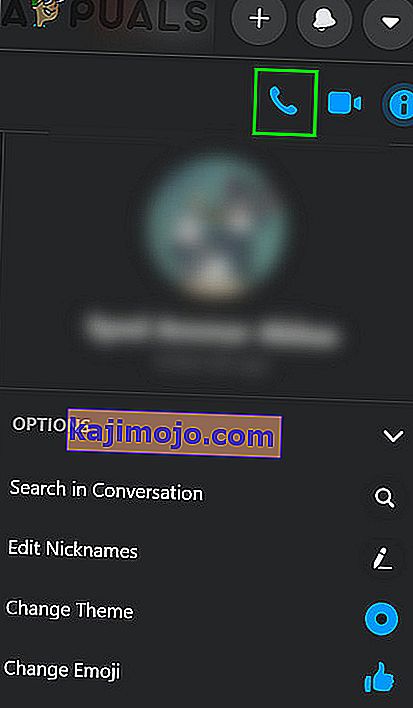Riistvarale juurdepääsu tõrke näitab Facebook peamiselt seetõttu, et see ei pääse teie arvuti kaamerale ega mikrofonile juurde. See juhtub peamiselt lubade ja brauseri ühildumatuse või vananenud Windowsi / süsteemidraiverite tõttu. Selle probleemi võivad põhjustada ka konfliktsed seadmed, draiverid või rakendused. Kasutajad puutuvad selle probleemiga kokku siis, kui nad tahavad teha videokõnet Facebooki messengerist (veebibrauseris), kuid ei suuda seda teha. See on visatud veateade:
"Kaamerale ja / või mikrofonile juurdepääsu proovimisel ilmnes viga: riistvarale juurdepääsu tõrge."

See on väga levinud probleem ja see lahendatakse tavaliselt arvuti lubade lubamisega. Kui õigused on juba olemas, tähendab see tõenäoliselt, et teie brauseris või muus tarkvaramoodulis on probleem. Enne teistesse tehnilistesse lahendustesse sukeldumist läbime kõigepealt mõned peamised lahendused ja tõrkeotsingu toimingud.
Kõigepealt kontrollige riistvaraprobleemide välistamiseks, kas muud videokõnerakendused, nagu Skype, Hangouts, Zoom jne, töötavad hästi. Samuti veenduge, et teie brauser oleks värskendatud uusimale versioonile, ja proovige värskendada Facebooki lehte, vajutades F5, et välistada ajutine suhtlusviga. Lisaks võite kaaluda viirusetõrje keelamist või tulemüüri väljalülitamist ning kasutada brauseri inkognito- või eraviisirežiimi või kustutada brauseri sirvimisandmed .
1. lahendus: lubage privaatsusseadetes kasutada mikrofoni ja kaamerat
Windows 10 on privaatsusseadeid väga hästi rakendanud, milles rakendustel pole lubatud juurdepääsu teatud Windowsi funktsioonidele ja ressurssidele enne, kui kasutaja seda ei luba. Kui juurdepääs teie mikrofonile ja kaamerale on teie süsteemi privaatsussätetes keelatud, võib teil ilmneda tõrge riistvarale . Sel juhul võib probleemi lahendada brauseri juurdepääsu lubamine mikrofoni ja kaamera kasutamiseks.
- Vajutage Windowsi klahvi ja tippige kaamera privaatsusseaded . Seejärel klõpsake otsingutulemites kaamera privaatsusseaded .
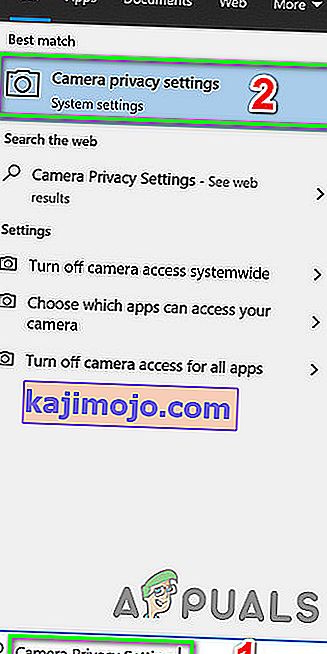
- Kui selle seadme juurdepääs kaamerale on keelatud , klõpsake nuppu Muuda ja lülitage lüliti olekusse Lubatud .
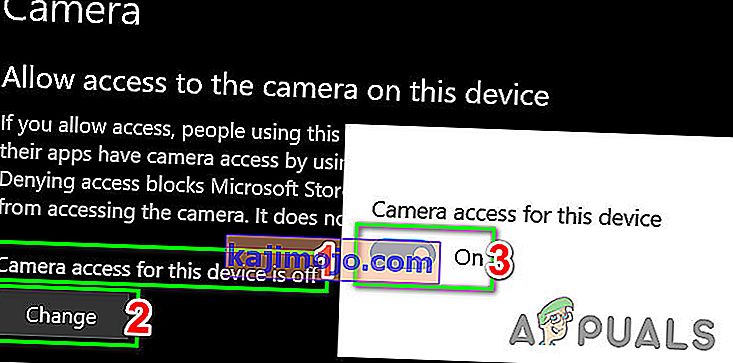
- Nüüd kontrollige jaotist Luba rakendustel oma kaamerale juurde pääseda ja kui see valik on Keelatud , lubage see.
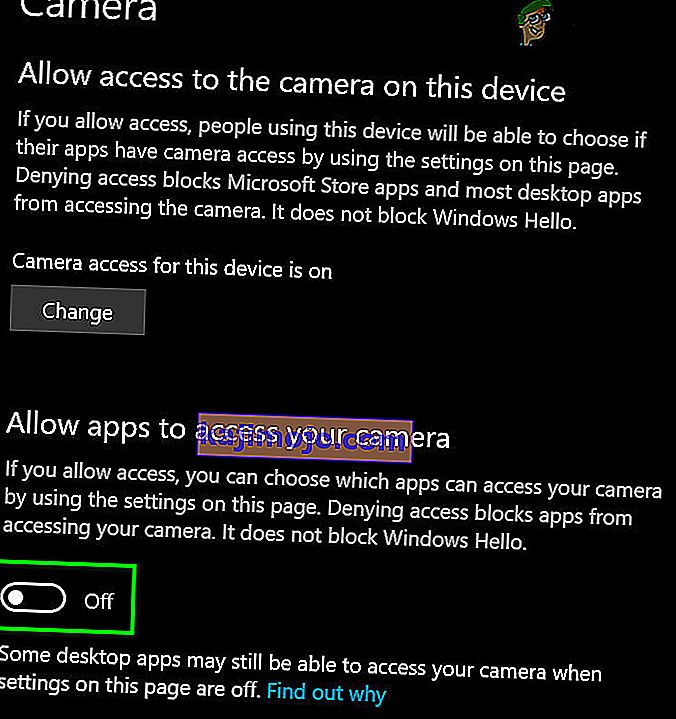
- Seejärel kerige jaotises Valige, millised Microsofti poe rakendused saavad teie kaamerale juurde pääseda, kerige rakenduse leidmiseks alla (kui kasutate poe rakendust nagu Messenger) ja lubage kaamerale sellele juurdepääs.
- Nüüd lubage suvand Luba töölauarakendustel oma kaamera seadetele juurde pääseda.
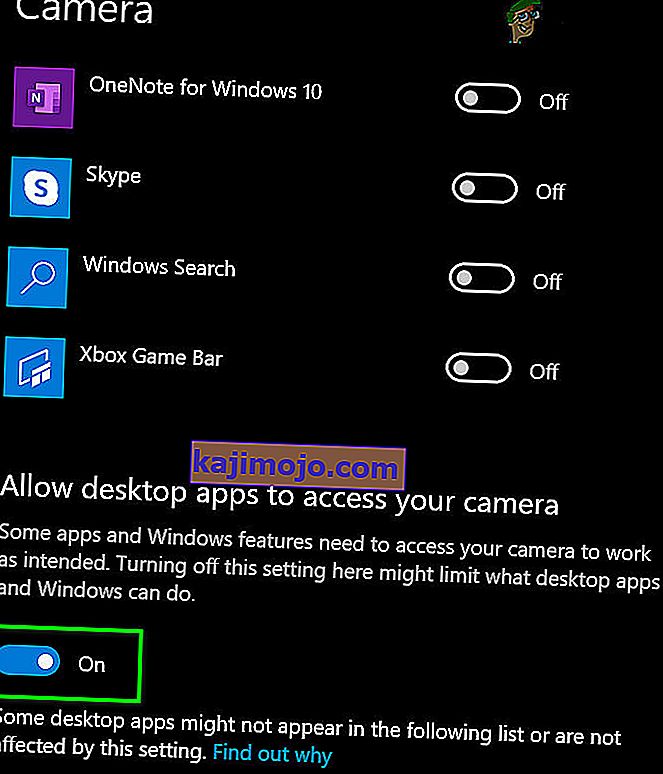
- Korrake samu toiminguid oma mikrofoni jaoks . Avage Facebook ja kontrollige, kas see töötab nüüd hästi.
2. lahendus: lähtestage saidi load
Teie brauser kasutab saidi lubasid, et hallata saidile juurdepääsu erinevatele ressurssidele. Kui mõni nendest õigustest pole Facebooki jaoks õigesti konfigureeritud, võib teil tekkida arutlusel olev viga. Siin võib saidi lubade lähtestamine probleemi lahendada. Chrome'i jaoks toimige järgmiselt.
- Kui aadressiriba brauseri, vasakul pool Facebook aadress , klõpsa tabalukk ikooni ja seejärel klõpsake Site Settings .

- Nüüd klõpsake õiguste ees käsul Lähtesta load .
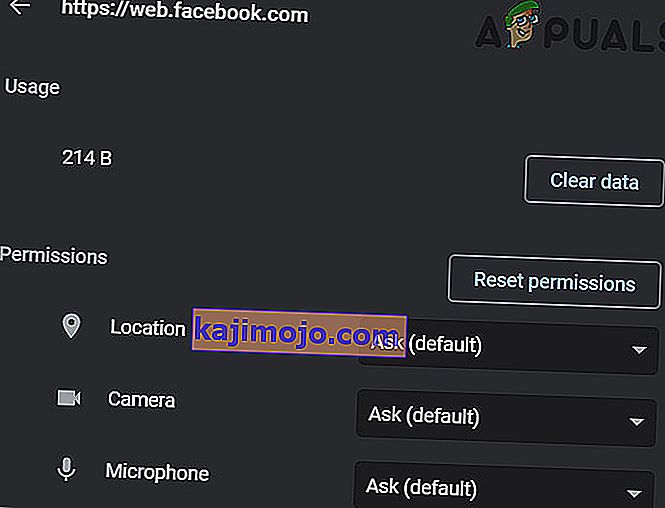
- Taaskäivitage Chrome ja avage Facebook. Kui teil palutakse juurdepääsu kaamerale ja mikrofonile, lubage see ja kontrollige, kas see töötab hästi.
3. lahendus: värskendage Windowsi ja süsteemidraivereid
Vananenud Windows ja süsteemidraiverid on paljude süsteemiprobleemide algpõhjus. Kui vananenud Windowsi versioon või süsteemidraiver ei ühildu Facebooki veebisaidiga, võib see põhjustada praeguse riistvarale juurdepääsu tõrke. Tingimusi arvestades võib probleemi lahendada Windowsi ja süsteemidraiverite värskendamine.
- Värskendage Windowsi uusimale versioonile.
- Seejärel värskendage oma süsteemidraivereid. Hea oleks kontrollida müüja veebisaidilt süsteemidraiverite uusimat versiooni, eriti kaamera ja mikrofoni draiverite osas.
- Pärast Windowsi ja süsteemidraiverite värskendamist lülitage arvuti sisse ja kontrollige, kas Facebooki probleem on lahendatud.
Lahendus 4. Eemaldage konfliktsed rakendused
Kui mõni ressurss pole brauseri / Facebooki veebisaidil kolmanda osapoole rakenduse tõttu saadaval, viskab Facebooki veebisait riistvarale juurdepääsu tõrke. Kolmandate osapoolte rakendused töötavad teie brauseriga kõrvuti. Tarkvarakonflikti välistamiseks on hea Windowsi alglaadimine puhastada.
- Puhastage süsteem oma alglaadimisega (draiverite probleemide välistamiseks võite käivitada turvarežiimis).
- Nüüd avage Facebook ja kontrollige messengeri abil, kas tõrketeade on kadunud.
- Kui see on olemas, leidke vastuolulised rakendused ja desinstallige need. Kaks sellist rakendust on Corel Video Maker ja Messenger Beta .
Kui teil on probleeme vastuoluliste rakenduste diagnoosimisega, saate lubada rakenduste hunniku kaupa ja kuni viga uuesti ilmub. Seejärel saate selle kitsendada, kuni rakendus, mis probleemi põhjustas.
5. lahendus: keelake konfliktsed seadmed
Kui on seadmeid, mis tekitavad kaamera / mikrofoni töös probleeme, näiteks Bluetooth-seade või teisejärguline kaamera, ei pruugi Facebook kaamerale juurde pääseda ja seetõttu kuvatakse tõrge riistvarale juurdepääsul. Siin võib sel juhul probleemi lahendada lisaseadmete keelamine, näiteks lisakaamerad või mikrofonid, mida te ei kasuta.
- Klõpsake Windowsi nuppu ja tippige Windowsi otsingukasti Seadmehaldur . Seejärel klõpsake otsingutulemites seadmehalduril .

- Nüüd laiendage kahtlustatava seadme kategooriat. Siis leida ja paremklõpsake seadmel, te kahtlustate luua küsimus ja kliki keelamine seade .
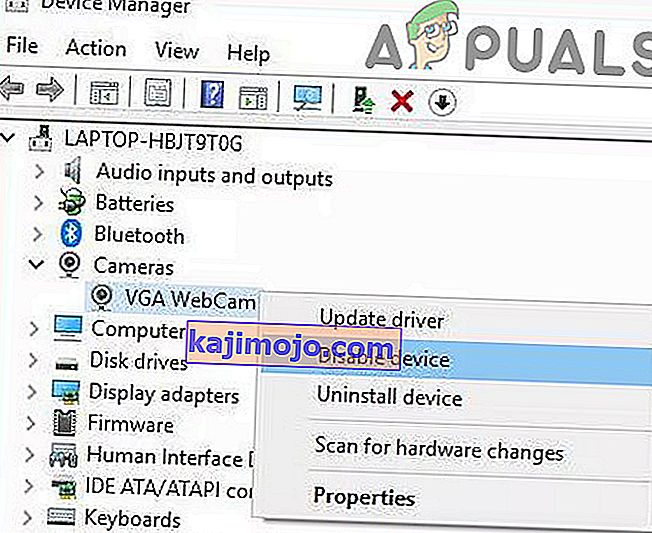
- Probleemsed seadmed võivad olla Bluetooth-seadmed, teisese kaamerad, IR-andurid, sekundaarne mikrofon jne. Kuid pidage meeles, et nende seadmete keelamine võib põhjustada muud tüüpi probleeme, näiteks Windows Hello puude jne. Kui see ei õnnestu, saate need alati uuesti sisse lülitada t tööd.
6. lahendus: installige probleemsed draiverid uuesti
Windowsil on oma sisseehitatud draiverite kogu. Riistvaraline viga võib ilmneda siis, kui mõni vajalik seade, st kaamera ja mikrofon, kasutavad kolmanda osapoole draiverit või aegunud. Asjaolusid arvestades võib probleemi lahendada probleemse draiveri desinstallimine ja ühilduva Windowsi draiveri installimine.
- Avage seadmehaldur, leidke oma kaamera ja paremklõpsake seda (see võib olla kaamerate, heli-, video- ja mängukontrollerite või pildiseadmete all) ja seejärel klõpsake käsku Uninstall Device .

- Märkige ka selle seadme draiveritarkvara kustutamine .

- Nüüd klõpsake nuppu Desinstalli ja taaskäivitage süsteem.
- Taaskäivitamisel peaks teie seade installima vaikedraiverid automaatselt. Kui ei, siis avage seadmehaldur ja klõpsake nuppu Otsi riistvaramuudatusi .

- Korrake sama protsessi oma mikrofoni puhul .
- Nüüd avage brauseri abil Facebook ja kontrollige, kas see töötab hästi.
7. lahendus: registris EnableFrameServerMode võtme loomine
Windowsi register on kõigi teie süsteemi konfiguratsioonide ja sätete keskne jaotur. Registri abil saab hallata isegi mõnda seadet, mis pole OS-is kuskil saadaval. Kui miski pole teid seni aidanud, proovige riistvarale juurdepääsu probleemi lahendamiseks proovida registrit.
Hoiatus : jätkake omal vastutusel, kuna registri muutmine nõuab teatud taseme asjatundlikkust ja kui seda ei tehta õigesti, võite lõpuks oma süsteemile igavesti kahju tekitada.
- Enne lahenduste jätkamist varundage oma register. Vajutage Windows + R, tippige Regedit ja vajutage sisestusklahvi.
- Liikuge järgmisele teele:
Arvuti \ HKEY_LOCAL_MACHINE \ SOFTWARE \ WOW6432Node \ Microsoft \ Windows Media Foundation
- Valige registriakna vasakus paanis klahv Platvorm . Kui platvormi võtit pole, siis looge see (paremklõpsake Windows Media Foundationi ja valige Uus> Võtme nimi platvormiks).
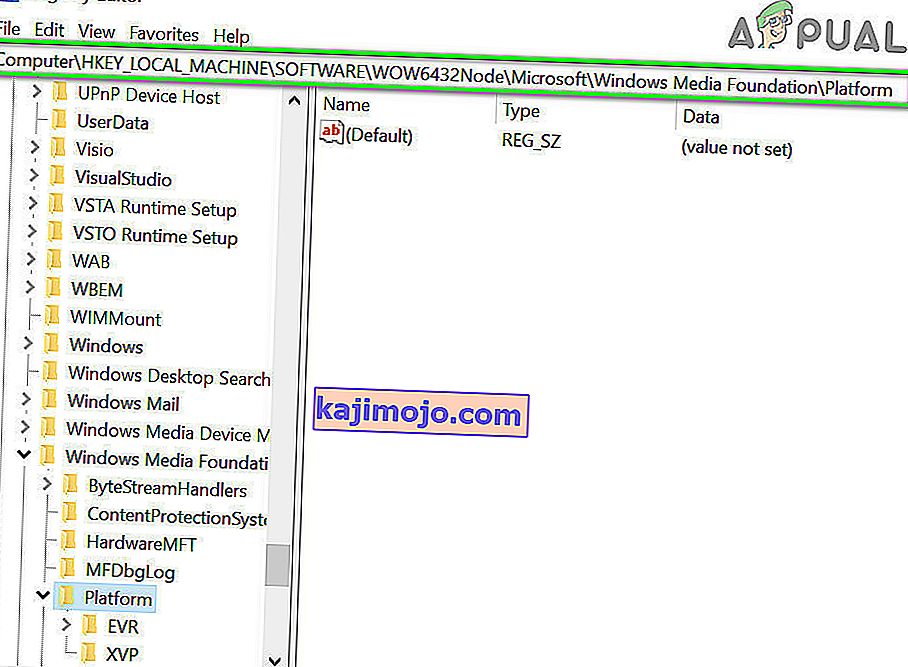
- Nüüd paremal paanil registri aknas paremklõps tühjal alal ja viige kursor Uus ja valige DWORD (32-bitine) Väärtus
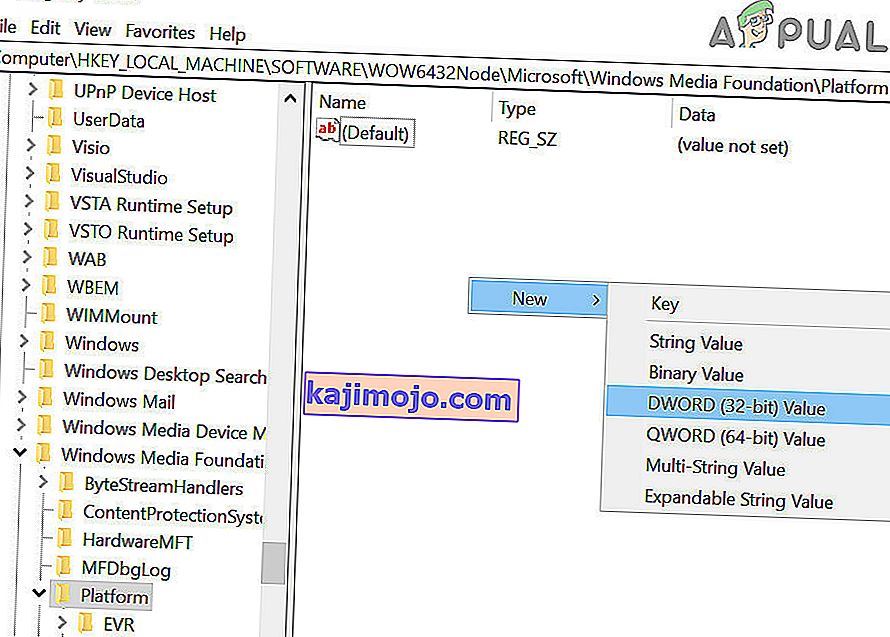
- Nüüd ümber uue klahvi EnableFrameServerMode ja valige oma raha nagu null .
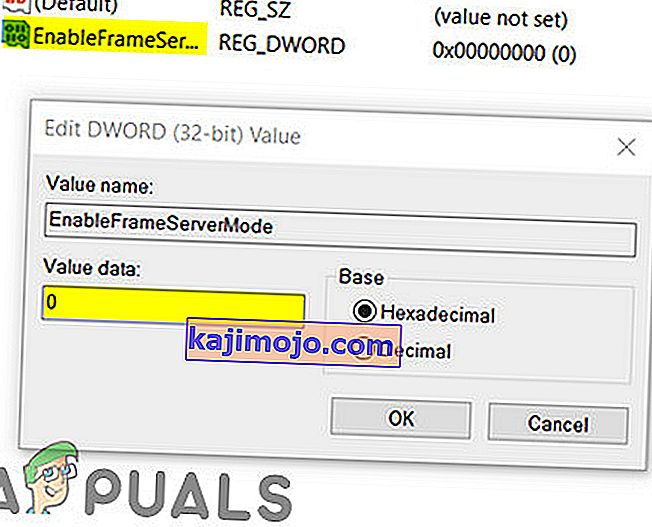
- Pärast muudatuste salvestamist väljuge registriredaktorist ja taaskäivitage süsteem.
- Taaskäivitamisel avage oma brauseri abil Facebook, et kontrollida, kas selles pole riistvarale juurdepääsu viga.
8. lahendus: kasutage rakendust Microsoft Store Messenger
Windows Store'il on oma paljude populaarsete rakenduste kogu. Kui teil on probleeme brauseris Facebook Messengeri kasutamisega ja te ei saa seda endiselt tööle panna, võib Windowsi poe rakenduse kasutamine probleemi teie jaoks lahendada.
- Avage Microsofti pood ja klõpsake paremas ülanurgas lähedal nuppu Otsing ja tippige Messenger .
- Klõpsake otsingutulemites valikul Messenger (avaldanud Facebook).
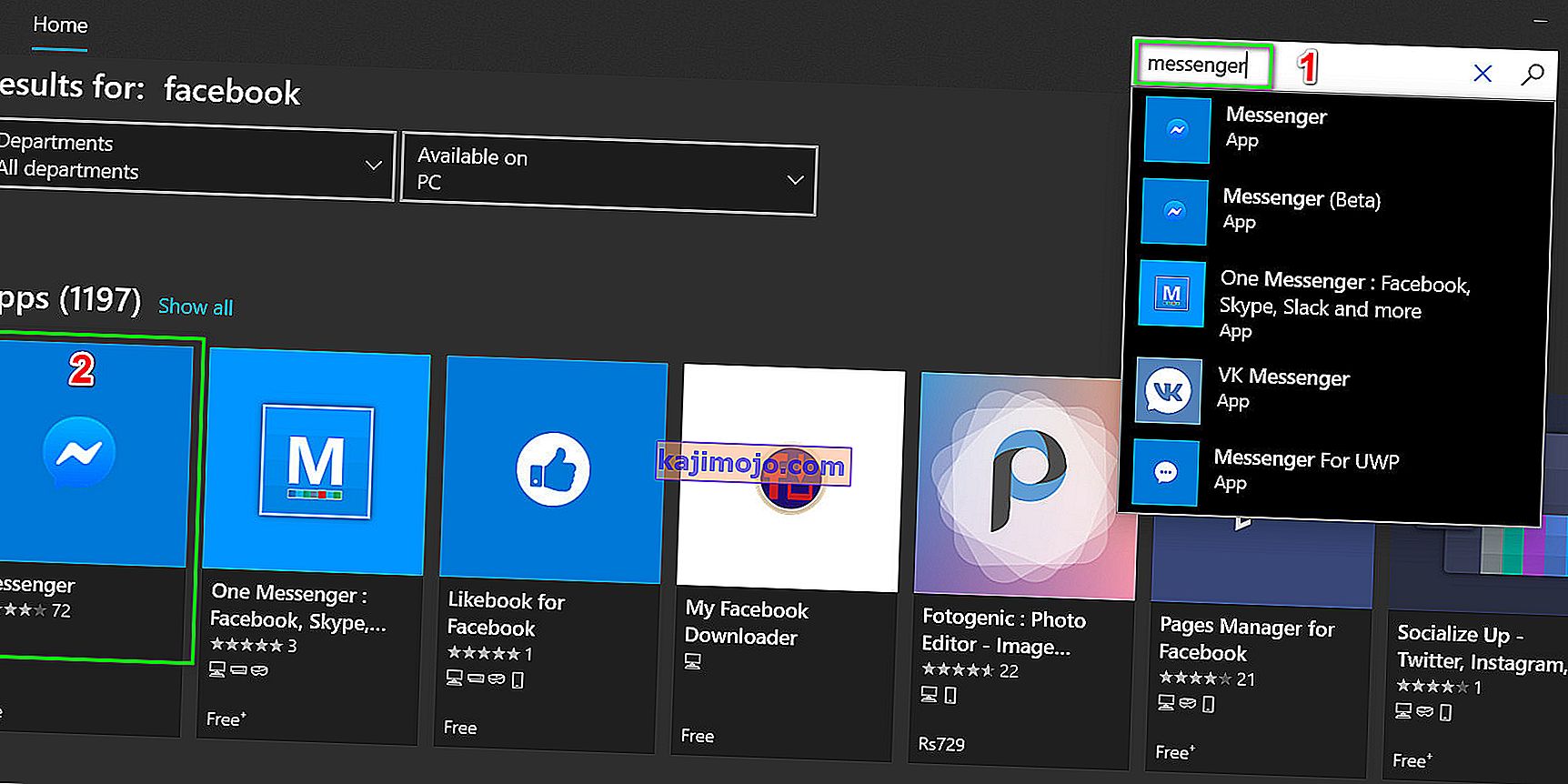
- Klõpsake nuppu Hangi ja seejärel nuppu Install . Oodake installiprotsessi lõpuleviimist.
- Nüüd käivitage rakendus Messenger ja kasutage sisselogimiseks oma mandaate .
- Proovige teha videokõne äsja installitud rakenduse kaudu, et kontrollida, kas probleem on lahendatud.
Lahendus 9. Proovige mõnda muud brauserit
Facebooki riistvaraprobleemi võib põhjustada teie brauseri viga. Igal brauseril on ajutised konfiguratsioonid ja salvestusruum salvestatud installifailide kõrval. Kui mõni neist on rikutud või puudulik, on teil probleeme nagu arutlusel olev. Selle välistamiseks proovige kasutada mõnda muud brauserit.
- Laadige alla ja installige teine brauser. Kuid pidage meeles, et kui teil on probleeme kroomipõhises brauseris, näiteks Chrome'is, võib sama viga ilmneda ka siis, kui kasutatakse mõnda muud kroomipõhist brauserit. Sel juhul proovige kasutada mitte kroomipõhist brauserit nagu Mozilla Firefox.
- Käivitage äsja installitud brauser ja avage Facebook, et kontrollida, kas see on hästi töötanud.
Lahendus 10. Alustage häälkõnet ja lülitage seejärel videokõnele
Kui teie jaoks pole seni midagi töötanud, on olemas lahendus, mis võimaldab teil videokõnesid teha veebibrauseris, kui ilmub riistvara tõrge. Alustame kõigepealt häälkõnet ja lülitame selle seejärel videokõneks.
- Avage oma brauseris Facebook ja valige kontakt, kellele soovite helistada.
- Seejärel alustage kontaktiga häälkõnet .
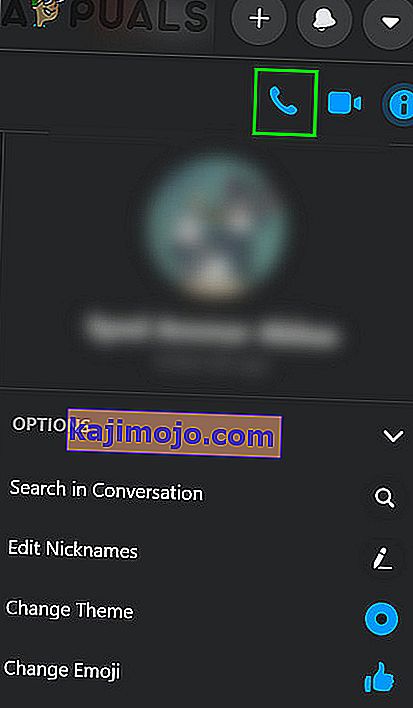
- Pärast häälkõne loomist klõpsake videokõnele lülitumiseks kaameraikoonil , kui mõlemad inimesed üksteist kuulevad .
- Kui proovite helistada grupikõnele, peaksid kasutajad pärast häälkõne loomist videokõne alustamiseks kaamerat ükshaaval vahetama.
Kui teil on endiselt probleeme, lähtestage brauser või proovige mõnda muud rakendust / platvormi, näiteks Skype.