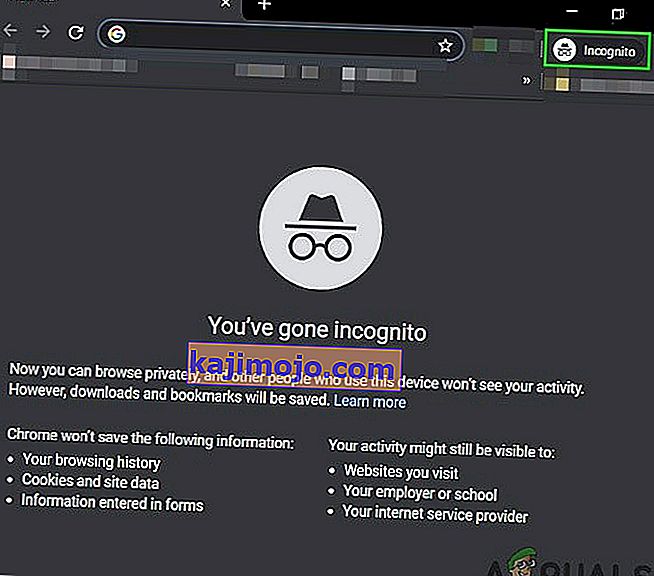Mõnel Windowsi kasutajal on imelik probleem, kus WSA- ja D- klahvid vahetatakse nooleklahvide abil. Kuigi probleem ei ole ainus konkreetse Windowsi versiooni ainus, on see enamasti teada Windows 10-st.

Mis põhjustab probleemi „WASD ja nooleklahvid on vahetatud“?
Uurisime seda konkreetset probleemi, vaadates erinevaid kasutajaaruandeid ja kasutajaid mõjutanud parandusstrateegiaid, mida on probleemi lahendamiseks edukalt kasutatud. Meie uurimiste põhjal on teadaolevalt paar üsna levinud süüdlast, kes teadaolevalt selle konkreetse probleemi käivitavad:
- Klaviatuur ei toeta USB 3.0 - see probleem võib ilmneda juhul, kui kasutate vanemat klaviatuurimudelit, mis ei ole mõeldud USB 3.0-ga töötamiseks. Sellisel juhul lahendab probleemi klaviatuuri ühendamine 2.0 USB-porti.
- Alternatiivsed klahvid on lubatud - mõned klaviatuurimudelid sisaldavad alternatiivklahvide seadeid, mis vahetavad WSAD-klahvi liikvel olevate nooleklahvide abil. Selle valiku saab käivitada klahvide kombinatsiooniga (see hõlmab tavaliselt funktsiooniklahvi (FN) kasutamist.
Kui teil on praegu probleeme selle konkreetse probleemi lahendamisega, annab see artikkel teile mitu veaotsingu juhendit. Altpoolt leiate hulga meetodeid - igaühe neist on tõhusaks kinnitanud vähemalt üks kasutaja, kes püüdis sama probleemi lahendada.
Pidage meeles, et kõiki allolevaid meetodeid ei saa teie konkreetse stsenaariumi korral rakendada, seega veenduge, et järgiksite allpool toodud meetodeid järjekorras ja välistaksite need, mida teie arvutis ei saa korrata.
1. meetod: klaviatuuri lahtiühendamine / ühendamine
Mõne kasutaja jaoks oli parandus sama lihtne kui klaviatuuri eemaldamine ja seejärel uuesti ühendamine. See on kinnitanud tõhusust keskmise ja kõrgema klassi klaviatuuride puhul, mis kasutavad spetsiaalset draiverit, mitte üldist.
Soovitame teil ühendada klaviatuur mõnda muusse USB-porti, et sundida operatsioonisüsteemi draiverit uuesti teise pordi jaoks seadistama. Kui teie klaviatuur oli varem ühendatud USB 3.0 porti, proovige see ühendada USB 2.0 porti ja vaadake, kas teil on ikka sama käitumine.
Märkus. Selleks peaksite olema võimeline tuvastama USB-pordid.

Kui probleem ilmneb endiselt ka pärast klaviatuuri ühendamist teise pordiga, liikuge allpool järgmise meetodi juurde.
2. meetod: alternatiivklahvide seadete keelamine
Teine populaarne stsenaarium, mis käivitab selle ilmselt veidra käitumise, on see, kui kasutaja käivitab ekslikult alternatiivvõtme sätted. See funktsioon on saadaval paljudel keskmise ja kõrgema klassi klaviatuuridel (eriti mehaanilistel klaviatuuridel), sealhulgas Cooler Master, Ajazz, RedDragon ja Digital Alliance.
Enamasti rakendub see asendusklahvide seade koheselt ja ilma igasuguse hoiatuseta. See tähendab, et kui teil on piisavalt õnne õigete klahvikombinatsioonide vajutamiseks (mängimise või muu tegevuse ajal), ei saa te öelda, mis probleemi põhjustas.
Õnneks kõige klaviatuurid, saate vahetada standardite kehtestamise ja alternatiivse võtme, vajutades FN + W võtmed. Kui see ei toimi, on siin veel paar klahvikombinatsiooni, mis teadaolevalt keelavad alternatiivsete klahvide seaded:
- FN + Windowsi võti
- Vajutage nuppu FN + E 5 sekundit või kauem
- FN + Esc
- FN + vasak klahv
Kui see meetod ei olnud rakendatav ja teil on endiselt sama probleem, liikuge allpool järgmise meetodi juurde.
3. meetod: nooleklahvide uuesti kaardistamiseks kasutatakse funktsiooni AutoHotkey
Kui ükski ülaltoodud meetoditest pole lubanud teil seda konkreetset probleemi lahendada, pole teil muud võimalust kui alla laadida AutoHotKey utiliit ja kasutada seda skripti käivitamiseks igas süsteemi käivitamisel. See ei pruugi tunduda kõige mugavama lahendusena, kuid see on tõhus viis probleemi lahendamiseks, kasutades minimaalseid süsteemiressursse.
Siin on kiire juhend Autohotkey utiliidi installimiseks ja nooleklahve uuesti muutva skripti loomiseks:
- Külastage seda linki ( siin ) ja klõpsake nuppu Laadi alla . Seejärel klõpsake allalaadimise alustamiseks nuppu Laadi alla AutoHotkey Installer .
- Avage installihaldur AutoHotKey ja järgige ekraanile ilmuvaid viipasid selle arvutisse installimiseks. Kui soovite protsessi kiirendada, klõpsake nuppu Ekspressinstall .
- Kui installimine on lõpule jõudnud, klõpsake nuppu Välju.
- Paremklõpsake oma töölaual vaba ruumi, valige Uus ja valige loendist AutoHotkey Script .
- Pange vastloodud skriptile nimi, mida iganes soovite.
- Paremklõpsake vastloodud skriptil ja valige Redigeeri skripti .
- Kleepige järgmine kood äsjaloodud .ahk-dokumenti:
a :: vasak s :: alla d :: parem w :: üles q :: Numpad0 c :: a XButton1 :: alt ~ capslock :: Suspend ~ capslock UP :: Suspend `:: Suspend ^! z :: WinSet, Stiil, -0xC40000, WinMove, a, 0, 0,% A_ScreenWidth,% A_ScreenHeight
- Salvestage kood oma koodiredaktorisse ja sulgege see.
- Topeltklõpsake skriptil, mille olete selle käivitamiseks varem loonud.

Märkus. Pidage meeles, et pärast iga süsteemi käivitamist peate skripti käivitama, et tagada võtmete algse käitumise taastamine.
4. meetod: riistvara tõrkeotsingu käitamine
Võimalik, et teie seade võis arvuti küljest välja libiseda ja see võib mõnikord takistada klaviatuuri õiget toimimist. Seetõttu käivitame selles etapis riistvara tõrkeotsingu, et sellistest probleemidest automaatselt vabaneda. Selle eest:
- Süsteemi sätete avamiseks vajutage klahve „Windows” + „I” .
- Süsteemi sätetes klõpsake suvandil „Värskenda ja turvalisus” ning seejärel valige vasakult paanilt nupp „Tõrkeotsing” .

- Sirvige valikuid ja klõpsake nuppu "Klaviatuur" .
- Valige nupp „ Käivita tõrkeotsing ” ja järgige ekraanil kuvatavaid juhiseid.
- Kontrollige, kas tõrkeotsingu käitamine on probleemi lahendanud.
5. meetod: värskendage klaviatuuri draivereid
Mõnel juhul võivad klaviatuuri draiverid olla vananenud, mille tõttu see tõrge teie arvutis on põhjustatud. Seetõttu kontrollime selles etapis, kas seadmehalduris on värskendusi saadaval. Selleks:
- Käivitamisviiba käivitamiseks vajutage klahve „Windows” + „R” .
- Sisestage „devmgmt.msc” ja vajutage sisestusklahvi.

- In the device management window, expand the “Keyboard” section and right-click on your keyboard driver.
- Select the “Update Driver” option and then click on the “Search Automatically for Updated Driver Software” button on the next screen.

- Wait while Windows searches online for the latest drivers and check to see if any are available.
- If there are any drivers available, you can try to install them by following the on-screen instructions.
- Check to see if doing so has fixed the issue with the keyboard.
Method 6: Overcoming Design Limitations
For certain keyboard models, the limit set by the manufacturer might actually be causing the issue for you. If you are facing this particular issues while gaming and pressing multiple keys, your keyboard might be the bottleneck in your case. Some keyboards are designed with a 3-Key rollover design which means that at a time only 3 keys can be registered, this can come forward as a major issue if you need to be pressing multiple keys at the same time. Therefore, it is suggested to go for a keyboard that has the N-Key rollover function. This will allow for more versatile keyboard usage.
Also, it might be possible that you are facing this issue in a browser game. If so, try to play the game in a different browser and check if the issue is still being triggered. This can sometimes also be tied back to the browser so it is wise to be rid of that.
Method 7: Fixing Browser Issue
For some users, this issue was being triggered in a specific browser and for most, it was Google’s Chrome browser that was causing this issue with browser games. Therefore, in this step, we will be troubleshooting the browser misconfiguration. For that:
- Launch your browser and open a new tab.
- Press the “Ctrl” + “Shift” + “N” keys on your keyboard simultaneously to open the incognito tab.
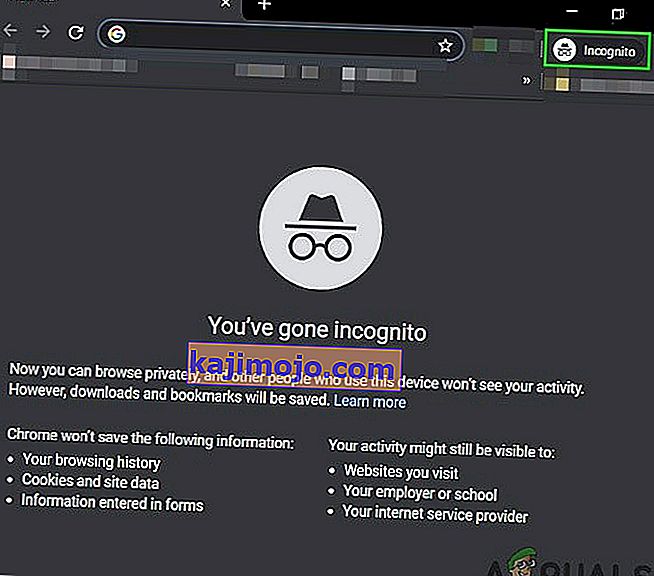
- In the incognito tab, launch the game that you were facing the issue with.
- Check to see if the issue still persists.
- If the issue is fixed in the incognito tab, it means that a browser extension has been causing it on our computer.
- Therefore, click on the ‘Three Dots” on the top right corner and select “More Tools”.
- Click on the “Extensions” option and the extension manager tab will open.

- In this tab, disable all extensions and try to play the game again.
- In this way, enable the extensions one by one and note the one which makes the issue come back.
- You can either disable it permanently or try to reinstall it to fix this issue.
User Suggested Workaround:
Alex in the comment section recommended to press “FN” + “W” simultaneously and it has fixed the issue for some people. Remember to give it a go.