Rakenduse laadimisviga 5: 0000065434 on viga, mis ilmub pärast Steam-mängu käivitamist ja see takistab teil seda üldse mängida. Viga ilmub mitmes Steami mängus, sealhulgas The Elder Scrolls Oblivion, The Elder Scrolls Morrowind, Fallout series jne.
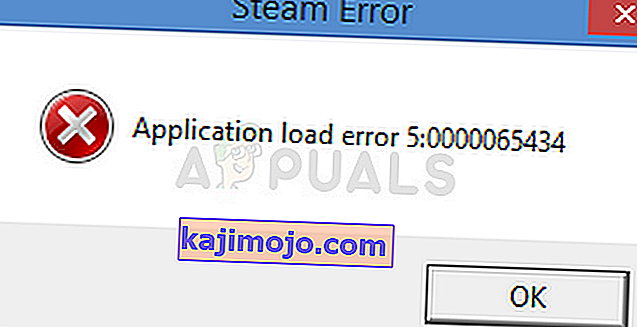
Viga ilmub mitmel põhjusel, eriti kui soovite oma Steam-mänge modifitseerida käsitsi või Nexus Mod Manageri abil. See ilmub sageli Bethesda mänge mängides, nagu näete ülaltoodud lõigust, kuid see näib olevat lihtsalt kokkusattumus. Mõni meetod võib vajada täpsemat tõrkeotsingut, kuid probleemi saab enamasti lahendada lihtsalt.
Mis põhjustab rakenduse laadimisvea 5: 0000065434
Viga on sageli põhjustatud sellest, et mängu install ei asu Steami installiga samas kaustas, mistõttu viga lahendatakse kausta Steam käivitatava faili mängimisega või selle linkimisega käsuviiba teatud käskude abil.
Probleemi võivad põhjustada ka vigased mängufailid, mis tuleb uuesti alla laadida, või lihtsalt vahemälu, mis tuleb lähtestada.
Lahendus 1. Kustutage mängude kaust dokumentidest
See lahendus kipub olema üks lihtsamaid ja seetõttu tahtsime selle kõigepealt kuvada, et saaksite seda proovida. Mängu kausta kustutamine dokumendist võib olla väga oluline, kuna see lähtestab mõned seaded ja alustab mängu värskelt.
Siiski peate olema väga ettevaatlik, kuna paljud kaustad kasutavad seda kausta salvestamaks faile, mis hoiavad teie mängusisest protsessi, ja peate need failid alati varundama. Need asuvad kas seal kaustas või iseenesestmõistetavalt nimetatud alamkaustas. Sõltumata sellest, millise mänguga võitlete, peaksite enne lahenduse jätkamist alati läbi viima Google'i otsingu, et näha, kuhu failid on salvestatud, ja salvestada need teise kausta.
- Avage see arvuti Windowsi uuemates versioonides või Minu arvuti vanemates versioonides, olenevalt installitud versioonist.
- Sinna pääsete, kui avate oma Windows Exploreri liidese, klõpsates tegumiribal ikooni Raamatukogud või avades mis tahes kausta ja klõpsates akna vasakus servas asuval navigeerimispaanil nuppu Dokumendid / Minu dokumendid.
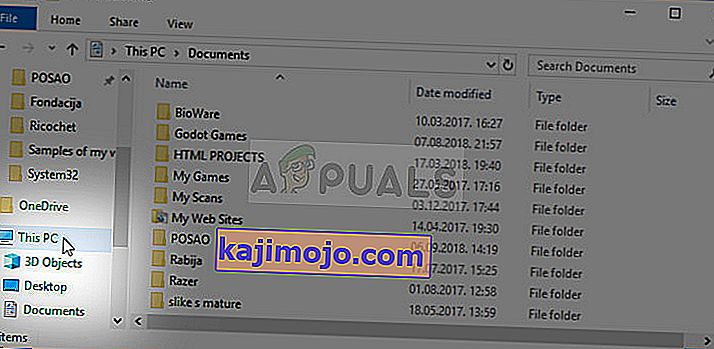
- Otsige üles kaust, mille nimi on täpselt see mäng, mille veaotsingut proovite teha. See võib olla seal või dokumendi sees alamkaustas nimega Minu mängud.
- Paremklõpsake kaustal ja valige kuvatavast kontekstimenüüst suvand Kustuta. Kinnitage oma valik kausta kustutamiseks ja avage mäng uuesti, et näha, kas rakenduse laadimise viga 5: 0000065434 ikka ilmub.
Lahendus 2. Asetage käivitatav Steam.exe mängu kausta
See on veel üks üsna lihtne lahendus, mida peaksite enne keerulisemate lahenduste proovimist proovima. See meetod on eriti kasulik kasutajatele, kelle Steam on installitud erinevale draivile kui see mäng, mis selle vea viskab. See on tõesti lihtne ja probleemi tõrkeotsingu ajal ei tohiks seda tõesti vahele jätta.
- Liikuge oma Steami juurkausta. Kui te pole Steami kliendi installiprotsessi käigus vajaliku installikausta osas muudatusi teinud, peaks see sõltuvalt teie operatsioonisüsteemist olema Local Disk >> Program Files või Program Files (x86).
- Kui teil on aga töölaual programmi Steam otsetee, saate sellel lihtsalt paremklõpsata ja kuvatavast kontekstimenüüst valida suvandi Ava faili asukoht.
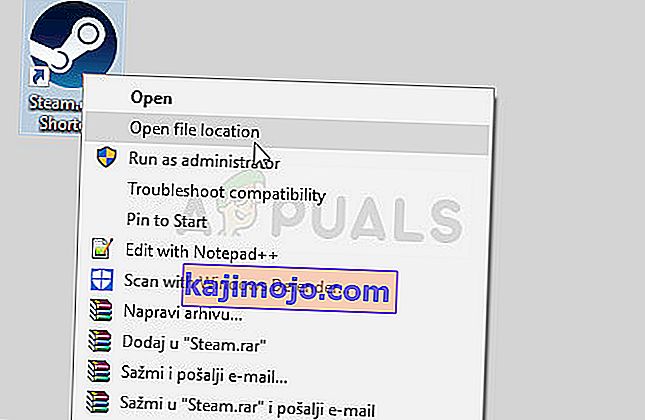
- Steam.exe käivitatav fail tuleks valida kausta Steam avanemisel, seega veenduge, et klõpsaksite sellel paremklõps ja valige Kopeeri. Järgmisena leidke teegi kaust, kus asub teie probleemne mäng (vaikeasukoht on Steam >> steamapps >> common) ja avage see kindlasti.
- Paremklõpsake selles aknas ja valige kontekstimenüüst käsk Kleebi, et Steam.exe käivitatav fail kleepida. Proovige mängu uuesti käivitada, et kontrollida, kas viga ikka ilmub.
Märkus. Kui kasutate Nexus Mod Managerit, peaksite proovima ka Steam.exe käivitatava faili paigutada kausta Nexus Mod Manager, mis peaks asuma teie kohaliku kohaliku kettaseadme kaustas Program Files, kui te ei muutnud selle asukohta installimist.
3. lahendus: kasutage kasulikke käske
Seda järgmist meetodit võib pidada eelmise täiustatud versiooniks, kuna linkite nüüd käivitatava Steam.exe faili kaustaga, mis tegelikult ajab Steami kliendi arvama, et mäng on installitud sinna, kus see peaks olema. See meetod on aidanud lugematuid kasutajaid ja see on kindlasti väärt võtet.
Esiteks on kaks asukohta, millele peaksite tähelepanu pöörama. Steami installi juurkaust, mis on sama kaust, kuhu navigeerisite ülaltoodud sammul, ja see võib olla ükskõik mida installimisel valisite. Vaikimisi peaks tee olema:
C: \ Program Files (x86) \ Steam
Teiseks peate välja selgitama selle teegi asukoha, kus asub probleemse mängu install. Enamik kasutajaid, kes selle probleemi all kannatavad, kogevad probleemi, kuna mäng asub kusagil mujal, kuid vaiketee on:
C: \ Program Files (x86) \ Steam \ steamapps \ common
Nimetame neid asukohti kui ja peate kasutama ülaltoodud vormingus käske, mida allpool käivitame.
- Otsige käsuviiba, tippides selle teksti kas otse menüüsse Start või vajutades selle kõrval olevat otsimisnuppu. Paremklõpsake ülaosas kuvatavat esimest tulemust ja valige kontekstimenüü kirje „Käivita administraatorina”.
- Dialoogiboksi Run käivitamiseks võite kasutada ka Windowsi logoklahvi + R-klahvikombinatsiooni. Tippige ilmuvas dialoogiboksi "cmd" ja kasutage Ctrl + Shift + Enter klahvikombinatsiooni, et käivitada käsuviip administraatoriõigustega.
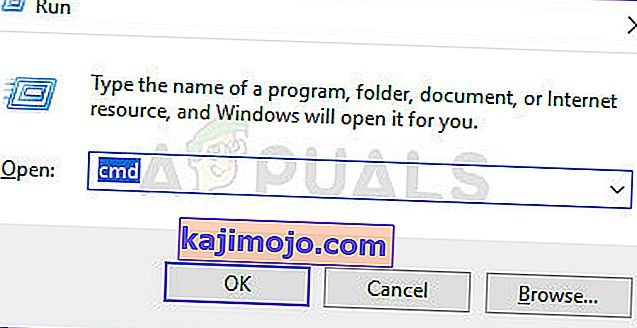
- Sisestage järgmine käskude komplekt ja veenduge, et olete selle kinnitamiseks vajutanud sisestusklahvi. Oodake sõnumit „Operatsioon on edukalt lõpule viidud” või midagi muud sarnast, et teada saada, et käsk on töötanud ja te pole vigu teinud.
cd "" mklink "steam.exe" "\ steam.exe"
Märkus . Ärge unustage jutumärke. Samuti peaks pärast SteamFolderi sisestuse sisestamist sellele järgnema kohe tagasilöök tekstiga „steam.exe”.
- Avage probleemne mäng Steamis uuesti ja kontrollige, kas see käivitub nüüd korralikult.
Lahendus 4. Kontrollige mängude failide terviklikkust
See on veel üks meetod, mis suudab lahendada rohkem kui pooled Steam-mänguga seotud vead ja probleemid ning rakenduse laadimisviga 5: 0000065434 ei ole erand. Seda meetodit kasutatakse puuduvate või rikutud failide uuesti allalaadimiseks mängu installikaustast ja see peaks aitama teil probleemi lahendada nagu lugematute teiste kasutajate puhul.
- Avage Steami rakendus, topeltklõpsates selle kirjet töölaual või otsides seda menüüst Start, tippides pärast menüü Start nuppu klõpsamist nuppu „Steam”.
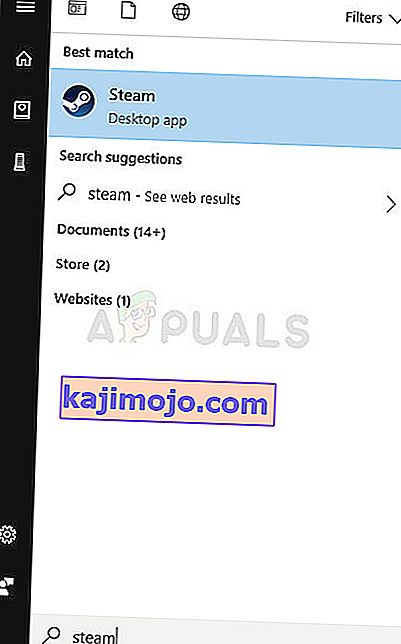
- Navigeerige akna ülaosas asuvas menüüs Steami kliendi vahekaardile Raamatukogu ja leidke mäng, mis pakub teile probleeme Steami kontoga seotud mängude loendis.
- Paremklõpsake mängu kirjel raamatukogus ja valige ilmuvast kontekstimenüüst suvand Atribuudid. Klõpsake akna Atribuudid vahekaardi Kohalikud failid avamiseks ja klõpsake nuppu Kontrolli mängufailide terviklikkust.
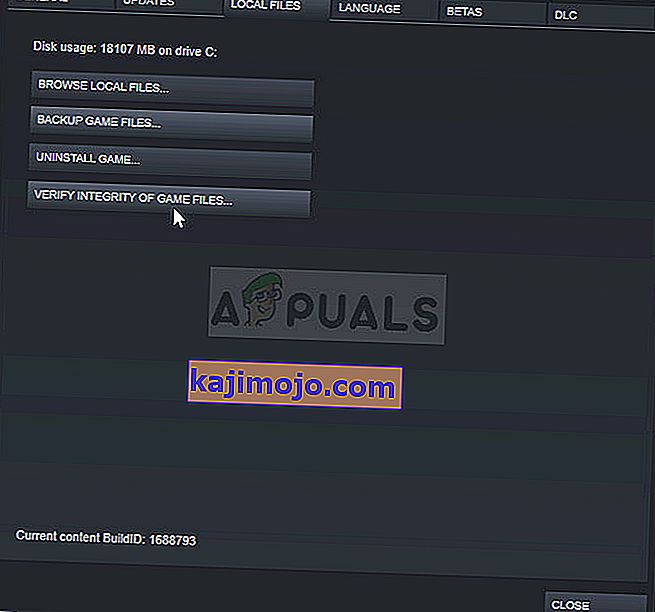
- Oodake, kuni teie mängude failide kontrollimine on lõpule jõudnud, ja proovige pärast mängu uuesti käivitada, et näha, kas probleem ikka ilmub.
Lahendus 5. Taaskäivitage Steam administraatorina
Kui Steami klient tegutseb uuesti nii, nagu tal on kombeks seda teha, saaks probleemi lahendada, lihtsalt Steam sulgedes ja uuesti avades, kuna see õnnestus mõne õnneliku kasutaja jaoks. Teised soovitavad, et Steami administraatorina käivitamine suutis probleemi lahendada ja nad ei kuulnud sellest enam midagi. See meetod on nende lihtsate paranduste kombinatsioon, nii et proovige veendumiseks kindlasti seda.
Paremklõpsake ikooni Steam, mis asub süsteemses salves (ekraani paremas alanurgas) ja valige Steam-kliendi täielikuks sulgemiseks suvand Exit.
- Oodake mõnda aega, enne kui proovite Steamappi rakendust oma töölaual leida või seda File Exploreris sirvida. Samuti saate seda otsida menüüst Start, paremklõpsata selle tulemusel ja valida Ava faili asukoht.
- Mõlemal juhul paremklõpsake käivitataval failil Steam.exe, kui olete selle leidnud, ja valige käsk Käivita administraatorina.
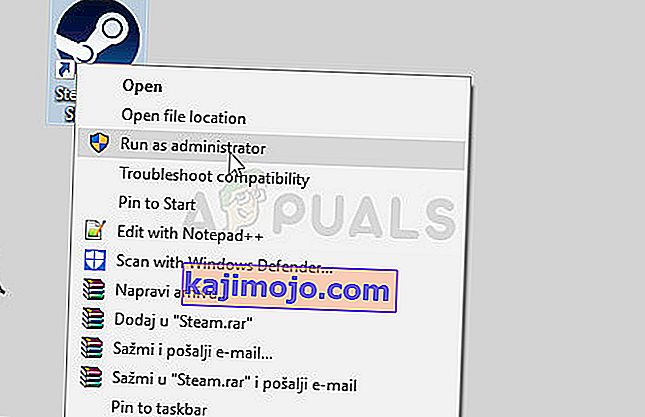
- Nüüd tuleks probleem lahendada. Kui probleem püsib aga järgmisel korral, kui proovite mängu käivitada, saate rakenduse alati administraatorina käitada. Paremklõpsake uuesti käivitataval failil ja valige Atribuudid.
- Klõpsake vahekaardi Ühilduvus avamiseks ja märkige jaotises Seaded ruut „Käivita see programm administraatorina” ja klõpsake nuppu OK. Avage uuesti Steami klient ja probleemne mäng, et näha, kas viga ikka ilmub.
6. lahendus: meetod 4 GB plaasterkasutajatele (Fallout New Vegas)
4 GB plaastrit kasutavad inimesed, kes on märganud Fallout New Vegasi mänguga seotud mäluprobleeme, mis kasutasid maksimaalselt 2 GB RAM-i. Kuid neil ei õnnestu mängu korralikult käivitada rakenduse laadimisvea 5: 0000065434 tõttu ja nad peaksid järgima alltoodud juhiseid.
Enne alustamist peate õppima mängu Steam App ID. Steami mängu ID tuvastamiseks klõpsake sellel lingil, otsige oma vastav mäng ja kontrollige veeru AppID all olevaid numbreid.
- Leidke allalaaditud 4GB plaastri käivitatav fail, mida kasutate mängu käivitamiseks, paremklõpsake selle otseteel ja valige hüpikmenüüst Atribuudid.
- Leidke vahekaardi Otsetee all tekstikast Sihtmärk ja kleepige jutumärkideta „-SteamAppId xxxxx”, kus tähed „x” tähistavad tegelikku rakenduse ID-d.
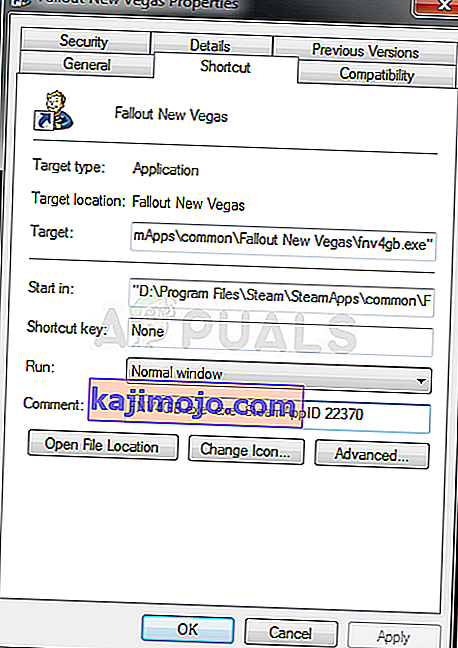
- Proovige mäng uuesti avada ja kontrollige, kas Fallout New Vegasi käivitamisel ilmneb viga endiselt.
Lahendus 7. Parandus GeForce Experience'i kasutajatele
See parandus on väga rakendatav GeForce Experience'i kasutajate jaoks, kes üritavad mängu programmi Gamestreami loendisse lisada. Mängu käivitamine lihtsalt ebaõnnestub ja selle kuvamise asemel kuvatakse rakenduse laadimisviga 5: 0000065434. Parandus on üsna lihtne ja seda saab hõlpsasti käivitada, järgides alltoodud samme.
- Avage Steami rakendus, topeltklõpsates selle kirjet töölaual või otsides seda menüüst Start, tippides pärast menüü Start nuppu klõpsamist nuppu „Steam”.
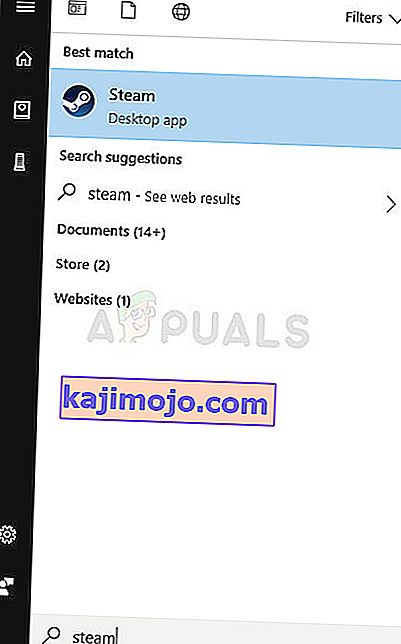
- Navigeerige akna ülaosas asuvas menüüs Steami kliendi vahekaardile Raamatukogu ja leidke mäng, mis pakub teile probleeme Steami kontoga seotud mängude loendis.
- Paremklõpsake mängu kirjel raamatukogus ja valige ilmuvast kontekstimenüüst suvand Atribuudid. Püsige vahekaardil Üldine ja klõpsake nuppu Loo töölaua otsetee.
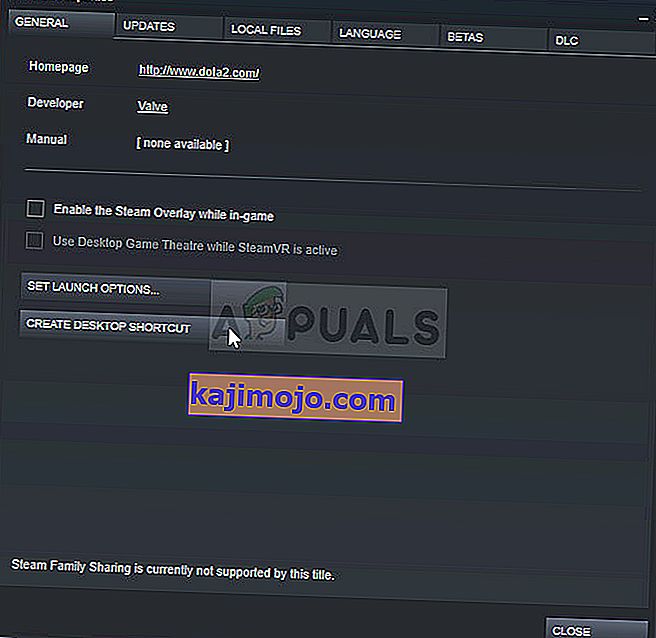
- Avage arvutis programm GeForce Experience, otsides seda menüüst Start, sisestades selle nime avatud menüü Start abil. Pärast selle avanemist klõpsake sätete avamiseks akna paremas ülanurgas oma kasutajanime kõrval olevat hammasratta väljanägemise ikooni.
- Navigeerige aknas Seaded vahekaardile Kilp ja hüpikakna peaks kuvama Gamestream. Lohistage loodud mängu otsetee aknas mängude ja rakenduste loendisse ja proovige mängu käivitada GeForce Experience'i kaudu, et näha, kas probleem ikka ilmub.
