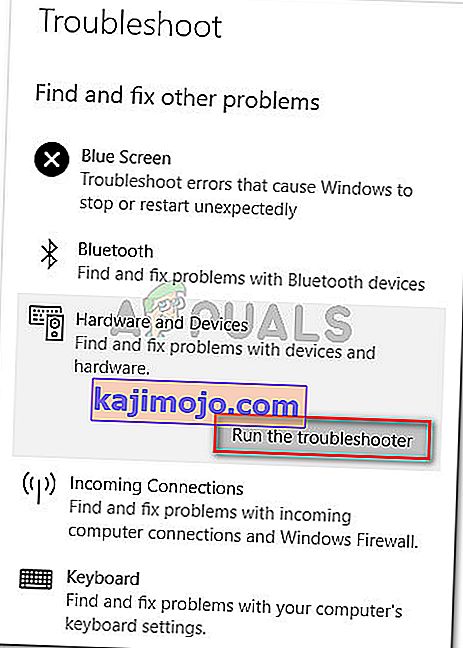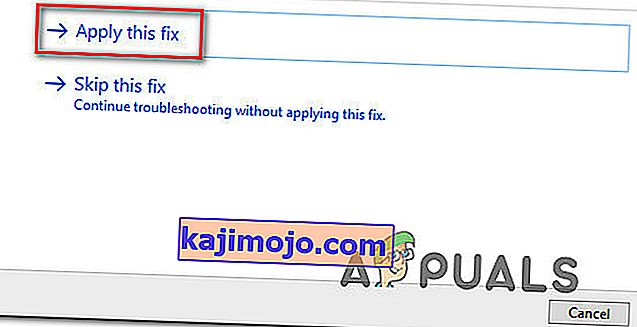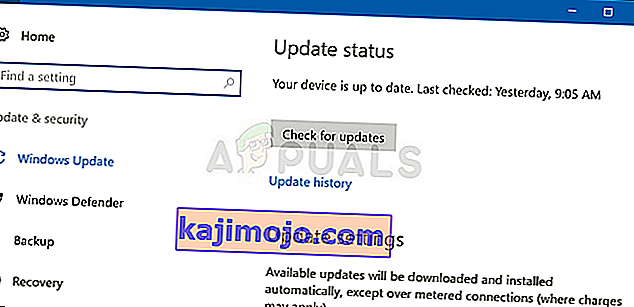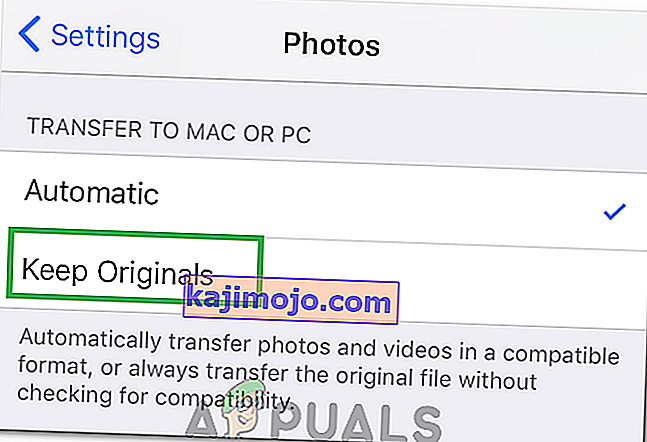Mitmed Windowsi kasutajad on pärast tõrke 0x80070141 hankimist meiega küsimuste poole pöördunud: seade pole teatud toimingute tegemisel kättesaadav. Enamasti teatatakse, et veakood ilmneb olukordades, kus kasutaja üritab JPEG-faili kaamera salvestusseadmest arvutisse avada, kopeerida või teisaldada. Nagu selgub, pole see küsimus ainult teatud Windowsi versioonile eksklusiivne, kuna see ilmub Windows 7, Windows 8.1 ja Windows 10.

Mis põhjustab tõrke 0x80070141 (seade on kättesaamatu)?
Analüüsisime seda veakoodi, uurides erinevaid kasutajaaruandeid, tutvudes ametliku dokumentatsiooniga ja proovides erinevaid selle probleemi jaoks soovitatavaid parandusi. Nagu selgub, on see konkreetne veateade teadaolevalt mitme erineva stsenaariumi korral. Siin on nimekiri potentsiaalsetest süüdlastest, kes võivad vea eest vastutada:
- Failihalduri tõrge - paljude kasutajaaruannete põhjal näib, et veakood võib ilmneda ka juhtudel, kui File Explorer on häiritud ega suuda säilitada stabiilset välise mäluseadme ühendust. Sellisel juhul peaksite suutma probleemi lahendada, käivitades riistvara ja seadme tõrkeotsingu.
- Viga / ebapiisav USB-port - võimalik, et veakood visatakse seetõttu, et üks kahest ühendusportist pole õigesti sisestatud või kuna kasutatav USB-port on ebapiisav. Kui see stsenaarium on kohaldatav, saate selle parandada, kasutades välist mäluseadet arvutiga ühendamiseks teist USB-porti.
- Aegunud iTunes'i versioon - teine võimalik põhjus, mis võib hõlbustada viga olukordades, kus kasutaja üritab faile iOS-seadmest Windowsi kopeerida, on vananenud iTunes'i versioon. Mitmed mõjutatud kasutajad on teatanud, et neil õnnestus probleem lahendada, värskendades iTunes'i versiooni uusimale versioonile.
- Kiirparandust pole installitud - kuna probleemi võib põhjustada ka Windows 10 viga, on Microsoft selle probleemi jaoks välja andnud käigultparanduse. Selle kasutamiseks peate installima kõik ootel värskendused ja viima oma OS ajakohaseks.
- Fail / tee nimi on liiga suur - Teine võimalus on, et vea põhjustab ebatavaliselt suur failinimi või tee. Kuna Windows ei suuda töödelda faile, mille nimi või tee ületab 256 tähemärki, peate probleemi lahendamiseks teed lühendama.
- Edastusprotokoll ei ole MTP - kui proovite faile Android-seadmest kopeerida, näete tõenäoliselt viga, kuna edastusprotokoll pole MTP-s. Sellisel juhul peaksite saama probleemi lahendada, muutes oma Androidi USB-ühenduse eelistusi nii, et see ühenduks meediumiseadmena.
Kui teil on praegu sama veateate lahendamisega raskusi, annab see artikkel teile mitu erinevat tõrkeotsingu juhendit. Altpoolt leiate potentsiaalsete paranduste kogu, mida teised sarnases olukorras olevad kasutajad on tõrke 0x80070141 lahendamiseks edukalt kasutanud . Kõikide meetodite tõhusust kinnitab vähemalt üks mõjutatud kasutaja.
Parimate tulemuste saavutamiseks soovitame teil järgida alltoodud meetodeid samas järjekorras, nagu need järjestasime. Tellisime need tõhususe ja raskuste järgi. Lõpuks peaksite komistama paranduse abil, mis probleemi edukalt lahendab, hoolimata selle põhjustanud süüdlasest.
1. meetod: riistvara ja seadme tõrkeotsingu käivitamine
Nagu selgub, võib see konkreetne probleem ilmneda File Exploreri tõrke tõttu, mille tõttu teie operatsioonisüsteem ei suuda välise mäluseadmega stabiilset ühendust luua. Enne muude remondistrateegiate uurimist peaksite alustama tõrkeotsingu juhendit, veendudes, et Windows ei suuda probleemi automaatselt lahendada.
Mitmel mõjutatud kasutajal õnnestus probleem lihtsalt riistvara ja seadme tõrkeotsingu abil käivitada. See utiliit uurib teie seadet kõigi probleemide suhtes, mis on juba remondistrateegiatega kaetud, ja soovitab probleemi leidmisel elujõulist lahendust.
Siin on kiire juhend riistvara ja seadme tõrkeotsingu käivitamiseks :
- Avada Run dialoogiboks vajutades Windows klahv + R . Kui oled sees Run aken, tüüp " ms-seaded: Tõrkeotsing " ja tabas Sisesta avada Tõrkeotsing vahekaardil Seaded sakk.

- Kui olete jõudnud vahekaardile Tõrkeotsing , kerige alla jaotiseni Muude probleemide otsimine ja parandamine ning klõpsake nuppu Riistvara ja seadmed . Järgmisena klõpsake värskelt ilmunud kontekstimenüüs käsku Käivita tõrkeotsing .
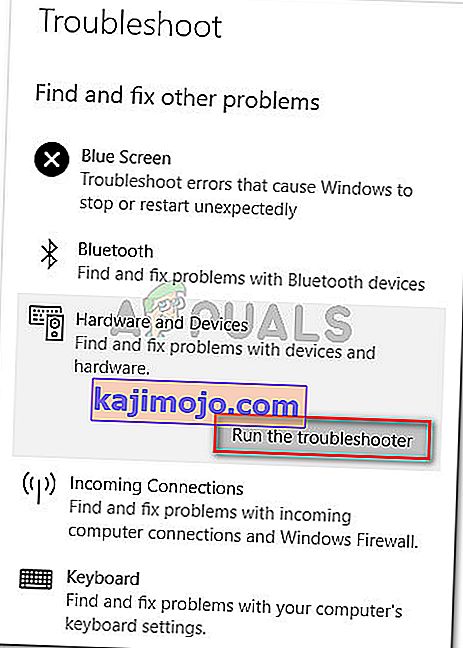
- Kui tõrkeotsing on käivitatud, oodake kannatlikult, kuni uurimisfaas on lõpule jõudnud. Kui leitakse toimiv remondistrateegia, klõpsake selle jõustamiseks käsul Rakenda see parandus .
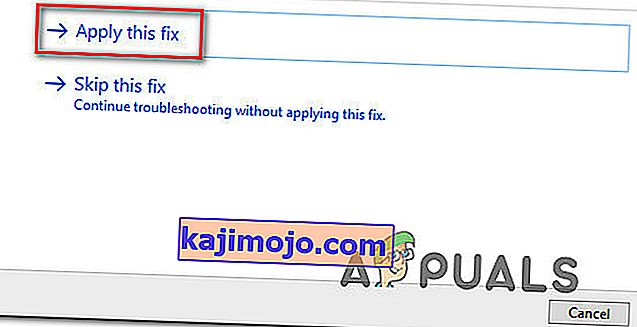
- Pärast paranduse rakendamist taaskäivitage arvuti ja vaadake, kas probleem on järgmise süsteemi käivitamisel lahendatud.
Kui meediumifailide kopeerimisel välisest mäluseadmest näete endiselt tõrke 0x80070141 (seade pole kättesaadav) , liikuge järgmisele alltoodud meetodile.
2. meetod: ühendage uuesti mõne muu USB-pordiga (kui on olemas)
Nagu mõned mõjutatud kasutajad on teatanud, võib see konkreetne probleem ilmneda ka olukordades, kus kasutajad üritavad faile ebastabiilse ühendusega välisseadmest kopeerida. Selle probleemi üheks tõenäolisemaks põhjuseks on olukorrad, kus üks kahest ühendusportist pole korralikult ühendatud.
Samuti on võimalik, et ühendasite seadme osaliselt toimiva USB-porti, millel pole piisavalt jõudu antud ülesande toetamiseks.
Mõned kasutajad, et meil on ka tõrge 0x80070141, on teatanud, et neil õnnestus probleem lahendada, ühendades seadme USB-porti lahti ja ühendades selle teise pordiga.
MÄRKUS. Kui proovite faile kopeerida vanemast seadmest (nagu tavaline kaamera), proovige see ühendada 3.0 asemel USB 2.0-ga, kuna probleem võib ilmneda ka seetõttu, et seadmel pole vajalikke draivereid funktsioon USB 3.0 ühendusel.
Kui olete oma välise seadme uuesti teise porti ühendanud ja kuvatakse endiselt sama tõrketeade,
3. meetod: värskendage iTunes uusimale versioonile (kui see on asjakohane)
Kui proovite midagi Apple'i seadmest (iTunes, iPad, iPod) Windowsi arvutisse kopeerida, on tõenäoline, et probleem ilmneb tõsiselt aegunud iTunes'i versiooni tõttu. Mitmed mõjutatud kasutajad on teatanud, et neil õnnestus probleem lahendada pärast iTunes'i värskendamist uusimale saadaolevale versioonile.
To update iTunes, open the application on your computer and click the Help button from the ribbon bar at the top, then click on Check for updates.
 Follow the on-screen instructions to complete the update, then restart your computer and see if you can copy the files that were previously failing.
Follow the on-screen instructions to complete the update, then restart your computer and see if you can copy the files that were previously failing.
If you’re still encountering the 0x80070141 error even after updating iTunes or this method didn’t apply to your scenario, move down to the next method below.
Method 4: Install all pending Windows Updates (if applicable)
Although we were not able to pinpoint the exact update, it seems like Microsoft has already released a hotfix for this particular issue. Several users have reported that the 0x80070141 error code was no longer occurring when they tried to copy the image files from an external device, which is further proof that the issue has been already patched.
To take advantage of the hotfix, you’ll need to install every pending update until you bring your Windows build up to date. Here’s a quick guide on installing every pending Windows update:
- Press Windows key + R to open up a Run dialog box. Then, type “ms-settings:windowsupdate” and press Enter to open up the Windows Update tab of the Settings app.

- Once you’re inside the WIndows update screen, click on Check for updates and wait for the scan to complete.
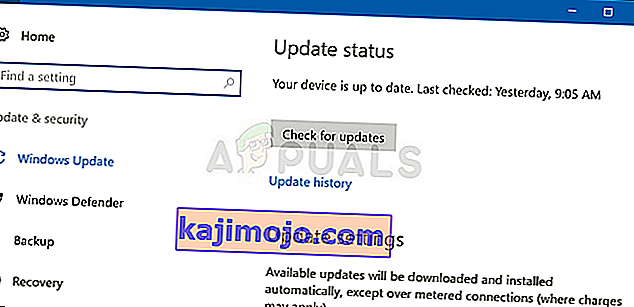
- Once the initial scan is complete, follow the on-screen instructions to install every pending update until your Windows version is up to date.
Note: If you have a lot of updates pending, chances are you will be prompted to restart before all updates are installed. In this case, follow through with the instructions, but make sure to return to this screen at the next startup and install the rest of the updates.
- After every update is installed, restart your computer once again and see if you’re able to copy the same file that was previously triggering the 0x80070141 error.
If you still encounter the same error message, move down to the next method below.
Method 5: Shortening the filename (if applicable)
As some users have discovered, the 0x80070141 error can also occur due to some Windows file name restrictions. The reason you’re seeing this error may be that Windows is trying to manage a file with an unusually long path or filename.
If this scenario is applicable, the only viable fix it to rename the file in question so that it stays under the 256 character limit. The easiest way to do this is to use File Explorer to navigate to the file that is failing to be copied over, right-click on it and choose Rename.

After you rename the file to a shorter name, retry the operation again and see if the issue has been resolved.
If you’re still seeing the same 0x80070141 error, move down to the next method below.
Method 6: Connecting as Media Device (MTP)
If you’re encountering the 0x80070141 error while trying to copy files to Windows from an Android device, chances are you’re seeing the error because the transfer protocol is “Connected as Camera”.
Several different users that were also encountering this issue have reported that they managed to resolve the issue after changing the transfer protocol to ‘Connected as a Media Device‘. After doing so and retrying the operation, they were able to copy the files without issues.
To change the transfer protocol to ‘Connected as a Media Device (MTP)’, simply swipe downloads from the top of the screen and you should see the details about your current USB connection. When you see that menu, simply select Media Device (MTP) and you should be good to go.

Method 7: Changing Transfer Setting
In some cases, some settings need to be reconfigured on your iPhone/iOS device which can sometimes get rid of this issue. Therefore, follow the guide below to reconfigure your transfer settings.
- Unlock your iOS device and navigate to settings.
- Go into “Photos” and scroll down until you see the “Transfer to Mac or PC” option.
- Click on it and select the “Keep Originals” option instead of the automatic one.
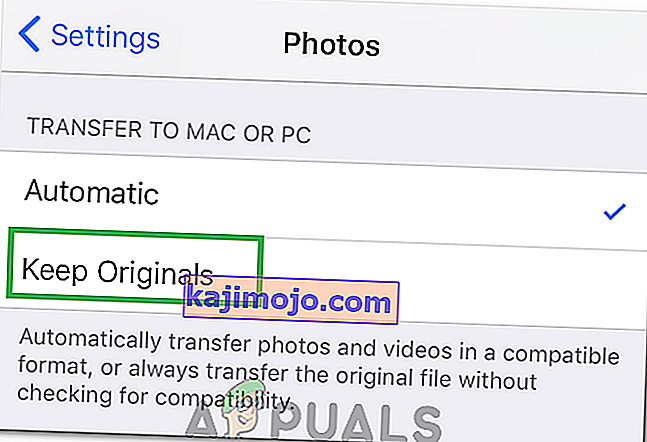
- Kontrollige, kas probleem püsib.