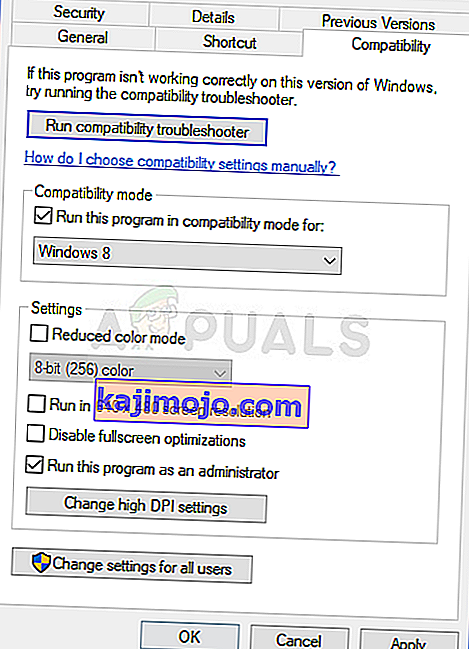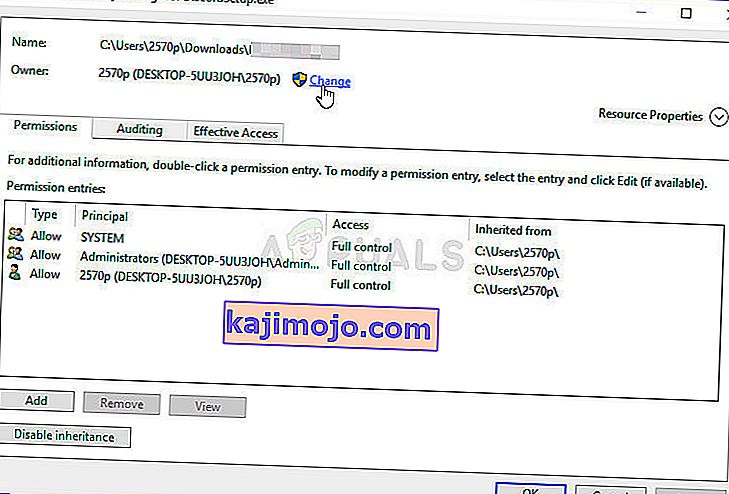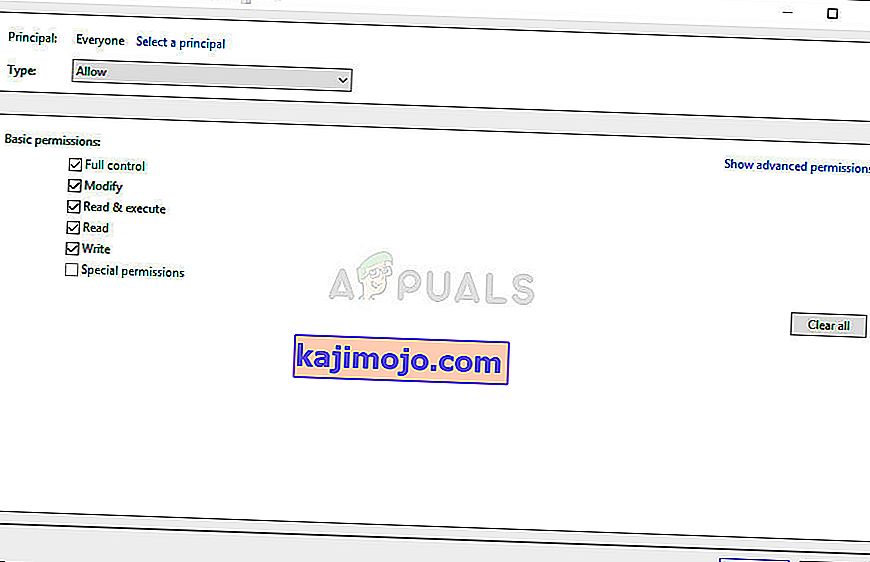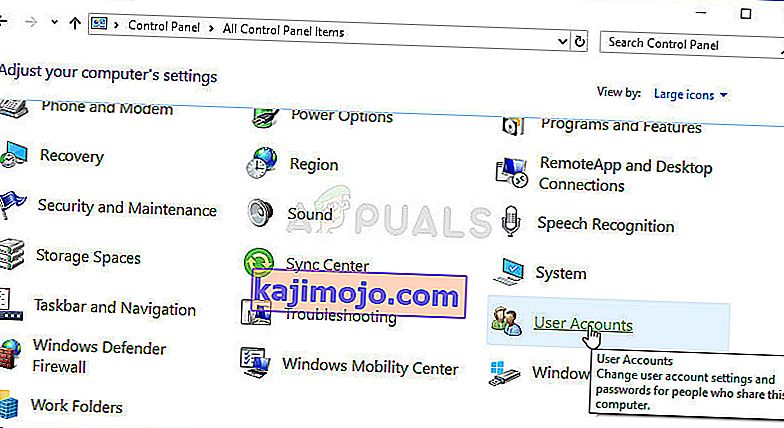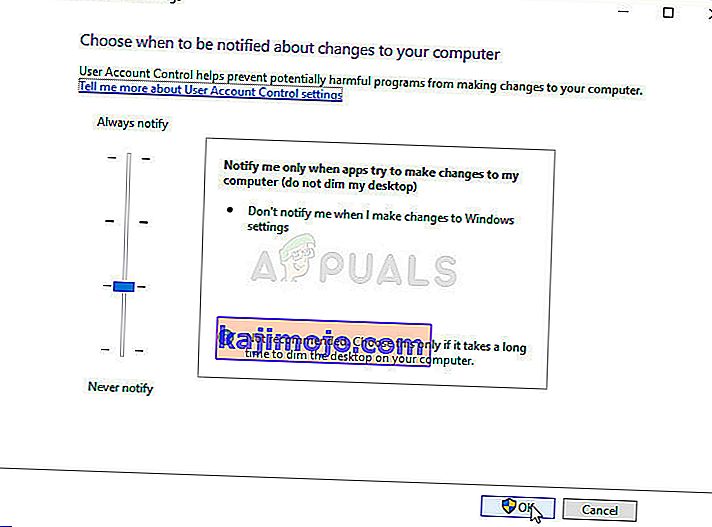Fail „ comdlg32.ocx ” on Visual Basic Runtime komplekti osa ja vaikimisi see teie arvutis ei asu. See on osa nimetatud komplektist ja seda kasutavad paljud erinevad rakendused. Nüüd võib seda kasutav rakendus kuvada järgmise tõrketeate:
Komponent comdlg32.ocx või üks selle sõltuvustest pole õigesti registreeritud: fail puudub või on vale.

See teade näitas, et fail on puudu või rikutud. Selle probleemi lahendamine ei tohiks olla liiga keeruline, kuna paljud kasutajad postitasid meetodid, mida nad probleemi lahendamiseks kasutasid, nii et kontrollige neid kindlasti allpool!
Mis põhjustab vea puudumise Windowsis? Comdlg32.ocx?
Windowsi puuduva tõrke 'comdlg32.ocx' põhjustavad kaks erinevat probleemi. Lisasime need allpool, et saaksite tutvuda ja loodetavasti olla samm lähemale lõpliku lahenduse poole!
- Probleemid failiga 'comdlg32.exe' - kui fail puudub, on rikutud või registreerimata, peate selle võib-olla asendama tööversiooniga ja uuesti käsurea abil registreerima. Võimalik, et probleemsel rakendusel pole failile juurdepääsu, seega andke kindlasti omandiõigus ja õigused!
- Kasutajakonto kontroll (UAC) - UAC-i keelamisel õnnestus probleem paljude kasutajate jaoks lahendada, kuid see meetod sõltub enamasti probleemsest rakendusest.
Lahendus 1. Registreerige fail uuesti
Kui teie arvutis olev fail 'comdlg32.ocx' on kadunud või rikutud, on parim asi, mida saate teha, on tööfail alla laadida ja uuesti registreerida käsuviiba abil. See on lihtne toimingute komplekt, kuid veenduge, et järgiksite juhiseid hoolikalt, kuna töötate süsteemifailidega. Vaadake seda allpool!
- Toimiva comdlg32.ocx-faili arvutisse allalaadimiseks klõpsake seda linki. Lingil klõpsates alustatakse allalaadimist kohe. Leidke fail oma arvutis, paremklõpsake seda ja valige kuvatavast kontekstimenüüst Kopeeri .

- Seejärel avage probleemse arvuti kirje Raamatukogud või avage arvutis ükskõik milline kaust ja klõpsake vasakpoolses menüüs valikut See arvuti.
- Navigeerige oma arvutis järgmisse asukohta, et leida kaust, kuhu peate faili kopeerima:
C: \ Windows \ System32 >> 32-bitine Windows C: \ Windows \ SysWOW64 >> 64-bitine Windows
- Paremklõpsake kausta suvalises kohas ja valige kuvatavast kontekstimenüüst valik Kleebi . Selleks peate võib-olla andma administraatori õigused. Veenduge, et teil oleks seal asuva faili asendamise viipasid.

- Otsige „ Käsuviip ”, tippides selle kas otse menüüsse Start või vajutades selle kõrval olevat otsimisnuppu. Paremklõpsake esimest kirjet, mis kuvatakse otsingutulemina, ja valige kontekstimenüü kirje „ Käivita administraatorina ”.
- Lisaks saate dialoogiboksi Käivita kuvamiseks kasutada ka Windowsi logoklahvi + R-klahvikombinatsiooni . Sisestage ilmuvas dialoogiboksi „ cmd ” ja kasutage administraatori käsuviiba jaoks klahvikombinatsiooni Ctrl + Tõst + Enter .

- Sisestage aknas järgmine käsk ja vajutage pärast selle välja tippimist kindlasti sisestusklahvi .
regsvr32 / u Comdlg32.ocx regsvr32 / i Comdlg32.ocx
- Proovige avada rakendus, mis viskab puuduva vea 'comdlg32.ocx', ja kontrollige, kas probleem ilmneb endiselt!
Lahendus 2. Käivitage programm ühilduvusrežiimis administraatori õigustega
Programmi käitamine Windowsi vanema versiooni ühilduvusrežiimis kui see, mis teie arvutisse praegu installitud, töötas paljude kasutajate jaoks. Korralikel juhtudel õnnestus probleemse programmi käivitatava faili käivitamine administraatori õigustega faili comdlg32.ocx probleem lahendada. Võite proovida mõlemat või ühte neist korraga. Pange tähele, et see meetod sõltub enamasti programmist, mis vea viskab!
- Leidke programmi käivitatav fail ja muutke selle atribuute, paremklõpsates selle kirjet kas töölaual, menüüs Start või otsingutulemite aknas ja valige Atribuudid . Liikuge akna Atribuudid vahekaardile Ühilduvus ja märkige ruut Käivita see programm administraatorina .
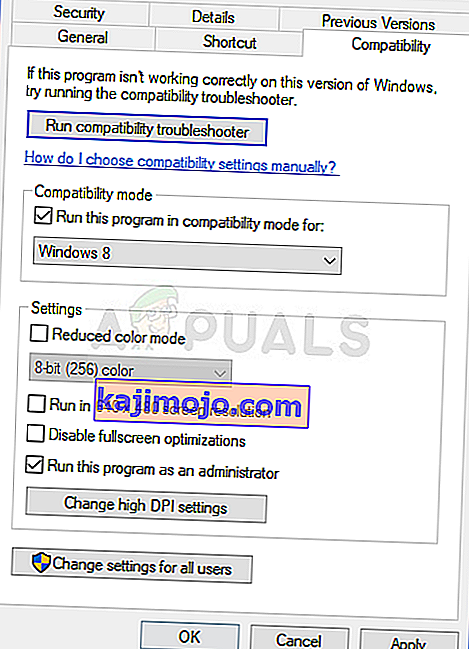
- Jaotises Ühilduvusrežiim märkige suvand Käivita see programm ühilduvusrežiimis ja märkige enne muudatustega nõustumist rippmenüüst Windows 8 või 7 . Kui see valik oli juba märgitud, tühjendage see täielikult.
- Veenduge, et kinnitaksite kõik dialoogid, mis võivad ilmuda administraatoriõigustega kinnitamiseks ja programm peaks nüüd käivituma administraatoriõigustega. Avage see topeltklõpsates selle ikoonil ja proovige, kas viga ikka ilmub.
3. lahendus: muutke faili „comdlg32.ocx” omandilist kuuluvust ja andke täielikud õigused
Kui tõrketeadet kuvav rakendus ei pääse failile õigesti juurde, püsib see tõrge ja te ei saa rakendust kasutada. Siiski on võimalik muuta faili „comdlg32.ocx” omanikku ja õigusi, et kõik saaksid sellele juurde pääseda. Muidugi peab alltoodud toimingute jätkamiseks olema administraatori õigused!
- Avage probleemse arvuti kirje Raamatukogud või avage arvutis ükskõik milline kaust ja klõpsake vasakpoolses menüüs valikut See arvuti.
- Navigeerige oma arvutis järgmisse asukohta, et leida kaust, kus asub fail „comdlg32.ocx”:
C: \ Windows \ System32 >> 32-bitine Windows C: \ Windows \ SysWOW64 >> 64-bitine Windows
- Enne jätkamist peate omandama ülaltoodud kaustas asuva ocx- faili omandiõiguse . Paremklõpsake faili, seejärel klõpsake nuppu Atribuudid ja seejärel vahekaarti Turvalisus . Klõpsake nuppu Täpsem . Ilmub aken „Täpsemad turvaseaded“. Siin on vaja vahetada Omanik võti.
- Klõpsake sildi „Omanik:” kõrval olevat linki Muuda. Ilmub aken Valige kasutaja või rühm.
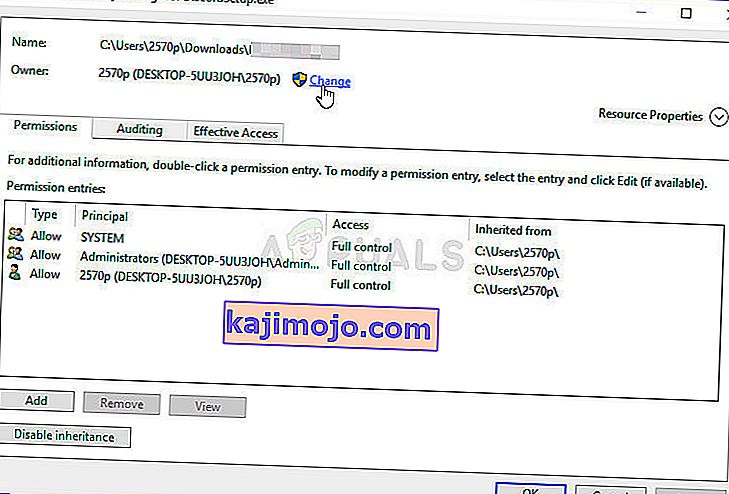
- Valige kasutajakonto nupu Täpsem kaudu kasutajakonto või sisestage lihtsalt oma kasutajakonto alale, kus on kiri "Sisestage objekti nimi" ja klõpsake nuppu OK. Lisage konto Kõik .
- Klõpsake allpool asuvat nuppu Lisa ja järgige seda, klõpsates ülaosas nupul Vali peamine. Valige kasutajakonto nupu Täpsem kaudu kasutajakonto või sisestage lihtsalt oma kasutajakonto alale, kus on kiri " Sisestage objekti nimi " ja klõpsake nuppu OK . Lisage konto Kõik .
- Vastavalt Põhiload lõik, veenduge, et valite Täielik kontroll enne taotluse tehtud muudatused.
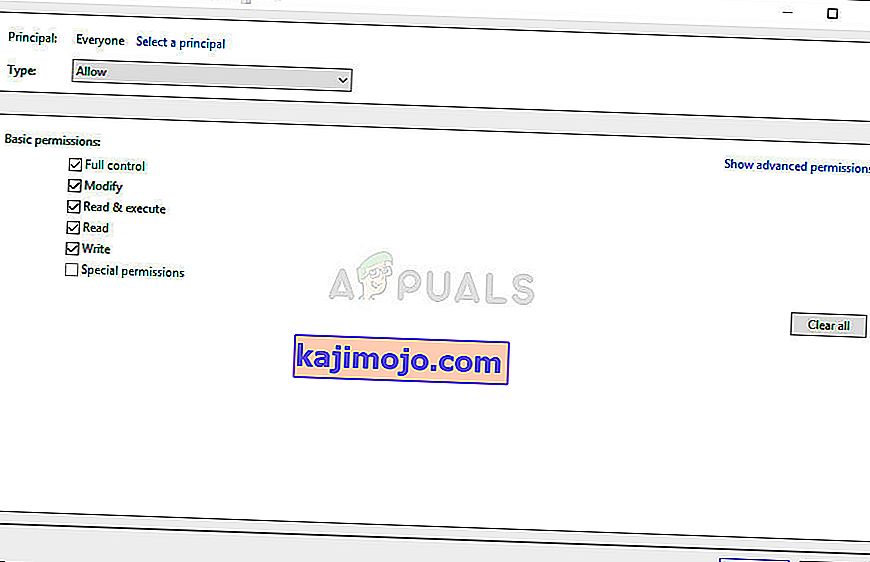
- Kontrollige, kas probleem on lahendatud ja kas näete arvutis endiselt puuduvat tõrketeadet 'comdlg32.ocx'!
4. lahendus: keelake UAC
UAC-i keelamine võib olla kasulik, kui viga ilmub konkreetsetes programmides. UAC pole just esmatähtis turvaelement, kuna see küsib kasutajat ainult siis, kui ta kavatseb oma arvutis mõningaid olulisemaid muudatusi teha. Kui midagi, siis selle väljalülitamine keelab mõned tüütu viipad, mis ilmuvad süsteemitööriistade avamisel
- Avage juhtpaneel , otsides seda menüüst Start. Võite kasutada ka klahvikombinatsiooni Windows Key + R , sisestage kuvatavasse väljale Käivita „ control.exe “ ja klõpsake nuppu OK.
- Muutke juhtpaneeli suvandi Vaade valiku järgi suured ikoonid ja leidke valik Kasutajakontod kerides või alt vaadates.
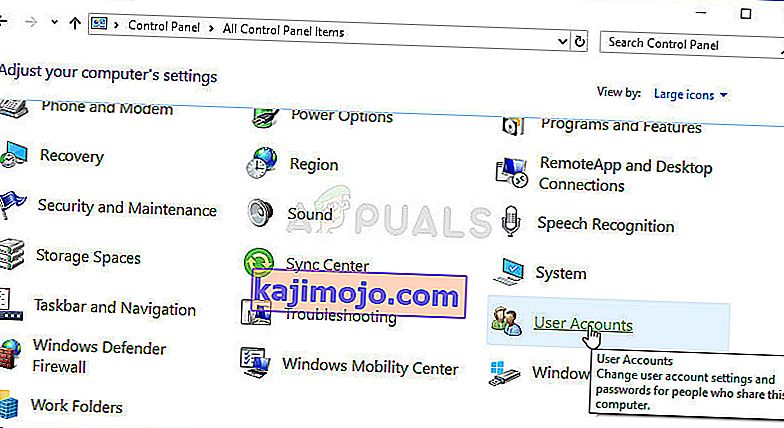
- Avage see ja klõpsake nuppu „ Muuda kasutajakonto juhtimise sätteid ”. Märkate, et turva liuguril saate valida mitu erinevat taset.
- Proovige seda väärtust ühe võrra vähendada, kui see on ülemisel liuguril, ja kontrollige, kas see aitas pärast probleemse programmi käivitamist. Korrake protsessi, kui viga ikka ilmub.
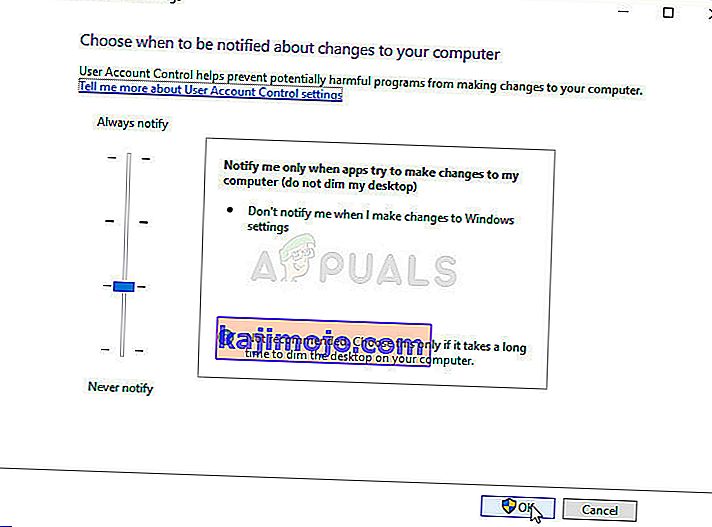
- Soovitame teil UAC praegu välja lülitada , kuna programm peaks tõenäoliselt edukalt käivituma ja proovige pärast seda lubada.