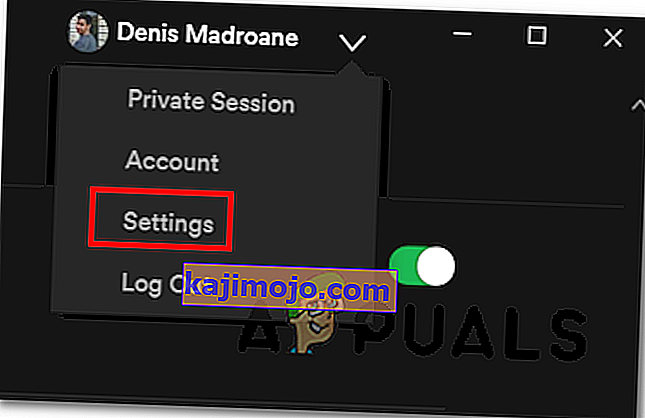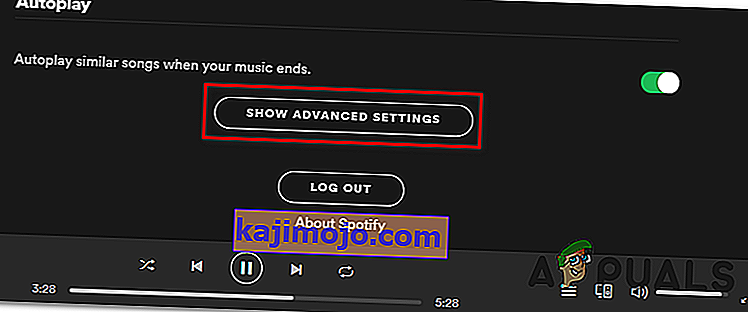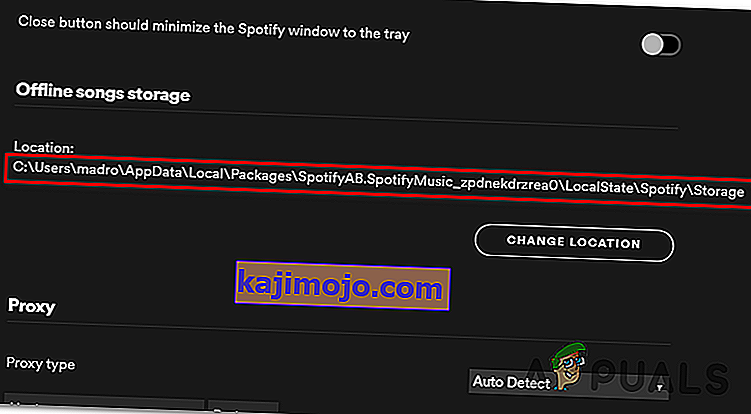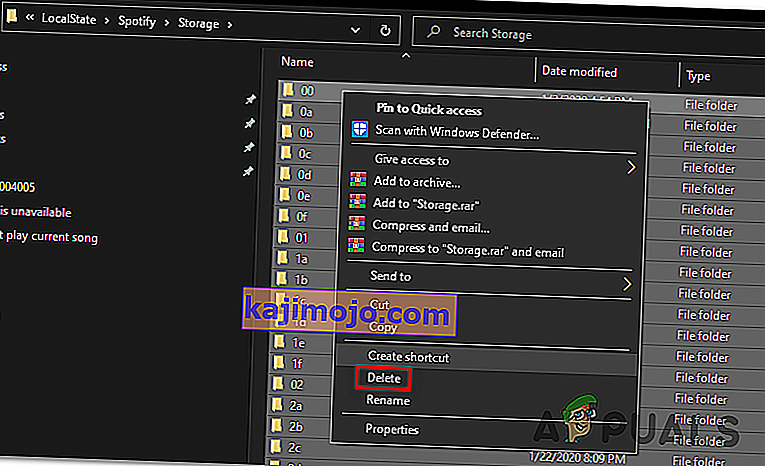„Kasutajat ei saa praegust lugu esitada ” satuvad mõned kasutajad, kui nad üritavad muusikat esitada Spotify töölauaversioonilt. Enamasti piirdub probleem ainult teatud lugudega, kuid probleem on selles, et samu lugusid saab Spotify mobiiliversioonis suurepäraselt mängida.

Märkus. Siin on, mida teha juhul, kui teil on tegemist Spotify installi tõrkekoodiga 53.
1. Logige uuesti Spotifysse
Juhul, kui teil oli äsja aegunud Premium-tellimus, on tõenäoline, et probleem on silmitsi, sest Spotify vajab oma tellimuse tagasi Standard-versioonile üleviimiseks värskendust. Nagu mitmed kasutajad on teatanud, peate uute muudatuste jaoks rakendusse sisse ja sisse logima.
Selleks klõpsake lihtsalt oma konto nimega seotud rippmenüü noolt (paremas ülanurgas) ja seejärel nuppu Logi välja .

Pärast selle tegemist palutakse teil uuesti oma konto mandaadid sisestada. Tehke seda ja vaadake, kas probleem on nüüd lahendatud.
Juhul, kui teil on endiselt sama viga „ Ei saa praegust laulu esitada ”, liikuge allpool järgmise meetodi juurde.
2. Kvaliteetse voogesituse keelamine
Nagu selgub, ilmneb valdav enamus selle konkreetse tõrega aruannetest kasutajatele, kellel oli varem kehtinud Premiumi tellimus. Küsimust uurides mõistsime, et see on midagi pistmist kõrgekvaliteedilise voogesituse nimega funktsiooniga .
Spotify hõlbustab Premium-kasutajate jaoks kvaliteetset heli, kuid võtab selle sama hõlpsalt ära juhul, kui tellimus tühistatakse. Ainus probleem on see, et seade, mis seda võimaldab, jääb lubatuks ka pärast seda, kui Premium konto on muudetud standardseks.
Nagu võite ette kujutada, muudab see üleminek paljusid palasid esitamatuks, kuna Spotify pakub endiselt oma kvaliteetseid ekvivalente, mis on mõeldud ainult Premiumile. See on ülekaalukalt kõige tavalisem põhjus, mis põhjustab vea „ Praegu ei saa praegust lugu esitada ”.
Selle parandamiseks peate vaid minema Spotify seadete menüüsse ja keelama seade Kvaliteetne voogesitus. Siin on kiire juhend selle tegemiseks:
Märkus . Selle tegemise juhised võivad sõltuvalt kasutatavast seadmest olla veidi erinevad, kuid alumine rida on sama.
- Avage Spotify oma arvutiseadmest ja klõpsake oma konto ikooniga seotud rippmenüü noolel (asub tavaliselt paremas ülanurgas).
- Klõpsake äsja ilmunud kontekstimenüüs lihtsalt valikul Seaded .
- Kui oled sees seadete menüü, kerige Muusika kvaliteedi jaotises ja muuta esituskvaliteeti alates kõrge või väga kõrge , et automaatne .
- Kui teil on õnnestunud muudatused jõustada, taaskäivitage lihtsalt oma Spotify rakendus ja vaadake, kas probleem on järgmise rakenduse käivitamisel lahendatud.

Juhul, kui sama probleem esineb endiselt, liikuge allpool järgmise võimaliku lahenduse juurde.
3. Spotify riistvarakiirenduse keelamine
Kuna sellest on teatanud mitmed mõjutatud kasutajad, võib selle probleemi ilmnemise eest vastutada ka riistvarakiirendus. Selle lahendamiseks peate pääsema Spotify täpsemate seadete menüüsse ja keelama selle sealt.
Märkus: toimige järgmiselt, kui märkate Spotify abil juhuslikku heli langetamist.
Siiani ei ole veel kinnitatud, miks see töötab, kuna näib, et sellel pole rajavalikuga midagi pistmist, kuid paljud mõjutatud kasutajad on seda kinnitanud.
Siin on kiire juhend riistvara kiirenduse keelamiseks Spotifys:
- Avage oma Spotify rakendus mõjutatud lauaarvutis.
- Seejärel klõpsake paremas ülanurgas oma kontoikooniga seotud rippmenüü noolel.
- Kui olete kontekstimenüü näinud, klõpsake lihtsalt valikul Seaded .
- Kui teil on õnnestunud menüüsse Seaded jõuda, kerige lõpuni ekraani allossa ja klõpsake käsul Kuva täpsemad seaded .
- Alates Advanced Settings menüüs kerida kogu tee alla Sobivuse sakk ja keelata lülita seotud Luba riistvarakiirendi .
- Taaskäivitage oma Spotify rakendus ja vaadake, kas probleem on lahendatud.

Kui teil on endiselt tõrge „ Praegu ei saa praegust lugu esitada ”, liikuge allpool järgmise võimaliku lahenduse juurde.
4. Valige Crossfade väärtuseks 0 sekundit
Teine potentsiaalne stsenaarium, mis võib olla vea „ Ei saa praegust lugu esitada ” peamine põhjus, on määratud menüü nimega Crossfade.
Meil ei õnnestunud leida ametlikku kinnitust, miks see töötab, kuid paljudel kasutajatel on õnnestunud probleem lahendada, minnes Spotify menüüsse Seaded, lubades Crossfade'i lood ja seades väärtuseks 0.
Siin on kiire juhend selle kohta, kuidas seda teha:
Märkus. Allolev juhend peaks töötama Windowsis (UWP ja töölauarakendus) ja Macis.
- Avage oma Spotify rakendus lauaarvutist
- Järgmisena klõpsake oma konto ikooniga seotud noolel (paremas ülanurgas).
- Kui olete kontekstimenüü näinud, klõpsake lihtsalt valikul Seaded .
- Alates Seaded menüüs kerida kogu tee alla ekraani allosas ja klõpsa Kuva täpsemad seaded .
- Nüüd, kui olete täpsemad sätted nähtavaks teinud, kerige jaotiseni Taasesitus , lubage Crossfade'i lugudega seotud lüliti ja määrake seejärel reguleerimisriba väärtusele 0 sekundit.
- Taaskäivitage oma Spotify rakendus ja vaadake, kas probleem on nüüd lahendatud.

5. Võrguühenduseta laulu vahemälu tühjendamine
Mõnel harval juhul võib see konkreetne probleem ilmneda ka kohaliku failirikkumise tõttu. Enamasti soodustab probleemi masina ootamatu katkestus ajal, mil Spotify kopeerib muusikafaile kohalikku salvestusruumi.
See võib põhjustada mõnede lugude esitamatuse ja käivitada tõrke „ Ei saa praegust lugu esitada ”, kui kasutaja neid proovib esitada.
Kui see stsenaarium on kohaldatav, on siin kiire juhend probleemi lahendamiseks:
- Avage oma Spotify rakendus, klõpsake kontekstimenüü kuvamiseks rippmenüü noolt (paremas ülanurgas) ja seejärel klõpsake saadaolevate valikute loendis valikut Seaded .
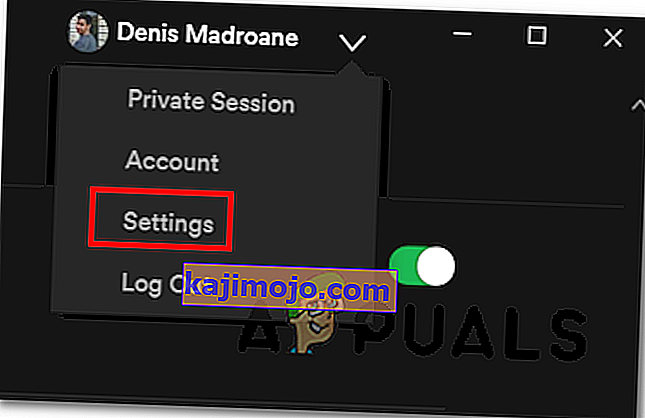
- Kui olete menüüs Seaded, liikuge kogu ekraani alaossa ja klõpsake nuppu Kuva täpsemad seaded .
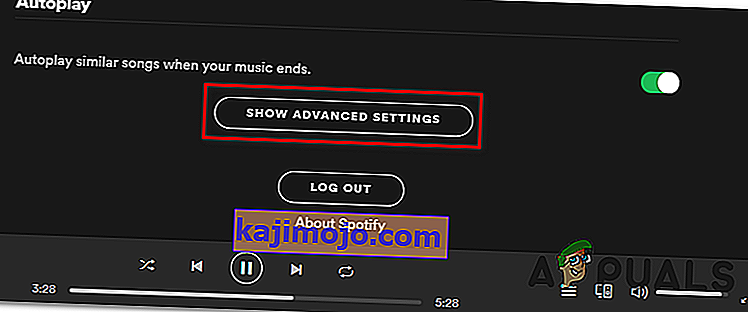
- Kui täpsemad valikud on saadaval, kerige loendis allapoole, kuni jõuate võrguühenduseta lugude salvestusruumi . Märkige asukoht üles, kuna peate sinna hiljem jõudma.
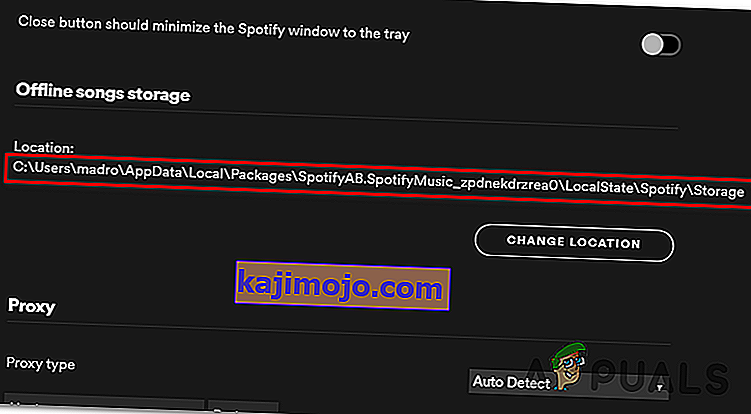
- Sulgege Spotify, seejärel avage File Explorer ja navigeerige Spotify võrguühenduseta lugude asukohta, nagu eespool määratletud.

Märkus . Kaust AppData pole vaikimisi nähtav. Selle varjamiseks avage lihtsalt vaade ja veenduge, et peidetud üksustega seotud kast oleks lubatud.
- Kui olete jõudnud õigesse asukohta, valige kõik kausta Salvestusruum ja seejärel paremklõpsake nuppu> Kustuta.
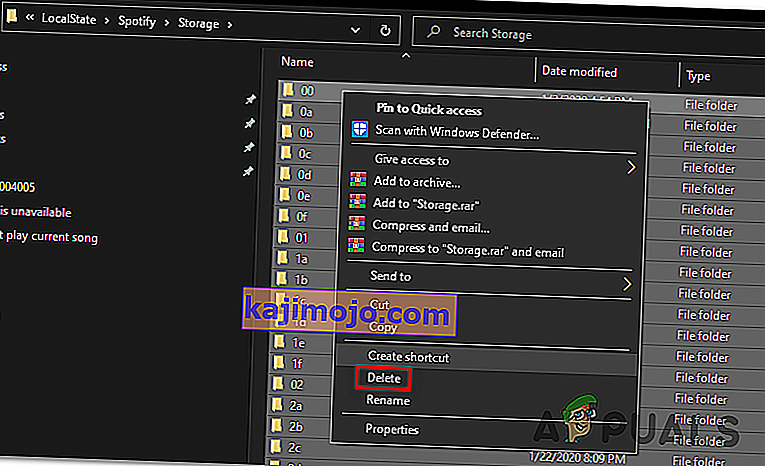
- Taaskäivitage Spotify ja vaadake, kas probleem on järgmisel käivitamisel lahendatud.