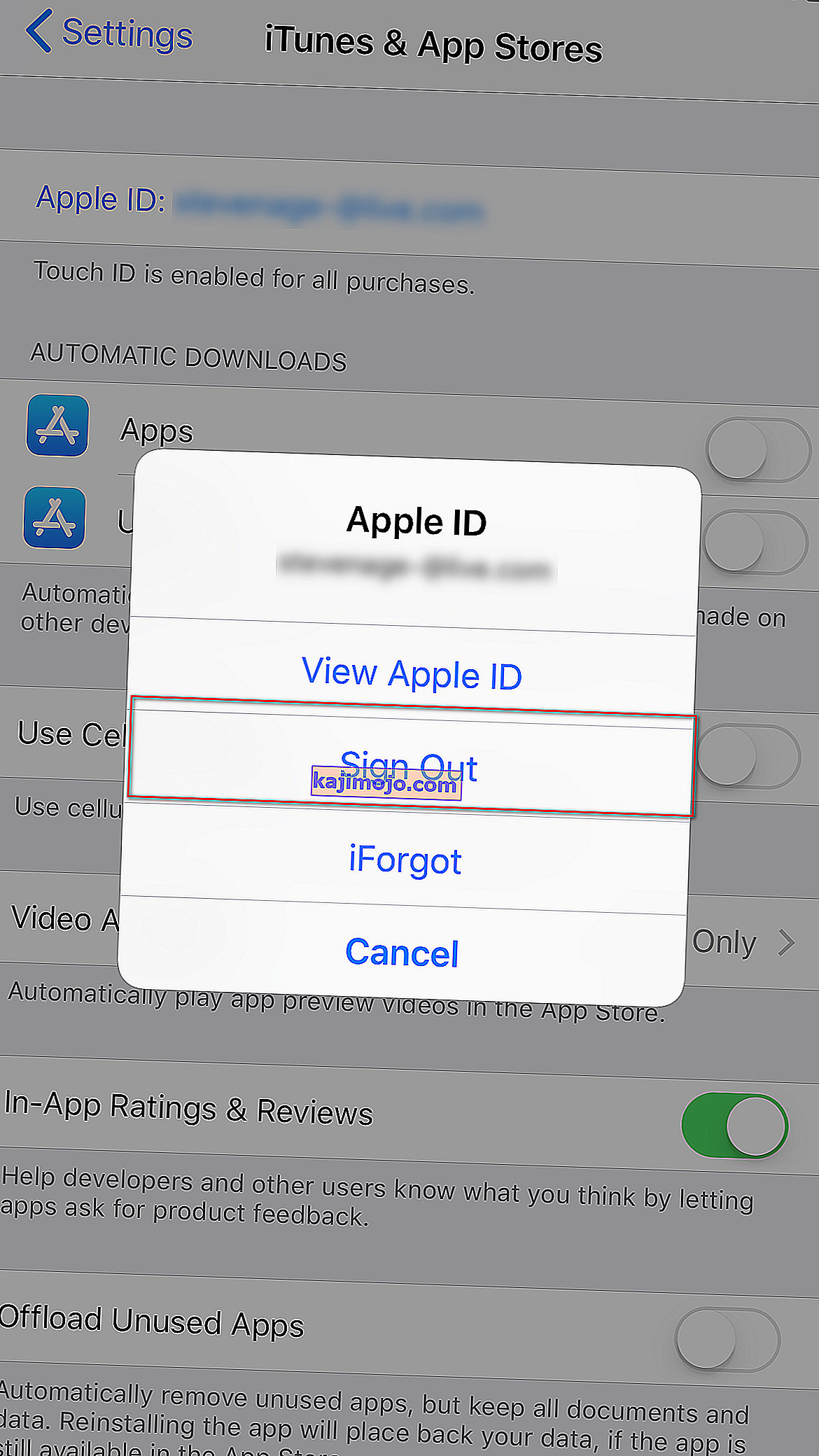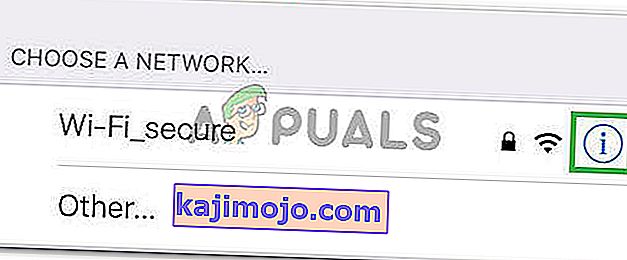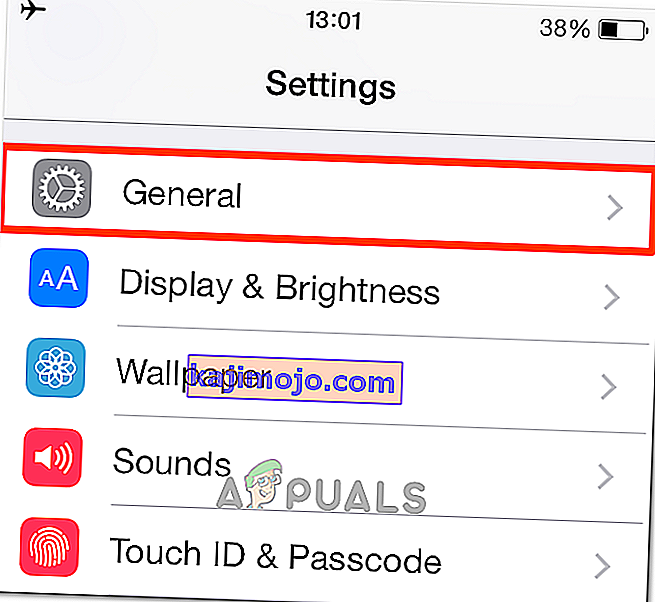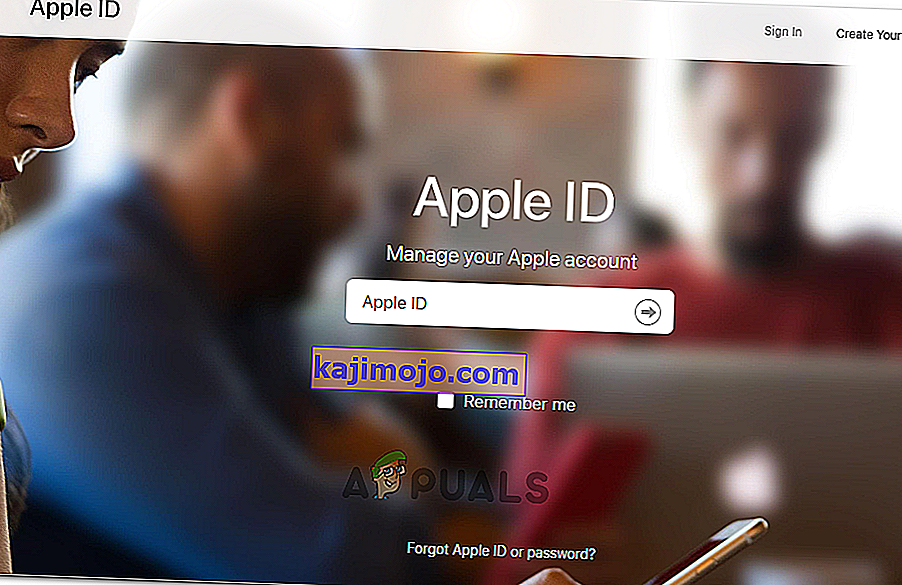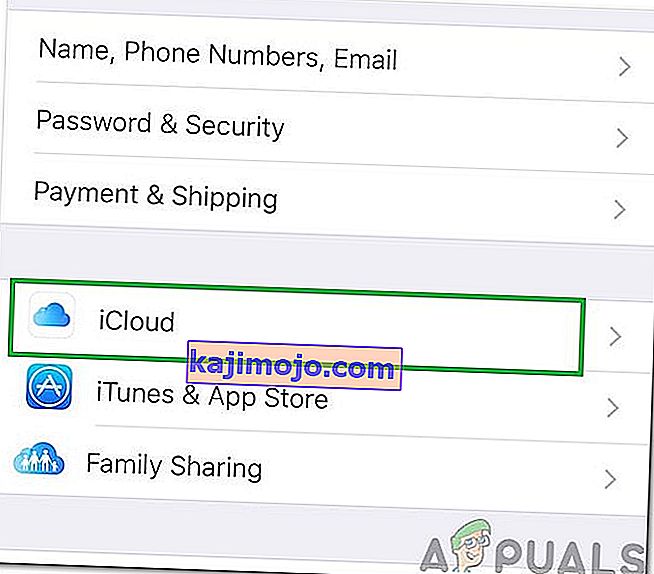Pärast iOS 9-le värskendamist on paljudel kasutajatel probleeme, kui nad üritavad iCloudi sisse logida ja varukoopiatest taastada. Probleem ei ole unustatud / vale parool ega kasutajanimi. Isegi sisselogimismandaadid on 100% täpsed, järgmine tõrge ilmub alati, kui kasutajad üritavad iCloudi sisse logida.
„ Kontrollimine ebaõnnestus: Apple ID Serveriga ühenduse loomisel ilmnes viga. ”
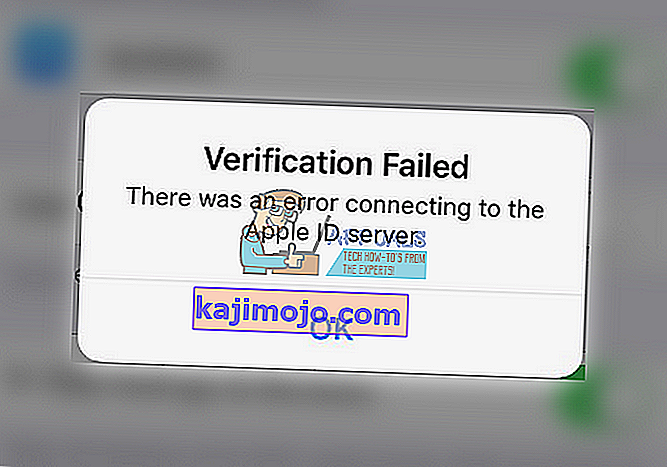
Kui teil on seda probleemi, siis saate selle lahendada järgmiselt.
1. meetodi värskendamise kellaaeg ja kuupäev
Veenduge, et kellaaeg ja kuupäev oleksid õigesti määratud.
- Mine üles Seaded > Üldine > Date & Time .
- Lülita kohta lülita Set automaatselt , ja veenduge, et olete valinud õige ajavöönd.
2. meetod. Logige iTunesist ja App Store'ist välja
- Käivitada Seaded app , ja avatud iTunes & App Stores (isegi kui teil on probleem sisse logides iCloud.
- Puuduta kohta oma Apple ID ülaosas ja pop-up aken.
- Valige sellest aknast Logi välja .
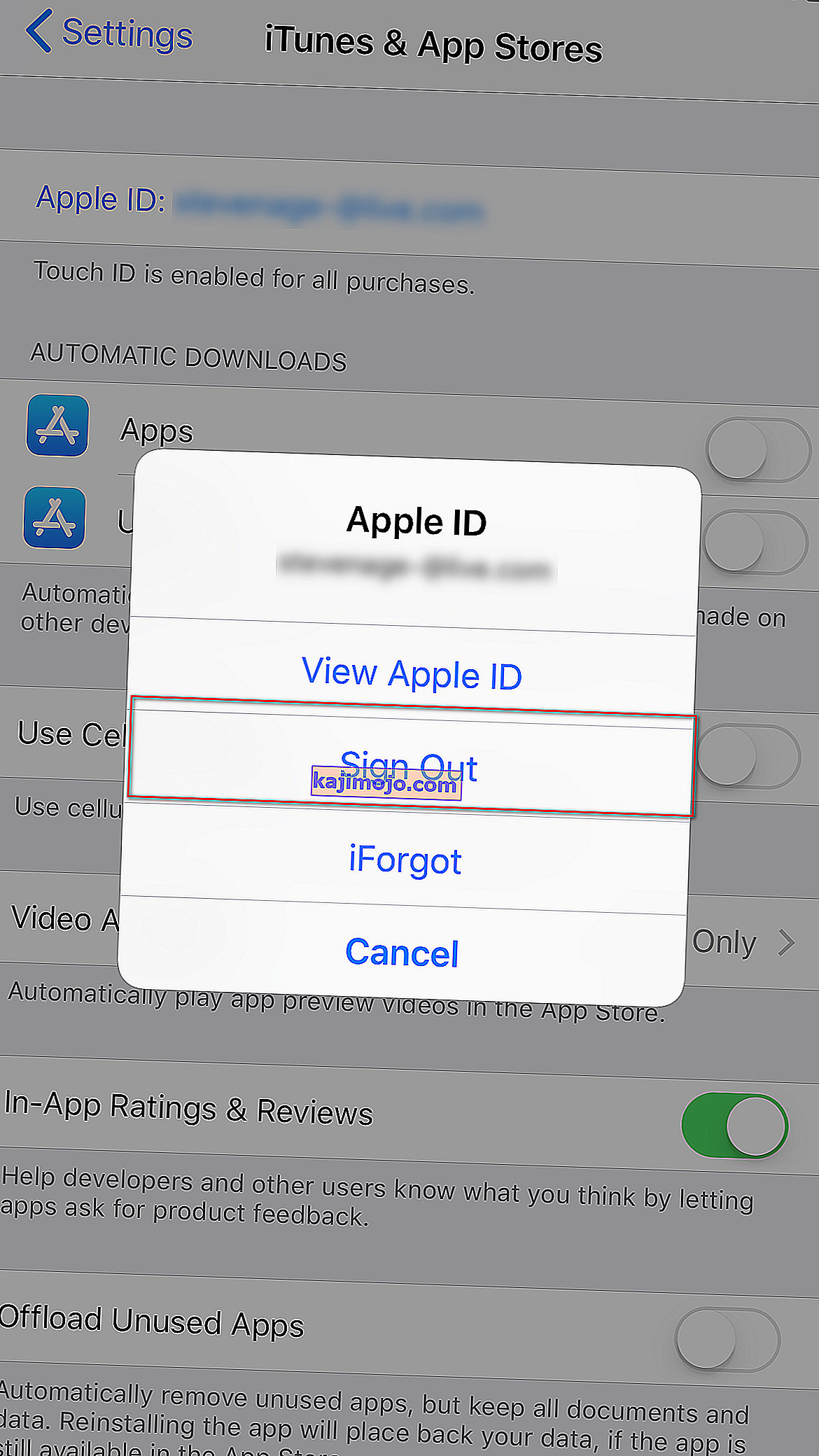
- Kui see laulab teid, logi tagasi sisse .
Nüüd minge iCloudi ja proovige uuesti sisse logida.
3. meetod. Kasutage WiFi-ühendust
Kui proovite oma iCloudi sisse logida, veenduge, et kasutaksite WiFi- ühendust . Paljud kasutajad teatasid, et 3G / 4G andmesidelt WiFi-le üleminek parandas selle kinnitamisprobleemi. Samuti veenduge, et teie VPN on välja lülitatud. (Seaded> VPN Toggle OFF)
Meetod nr 4 Logige välja ja logige sisse oma WiFi-sse
Kui eelmine meetod ei lahendanud teie probleemi, proovige seda.
- Mine üles Seaded > Wi - Fi .
- Puuduta info nupp kõrval oma Wi-Fi võrgu ja koputage kohta Unusta See Network .
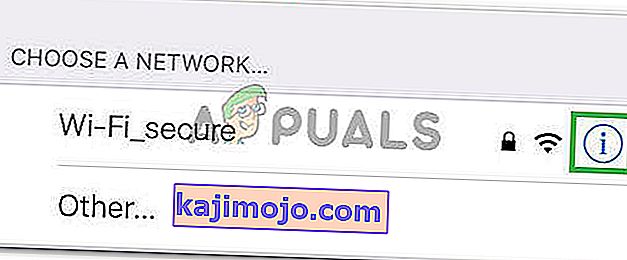
- Valige Unusta, kui teil palutakse oma toiming kinnitada.
- Nüüd keera välja oma Wi - Fi , oodake paar sekundit ja lülitage see uuesti sisse.
- Kui Wi-Fi võrkude ilmu, koputage kohta sama võrgu
- Tüüp Wi - Fi parooli (kui vajalik) ja logi sisse
Kui olete nende toimingutega lõpule jõudnud, minge tagasi iCloudi ja proovige uuesti sisse logida.
Meetod nr 5 Lähtestage võrguseaded
Kas teil on siiski sama probleem? Proovige lähtestada iPhone'i võrguseaded.
Märkus. See protseduur EI kustuta teie telefoni mälust andmeid. See kustutab ainult teie WiFi-paroolid ja võrguseaded.
- Mine üles Seaded > Üldine .
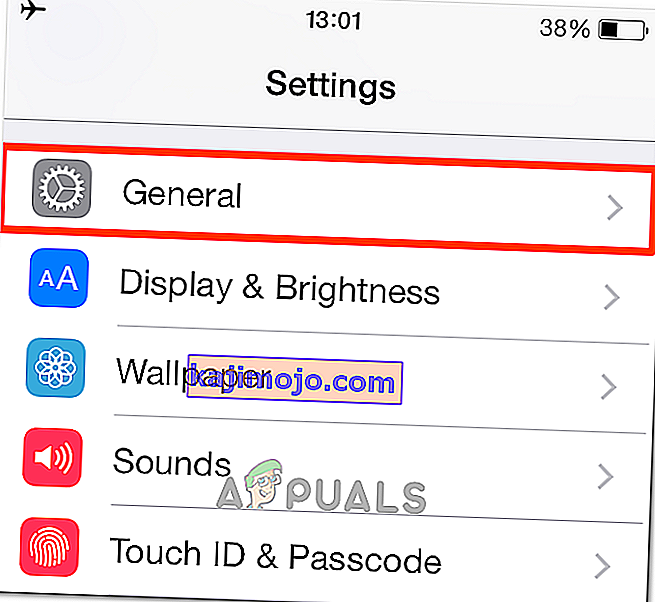
- Liikuge alla põhja ja valige Nulli sektsioonis .
- Nüüd vali Reset Network Settings . (Vajadusel sisestage pääsukood.)
- Kinnitage oma toiming , puudutades hüpikdialoogi nuppu Lähtesta võrguseaded.
6. meetod. Muutke oma Apple ID parooli
Kui teie parool on „vana”, ei pruugi see vastata Apple'i tugevuse soovitustele. Ja see võib olla kontrolliprobleemi põhjus. Õnneks saate seda muuta igas Interneti-ühendusega seadmes.
- Mine selle Apple ID veebilehel (appleid.apple.com).
- Klõpsake kohta haldamine oma Apple ID ja logi sisse oma kontole.
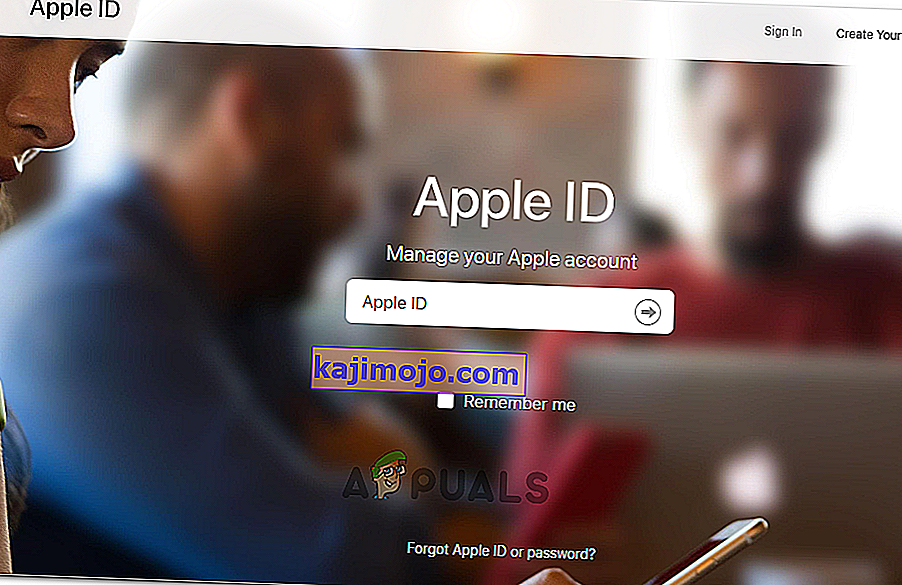
- Nüüd sisestage oma Apple ID ja parool .
- Klõpsake kohta Parool ja Turvalisus asub vasakus menüüs.
- Vastus teie turvalisuse küsimustele oma identiteedi kinnitamiseks. (Võite sisestada ka koodi, mille Apple teie mobiilseadmesse saadab.)
- Nüüd klõpsake nuppu Muuda parooli ja avaneb uus leht.
- Sisesta oma praeguse (vana) parool ning valida uus üks . (Kinnitamiseks peate uue parooli sisestama kaks korda.)
- Kui leht selle aktsepteerib, peate seda värskendama kõigis oma iDevicesides.
Nüüd peaksite saama oma iCloudi sisse logida mis tahes iDevice'i abil.
Meetod nr 7 Sundkäivitamine
Kui midagi töötab, proovida jõudu taaskäivitamist oma iDevice . Kui te pole sunnitud taaskäivitamise protseduuriga tuttav, leiate selle toimimise oma konkreetses seadmes, järgides selle artikli esimest lahendust.
Meetod nr 8 kinnituskoodi kasutamine
Mõnel juhul ei pruugi iPhone olla võimeline teie Apple'i ID-ga korralikult sünkroonima, mille tõttu see probleem käivitatakse. Seetõttu kasutame selles etapis sisselogimise kinnitamiseks kinnituskoodi. Selle eest:
- Logige oma Apple ID-ga sisse mis tahes muus iPhone'is.
- Avage jaotis „ Seaded“ ja seejärel „iCloud“.
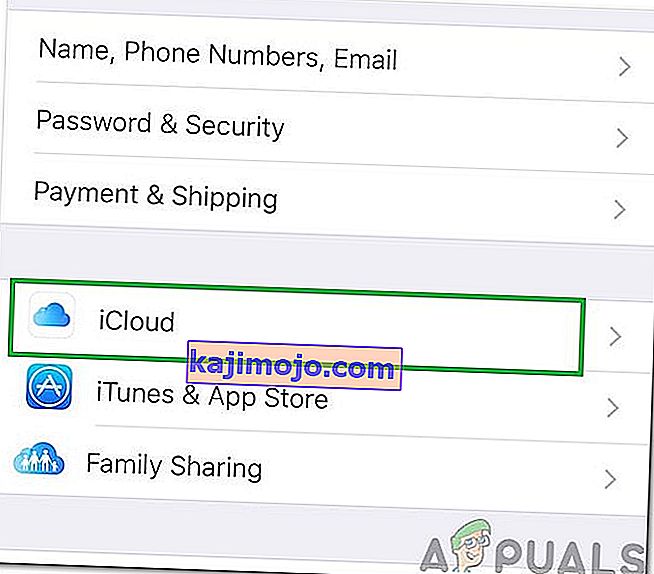
- Valige „Parool ja turvalisus“ ning seejärel klõpsake nuppu „Loo kinnituskood“.
- Nüüd sisestage see kinnituskood veaga iPhone'i, et see täielikult parandada.
- Samuti, kui olete oma seadmesse installinud VPN-id, OpenDNS-i või Cisco Umbrella, desinstallige need täielikult, kuna need võivad takistada teil ühenduse loomist Apple Serveritega.
Kas see artikkel aitas teil teie iPhone'i tõrke kinnitamisel ebaõnnestuda? Andke sellest kindlasti teada allpool olevas kommentaaride jaotises. Kui teate mõnda muud meetodit, mis selle probleemi lahendavad, ärge häbenege neid meiega jagada.