See Steamiga seotud probleem ilmneb pärast seda, kui olete proovinud rakenduse Desktop versioonis oma Steami kontole sisse logida, kohe pärast sisselogimisteabe sisestamist või pärast automaatse sisselogimise protsessi algust. Probleem on väga tõsine, kuna mitu kasutajat pole paar päeva Steam-kliendile üldse juurde pääsenud.

Mõne aja pärast ilmnes probleemile palju erinevaid lahendusi ja me oleme valinud lahendused, mis on aidanud kõige rohkem kasutajaid, ja esitanud need teile üksikasjalikus artiklis. Järgige juhiseid ja loodetavasti saate probleemi lahendada!
Mis põhjustab Steami kliendi veateate „Steamil on probleeme Steami serveritega ühenduse loomisel”?
- Erinevad katkised või valesti konfigureeritud Interneti-ühenduse seaded, mida saab CMD administraatoris lahendada lihtsate käskudega
- Steam'i käivitatavad failid vajavad administraatori õigusi lubade / võrguprobleemide lahendamiseks
- UDP- protokollide kasutamine TCP-protokollide sundimiseks ei pruugi olla hea
Lahendus 1. Lähtestage WinSock
„Netsh winsock reset” on kasulik käsk, mida saate käsuviibas kasutada, et lähtestada winsocki kataloog tagasi vaikeseadele või selle puhtale olekule. Kui proovite Steami käivitada ja sinna sisse logida, võite proovida seda meetodit, kui teil on Steamil probleeme Steami serveritega ühenduse loomisel.
- Otsige „ Käsuviip ”, tippides selle kas otse menüüsse Start või vajutades selle kõrval olevat otsimisnuppu. Paremklõpsake esimest kirjet, mis kuvatakse otsingutulemina, ja valige kontekstimenüü kirje „ Käivita administraatorina ”.
- Lisaks saate dialoogiboksi Käivita kuvamiseks kasutada ka Windowsi logoklahvi + R- klahvikombinatsiooni. Tippige ilmuvas dialoogiboksis cmd ja kasutage Ctrl + Shift + Enter klahvikombinatsiooni, et käivitada käsuviip administraatoriõiguste abil.

- Sisestage aknas järgmine käsk ja vajutage pärast selle sisestamist kindlasti sisestusklahvi. Oodake sõnumit „ Winsocki lähtestamine õnnestus edukalt ” või midagi muud sarnast, et teada saada, et meetod on töötanud ja te pole sidumisel vigu teinud.
netsh winsock reset netsh int ip reset reset.log tabas

- Kontrollige, kas teil on endiselt probleeme Steami probleemidega.
Lahendus 2. Käivitage Steam administraatorina
Mis tahes administraatori õigustega käitamine annab kindlasti abi paljude vigade jaoks ja see ei erine. Steami kliendi haldamisest administraatorina võib piisata, et saaksite tüütut viga lõplikult näha.
- Leidke oma arvutis Steami otsetee või käivitatav fail ja avage selle atribuudid, paremklõpsates selle kirjet kas töölaual või menüüs Start või otsingutulemite aknas ja valige hüpikakna kontekstimenüüst Atribuudid .
- Enne muudatuste salvestamist liikuge akna Atribuudid vahekaardile Ühilduvus ja märkige ruut Käivita see programm administraatorina , klõpsates nuppu OK või Rakenda.

- Kinnitage kindlasti kõik ilmuvad dialoogid, mis peaksid teid valikut kinnitama administraatoriõigustega ja Steam peaks käivituma administraatoriõigustega järgmisest käivitamisest. Avage see topeltklõpsates selle ikoonil ja proovige sisselogimisprotsess uuesti käivitada, et näha, kas viga ikka ilmub.
3. lahendus: lisage Steam-käivitatavate failide erand
Väidetavalt põhjustas uusim Steami värskendus probleeme Windows Defenderi tulemüüriga. Kui teie arvutis töötab Windows Defender, võiksite Steam käivitatava faili jaoks erandi lisada, et see korralikult töötaks.
- Juhtpaneeli käivitamiseks otsige utiliiti nupust Start või klõpsake tegumiriba vasakus osas (ekraani vasakus alanurgas) nuppu Otsi või Cortana.
- Pärast juhtpaneeli avanemist muutke vaade ikooniks Suur või Väike ja navigeerige Windows Defenderi tulemüüri avamiseks allserva .

- Klõpsake Windows Defenderi tulemüüril ja klõpsake vasakus servas olevate suvandite loendis valikut Luba rakendus või funktsioon Windowsi tulemüüri kaudu . Peaks avanema installitud rakenduste loend. Navigeerige kohta, kuhu Steami installisite, ja valige selle peamine käivitatav fail koos kausta teiste käivitatavate failidega.
- Klõpsake nuppu OK ja taaskäivitage arvuti, enne kui proovite uuesti sisse logida pärast Steami käivitamist.
Lahendus 4. Lisage käivitatavale Steamile käivitusvalik
See konkreetne käivitamisvalik '-tcp' sunnib Steami kasutama TCP-protokolli UDP kaudu. See pole kasutaja seisukohast kuigi oluline muudatus, kuid on kindlasti aidanud kasutajatel probleemi lahendada „Steamil on probleeme Steami serveritega ühenduse loomisel”, kuna probleem kadus pärast allpool toodud toimingute tegemist:
- Liikuge oma Steami installikausta . Kui te pole installimise käigus vajaliku installikausta osas muudatusi konfigureerinud, peaksid need olema kohalikud kettad >> programmifailid või programmifailid (x86).
- Kui teil on aga töölaual programmi Steam otsetee, saate allolevas etapis otsetee loomise lihtsalt vahele jätta.
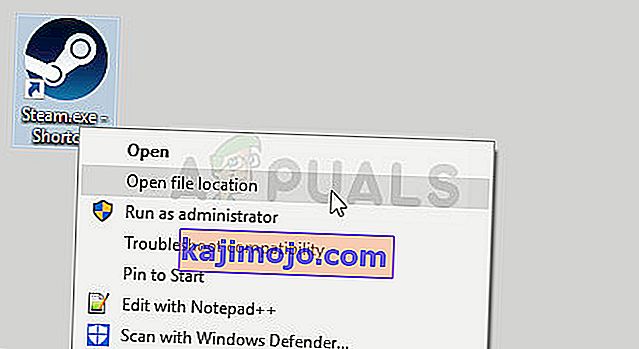
- Leidke peakaustast exe- fail, paremklõpsake sellel ja valige Loo otsetee töölauale . Navigeerige selle otsetee juurde, paremklõpsake sellel ja püsige vahekaardil Otsetee .

- Enne sihtmärgi klõpsamist lisage alal Siht tühik viimase jutumärgi järele ja lisage ' -tcp' . Kontrollige, kas probleem ilmneb endiselt.
Lahendus 5. Installige Steam uuesti
Steami uuesti installimine on üks vähem populaarseid meetodeid ja on põhjus, miks see meie nimekirjas nii madalale asetatakse. Meetod on probleemi lahendanud nii paljude kasutajate jaoks, kuid see peaks olema viimane abinõu, kuna enne selle tegemist peaksite proovima palju lihtsamaid meetodeid.
- Varundage kindlasti kõik raamatukogu kaustad, mida soovite arvutis säilitada, ja võtke arvesse nende õiged asukohad, et saaksite need pärast Steami uuesti installimist uuesti lisada.
- Klõpsake menüüd Start ja avage seda otsides juhtpaneel. Teise võimalusena võite klõpsata seadete avamiseks hammasrattaikoonil, kui kasutate Windows 10.
- Juhtpaneelil valige paremas ülanurgas Kuva kui kategooria ja klõpsake jaotises Programmid jaotisel Programmi desinstallimine.

- Kui kasutate rakendust Seaded, peaks rakenduste klõpsamine avama kohe kõigi arvutisse installitud programmide loendi.
- Leidke loendist Steam-kirje ja klõpsake seda üks kord. Klõpsake loendi kohal nuppu Desinstalli ja kinnitage kõik ilmuvad dialoogiboksid. Steami desinstallimiseks ja arvuti taaskäivitamiseks järgige ekraanil kuvatavaid juhiseid.
Laadige Steami klient uuesti alla, liikudes sellele lingile, ja käivitage allalaaditud käivitatav fail arvutis, leides selle kaustas Allalaadimised ja topeltklõpsates seda. Steami uuesti installimiseks järgige ekraanil kuvatavaid juhiseid ja kontrollige, kas sama probleem ilmub teie arvutis uuesti!
