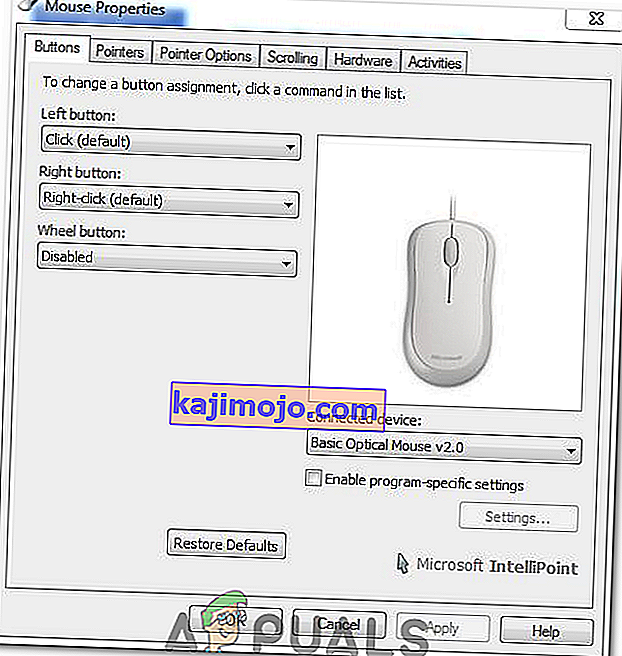Hiire kerimisratta hüpped ilmuvad tavaliselt siis, kui kasutajad hiirega allapoole kerivad. See ilmub arvutites ja sülearvutites ning see ei ole eksklusiivne ainult Windowsi operatsioonisüsteemi teatud versioonile. Alla kerimise ajal liigub leht või tegelikult kõik, mida saab kerida, paar pikslit ülespoole ja see võib olla tõesti tüütu.

Kuigi see ei pruugi tunduda suur probleem, häirib see kasutajaid. Probleemi lahendamiseks on olnud palju erinevaid viise ja veebikogukond kiitis neist mõnda edukaks. Sellised meetodid oleme sellesse artiklisse kogunud, nii et järgige neid hoolikalt.
Mis põhjustab hiire kerimisratta Windowsi juhusliku hüppe?
Sellel probleemil on palju erinevaid põhjuseid ja need erinevad sõltuvalt sellest, millist hiirt kasutate või kas olete sülearvuti või arvuti kasutaja. Õige põhjuse kindlakstegemine koos tegeliku stsenaariumiga on võtmetähtsusega, kui soovite probleemi võimalikult kiiresti lahendada. Seetõttu on oluline tutvuda allpool toodud põhjuste loeteluga:
- Probleemsed hiire kerimise funktsioonid - kui kasutate Microsofti hiirt, leiate Microsofti hiire- ja klaviatuurikeskusest palju funktsioone. Keelake kindlasti probleemsed.
- Vanad ja aegunud draiverid - uued draiverid lahendavad sageli eelmiste versioonide põhjustatud probleemid ja on oluline neid värskendada. Vanad draiverid võivad vallandada palju probleeme ja võivad isegi hiirekursori vilkuma panna.
- Sülearvuti puuteplaat - kui olete sülearvuti kasutaja, võib probleemi põhjustada sülearvuti puuteplaadi kerimisfunktsioon, nii et veenduge, et see oleks keelatud.
- Kursori peitmine kirjutamise ajal - isegi kui see funktsioon pole kerimisrataga tihedalt seotud, töötas see mõne kasutaja jaoks, nii et probleemi lahendamiseks eemaldage kindlasti märkeruut.
1. lahendus: lülitage teatud hiire kerimisfunktsioonid välja (Microsofti hiire kasutajad)
Need seaded on saadaval Microsofti hiire kasutajatele, kuna need funktsioonid on osutunud problemaatiliseks, kui tegemist on selles artiklis kirjeldatud probleemiga. Hiire kerimise kiirendamise keelamine ja kerimissuuna pööramine on osutunud kasulikuks paljudele kasutajatele, nii et proovige seda kindlasti allpool!
- Klõpsake menüü Start nuppu ja tippige selle avanemisel „ Juhtpaneel “. Juhtpaneeli avamiseks klõpsake esimest tulemust. Võite samal ajal klõpsata ka Windows Key + R- klahve ja sisestada dialoogiboksi Run käsk " exe " .
- Muutke juhtpaneelil kuvaks Vaade: suured ikoonid ja klõpsake hiirt .

- Pärast hiire seadete akna avanemist klõpsake käsku Muuda hiireratta sätteid >> Muuda Microsofti hiire seadeid , et avada Microsofti hiire- ja klaviatuurikeskus .
- Vastavalt Basic Settings sakk, veenduge, et tühistage nii kiirendatud vertikaalne kerimine ja Kerimissuuna võimalusi, et proovida probleemi lahendada.

- Kontrollige, kas kerimise ajal ikka hiireratas hüppab!
Lahendus 2. Installige uusimad draiverid
Kasutajad on teatanud, et uusimate saadaolevate draiverite installimisega õnnestus probleem nende jaoks lahendada ilma hiire vaikesätteid muutmata. Hiire draiverid leiate tootja lehelt. Kuna Microsofti hiire riistvara näib seda probleemi kõige enam kannatavat, lisame linki nende veebisaidile.
- Klõpsake menüü Start nuppu, tippige „ Device Manager ” ja valige see saadaolevate tulemuste loendist, klõpsates lihtsalt esimest. Dialoogiboksi Käivita kuvamiseks võite puudutada ka klahvikombinatsiooni Windows Key + R. Sisestage „ devmgmt. msc ”dialoogiboksis ja klõpsake selle käivitamiseks nuppu OK.

- Kuna see on videokaardi draiver, mida soovite oma arvutis uuendada, laiendage jaotist Hiired ja muud osutusseadmed , paremklõpsake hiirel ja valige käsk Desinstalli seade

- Kinnitage kõik dialoogid või viited, mis võivad paluda teil kinnitada praeguse hiire draiveri desinstallimist ja oodata, kuni protsess lõpeb.
- Otsige oma saidilt oma Microsofti hiire draiverit. Sisestage kõik märksõnad ja määrake lisaseadme tüübiks Hiired .
- Kui teil on mõne muu tootja valmistatud hiir , siis googeldage oma hiire nime + tootja ja otsige link nende ametlikule veebisaidile. Leidke oma hiire uusim draiver, laadige see alla ja minge 7. sammu juurde .

- Peaks ilmuma kõigi saadaolevate hiirte loend. Kerige kindlasti alla, kuni jõuate vajaliku kirjeni, klõpsake selle nimel ja kerige allalaadimisteni . Enne sinisel allalaadimislingil klõpsamist jõudke jaotiseni Tarkvara ja draiverid ning veenduge, et oleksite vastavalt seadnud oma opsüsteemi ja draiveri keele .

- Käivitage äsja alla laaditud fail ja järgige uusimate draiverite installimiseks ekraanile ilmuvaid juhiseid.
- Kontrollige, kas probleem on lahendatud ja kas hiire hüppeid ikka esineb!
3. lahendus: keelake puuteplaadi kerimine sülearvutis
Kui olete sülearvuti kasutaja, peaksite välise hiire kasutamisel kaaluma puuteplaadi kerimise keelamist. See lihtne abinõu on aidanud paljudel sülearvuti kasutajatel, kes pole sellele probleemile tagasi vaadanud. Selleks tehke järgmist.
- Kasutage Windows Key + I klahvikombinatsiooni avada Seaded oma Windows 10 arvutis. Teise võimalusena võite otsida jaotist „Seaded”, kasutades tegumiribal asuvat otsinguriba, või võite klõpsata pärast avamist otse Start-menüü nupu kohal oleval hammasrattaikoonil
- Leidke ja avage rakenduses Seaded alamkanne „ Seadmed ”, klõpsates sellel üks kord.

- Liikuge puuteplaadi vahekaardile ja kontrollige, kas ülaosas on jaotis Kerimine ja suumimine . Tühjendage märkeruut Lohistage kaks sõrme, et kerida. Kontrollige, kas hiire hüppeid esineb uuesti allapoole kerimisel!
4. lahendus: peitke kursori kirjutamise ajal peidus
Kuigi see meetod näib piisavalt juhuslik, kuna see pole otseselt seotud kursoriprobleemidega, peaksite seda viimase abinõuna proovima, enne kui kontrollite, kas hiire riistvaralises aspektis on midagi valesti.
Kui kõik neli meetodit pole teie põhjust aidanud, peaksite kontrollima, kas hiir on füüsiliselt kahjustatud, ja proovige võib-olla isegi ratast ise parandada. Protsess erineb hiirt erinevalt, kuid peaksite suutma leida häid juhendeid veebis. Vaadake allpool toodud viimast meetodit:
- Klõpsake menüü Start nuppu ja tippige selle avanemisel „ Juhtpaneel “. Juhtpaneeli avamiseks klõpsake esimest tulemust. Võite samal ajal klõpsata ka klahvidel Windows Key + R ja sisestada teksti „ control. exe ” dialoogiboksis Käivita .
- Muutke juhtpaneelil kuvaks Vaade: suured ikoonid ja klõpsake hiirt .

- Pärast hiire atribuutide akna avanemist navigeerige vahekaardile Kursori suvandid . Jaotises Nähtavus tühjendage märkeruut Peida kursori sisestamise ajal .

- Kontrollige, kas kerimise ajal ikka hiireratas hüppab!
5. lahendus: Rattanupu keelamine
Mõnel juhul võib hiireratas olla konfigureeritud nii, et see toimiks mõne hiire draiveri nupuna. Seetõttu keelame selles etapis selle konfiguratsiooni. Selle eest:
- Käivitamisviiba avamiseks vajutage klahve „Windows” + „R” .
- Sisestage “Control Panel” ja vajutage “Enter”.

- Klõpsake nuppu „Kuva kui” ja valige suvand „Suured ikoonid” .
- Valige nupp „Hiir” ja klõpsake ülaltoodud vahekaardil „Nupud” .
- Klõpsake rippmenüüd Ratta nupp ja valige suvand Keelatud .
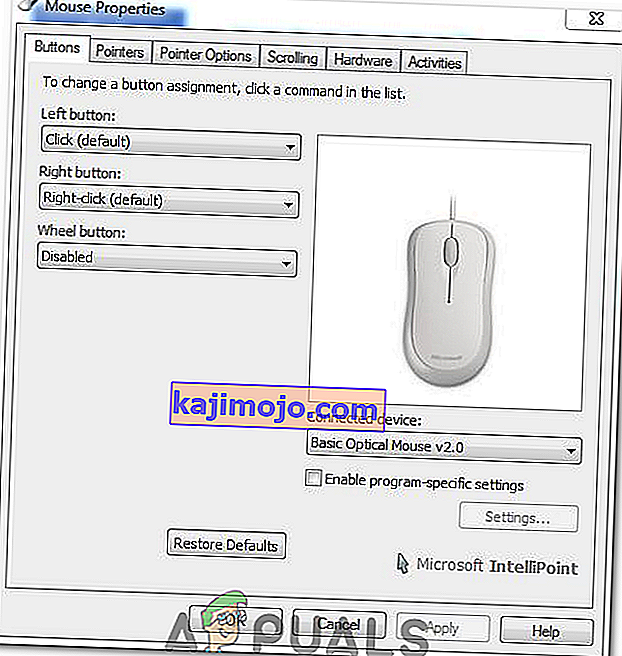
- Kontrollige, kas see lahendab teie probleemi.
6. lahendus: sujuva kerimise lubamine
Kui seisate selle probleemiga Chrome'is silmitsi, on võimalik, et peate lihtsalt lubama sujuva kerimise, et hiir korralikult töötaks. Selleks:
- Käivitage Chrome ja tippige järgmine aadress.
kroom: // lipud / # sujuvalt keritav
- Lülitage suvand „Sujuv kerimine” sisse ja kontrollige, kas probleem püsib.
Märkus. See töötab ainult mõnes arvutis, millele on installitud kindel draiverite komplekt. Puhuge tolmuosakestest vabanemiseks puhuri abil õhk hiire kerimisratta sisse või proovige hiirt avada ja kerimisratast puhastada.