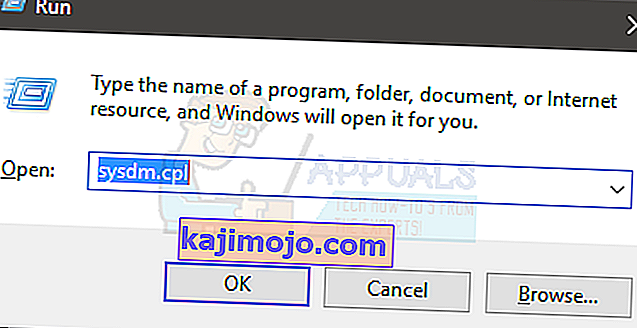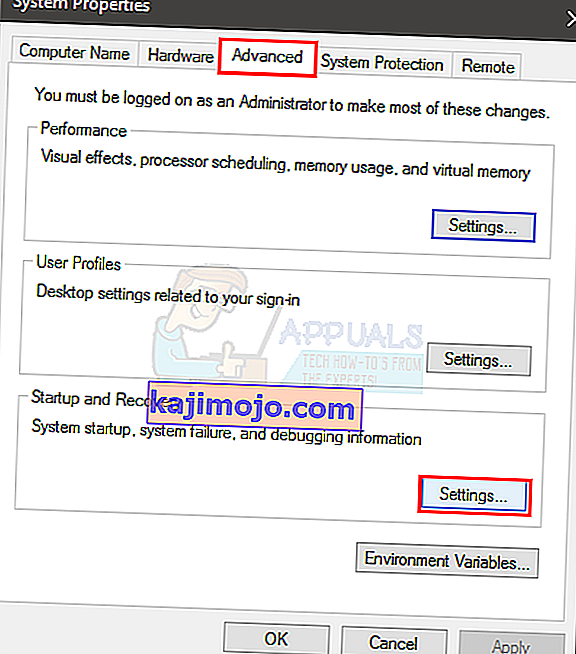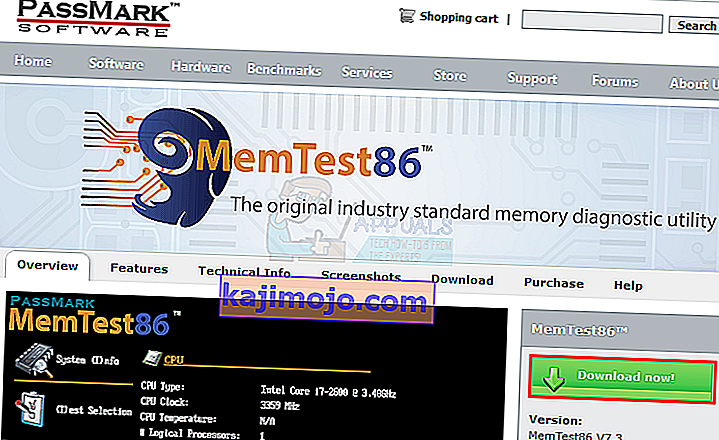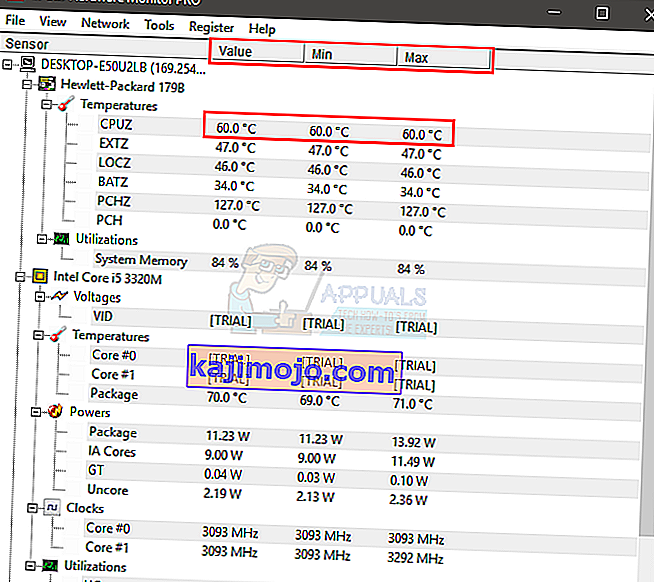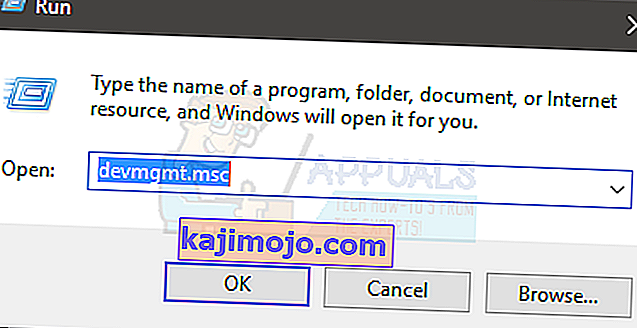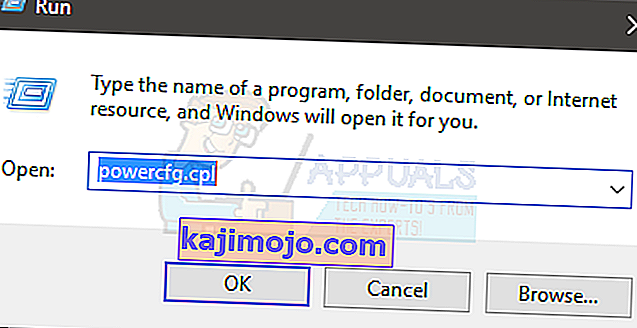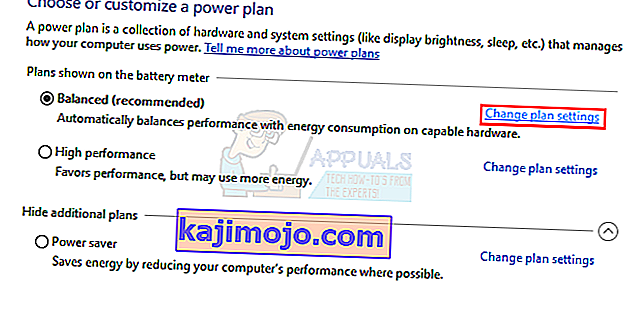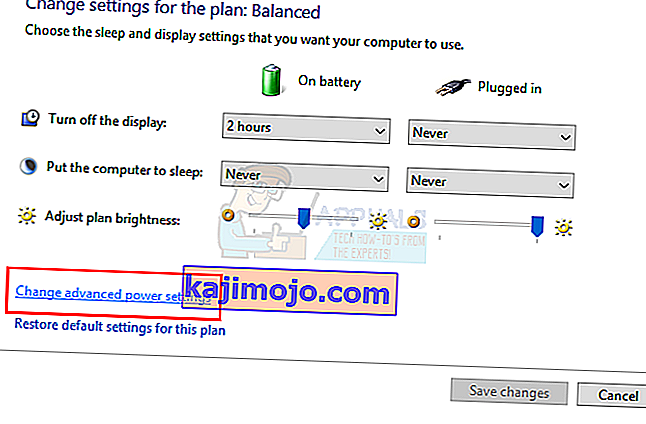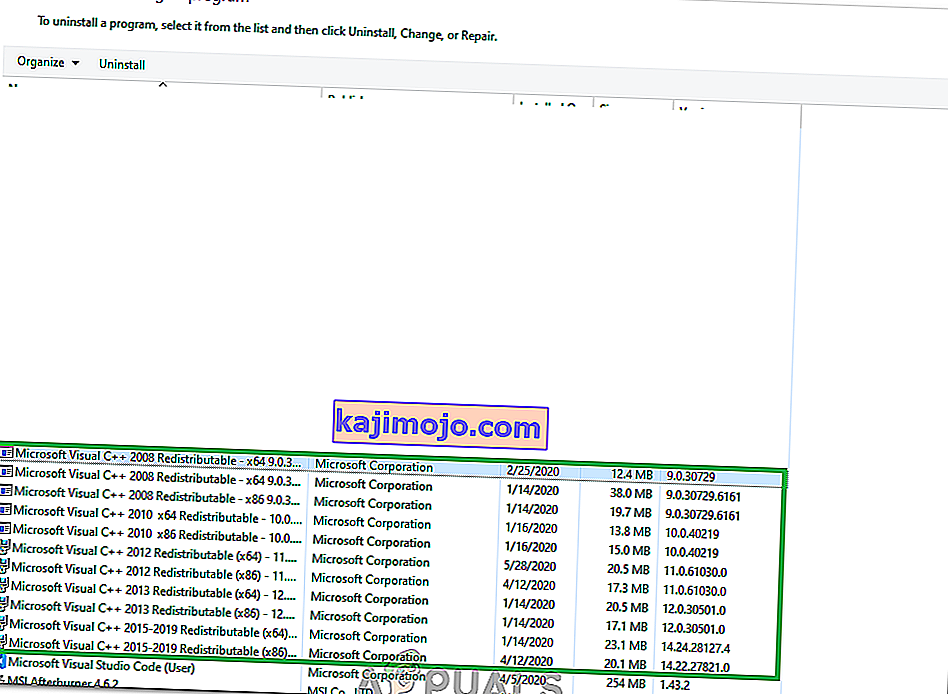Kui olete Windowsi tavakasutaja, võib teil tekkida stsenaarium, kus teie süsteem taaskäivitub automaatselt. Tavaliselt oleks see kasulik, kuna Windows on loodud taaskäivitamiseks vea korral, eriti BSOD-i korral. On funktsioone ja valikuid, mis võimaldavad teil selle sisse ja välja lülitada. Kuid sellest saab probleem, kui arvuti taaskäivitub ilma tõrgeteta. Paljudel juhtudel on kasutajad kurtnud arvuti taaskäivitamise üle ilma igasuguse hoiatuse või veata. See võib olla problemaatiline, kuna see võib juhtuda igal ajal, nt teie mängu või töö ajal jne.
Selle probleemi võivad põhjustada mõned asjad. See võib olla automaatselt taaskäivitav funktsioon, mis võib käituda valesti, või taaskäivitada teie süsteem, andmata teile piisavalt aega veateate vaatamiseks. Selle põhjuseks võib olla ka ülekuumenemine või vigane toiteallikas. Selle probleemi taga võib olla ka vigane RAM. Lühidalt, enamasti on see teie RAM-i, PSU või GPU-ga seotud riistvaraprobleem (eriti kui see on ülekuumenemise probleem). Selle haruldane põhjus hõlmab ka juhi probleeme.
Meetodites on allpool toodud mõned asjad, mida saate kontrollida. Niisiis, läbige iga meetod, kuni probleem on lahendatud.
1. meetod: lülitage automaatne taaskäivitamise funktsioon välja
Esimene asi, mida peaksite tegema, on automaatse taaskäivitamise funktsioon välja lülitada. Seda tuleks teha vea põhjuste kitsendamiseks. Selle funktsiooni keelamine aitab meil kontrollida, kas taaskäivitamine toimus vea tõttu või mitte. Seda peamiselt seetõttu, et automaatse taaskäivitamise funktsioon taaskäivitab arvuti enamasti ilma veateadet näitamata. Niisiis, kui probleemi põhjustas konkreetne viga, peaks see pärast selle funktsiooni väljalülitamist ekraanil olema.
- Hoidke Windowsi klahvi all ja vajutage R
- Sisestage sysdm. cpl ja vajutage sisestusklahvi
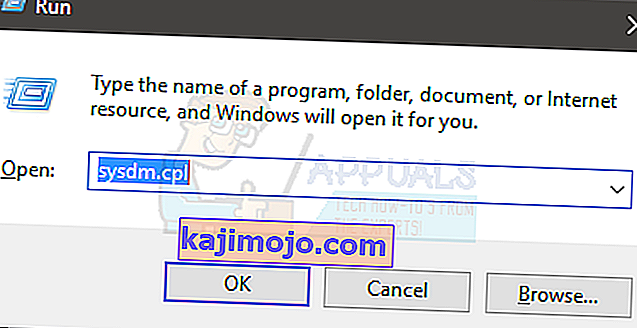
- Valige vahekaart Täpsem
- Klõpsake Seaded alates Startup and Recovery sektsiooni
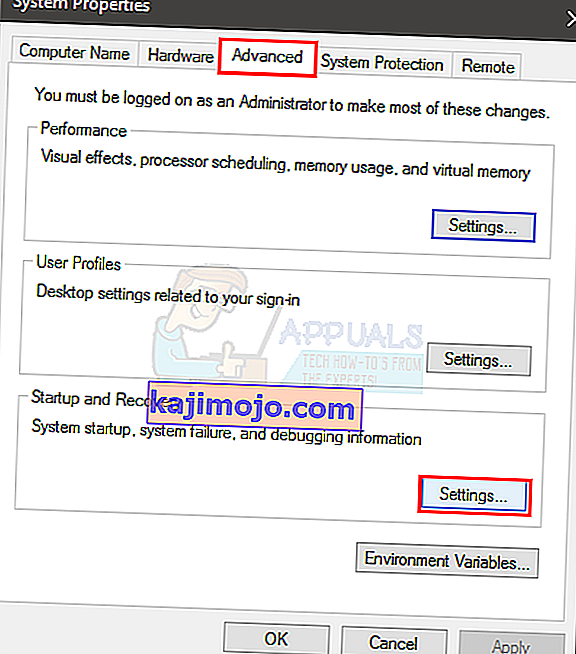
- Tühjendage ruut võimalus automaatselt uuesti valik rikke lõik
- Klõpsake nuppu OK

Nüüd kasutage oma süsteemi nagu regulaarselt ja kontrollige, kas taaskäivitamine toimub või mitte. Kui taaskäivitamine juhtub ja näete tõrketeadet, siis otsige selle vea lahendusi. Vastasel juhul jätkake järgmise meetodiga.
2. meetod: kontrollige RAM-i probleemide osas
Esimene asi, mida peaksite tegema, on RAM-i kontrollimine. Viga RAM võib põhjustada ka probleemi, mis on kergesti jälgitav. RAM-i saate kontrollida MemTest86-ga või saate seda käsitsi teha, pannes korraga ühe RAM-i, et kontrollida, milline neist taaskäivitamise põhjustab. Samuti võite proovida teha võrdlustesti, et näha, kas RAM on maha jäänud.
RAM-i kontrollimine MemTest86-ga on aeganõudev ülesanne. Niisiis, soovitame teil minna käsitsi kontrollima.
MemTest86
MemTest86 on programm, mis kontrollib teie RAM-i võimalike probleemide suhtes. See programm on üsna usaldusväärne, kuid võtab palju aega.
- Minge siia ja laadige programm alla
- MemTest86 kasutamise üksikasjalike juhiste leiate siit
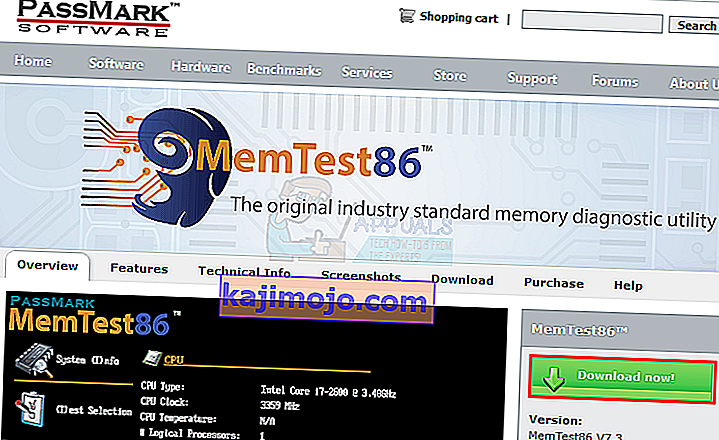
- Kui olete MemTest86 seadistanud ja arvuti taaskäivitanud, töötab MemTest86 automaatselt. Näete kõike sinisel ekraanil
- Täpsete tulemuste saamiseks kontrollige kindlasti 7–8 testi ja kontrollige kõiki pesasid
Kui näete punast tulemust, tähendab see, et RAM on vigane. Võtke see välja ja kontrollige, kas teie arvutis pole taaskäivitamise probleeme.
Käsitsi kontrollimine
Manuaalne viis on lihtne, kuid nõuab süsteemi korpuse avamist. Järgige allolevaid juhiseid
- Lülitage arvuti välja
- Ühendage süsteem vooluvõrgust lahti
- Avage arvuti korpuse või sülearvuti tagakaas. Seda saate teha kas lahti harutades või lahti keerates.
- Tahvlil peaksite nägema kitsaid, kuid pikki pulgakesi. Neid võib olla üks või mitu, kuid need asuvad koos
- Saate need lahti võtta, vabastades need
- Kui teil on mitu mälupulka, võtke need kõik välja. Nüüd pange RAM tahvlile üks pulk korraga tagasi, et kontrollida, kumb põhjustab taaskäivituse. See, mis probleemi põhjustab, on vigane.
- Kui teil on ainult üks pulk, siis peaksite selle asendama (ajutiselt). Võite selle võtta teisest arvutist või poest, kuid ärge unustage kontrollida nende reitinguid ja tüüpi. Asendatav RAM peab teie süsteemiga ühilduma.
Kinnitage probleem, järgides ülaltoodud samme. Kui te ei näe RAM-mälupulkade muutmisega edasiminekut, liikuge järgmisele meetodile. Teisest küljest, kui pärast vigase RAM-i eemaldamist pole taaskäivitamise probleemi, on teil hea minna.
Märkus. Mitte ainult RAM, vaid ka PSU võivad teie arvutiga põhjustada sarnaseid probleeme, seega peate võib-olla ka seda katsetama.
3. meetod: kontrollige oma arvutit ülekuumenemise suhtes
Samuti peaksite oma süsteemis kontrollima ülekuumenemise probleeme. Teie süsteem taaskäivitub automaatselt, kui see teatud programmi käitamise ajal üle kuumeneb. Seega, kui märkate, et teie süsteem taaskäivitatakse konkreetses programmis või üldiselt ressursimahuka programmi käivitamisel, on kõige tõenäolisem põhjus ülekuumenemine.
Ülekuumenemise probleemi saate kontrollida kahel viisil: temperatuuri mõõtmiseks võite kasutada kolmanda osapoole tarkvara või kasutada oma süsteemi sisseehitatud riistvara jälgimise andureid.
CPUID
CPUID on tarkvara, mis võimaldab teil mõõta arvuti temperatuure. Selle abil saate mõõta temperatuuri mängu ajal ja kontrollida, kas temperatuurid on vahemikus või mitte.
- Minge siia ja laadige alla HWMonitorPro.
- Pärast allalaadimist käivitage allalaaditud fail ja installige see.
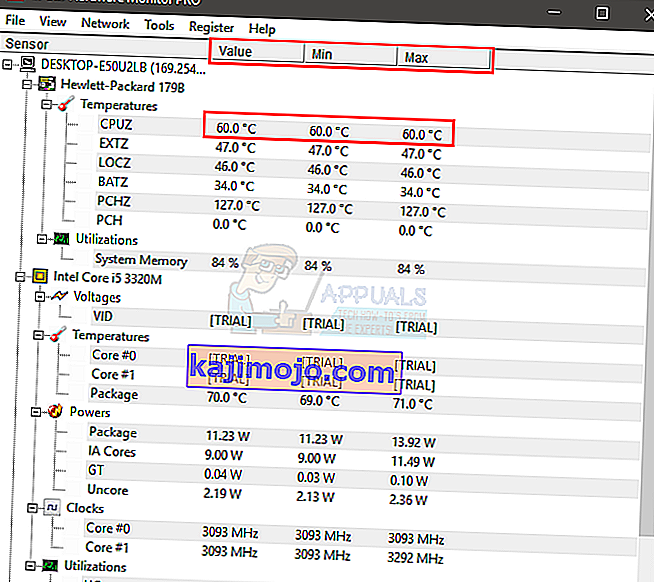
Saate programmi käivitada ja jätta selle taustale. Nüüd mängige mängu või käivitage mõni muu ressursimahukas programm. Mõne minuti pärast kontrollige temperatuuri väärtusi ja pingeid.
BIOS
Nagu varem mainitud, saate oma BIOS-i kasutada ka oma süsteemi näitude ja pingete kontrollimiseks. Enamikul süsteemidest on sisseehitatud andurid. Süsteemi andurite kontrollimiseks järgige allpool toodud samme
- Taaskäivitage
- Kui ilmub teie tootja logo, vajutage klahvi F2. See võti varieerub sõltuvalt teie tootjast, kuid võite proovida ka F10 ja Del. Ärge muretsege selle pärast, kui tootja logo ilmub, mainitakse võtit ühes ekraani nurgas. Niisiis, hoidke sellel silma peal ja vajutage mainitud klahvi.
- Nüüd peaksite olema oma BIOS-is, kui te seda pole, peaksite nägema mitme valikuga menüüd. Üks neist võimalustest peaks olema BIOS-i sätted või BIOS-i menüü (või selle variatsioon). Loendis navigeerimiseks ja BIOS-i suvandi valimiseks võite kasutada nooleklahve ja. Valiku avamiseks vajutage sisestusklahvi.
- Nüüd valige nooleklahvide abil H / W monitor või olek (või selle variatsioon sõltuvalt tootjast) ja vajutage sisestusklahvi.
- Selles jaotises peaksite nägema temperatuuri ja pinge näitu.
Kontrollige, kas näidud jäävad piiridesse või mitte. Piirangud antakse CPUID-tarkvarale, kuid kui te pole selles kindel, saate selle Google'i oma konkreetse seadme jaoks Google'isse sirvida. Kui näidud pole vahemikus, tähendab see, et tegemist on ülekuumenemisega.
Kui süsteem automaatselt taaskäivitub, saate ülekuumenemise probleemi kinnitada, pannes käed GPU-le või protsessorile. Kui protsessor või GPU on väga kuum, kinnitab see probleemi.
Ülekuumenemisega seotud probleemide lahendamine
Ülekuumenemise probleemi lahendamiseks on paar võimalust.
- Süsteemi puhastamine ja korraliku jahutussüsteemi olemasolu on hea viis ülekuumenemise probleemi lahendamiseks. Vahetage termopasta ja puhastage jahutusradiaatorid, eriti kui te pole neid pikka aega teinud.
- Kui taaskäivitamine toimub eriti mängu mängides, võib ülekuumenemine olla tingitud GPU-st. Võite GPU välja võtta või vooluvõrgust lahti ühendada ja kasutada oma süsteemi integreeritud graafikat. Kui ilma GPU-ta pole taaskäivitust, kontrollige oma graafikakaarti. Samuti veenduge, et sellel oleks korralik jahutus, ja värskendage draivereid.
4. meetod: kontrollige ja vahetage toiteallikas
Lõpuks peate kontrollima toiteallikat võimalike probleemide suhtes. Teie toiteallikas vastutab kõigi komponentide toite eest. Toiteallika tolmu / mustuse kontrollimiseks toimige järgmiselt.
- Lülitage arvuti välja
- Ühendage süsteem vooluvõrgust lahti
- Avage arvuti korpuse või sülearvuti tagakaas. Seda saate teha kas lahti harutades või lahti keerates.
- Ühes nurgas näete väikest kasti koos ventilaatori ja hinnetega kleebisega. See saab olema teie toiteallikas.
- Eemaldage toiteallikas, ühendades lahti emaplaadiga ühendatud juhtmed. Kui ühendus on lahti ühendatud, saate toiteallika süsteemist lahti keerata või lahti ühendada.
- Nüüd kontrollige, kas toiteallikas on ummistunud õhuteede tolmu suhtes, kuna need võivad põhjustada toiteallika ülekuumenemist. Puhastage toiteallikas, pange see tagasi ja kontrollige, kas ülekuumenemise probleem on lahendatud.
Samuti saate toiteallika asendada teisega (see on töökorras) ja kontrollida, kas taaskäivitamise probleem on lahendatud või mitte. See kinnitab ka probleemi. Kui toiteallika vahetamine lahendab probleemi, peaksite hankima uue toiteallika.
5. meetod: BIOS-i värskendus
Kuigi see on ebatõenäoline, kuid mitte täiesti võimatu, võib probleemi põhjustada ka aegunud BIOS. Kui teil on arvuti väga pikka aega ja te pole oma BIOS-i värskendanud, on värskenduse kontrollimine väärt.
Võite minna oma tootja veebisaidile ja otsida värskendatud BIOS-i versiooni.
Märkus. BIOS-i värskendamine on väga arenenud protseduur ja sellel võib olla pöördumatu mõju. Kui te pole kindel või pole teil seda iseseisvalt võimalik teha, viige arvuti spetsialisti juurde.
6. meetod: draiverite uuesti installimine
Mõnikord võivad probleemi põhjustada ühildumatud või aegunud draiverid, eriti kui probleem hakkas ilmnema pärast värskendamist või täiendamist. Teie graafikakaardi draiver on juhusliku taaskäivitamise kõige tõenäolisem põhjus. Niisiis, desinstallige graafikakaardi draiver ja laske Windowsil selle jaoks kõige ühilduvamad draiverid alla laadida.
- Hoidke Windowsi klahvi all ja vajutage R
- Sisestage devmgmt. msc ja vajutage sisestusklahvi
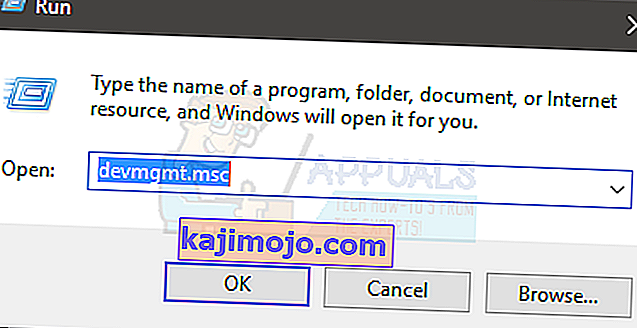
- Leidke ja topeltklõpsake Kuva adapterid
- Paremklõpsake oma graafikakaarti ja valige Desinstalli

Pärast desinstallimise lõppu taaskäivitage süsteem. Windows installib järgmisel sisselogimisel automaatselt teie graafikakaardi uusima ja ühilduvama draiveri. Kontrollige, kas teil pole pärast taaskäivitamist mingeid probleeme.
7. meetod: toitesuvandite muutmine
See lahendus näib lahendavat juhusliku taaskäivitamise probleemi. Põhimõtteliselt langetate minimaalse protsessori oleku peaaegu 5% -ni, mis takistab teie süsteemi juhuslikku käivitamist.
- Hoidke Windowsi klahvi all ja vajutage R
- Sisestage powercfg. cpl ja vajutage sisestusklahvi
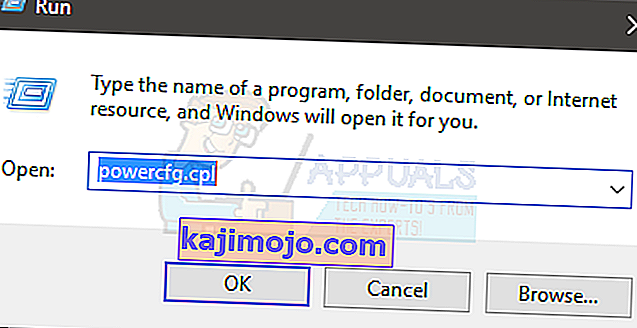
- Valige valitud (aktiivsest) paketist muudatuse kava sätted
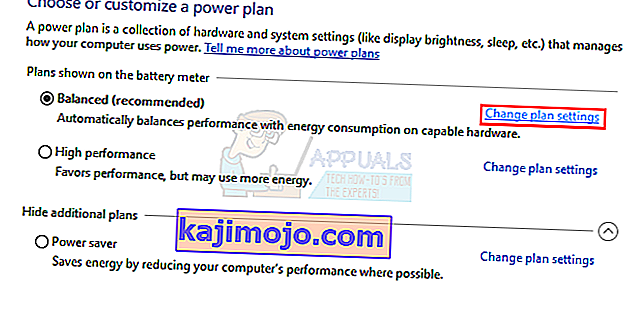
- Valige Muuda täpsemaid toiteseadeid
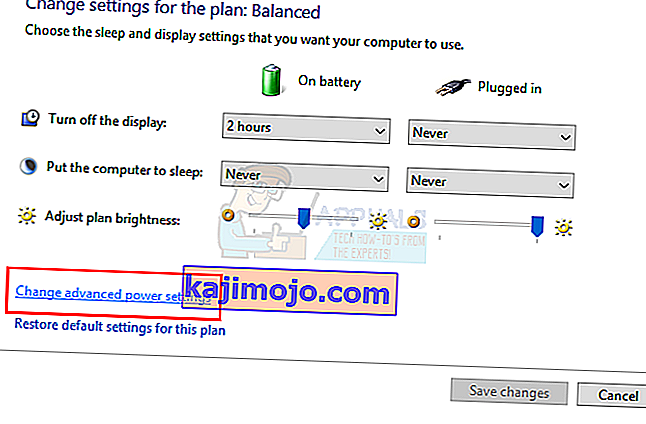
- Topeltklõpsake protsessori toitehaldust
- Topeltklõpsake minimaalset protsessori olekut
- Valige vahemiku menüüst 5% . Tehke seda nii vooluvõrku ühendatud kui ka aku jaoks.
- Valige Rakenda ja seejärel OK

Nüüd kontrollige, kas probleem püsib või mitte, oma süsteemi abil või käivitage programm.
8. meetod: videomagnetofoni käsitsi uuesti installimine
Mõne kasutaja sõnul lahendas VC Redist tarkvara lihtne uuesti installimine nende probleemi vähemalt ajutiselt. Seetõttu võite proovida oma õnne VC Redisti uuesti installimisel ja kontrollida, kas see probleemi teie jaoks lahendab. Selleks:
- Käivitamisviiba avamiseks vajutage klahve „Windows” + „R” .
- Sisestage „appwiz.cpl” ja vajutage sisestusklahvi.
- Paremklõpsake siin „Microsoft Visual C ++” igal eksemplaril ja valige käsk „Desinstalli”.
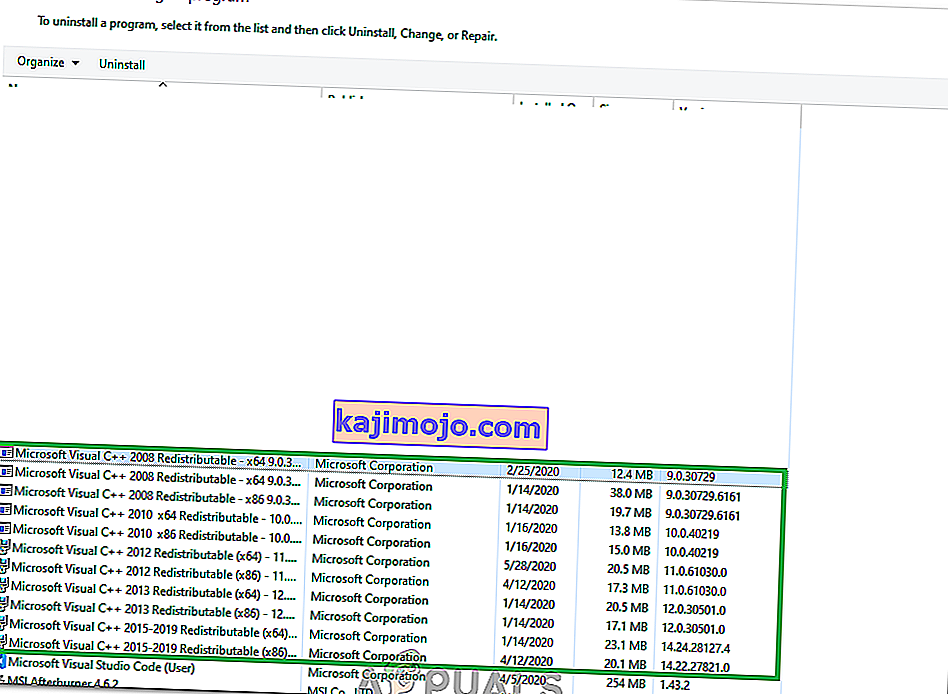
- Järgige juhiseid ja veenduge, et kõik eksemplarid on eemaldatud.
- Laadige siit alla tarkvara VC Redist ja käivitage selle käivitatav fail.
- Installige tarkvara, järgides ekraanil kuvatavaid juhiseid ja kontrollige , kas probleem püsib.