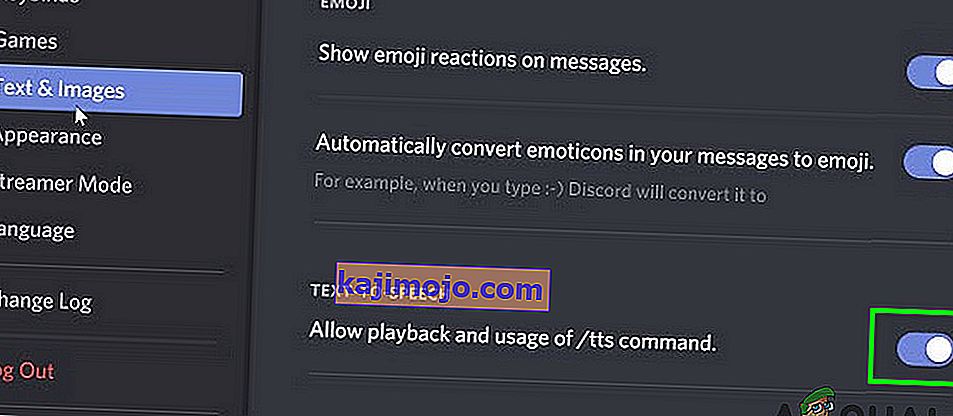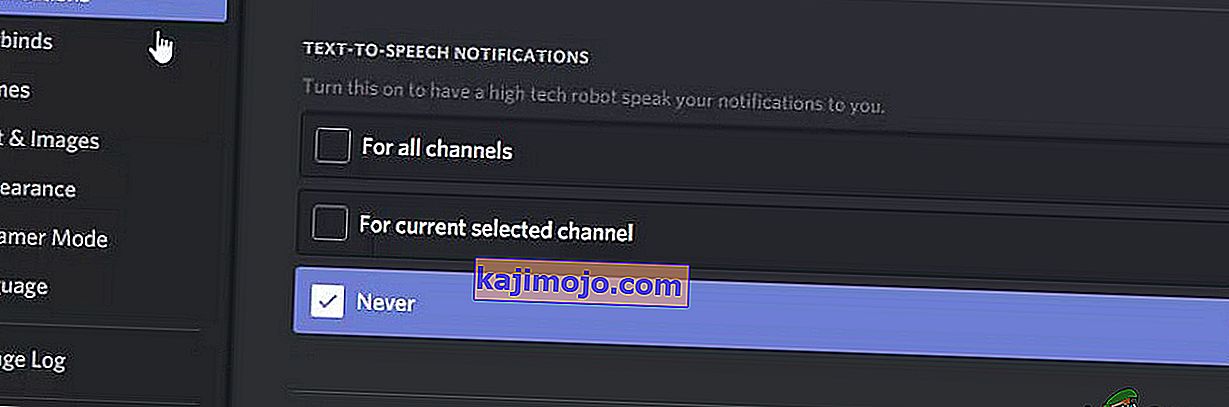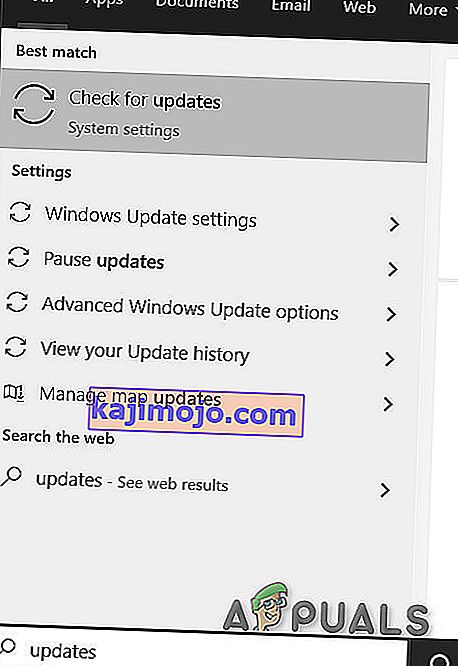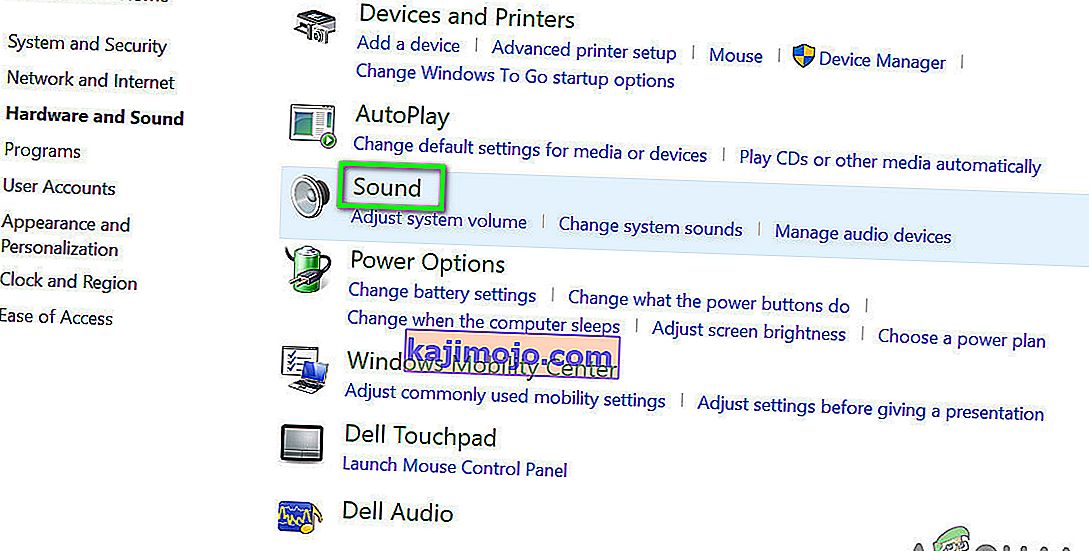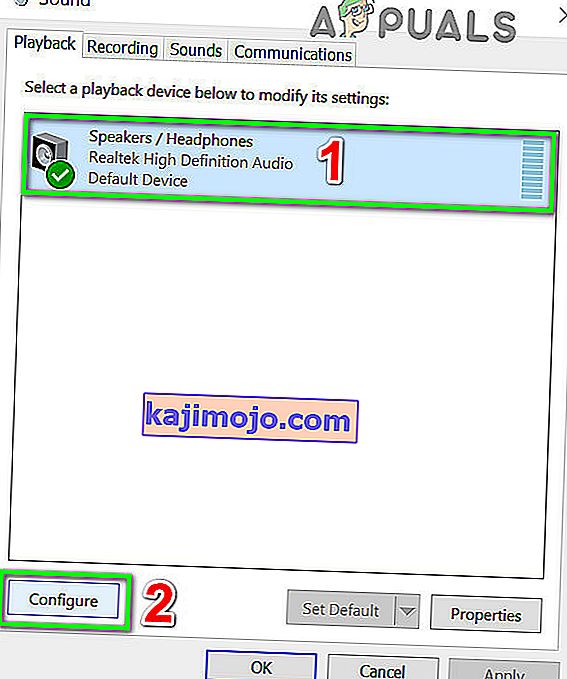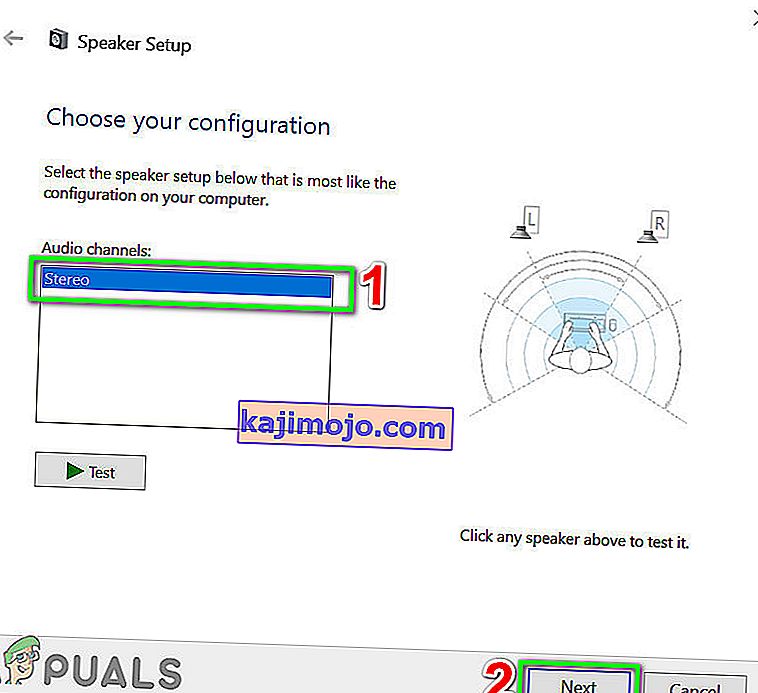Teksti kõneks (TTS) rakenduses Discord võib vananenud Windowsi tõttu töötamise lõpetada ja see võib ilmneda ka siis, kui kasutate muud kõlari konfiguratsiooni kui stereo. Samuti ei pruugi TTS töötada, kui TTS-märguannete väärtuseks on seatud Mitte kunagi.
Discordi (VoIP-rakendust) kasutatakse vestlemiseks ja see on saadaval laua- ja mobiiliversioonides. Discord TTS-i kasutatakse sõnumite esitamiseks vestluses töölauaversioonis, kuna TTS ei tööta Discordi mobiiliversioonis. Discordi TTS-häält saab rakenduses muuta erinevateks helideks ja aktsentideks. Kuid mõnikord see TTS-funktsioon lakkab töötamast ja kasutaja ei kuule vestluses TTS-i roboti helisid.
See on Discordi rakendustes väga levinud probleem ja selle saab lahendada lihtsate lahenduste abil. Enne lahenduste proovimist veenduge, et kasutaksite rakenduse Discord värskendatud versiooni .
Keela ja luba tekst kõnes ebakõlas
Discord TTS ei tööta võib olla tingitud lihtsast suhtlusest või tarkvaralisest tõrgest. Selle välistamiseks on hea TTS välja lülitada ja seejärel uuesti sisse lülitada. See lähtestab kõik rakendusse salvestatud ajutised seaded ja konfiguratsioonid.
- Käivitage rakendus Discord.
- Kasutaja seadete avamiseks klõpsake kasutajapaneelist paremal (kanalikanna all) asuvat ikooni Cog .
- Nüüd valige Tekst ja pildid .
- Nüüd kerige akna parempoolsel paanil teksti kõneks alla
- Nüüd lülitage käsu Luba taasesitus ja / tts kasutamise kasutamine välja.
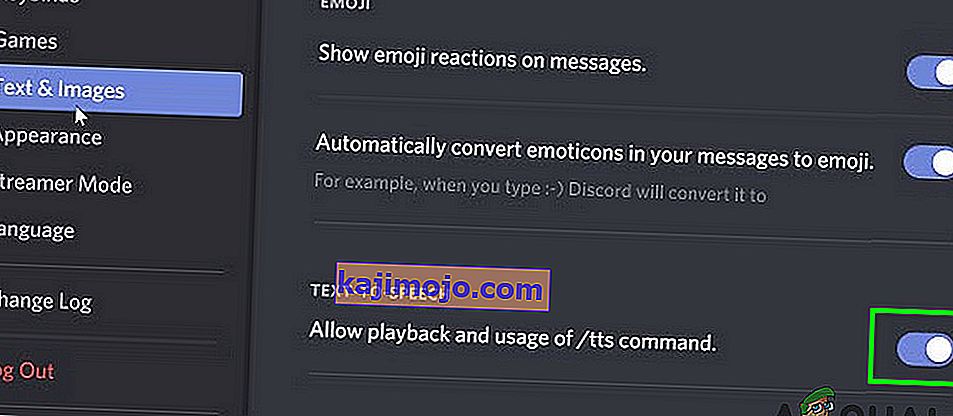
- Salvestage muudatused ja lahkuge lahkhelist.
- Nüüd taaskäivitage Discord ja korrake ülaltoodud samme TTS-i lubamiseks Discordis.
- Kui TTS on sisse lülitatud, kontrollige, kas Discordi TTS töötab hästi.
Muutke TTS-i märguannete valikut "Mitte kunagi"
Kui olete valinud teksti kõneks teatiste valiku Mitte kunagi, siis ei tule Discordis TTS-roboti heli. Selle valiku muutmine võib probleemi lahendada kahele muule võimalusele, st Kõigi kanalite jaoks või Praeguse valitud kanali jaoks võib probleemi lahendada. Lisateave on esitatud allpool:
- Avage lahuses 1 avatud kasutaja seaded .
- Nüüd klõpsake akna vasakus paanis nuppu „ Märguanded ”.
- Akna paremal paanil suunduge kõnesünteesi märguannete poole . Kuvatakse kolm võimalust: kõigi kanalite puhul f või praegu valitud kanal ja mitte kunagi .
- Kõigi kanalite puhul : mis tahes serveri mis tahes kanali sõnumeid esitatakse TTS-is, olenemata sellest, kas TTS-i käsku kasutatakse või mitte.
- Praegu valitud kanali puhul : TTS-is esitatakse ainult praeguse kanali sõnumeid.
- Muutke suvand Mitte kunagi kõigi kanalite jaoks või Praeguse valitud kanali jaoks .
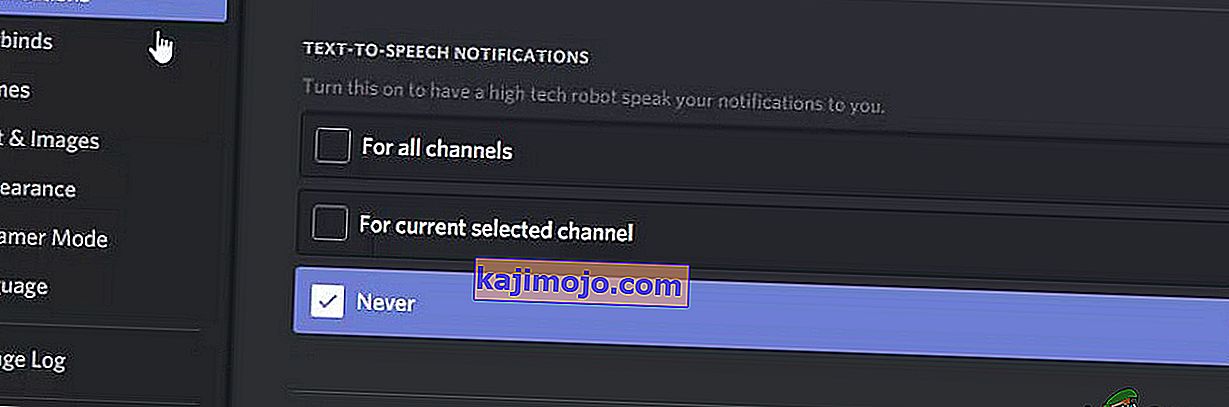
- Salvestage muudatused ja lahkuge lahkhelist.
- Taaskäivitage Discord ja kontrollige, kas TTS töötab hästi.
Värskendage oma süsteemi Windowsi uusimale versioonile
Windowsi värskendatakse sageli vigade parandamiseks ja jõudluse parandamiseks. Võib-olla on viga, millega silmitsi seisate, juba Windowsi uusimas versioonis plaasterdatud. Lisaks on arvukalt Windowsi versiooni vastuolus teie arvutisse installitud Discordi versiooniga. Sel juhul võib Windowsi värskendamine uusimale versioonile probleemi lahendada.
- Sulgege ebakõla ja lõpetage ülesanne ka tegumihalduris (Windows + R ja 'taskmgr').
- Vajutage Windowsi klahvi ja tippige Update . Seejärel valige otsingutulemites Otsi värskendusi .
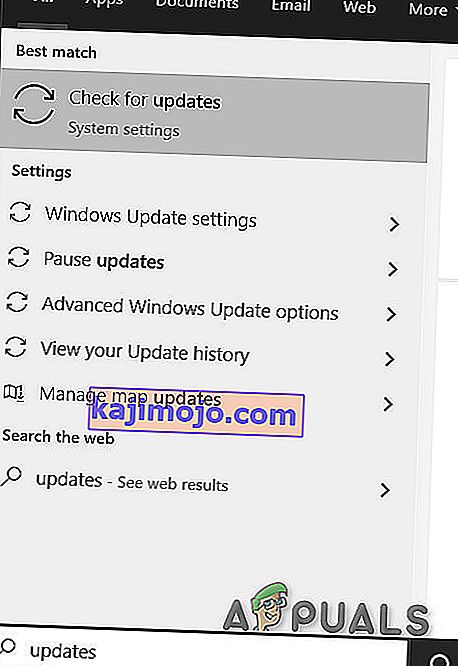
- Seejärel klõpsake nuppu Otsi värskendusi .

- Kui saadaval on värskendusi, installige värskendused ja taaskäivitage süsteem.
- Pärast süsteemi taaskäivitamist käivitage Discord ja kontrollige, kas TTS töötab hästi.
Muutke oma süsteemi kõlarite konfiguratsiooniks Stereo
Kui kasutate muud kõlari konfiguratsiooni kui stereo, siis ei saa TTS funktsioneerida. See on Discordi kogukonnas teadaolev viga. Tehniliselt ei tohiks olla mingit vahet, kuid tundub, et see valik on mõnikord Discordi heliga vastuolus. Sel juhul võib probleemi lahendada kõlari konfiguratsiooni muutmine stereoks.
- Sule ebakõla.
- Vajutage Windowsi klahvi ja tippige Juhtpaneel . Seejärel valige otsingutulemites juhtpaneel .

- Seejärel avage riistvara ja heli.

- Nüüd klõpsake valikul Heli .
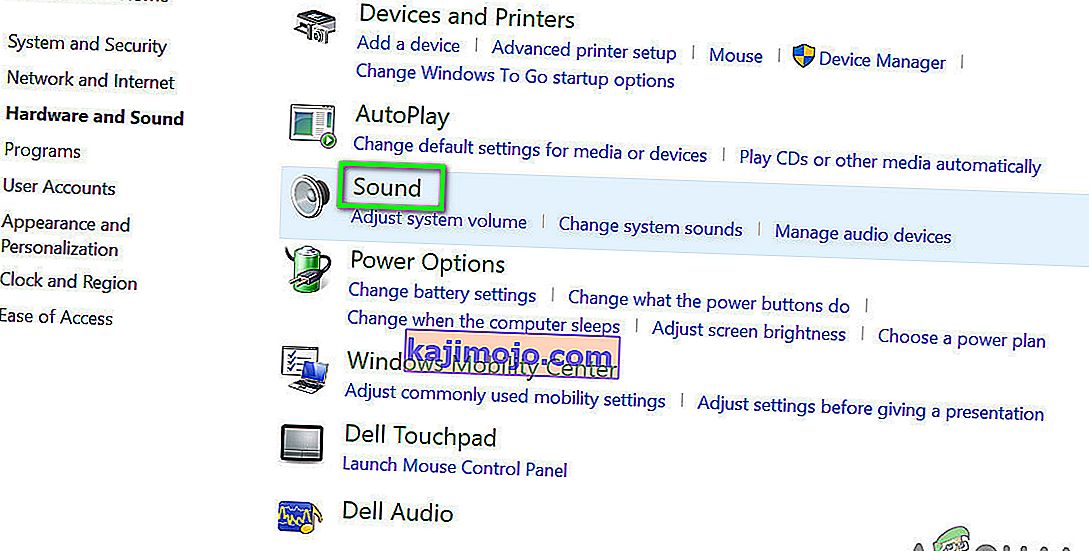
- Nüüd valige kõlarid ja klõpsake nuppu Konfigureeri .
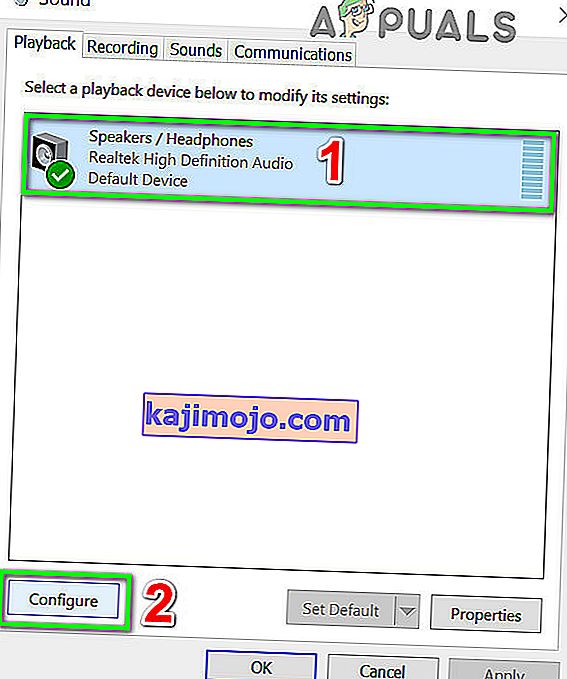
- Nüüd all Helikanalid valige Stereo ja klõpsa Next .
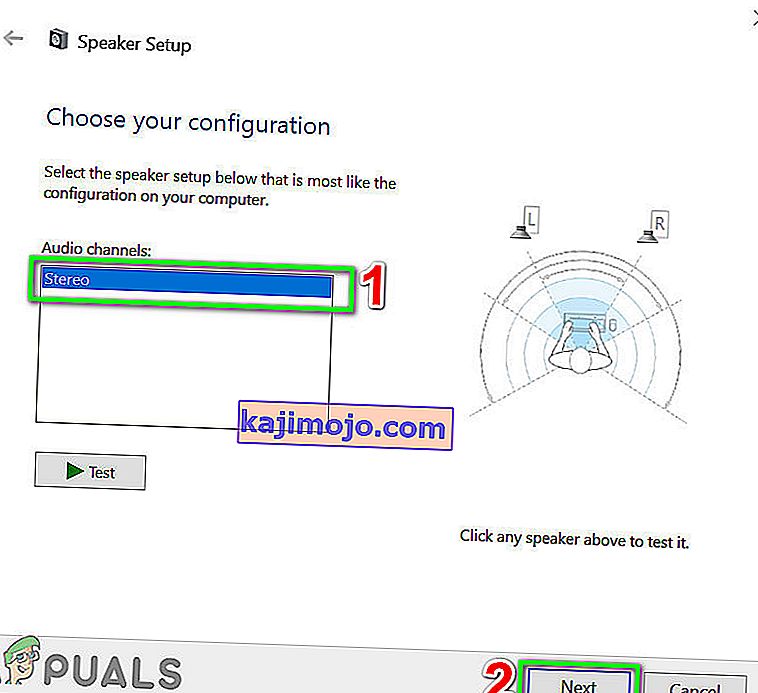
- Nüüd järgige stereoheli konfigureerimise lõpuleviimiseks ekraanil kuvatavaid juhiseid ja seejärel käivitage Discord, et kontrollida, kas TTS töötab hästi.
Kui miski pole teid siiani aidanud, desinstallige ja installige uuesti Discord . Ajutise lahenduse saamiseks võite Google Chrome'is kasutada Discordi .