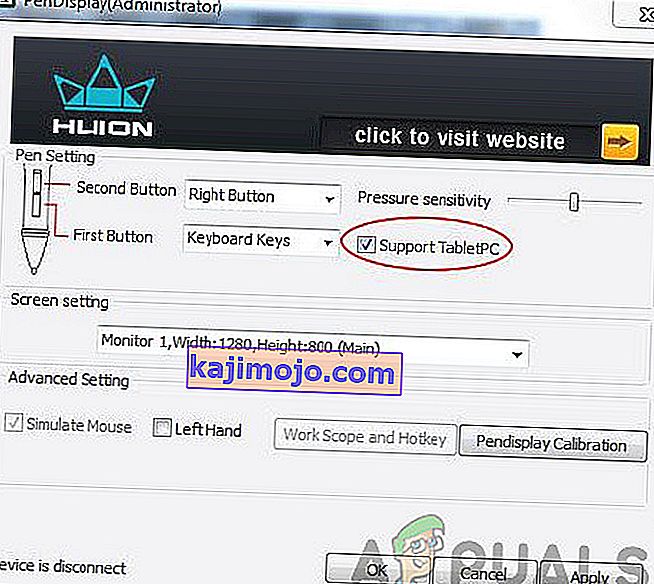Huion Pen ei tööta teie arvutis peamiselt probleemide tõttu, mis puudutavad ühildumatust, draivereid ja muid konflikte Windowsi operatsioonisüsteemiga. Pliiats kas lakkab täielikult reageerimast, ei tööta ekraani teatud osades või sureb mõne aja pärast selle käivitamisel maha. See on jätkuv probleem ja see on juhtunud juba üsna pikka aega.

Huion on populaarne ettevõte, mis pakub kasutajatele graafilisi tahvelarvuteid ja pastakaid. Need tooted kuuluvad erinevatesse kategooriatesse, sealhulgas algajatele mõeldud tooted kuni professionaalse kvaliteediga seadmeteni, mida kasutatakse graafikatööstuses. Seda peetakse Wacomi ning selle graafiliste tahvlite ja pliiatside sarja konkurentiks. Selles artiklis käsitleme kõiki erinevaid põhjuseid, miks see probleem ilmneb ja millised on võimalikud lahendused probleemi lahendamiseks.
Mis põhjustab Huion Peni mittetöötamist?
Pärast arvukate aruannete kontrollimist ja uurimise ühendamist kasutajaskonna tulemustega diagnoosisime mitu osalejat, kelle tõttu Huion Pen ei töötanud ootuspäraselt. Siin on mõned kõige levinumad põhjused.
- Patareid: Kuigi see näib ilmne, kohtasime mitmeid juhtumeid, kus nõrkade või mittetäielike patareide tõttu ei töötanud Huioni pliiats ootuspäraselt. Patareide vahetamine või nende õigesti sisestamine võib probleemi lahendada.
- Arvuti on veaolekus: see on väga levinud stsenaarium. Arvutid kalduvad veaolekutesse, kus mõne rikutud konfiguratsioonifaili tõttu keelduvad nad ühendatud väliste seadmete tuvastamisest. Siin lülitame teie arvuti toitel ringi ja kontrollime, kas probleem on lahendatud.
- Windows Ink: Windows Ink on suurepärane funktsioon, mille Microsoft on välja töötanud arvutiga ühendatud väliste pliiatsi- või graafikaseadmete kasutamiseks. See võimaldab kiiret juurdepääsu märkmetele ja paremat ühilduvust. See funktsioon on mõeldud pastakate / graafikatablettide hõlbustamiseks, kuid tekitab teadaolevalt mitmeid probleeme.
- Draiveri probleem: see on võib-olla kõige levinum põhjus, miks Huion pliiats teie arvutiga ei tööta. Vale või rikutud draiverid võivad takistada pliiatsi süsteemiga suhtlemist; seega ei tööta see korralikult.
- Tahvelarvuti: kui teil on hübriidne sülearvuti, mis sisaldab ka puutetundlikku ekraani, ja proovite sellega Huionit kasutada, on tõenäoline, et see ei toimi, kui konkreetset suvandit pole valitud. Siin saame navigeerida Huioni seadetesse ja muuta ühilduvusvalikuid sealt.
- Unerežiimi seaded: kui puutute kokku probleemiga, kus pliiats lakkab mõne aja pärast passiivse oleku puudumisel töötamast, on tõenäoline, et süsteem saadab Huion unerežiimi ja kui proovite seda äratada, ei lähtestata seda. Siit saate abi uneseadete keelamisest.
- Pliiatsi ühilduvus tahvelarvutiga: igal Huioni tabletil on spetsiaalsed pliiatsid, mis sellega töötavad. Kui proovite mõnda muud pliiatsit töötada tahvelarvutiga, mida ei toetata, ei saa te neid kahte sünkroonida.
- USB-pordid: kõige lõpuks võivad teie arvuti USB-pordid olla ka teie olukorra süüdlased. Tahvelarvuti ja pliiats on tavaliselt ühendatud teie arvuti USB-porti ja kui USB-port on vigane, tekib ühenduse probleem.
Märkus. Kõik need põhjused ei pruugi teie puhul kehtida, kuna iga arvuti konfiguratsioon ja kasutus on erinev.
Enne kui jätkame, veenduge, et olete oma arvutis administraatorina sisse logitud. Lisaks peaks teil olema ka aktiivne Interneti-ühendus, kuna laadime lahendustesse draivereid alla. Alustage esimesest lahendusest ja liikuge alla, kuna loendame iga lahenduse vastavalt selle keerukusele.
Eeltingimus: pliiatsi / tahvelarvuti kahjustuste kontrollimine
Enne lahenduste juurde asumist peate veenduma, et teie Huioni pliiats / tablett pole füüsiliselt mingil moel kahjustatud. Kui teie pliiats või graafiline tahvel on füüsiliselt kahjustatud, ei tööta see õpetus teie jaoks ootuspäraselt.

Füüsiliste kahjustuste olemasolu saate hõlpsalt kontrollida, kontrollides pliiatsi otsa ja tahvelarvutit selle pinnal olevate löökide suhtes. Samuti peaksite nägema, kas tahvelarvuti lülitub sisse, kui see on arvutiga ühendatud (peaksite nägema väikest märgutuld). Kui olete kindel, et riistvaraprobleeme pole, võite jätkata allpool loetletud lahendustega.
Märkus. Veenduge ka, et teil on ehtsaid Huioni tooteid. Kui kasutate võltsingut, ei tööta allpool toodud lahendused teie riistvaraga.
1. lahendus: ühilduvuse kontrollimine
Meie tõrkeotsingu esimene samm on pliiatsi ühilduvuse kontrollimine teie kasutatava graafilise tahvelarvutiga. Huioni pliiatsid on tavaliselt programmeeritud töötama ainult koos Huioni tablettidega. Kui proovite pliiatseid käivitada teistel graafikalaudadel, ei saa te seda kasutada.
Lisaks ei toeta kõik Huioni graafilised tahvelarvutid kõiki Huioni pliiatseid. Kui kasutate tahvelarvutiga kaasas olnud pliiatsit, on teil hea minna. Kui ei, peaksite avama Huioni ametliku veebisaidi ja kontrollima seda.
2. lahendus: Huioni pliiatsi patareide kontrollimine
See on võib-olla kõige põhilisem ja olulisem samm, mille peaksime oma tõrkeotsingu käigus tegema. Kui teie pliiatsis olevad patareid pole kuidagi õigesti sisestatud, ei suuda nad energiat anda. Avage pliiats (keerates seda) ja seejärel kontrollige, kas aku klemmid on korralikult ühendatud.

Lisaks peaksite kontrollima ka seda, kas patareid on täis. Kui patareid on mingil viisil tühjad või tühjad, ei edasta need teavet korralikult ja põhjustavad seega probleeme. Vajadusel vahetage patareid ja kontrollige uuesti. Ainult siis, kui olete täiesti kindel, et patareid on korras, peaksite jätkama.
3. lahendus: lülitage arvuti toitel ringi
Teine asi, mida enne muude lahenduste käivitamist proovida, on arvuti täielik toitejuhtimine. Nagu me põhjustes varem mainisime, on juhtumeid, kus teie arvuti läheb tõrke olekutesse, mille tõttu ta ei loe kogu konfiguratsiooni õigesti. Kas see või arvuti ei suuda tahvelarvutitega korralikult suhelda. Selles artiklis taaskäivitame teie arvuti ja eemaldame kogu toite, nii et kõik ajutised konfiguratsioonid kustutatakse ja seatakse vaikeväärtusteks.
- Lülitage arvuti täielikult välja, lülitades selle välja, ning ühendage lahti toitekaabel ja ka kõik sellega ühendatud välised lisaseadmed.
- Nüüd võtke sülearvuti aku välja, libistades hoobasid või vajutades neid vastavalt teie mudelile.

- Hoidke toitenuppu umbes 5–8 sekundit all. Kogu toit kulub arvutist ära. Laske sülearvutil istuda umbes 4-5 minutit.
- Nüüd ühendage kõik uuesti ja käivitage arvuti. Kontrollige, kas probleem on lahendatud, ja Huion Pen töötab korralikult.
4. lahendus: tugi TabletPC lubamine
Nagu varem mainitud, võib teie Huioni tahvelarvuti ja teie kasutatava arvuti ühilduvusprobleeme olla. Selle stsenaariumi rahuldamiseks on Huion välja andnud võimaluse „Support TabletPC“, mis võimaldab teie Huioni seadmega tahvelarvuteid toetada. Võite alati muudatused ennistada, kui see teile ei sobi.
- Vaadake ekraani paremas alanurgas asuvat tegumiriba ja näete tahvelarvuti ikooni (veenduge, et Huion oleks teie arvutiga ühendatud). Käivitage see.
- Nüüd tuleb väike aken ette. Märkige suvand Support TabletPC ja saveri muudatused.
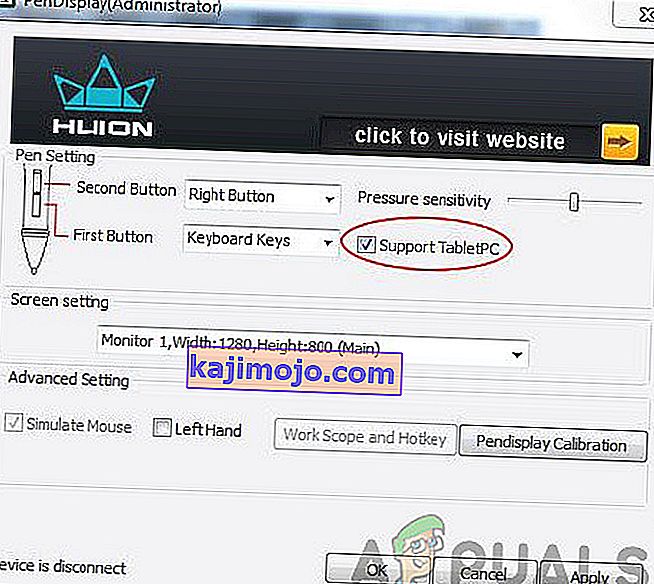
- Taaskäivitage arvuti ja seejärel kontrollige, kas probleem on lõplikult lahendatud.
5. lahendus: Windowsi tindi keelamine
Windows Ink on suurepärane funktsioon, mis sisaldub Windows 10 uusimates kordustes, mis võimaldab kasutajatel tugiteenusel kasutada oma kolmanda osapoole pliiatsi seadmeid Windowsi endaga. Windows Inkiga on kaasas arvukalt muid rakendusi, sealhulgas Sketchpad, märkmikud jms. Lisaks neile võimaldab Windows Ink kasutajatel juurdepääsu ka muudele funktsioonidele, mis hõlmavad järgmist:

- Digitaalne tint : täiustatud digitaalsete märgistamis- ja tinditööriistade kasutamine, mida leiate rakenduse vahekaardilt Ülevaade.
- Windowsi sisendpaneel : Wacomi pliiatsiga teksti otseseks sisestamiseks kasutage käekirja või ekraaniklaviatuuri.
- Käsikirja tuvastamine : teisendage oma käekiri otse tekstiks.
Isegi kui Windows Ink on testitud töötama kõigi kolmandate osapoolte pliiatsidega, sealhulgas Huion, on juhtumeid, kus need ei tööta ootuspäraselt. Selle põhjuseks võib olla pliiatsi vale konfiguratsioon või nende kahe ühilduvusprobleemid. Püüame Windowsi tindi keelata ja uurime, kas see teeb meie jaoks trikki.
- Liikuge Huioni sättedesse ja avage ' Huioni atribuudid '.
- Valige vahekaart „Kaardistamine” ja veenduge, et valik „ Kasuta Windowsi tinti ” on märkimata . Salvestage muudatused ja väljuge.
6. lahendus: draiverite värskendamine
Viimase abinõuna proovime Huioni draivereid värskendada ja uurime, kas see teeb trikki. Draiverid on peamised komponendid, mis edastavad teavet arvuti tarkvara ja riistvara komponentide (näiteks tahvelarvuti / pliiats) vahel. Kui draiverid kuidagi ei tööta, ei saa te pliiatsit korralikult kasutada.

On palju juhtumeid, miks draiverid ei pruugi teie puhul töötada. Kui draiverid on kuidagi rikutud või aegunud, ei pruugi need olla praeguse Windowsi värskendusega sünkroonitud. Teiselt poolt tekitavad teadaolevalt probleeme ka uuemad draiverid. Selles lahenduses navigeerime Huioni ametlikule veebisaidile ja laadime draiverid sealt alla. Kui need autojuhid töötavad, siis hästi ja hästi. Kui uusimad draiverid ei tööta, laadime alla vanema draiveri ja vaatame, kas see teeb trikki.
- Liikuge Huioni tugiteenuste veebisaidile.
- Nüüd leidke oma tahvelarvuti ja pärast Windowsi valimist laadige draiver juurdepääsetavasse kohta alla.
- Pakkige kaust lahti ja eraldage sisu. Veenduge, et teie tahvelarvuti oleks arvutiga ühendatud.
- Nüüd paremklõpsake käivitataval failil ja valige käsk Käivita administraatorina .
- Kui käivitatav fail on draiverid installinud, taaskäivitage arvuti korralikult ja seejärel kontrollige, kas probleem on lahendatud.
Märkus. Kui uuemad draiverid ei tööta, kaaluge vanemate draiverite installimist. Samuti saate vaadata meie artiklit teemal Kuidas draivereid Wacomist desinstallida. Meetodid on mõnevõrra sarnased.
7. lahendus: teiste USB-pesade testimine
USB-pesa, kuhu Huioni tahvelarvuti ühendate, ei pruugi ootuspäraselt töötada. Pole selge, kui mõni USB-port ei toeta tahvelarvutit, samas kui mõni neist toetab. Testige vastuvõtjat teistes USB-pesades. Kui te oma arvuti, proovige ühendada vastuvõtja teenindusajad juures tagaküljel arvuti . Kui tegemist on sülearvuti , proovige ühendada kõik USB pesa olemas mõlemal pool arvuti .
Samuti peaksite arvestama USB-pesadega 2.0 või 3.0. Kui kasutate mõnda muud tootjate USB-jaoturit, proovige tahvelarvutit ühendada arvuti sees oleva õige USB-pordiga.

Kaaluge tahvelarvuti taaskäivitamist ja kontrollige, kas probleem on lahendatud.