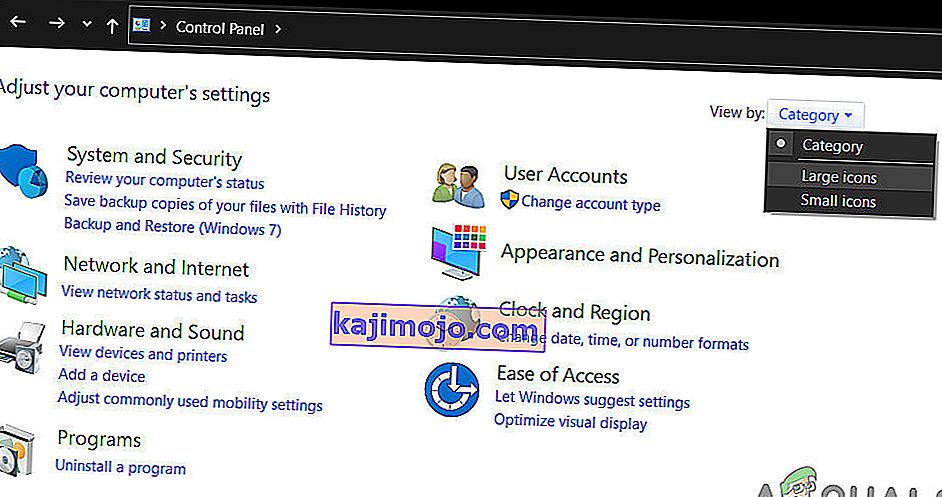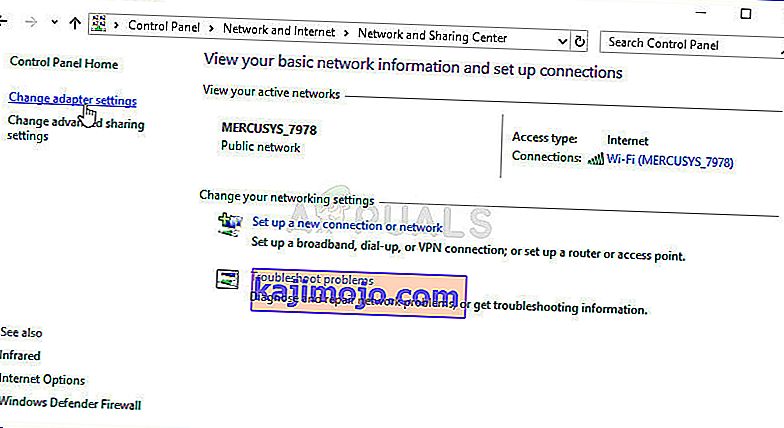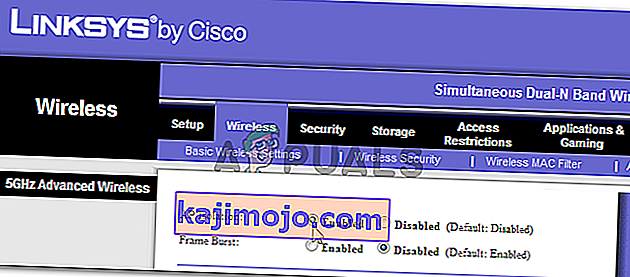Windows võimaldab teil lihtsalt võrku jagades teiste arvutitega hõlpsasti ühendust luua. Selle protsessi seadistamine on üsna lihtne ja saate faile hõlpsasti jagada sama võrku ühendatud arvutites. Kuid mõnikord ei õnnestu protsess lihtsalt edukalt lõpule viia ja te ei suuda äkki näha ega samas võrgus teiste arvutitega ühendust luua.

See viga esineb kõigis Windowsi operatsioonisüsteemi versioonides ja seda saab lahendada mitmel üsna erineval viisil. Sellepärast on probleemi lahendamiseks oluline jälgida ülejäänud artiklit hoolikalt.
1. lahendus: taaskäivitage arvuti mitu korda
Ehkki see kõlab nagu põhiline IT-soovitus, on inimesed probleemi niimoodi lahendanud, kuid mõnikord on vaja teha mitu taaskäivitust. Mõned selle protsessi käivitavad ahela osad on rikutud ja arvuti taaskäivitamine lahendas selle probleemi.
- Klõpsake oma jooksvas arvutis menüü allosas nuppu Start >> Toide ja valige suvand Shutdown.

- Kui teie arvuti on täielikult välja lülitatud, eemaldage Etherneti kaabel arvutist, kui kasutate seda Interneti-ühenduse loomiseks, ja laske kaablil enne selle uuesti ühendamist vähemalt paar minutit lahti ühendada. Taaskäivitage ruuter ja enne kaabli arvutisse ühendamist klõpsake modemil, mis asub neil.
- Lülitage arvuti tavapäraselt sisse, vajutades toitenuppu.
Lahendus 2. Kontrollige, kas SMB 1.0 / CIFS-failide jagamise tugi on installitud
Protsessi õnnestumiseks on mitu komponenti, mis tuleb kindlasti arvutisse korralikult installida. Üks neist komponentidest on kindlasti SMB 1.0 / CIFS File Sharing Support, mis on sisseehitatud komponent, mis on mõnes arvutis vaikimisi sisse lülitatud ja mõnes teises keelatud. Peaksite kindlasti kontrollima, kas protsess on teie arvutis lubatud, järgides alltoodud juhiseid:
- Klaviatuuril avage dialoogiboksi Käivita Windowsi klahvikombinatsioon + R. Samuti saate otsida menüü Start käsku Käivita või juhtpaneeli.
- Sisestage juhtpaneel ja klõpsake selle avamiseks nuppu OK.

- Muutke juhtpaneeli vaade kategooriale ja klõpsake jaotises Programmid jaotisel Programmi desinstallimine.
- Avanenud ekraani paremas servas klõpsake käsku Windowsi funktsioonide sisse- või väljalülitamine ja leidke loendis SMB 1.0 / CIFS-i failide jagamise toe kirje. Kui see on keelatud, märkige kindlasti selle kõrval olev märkeruut. Muudatuste salvestamiseks klõpsake nuppu OK.

3. lahendus: lahendus Windows 10 kasutajatele
Kuna mõnes uusimas Windows 10 värskenduses on paljud Windowsi vanemates versioonides olevad kasulikud funktsioonid ära jäetud, ei saa Windows 10 kasutajad seda funktsiooni enam kunagi sama kasutada, mis tähendab, et võrkude sirvimisfunktsionaalsust ei saa parandada korralikult. Õnneks on lahendus, mida pakuvad mõned kasutajad, kes tuginevad sellele, et ühest arvutist tehakse võrgus põhibrauser, mis probleemi tegelikult lahendab.
- Käsureal saate kontrollida, milline arvuti on põhibrauser. Otsige üles „Command Prompt“, paremklõpsake sellel ja valige suvand „ Run as administrator “. Kopeerige ja kleepige järgmine käsk ning klõpsake kindlasti pärast sisestusklahvi:
nbtstat -a arvuti nimi

- Peaksite kordama sama protsessi iga võrgus oleva arvuti jaoks. Arvutil, mis on tõepoolest põhibrauser, on kuvatavas loendis väärtus __MSBROWSE__. Selleks, et määrata, milline arvuti peaks olema põhibrauser, peate selle muutmiseks kasutama registriredaktorit.
Enne selle lahenduse jätkamist on soovitatav sulgeda kõik töötavad programmid ja soovitatav on luua oma registri varukoopia juhuks, kui midagi selle redigeerimise ajal väga valesti läheb. Enne jätkamist varundage oma register.
- Avage registriredaktor, tippides otsinguribale või dialoogiboksi Käivita „regedit”. Liikuge registriredaktoris järgmise võtme juurde:
HKEY_LOCAL_MACHINE \ SYSTEM \ CurrentControlSet \ Services \ Browser \ Parameters

- Muutke MaintainServerListi väärtus väärtuselt Automaatne väärtusele Jah, paremklõpsates seda, valides suvandi Muuda ja tippides väljale Väärtus väärtus Jah.
- Leidke IsDomainMasteri väärtus ja muutke selle väärtuseks True samamoodi. Kui see võti pole selles asukohas saadaval, paremklõpsake registriredaktori akna paremas servas suvalises kohas, valige Uus >> Stringi väärtus ja nimetage see IsDomainMaster Paremklõpsake sellel, valige Muuda ja määrake selle väärtuseks Tõene.

- Taaskäivitage arvuti ja rakendage muudatused. Kui te ei soovi, et mõni muu arvuti võtaks põhibrauseri rolli, saate muuta väärtuse MaintainServerList väärtuseks Ei.
Lahendus 4. Keelake oma arvutis Interneti-protokolli versioon 6
See Windowsi võrguviga ilmneb mõnikord, kui olete lubanud IPv6 ja teil pole ühenduse loomiseks vajalikku kohalikku lüüsi. Seal on mitu kasutajat, kes suutsid probleemi IPV6 keelamisega lahendada, samas kui see teiste jaoks ei töötanud. Teie kõige turvalisem panus on proovida ja vaadata, kas see töötab ise.
- Avage dialoogiboks Käivita, vajutades koos Windowsi logoklahvi + R-klahvi. Seejärel tippige sinna „ncpa.cpl” ja klõpsake nuppu OK.

- Nüüd, kui Interneti-ühenduse aken on avatud, topeltklõpsake oma aktiivsel võrgukaardil.
- Seejärel klõpsake nuppu Atribuudid ja leidke loendist Interneti-protokolli versiooni 6 kirje. Keelake selle kirje kõrval olev märkeruut ja klõpsake nuppu OK. Muudatuste kinnitamiseks taaskäivitage arvuti ja kontrollige, kas viga ilmub uuesti.
Lahendus 5. Keelake VPN-ühendus, mis teil võib olla
See on oluline samm, kuna mõned kasutajad on teatanud, et teatud Windowsi värskendused on alustanud VPN-ühendust, mis takistab kodurühma korralikku käivitamist. VPN on alati suur ei, kui soovite, et teil oleks toimivaid kohalikke ühendusi. Windowsi VPN-i väljalülitamiseks järgige allolevaid juhiseid:
- Avage rakendus Seaded, klõpsates menüü Start nuppu ja klõpsates menüü Start vasakul alumises osas hammasrattaikooni.
- Klõpsake aknas Seaded jaotist Võrk ja Internet ja lülitage jaotisesse VPN.

- Leidke VPN-ühendus, klõpsake seda ja klõpsake nuppu Eemalda. Nõustuge mis tahes dialoogivalikutega, mille Windows võib muudatuste rakendamiseks teile visata ja arvuti taaskäivitada. Kontrollige, kas näete nüüd võrgu teisi arvuteid ja saate nendega ühendust luua.
6. lahendus: taaskäivitage teatud teenus
Selle protsessi jaoks on hädavajalik teenus nimega Function Discovery Provider Host. Tulevad kasutajad on teatanud, et selle teenuse muutmine on aidanud neil uuesti kodurühmaga ühendust võtta ja võrgus teisi arvuteid näha.
- Kui kasutate Windowsi versiooni, mis on vanem kui Windows 10, on lihtsaim viis arvutis töötavatele teenustele juurde pääseda, kui klõpsate nupul Start ja navigeerige dialoogiboksi Käivita.
- Sisestage dialoogiboksi „services.msc” ja oodake, kuni teenusiloend avaneb.

- Kui kasutate Windows 10, saate teenustele juurde pääseda ka klahvikombinatsioonide Ctrl + Shift + Esc abil, et kuvada Task Manager.
- Liikuge tegumihalduri vahekaardile Teenused ja klõpsake selle akende allosas hammasrattaikooni kõrval nuppu Ava teenused.
Kui olete teenused edukalt avanud, järgige allolevaid juhiseid.
- Teenuste tähestikulises järjestuses sortimiseks leidke funktsioon Function Discovery Provider Host host, klõpsates veerul Nimi.
- Paremklõpsake teenusel ja klõpsake nuppu Atribuudid.

- Navigeerige käsku Startup ja määrake see olekuks Automatic, kuid veenduge, et selle teenuse olek on Running või Started.
- Kui olek ütleb Peatatud, peate enne jätkamist klõpsama nupul Start, mis asub aknas Atribuudid.
- Seejärel klõpsake vahekaardil taastamine, leidke valik Esimene tõrge ja valige teenuse taaskäivitamine. See valik tagab, et teenus taaskäivitub automaatselt, kui see ebaõnnestub. Tehke sama ka teise rikke ja järgnevate rikete korral.
Teenus peaks algama kohe ja teil pole selle käsitlemisega tulevikus probleeme. Kui klõpsate nupul Start, võite saada järgmise tõrketeate:
„Windows ei saanud käivitada funktsiooni Discovery Provider Host teenust kohalikus arvutis. Viga 1079: selle teenuse jaoks määratud konto erineb teiste samas protsessis töötavate teenuste jaoks määratud kontost. "
Kui see juhtub, järgige selle parandamiseks allolevaid juhiseid.
- Teenuse atribuutide avamiseks järgige alltoodud juhiste samme 1–4.
- Liikuge vahekaardile Sisselogimine ja klõpsake nuppu Brauser ....

- Tippige väljale „Sisestage objekti nimi valimiseks” oma arvuti nimi, klõpsake nuppu Kontrolli nimesid ja oodake, kuni nimi kinnitatakse.
- Kui olete lõpetanud, klõpsake nuppu OK ja tippige administraatori parool väljale Parool, kui teil seda palutakse.
- Klõpsake nuppu OK ja sulgege see aken.
- Liikuge tagasi funktsioonide avastamise pakkuja host atribuutide juurde ja klõpsake nuppu Start.
- Sulgege kõik ja kontrollige, kas suudate Interneti-ühenduse luua.
7. lahendus: võrgu lähtestamine
See lihtne meetod töötas väheste kasutajate jaoks. See lähtestab lihtsalt teie võrguseaded ja peate võib-olla muutma muid vahepeal muudetud asju. Järgige alltoodud juhiseid:
- Avage rakendus Seaded, klõpsates menüü Start nuppu ja klõpsates menüü Start vasakul alumises osas hammasrattaikooni.
- Klõpsake aknas Seaded jaotisel Võrk ja Internet ja lülitage jaotisele Olek.

- Paremal küljel lehe allosas peaksite nägema nuppu Võrgu lähtestamine. Klõpsake seda ja nõustuge ilmuvate dialoogidega. Taaskäivitage arvuti ja kontrollige, kas probleem on lahendatud.
- Avage File Explorer ja navigeerige võrku. Kui kuvatakse hoiatus, klõpsake nuppu Network Discovery lubamiseks.
8. lahendus: installige draiverid ja käsuviipade muudatused uuesti
Probleemi lahendamiseks võite proovida veel mitmeid asju. Võrguühendusega seotud draiverite uuesti installimine peaks probleemi lahendama koos teatavate käsuviiba muudatustega, mida on üsna lihtne käivitada ja hooldada.
- Seadmehalduri konsooli avamiseks tippige otsinguväljale „Device Manager”.

- Laiendage välja „Võrguadapterid”. See loetleb kõik võrguadapterid, mille masin on installinud. Paremklõpsake adapteril, mille soovite desinstallida, ja valige käsk „Desinstalli”. See eemaldab adapter loendist ja desinstallib seadme.
- Kui teil palutakse seade desinstallida, klõpsake nuppu „OK”. See eemaldab adapter loendist ja desinstallib draiveri. Korrake protsessi kindlasti kõigi leitud võrgudraiverite puhul. Need kõik tuleks loetleda jaotises Võrguadapterid.
- Otsige üles „Command Prompt“, paremklõpsake sellel ja valige suvand „Run as administrator“. Kopeerige ja kleepige järgmised käsud ning klõpsake kindlasti pärast kõiki nuppu Enter:
ipconfig / flushdns ipconfig / registerdnsipconfig / vabastage ipconfig / uuenda netsh int ip lähtestage netsh winsock reset

- Taaskäivitage arvuti ja Windows peaks draiverid automaatselt uuesti installima. Kontrollige, kas probleem on kadunud.
9. lahendus: lubage oma arvutis külaliskonto
Imelik trikk, mis toimis mitme kasutaja jaoks, kelle külaliskonto oli arvutis mingil põhjusel keelatud.
- Avage registriredaktor, tippides otsinguribale või dialoogiboksi Käivita „regedit”. Liikuge registriredaktoris järgmise võtme juurde:
HKEY_LOCAL_MACHINE \ SYSTEM \ CurrentControlSet \ Services \ LanmanWorkstation \ Parameters

- Muutke AllowInsecureGuestAuthi väärtus väärtuseks 0x1, paremklõpsates seda, valides suvandi Muuda ja tippides väljale Väärtus 0x1.
10. lahendus: juhtpaneeli näpistamine
- Klaviatuuril avage dialoogiboksi Käivita Windowsi klahvikombinatsioon + R. Samuti saate otsida menüü Start käsku Käivita või juhtpaneeli.
- Sisestage juhtpaneel ja klõpsake selle avamiseks nuppu OK.

- Muutke juhtpaneeli vaade kategooriale ja klõpsake jaotises Võrk ja Internet nupul Kuva võrgu olek ja ülesanded.
- Klõpsake valikul Jagamise täpsemad sätted ja otsige oma praeguses võrguprofiilist suvandeid Lülita võrguga ühendatud seadmete automaatne seadistamine sisse ja tühjendage selle kõrval olev ruut.

- Taaskäivitage arvuti ja kontrollige, kas näete teisi oma võrgu arvuteid.
11. lahendus: lubamine tulemüüri kaudu
Mõnel juhul võib teie arvuti tulemüür blokeerida mõned opsüsteemi funktsioonid, mille tõttu see probleem käivitatakse. Kui tulemüür blokeerib teie arvutil võrguga õigesti ühenduse loomise, ilmneb probleem, kus te ei näe võrgu teisi arvuteid. Seetõttu lubame selles etapis selle funktsiooni tulemüüri kaudu. Selle eest:
- Käivitamisviiba avamiseks vajutage klahve „Windows” + „R” .
- Sisestage juhtpaneeli klassikaline liides ja vajutage sisestusklahvi .
- Klõpsake juhtpaneelil valikut „View By:” ja seejärel valige nupp „Suured ikoonid” .
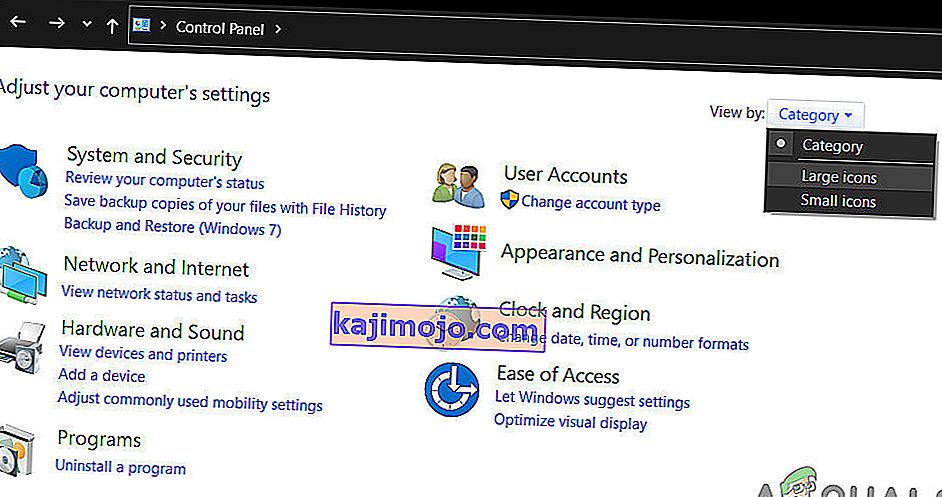
- Klõpsake valikul „Windows Defenderi tulemüür” ja valige seejärel suvand „Luba rakendusel või funktsioonil tulemüüri kaudu” .

- Klõpsake valikul „Muuda seadeid“ ja andke administraatorile õigused nende sätete muutmiseks.
- Kontrollige kindlasti valiku „Failide ja printerite ühiskasutus SMB Direct kaudu” valikuid „Avalik” ja „Privaatne” .
- Salvestage muudatused ja sulgege seejärel aknast välja.
- Proovige kontrollida, kas näete nüüd arvutis teisi võrke.
Lahendus 12. Teenuse käivitamine
Mõnel juhul võib olla võimalik, et teie arvuti arvutibrauseri teenus on konfigureeritud nii, et see võib olla kas keelatud või konfigureeritud käsitsi käivitamiseks. Seetõttu lubame selles etapis teenusel iseenesest automaatselt käivituda. Selleks:
- Käivitamisviiba käivitamiseks vajutage klahve „Windows” + „R” .
- Sisestage "services.msc" ja seejärel vajutage "Enter" käivitada teenuse haldamise aken.

- Teenuse halduses kerige alla ja topeltklõpsake teenusel „Arvuti brauser” .
- Klõpsake rippmenüül „Startup Type” ja valige nupp „Automatic” .

- Pärast automaatse valimist klõpsake nuppu Start ja oodake, kuni Windows selle teenuse teie arvutis käivitab.
- Salvestage muudatused ja kontrollige, kas see parandab teie probleemi.
13. lahendus: võrguprobleemide diagnoosimine
Võimalik, et teie arvuti võrgu konfiguratsioone ei pruugi selle probleemi käivitamise tõttu õigesti seadistada. Seetõttu tuvastame käsurea abil, kas teie arvutis on võrguprobleem, ja seejärel lahendame selle tõrkeotsingu käivitamisega. Selle eest:
- Minge arvutisse, millega soovite ühenduse luua, ja vajutage käivitamisviiba käivitamiseks selle klaviatuuril klahve “Windows” + “R” .
- Sisestage "Cmd" ja vajutage "Enter" , et käivitada käsurealt.

- Tippige käsureale järgmine käsk ja arvuti IP-teabe kuvamiseks vajutage sisestusklahvi .
- Pange tähele jaotises „Vaikelüüsi” loetletud IP-aadress, mis peaks olema „192.xxx.x.xx” või sarnases vormingus.

- Kui olete hankinud selle arvuti IP-aadressi, millega proovite ühendust luua, võite uuesti oma arvutisse täiendavaks testimiseks tulla.
- Vajutage personaalarvutis klahve „Windows” + „R”, et käivitada käsk Run ja tippige käsuviiba avamiseks klahv “Cmd” .
- Sisestage käsureale järgmine käsk ja vajutage selle täitmiseks sisestusklahvi .
ping (selle arvuti IP-aadress, millega soovime ühenduse luua)
- Oodake, kuni käsuviip IP-aadressi pingimise lõpetab ja tulemused üles märkida.
- Kui ping on edukas, tähendab see, et IP-aadress on juurdepääsetav.
- Pärast seda, kui ping ei õnnestu, peame käivitama võrgu tõrkeotsingu.
- Seadete käivitamiseks vajutage klahve „Windows” + „I” .
- Klõpsake valikul „Värskenda ja turvalisus” ning seejärel akna vasakus servas oleval nupul „Tõrkeotsing” .

- Klõpsake nuppu „Interneti-ühendused” ja seejärel valikut „Käivita tõrkeotsing” .

- Järgige tõrkeotsingu täielikuks käitamiseks ekraanil kuvatavaid juhiseid ja kontrollige, kas näete teisi võrgus olevaid arvuteid.
14. lahendus: ruuteri ja DNS-i seadete muutmine
Võimalik, et te pole oma DNS-seadeid õigesti konfigureerinud ja kui olete käsitsi muutnud DN-servereid, mida arvuti teie Interneti-ühenduse jaoks kasutab, võib tõrke käivitada, kui need ei ühildu DNS-serveritega mida võrgu teine arvuti kasutab.
Mõni ruuter sisaldab traadita eraldusvõimalust, mis takistab teistel sama Internetiga ühendatud arvutitel teie arvutiga ühenduse loomist ega nende nägemist. Seetõttu muudame selles etapis kõigepealt DNS-i seadeid ja seejärel konfigureerime need ruuteri sätted optimaalse ühenduvuse võimaldamiseks. Selle eest:
- Vajutage klaviatuuril samaaegselt nuppe „ Windows” + „ R” .
- Ekraanile ilmub käivitatud dialoogiboks, tippige tühja kasti “ Juhtpaneel” ja klõpsake nuppu “OK”.

- Klõpsake valikul „View By:” ja valige loendist „Small Icons”. Pärast seda klõpsake nuppu „Võrgu- ja ühiskasutuskeskus”.
- Valige „Muuda adapteri seadeid“.
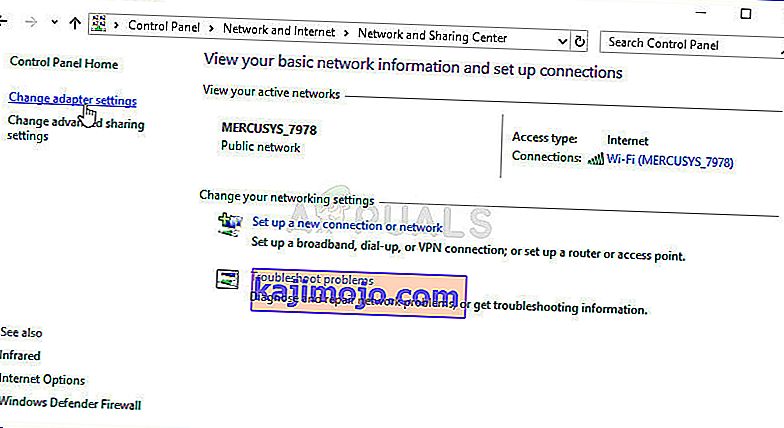
- Valige konkreetne ühenduse ikoon (kas kohtvõrk või traadita ühendus), paremklõpsake sellel ja klõpsake nuppu „Atribuudid”.
- Nüüd klõpsake „ Internet Protocol Version 4 (TCP / IPv4) ” ja seejärel klõpsake ikooni Properties.
- Atribuutide sees ei tohiks automaatselt kontrollida DNS-serveri aadressi hankimist, kui olete seda seadet varem muutnud.

- Kontrollige kindlasti seda valikut nii IP-aadressi kui ka DNS-serveri jaoks, nii et teie arvuti kasutab automaatset DNS-i tuvastamist.
Nüüd, kui oleme lubanud DNS-i automaatse tuvastamise, peame muutma ruuteri seadeid. Selle eest:
- Käivitage oma brauser ja tippige aadressiribale oma IP-aadress.
- Meie IP-aadressi leidmiseks vajutage käivitamisviiba käivitamiseks klahve „Windows” + „R” . Sisestage "CMD" ja vajutage "Shift" + "Ctrl" + "Enter" , et pakkuda admin õigused. Samuti tippige cmd- sse "ipconfig / all" ja vajutage "Enter". Sisestatav IP-aadress peaks olema loetletud suvandi "Vaikelüüs" ees ja peaks välja nägema umbes nagu "192.xxx.xx".

- Pärast IP-aadressi sisestamist vajutage ruuteri sisselogimislehe avamiseks sisestusklahvi .
- Sisestage oma kasutajanimi ja parool ruuteri sisselogimislehel vastavatesse kategooriatesse, mis mõlemad peaksid olema kirjutatud ruuteri tagaküljele. Kui see pole nii, peaksid nii parooli kui ka kasutajanime vaikeväärtused olema „Administraator” ja „admin” .
- Nüüd, kui olete oma võrgu ruuteri lehele sisse loginud, otsige sätet „Kliendi eraldamine, AP eraldamine või WiFi eraldamine” .
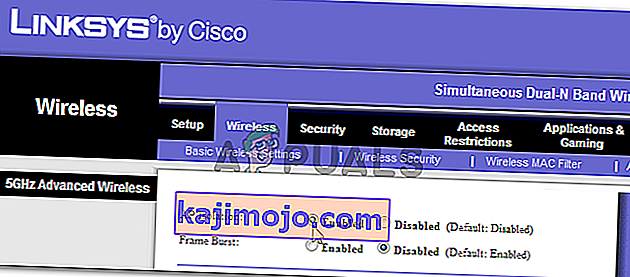
- Kui olete selle leidnud, tühjendage see seade või keelake see ja salvestage muudatused.
- Pärast selle sätte keelamist kontrollige, kas näete oma võrgus teisi arvuteid.
15. lahendus: võrguprofiili muutmine
Võimalik, et mõnel juhul ei pruugi te valida õiget võrguprofiili, mis võimaldab printeri ja failide jagamist võrgus, ning seetõttu ei näe te teisi oma võrgu arvuteid. Seetõttu muudame selles etapis võrguprofiili ja seejärel kontrollime, kas see parandab selle probleemi meie arvutis. Selle eest:
- Vajutage seadete käivitamiseks klahve „Windows” + „I” ja klõpsake valikut „Võrk ja Internet” .

- Võrgu- ja Interneti-suvandis klõpsake vasakul küljel nuppu "Olek" ja seejärel valige nupp "Muuda ühenduse atribuute" .

- Siit kontrollige profiili „Privaatne”, et suhelda arvutiga, et usaldate võrku, millega olete ühendatud, ja teised võrgus olevad arvutid peaksid teie arvutit nägema ja temaga suhelda.
- Kontrollige, kas probleem püsib pärast seda.
16. lahendus: jagamisteenuste ümberkonfigureerimine
Võimalik, et teie arvuti võib mõne teenuse käivitamisel automaatselt keelata ja seetõttu ei pruugi teie võrguotsingufunktsioon arvutis korralikult töötada. Seetõttu konfigureerime selles etapis need teenused teenusehalduse aknast ümber ja seejärel kontrollime, kas see probleemi lahendab. Selle eest:
- Käivitamisviiba käivitamiseks vajutage klahve „Windows” + „R” .
- Sisestage "services.msc" ja seejärel vajutage "Enter" käivitada teenuse haldamise aken.

- Nüüd kerige loendit ükshaaval, topeltklõpsake järgmistel teenustel ja tehke allpool nimetatud toimingud.
Funktsioonide avastamise pakkuja hostfunktsioonide otsimise ressursside avaldamine SSDP-i avastamise UPnP-seadme hosti tööjaam
- Klõpsake rippmenüül „Startup Type” ja valige nupp „Automatic (Delayed Start)” .

- Pärast automaatse valimist klõpsake nuppu Start ja oodake, kuni Windows selle teenuse teie arvutis käivitab.
- Salvestage muudatused ja kontrollige, kas see parandab teie probleemi.
Lahendus 17. Tehke käsk
Võimalik, et mõnel juhul ei pruugi võrguotsingu funktsioon teie arvutis lubatud olla ka pärast seadetes lubamist. Seetõttu käivitame selles etapis käsu kõrgendatud käsuviibal ja seejärel kontrollime, kas see parandab probleemi meie arvutiga. Selle eest:
- Käivitamisviiba avamiseks vajutage klahve „Windows” + „R” .
- Sisestage "Cmd" ja vajutage "Shift" + "Ctrl" + "Enter", et avada see administraatori õigustega.

- Sisestage järgmine käsk käsureale ja oodake, kuni see arvutis käivitatakse.
netsh advfirewall tulemüüri seatud reegel group = "Network Discovery" new enable = Jah
- Käsuviiba sulgemine ja kontrollige, kas probleem on endiselt olemas.
Lahendus 18. Muutke põhibrauserit
Võimalik, et teie arvuti ei pruugi olla määratud arvuti põhibrauseriks, mille tõttu see probleem teie jaoks käivitatakse. Seetõttu muudame selles etapis mõnda registri konfiguratsiooni ja seejärel kontrollime, kas see on meie arvutis selle probleemi lahendanud. Selle eest:
- Käivitamisviiba avamiseks vajutage klahve „Windows” + „R” .
- Sisestage "regedit" ja vajuta "Enter" , et avada Registry Editor.

- Liikuge registriredaktoris järgmisse asukohta.
HKEY_LOCAL_MACHINE \ SYSTEM \ CurrentControlSet \ Services \ Browser \ Parameters
- Topeltklõpsake valikul „MaintainServerList” ja määrake see väärtusele „Jah”.
- Paremklõpsake tühja ruumi ja seejärel klõpsake nuppu "Uus" .
- Valige loendist „String Value” ja andke sellele nimeks „IsDomainMaster”.
- Määrake selle väärtuseks True ja väljuge registriredaktorist.
- Kontrollige, kas see on teie arvutis probleemi lahendanud.
Lahendus 19. Adapteri konfiguratsioonide muutmine
Võimalik, et mõnel juhul ei pruugi adapter õigesti konfigureeritud, mille tõttu see tõrge teie arvutis käivitatakse. Seetõttu muudame selles etapis mõningaid adapteri konfiguratsioone, et arvuti saaks näha teisi võrgus olevaid arvuteid. Selle eest:
- Käivitamisviiba avamiseks vajutage klahve „Windows” + „R” .
- Kirjuta "käsk ncpa.cpl" ja vajutage "Enter" , et käivitada võrgu konfiguratsiooni paneeli.

- Paremklõpsake võrgu konfiguratsioonipaneelil teie kasutataval võrgukaardil ja valige käsk „Atribuudid”.

- Atribuutides kontrollige loendis olevaid „Link-Layer Topology“ draivereid ja valige „Install“.
- Sulgege võrgu konfiguratsioonipaneel ja kontrollige, kas probleem püsib.