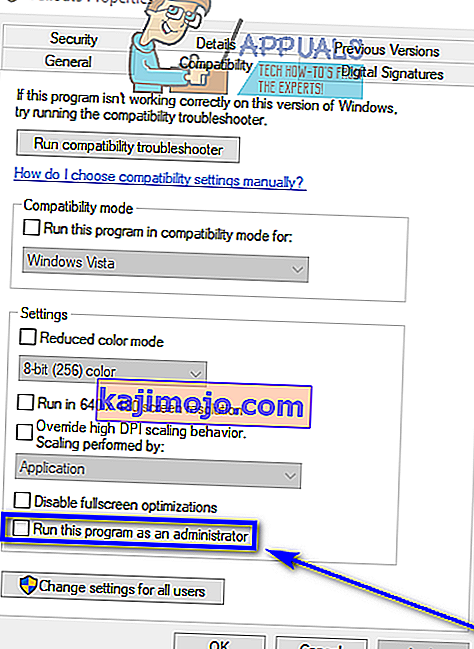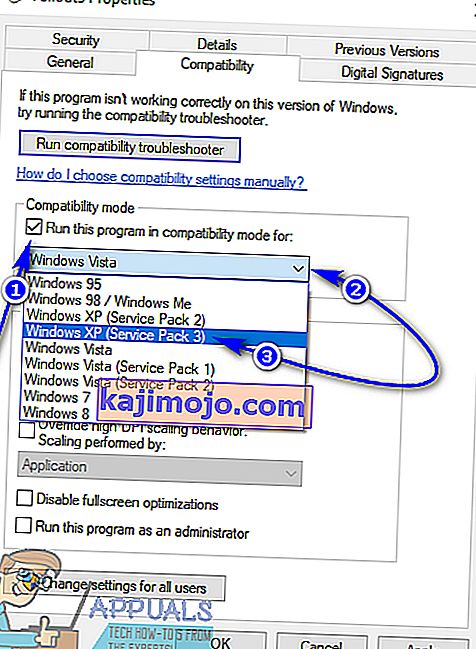Fallout 3 on Bethesda loodud märulirollimäng avatud maailmas, mis ilmus maailmale mitmel platvormil juba 2008. aastal. Fallout 3 oli mitte ainult oma aja, vaid ka žanri üks edukamaid mänge, miks tuhanded mängijad hakkas Fallouti frantsiisi iidoliseerima. Fallout 3 tohutu populaarsuse ja edukuse tõestuseks on asjaolu, et mängijad mängivad mängu ka tänapäeval, põhimõtteliselt kümme aastat pärast selle ilmumist. Fallout 3 oli sedavõrd edukas, et hiljem töötati välja ja anti välja ka mängu spetsiaalne aasta väljaanne. Mängijatele meeldib Fallout 3 mängimine tänaseni, mistõttu on Fallout 3 kaunistanud arvutite ekraane, mis töötavad mitte ainult Windows 7, vaid Windows 8, 8.1 ja isegi 10.
Kuid nii aegumatu klassika nagu Fallout 3 on, on tegelikult asi selles, et see oli mõeldud töötama vanades kohmakates arvutites. Mäng ei ühildu nii tänapäevaste arvutite kui ka operatsioonisüsteemidega, kuid seal, kus on tahtmist, on võimalus ja inimesed on leidnud viise, kuidas Fallout 3 käivitada ja mängida isegi Windows 10-s, uusim ja suurim pikk rida Windowsi opsüsteeme. Kuigi Fallout 3 saab Windows 10-s installida ja käivitada, on kasutajad Windowsi uusimal iteratsioonil teatanud paljudest mänguga seotud probleemidest, millest peamine on mäng krahh kohe pärast seda, kui mängija uue mängu alustamisel klõpsab nupul Uus , vahetult enne sissejuhatava stseeni esitamist.
Nii armastatud mäng nagu Fallout 3, mis ei tööta Windowsi arvutite uusima standardi järgi, ei saa olla kergekäeline. Sellisel juhul on välja töötatud ja avastatud palju meetodeid ja viise, kuidas Fallout 3 Windows 10-s töötama panna. Kui teil on probleeme Fallout 3 käitamise ja mängimisega Windows 10-s, on järgmised kõige tõhusamad lahendused, mida saate silmitsi oleva probleemi lahendamiseks kasutada:
Lahendus 1. Käivitage Fallout 3 administraatorina
Paljudel juhtudel saab Fallout 3-ga seotud probleeme Windows 10-s lahendada, lihtsalt käivitades mängu administraatoriõigustega. Fallout 3 käivitamine administraatorina Windows 10-s on üsna lihtne ja nii on ka kindel, et Windows käivitab mängu alati administraatoriõigustega alati, kui selle käivitate. Selle lahenduse kasutamiseks oma probleemi lahendamiseks peate:
- Navigeerige oma Steami kaustas Fallout 3 kausta. Vaikimisi asukoht Fallout 3 kausta:
X: \ Program Files (x86) \ Steam \ steamapps \ common \ Fallout 3 goty
või
X: \ Program Files (x86) \ Steam \ steamapps \ common \ Fallout 3
( X on täht, mis vastab teie arvuti kõvaketta sektsioonile, millele Windows on installitud).
- Paremklõpsake Fallout 3 EXE- failil .
- Klõpsake tulemuseks olevas kontekstimenüüs valikul Atribuudid .
- Liikuge vahekaardile Ühilduvus .
- Luba programmi käivitada administraatorina võimalus kontrollides ruut asub otse selle kõrval.
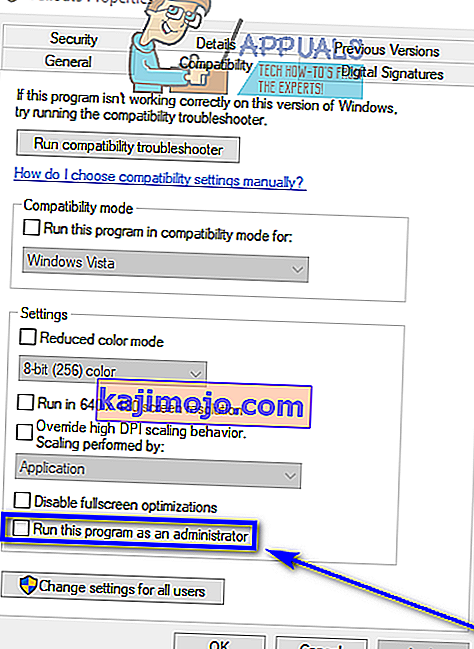
- Klõpsake nuppu Rakenda .
- Klõpsake nuppu OK .
- Käivitage Fallout 3 ja kontrollige, kas probleem on lahendatud.
Lahendus 2. Käivitage Fallout 3 ühilduvusrežiimis
Absoluutselt kõige levinumad probleemid, millega Windows 10 kasutajad proovivad oma arvutis Fallout 3 käivitada, on ühilduvusprobleemid. Nagu varem öeldud, ilmus Fallout 3 juba 2008. aastal, mistõttu ei ühildu see ametlikult Windows 10-ga (või Windows 8-ga ja 8.1-ga). Sel juhul võivad Fallout 3 mängimisel Windows 10-s tekkida ühilduvusprobleemid ja need probleemid võivad põhjustada mängu krahhi või üldse mitte töötamise. Õnneks saab enamik ühilduvusprobleeme lahendada, kui käivitate Fallout 3 ühilduvusrežiimis. Fallout 3 käitamiseks ühilduvusrežiimis peate:
- Navigeerige oma Steami kaustas Fallout 3 kausta.
Vaikimisi asukoht Fallout 3 kausta:
X: \ Program Files (x86) \ Steam \ steamapps \ common \ Fallout 3 goty
või
X: \ Program Files (x86) \ Steam \ steamapps \ common \ Fallout 3
( X on täht, mis vastab teie arvuti kõvaketta sektsioonile, millele Windows on installitud).
- Paremklõpsake ikooni. Fallout 3 EXE- fail .
- Klõpsake tulemuseks olevas kontekstimenüüs valikul Atribuudid .
- Liikuge vahekaardile Ühilduvus .
- Luba käivitada programmi ühilduvuse režiimis võimalus kontrollides ruut asub otse selle kõrval.
- Avage rippmenüü, mis asub suvandi Käivita see programm ühilduvusrežiimis all ja klõpsake selle valimiseks Windows XP-l (hoolduspakett Service Pack 3) .
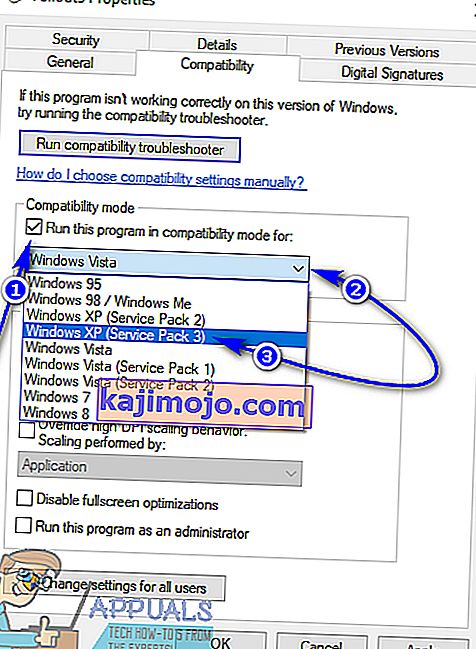
- Klõpsake nuppu Rakenda ja seejärel nuppu OK .
- Kui see on tehtud, proovige käivitada Fallout 3 ja kontrollige, kas teie silmitsi olnud probleem on lahendatud.
Märkus. Kui mängu Windows XP (Service Pack 3 ) ühilduvusrežiimis käitamine ei õnnestu, siis lihtsalt konfigureerige mäng Windows XP (Service Pack 2) ühilduvusrežiimis käitamiseks või kui see ei õnnestu töötab kas Windows XP (Service Pack 1) või Windows 7 puhul .
Lahendus 3. Laadige alla ja installige Windows Live'i rakenduse mängud
Fallout 3 nõuab mängude edukaks käitamiseks sageli rakenduse Games for Windows Live installimist Windows 10 arvutisse. Õnneks on rakenduse Games for Windows Live allalaadimine ja installimine üsna lihtne. Kõik, mida peate tegema, on:
- Laadige alla mängude Windows Live (AKA GFWL) installer ja oodake selle allalaadimist.
- Kui installer on edukalt alla laaditud, navigeerige kataloogi, kuhu selle salvestasite, ja topeltklõpsake sellel käivitamiseks.
- Järgige ekraanil kuvatavaid juhiseid ja läbige installiviisard, mille lõpus installitakse teie arvutisse Games for Windows Live .
- Kui rakendus Games for Windows Live on installitud, käivitage see.
- Mängud Windows Live'ile laadivad automaatselt alla kõik failid, mida Fallout 3 peab teie arvutis töötama.
- Kui see on tehtud, sulgege mängud Windows Live'ile ja proovige käivitada Fallout 3, et näha, kas olete varem silmitsi olnud probleemist lahti saanud.
Lahendus 4. Redigeerige faili Falloutprefs.ini
Viimane, kuid kindlasti mitte vähem oluline, probleemid, millega Windows 10 kasutajad Fallout 3 esitamise ajal silmitsi seisavad, saab paljudel juhtudel lahendada ka faili falloutprefs.ini muutmisega - Fallout 3-le kuuluva konfiguratsioonifailiga. Kui soovite lahendada mis tahes probleemi Selle lahenduse abil proovite Fallout 3 Windows 10-s käivitada, peate:
- Navigeerige jaotisse Minu dokumendid \ Minu mängud \ Fallout3 .
- Leidke fail nimega falloutprefs.ini .
- Avage fail falloutprefs.ini ja topeltklõpsake seda, et avada see Notepadi uues eksemplaris .
- Leidke
bUseThreadedAI = 0
faili sisus ja muutke 0 väärtuseks 1 . Kui te ei näe faili kogu sisus bUseThreadedAI = 0, lisage lihtsalt
bUseThreadedAI = 1
faili uuel real.
- Tippige faili uude rida
iNumHWThreads = 2.
- Vajutage klahvikombinatsiooni Ctrl + S, et salvestada faili falloutprefs.ini tehtud muudatused ja sulgeda Notepadi eksemplar .
- Käivitage Fallout 3 ja kontrollige, kas tehtud muudatustega õnnestus tööga hakkama saada. Pärast selle lahenduse rakendamist on soovitatav Fallout 3 käivitada ühilduvusrežiimis administraatoriõigustega.
Märkus. Kui Fallout 3 ei tööta ikka nii, nagu peaks, ja jookseb kokku või tekib muid probleeme, minge lihtsalt tagasi faili falloutprefs.ini , muutke iNumHWThreads = 2to iNumHWThreads = 1 , salvestage muudatused ja taaskäivitage Fallout 3, et kontrollida, kas probleem on lahendatud. Samuti laadige siit alla Windows Live'i mängud ja installige see oma arvutisse. Pärast installimist kontrollige, kas probleem püsib.