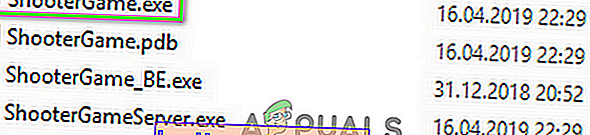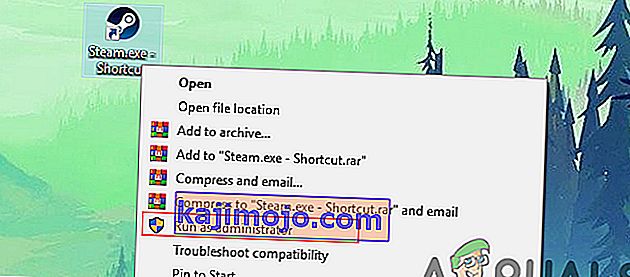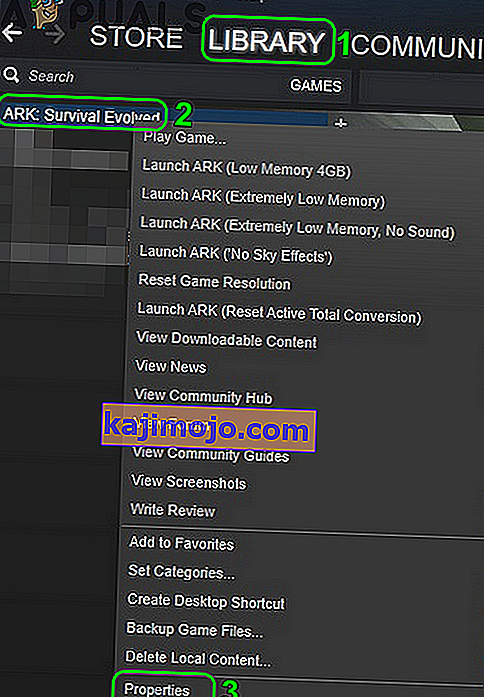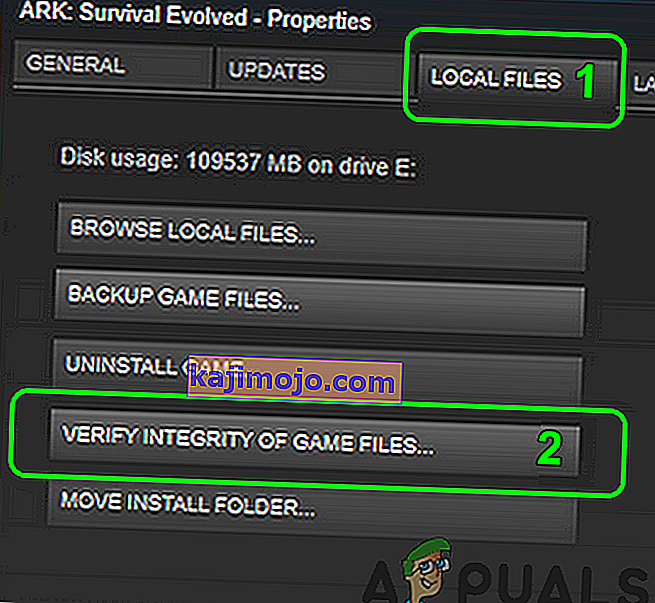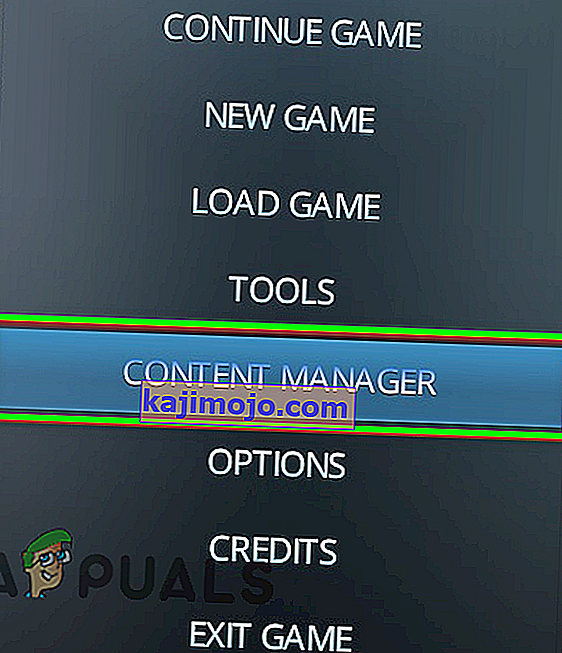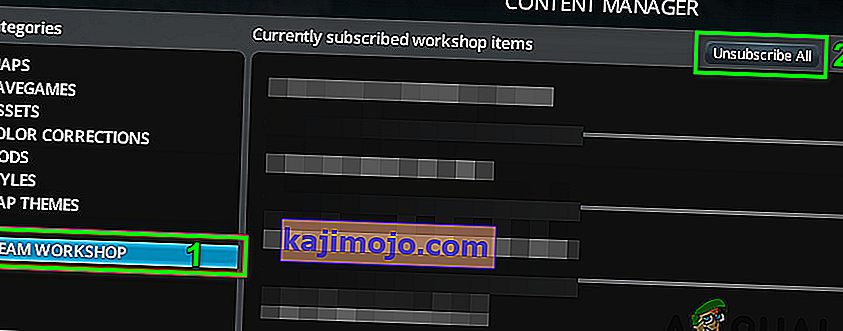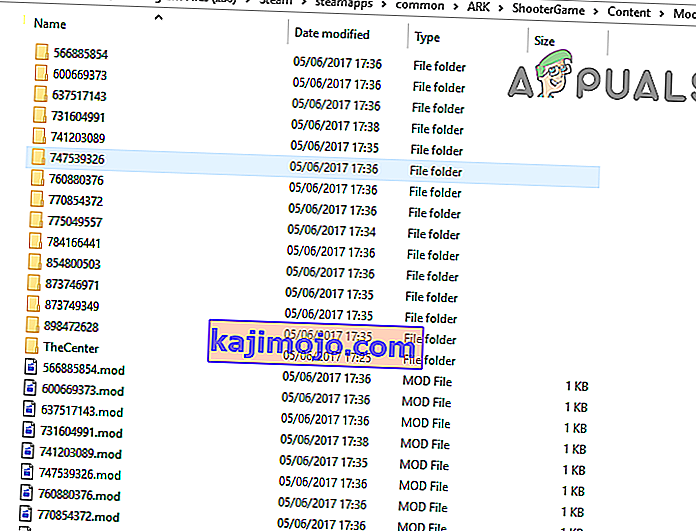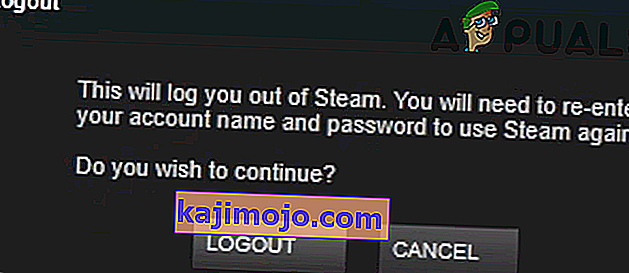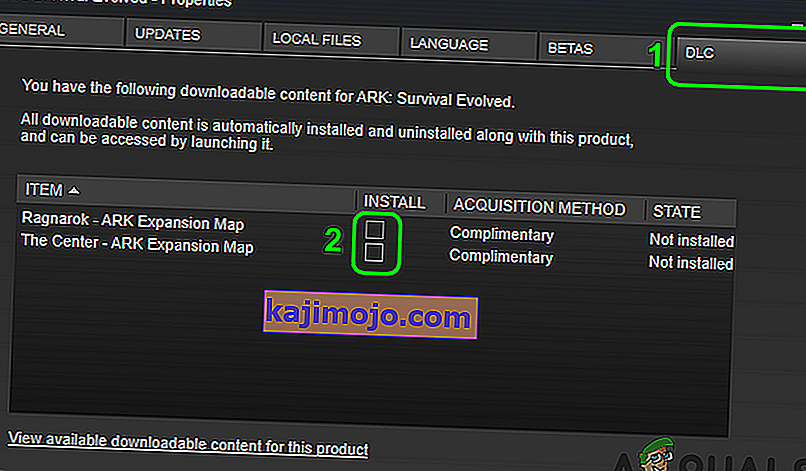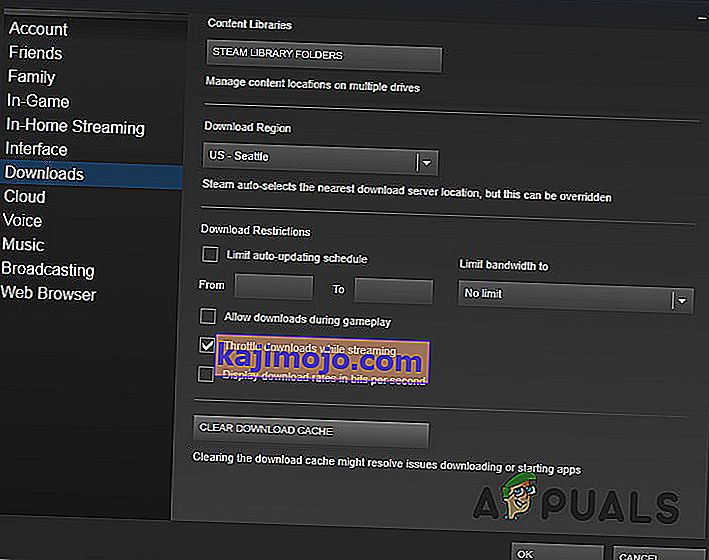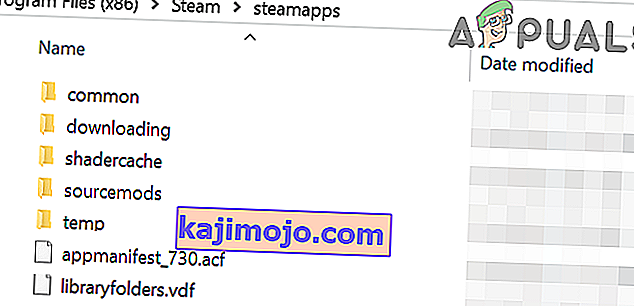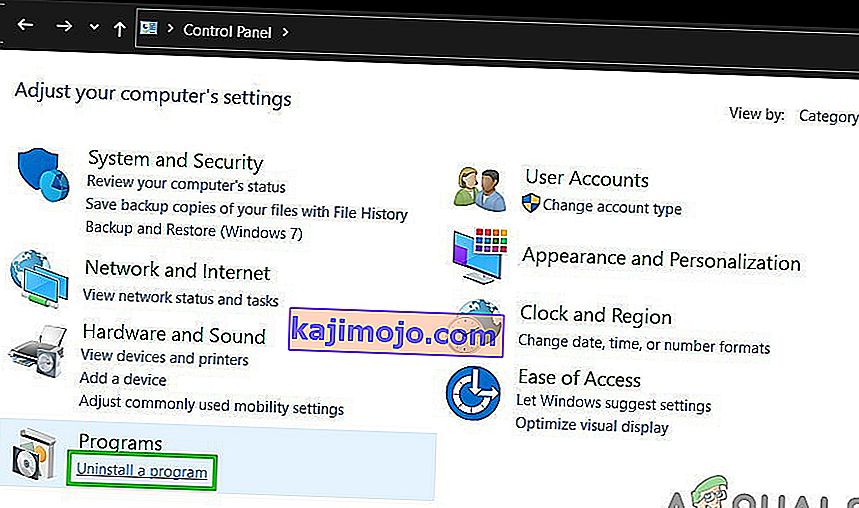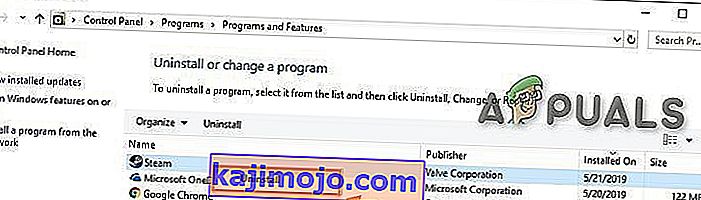Ark- mängus võib ilmneda väide ebaõnnestunud tõrge, kuna UAC blokeerib juurdepääsu kaitstud süsteemiressurssidele. Veelgi enam, arutatava vea võivad põhjustada ka rikutud mängufailid, modifikatsioonid või Steami kliendi rikutud installimine.
Mõjutatud kasutaja tabab ebaõnnestunud tõendit, kui ta üritab võrgumänguserveriga liituda. Küsimus ei ole konkreetne mängu kaart.

Enne lahenduste jätkamist veenduge, et Steami serverid oleksid töökorras .
Lahendus 1. Käivitage mäng otse installikataloogist
Kui Steami kliendil on mängu käivitamisel probleeme või kui mängu otsetee on rikutud, võite ilmneda käsil oleva veaga. Selles kontekstis võib probleemi lahendada mängu käivitamine otse installikataloogist.
- Käivitage File Explorer ja navigeerige Arki mängu installikataloogi. Tavaliselt on see:
C: \ Program Files (x86) \ Steam \ steamapps \ common \ ARK \ ShooterGame \ Binaries \ Win64
- Nüüd käivitage ShooterGame.exe ja kontrollige, kas mäng töötab hästi.
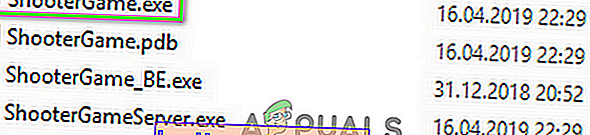
Lahendus 2. Käivitage Steam / Ark administraatoriõigustega
Windowsi hiljutises versioonis on Microsoft oma OS-i privaatsus- ja turvaelemente üsna muljetavaldavalt täiustanud. Üks sellistest funktsioonidest on elutähtsate süsteemiressursside kaitsmine UAC-i poolt. Kui mäng / Steam ei saanud UAC-piirangute tõttu olulisele süsteemiressursile juurde pääseda, võidakse arutlusel oleva veaga kokku puutuda. Selles kontekstis võib probleemi lahendada Steami / mängu käivitamine administraatorina.
- Paremklõpsake Steami otseteel ja seejärel klõpsake käsku Käivita administraatorina .
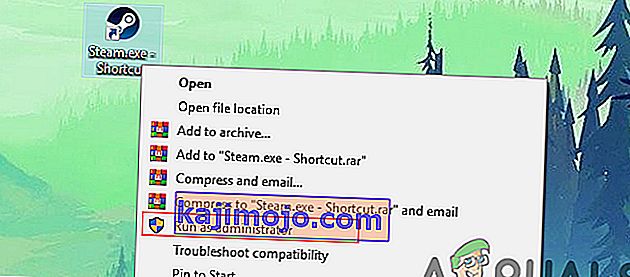
- Seejärel käivitage mäng Steami kaudu, et kontrollida, kas see töötab hästi.
- Kui ei, siis exit Auru ja navigate et installi kataloogis Ark mäng kasutades File Explorer. Tavaliselt on see:
C: \ Program Files (x86) \ Steam \ steamapps \ common \ ARK \ ShooterGame \ Binaries \ Win64
- Nüüd paremklõps kohta ShooterGame.exe ja seejärel klõpsake Käivita administraatorina .
- Nüüd kontrollige, kas mäng töötab hästi.
3. lahendus: kontrollige Arki mängufailide terviklikkust
Arutatava vea võib ilmneda juhul, kui mängu toimimiseks hädavajalikud Arki mängufailid on rikutud. Selles kontekstis võib probleemi lahendada mängude failide terviklikkuse kontrollimine. See protsess kontrollib mängufaile failide serveri versiooniga ja kui puuduvaid / rikutud faile on, asendatakse failid uutega.
- Taaskäivitage süsteem ja käivitage seejärel Steam . Seejärel navigeerige teeki.
- Nüüd paremklõpsake Ark ja seejärel klõpsake kuvatavas menüüs valikut Atribuudid .
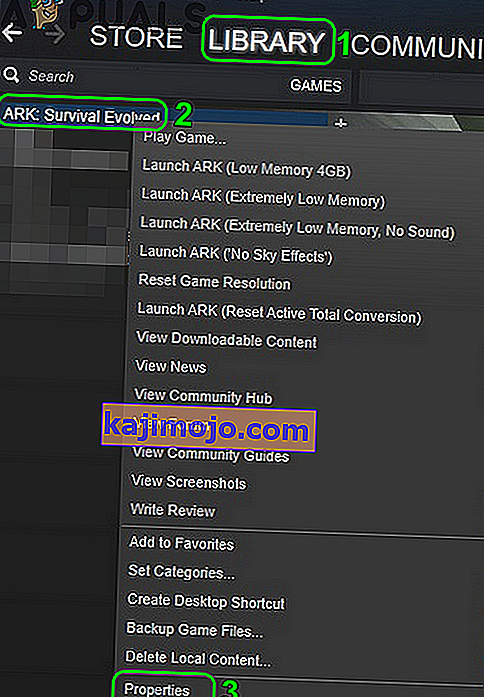
- Nüüd navigeerige kohalike failide vahekaardile ja klõpsake nuppu Kontrolli mängufailide terviklikkust .
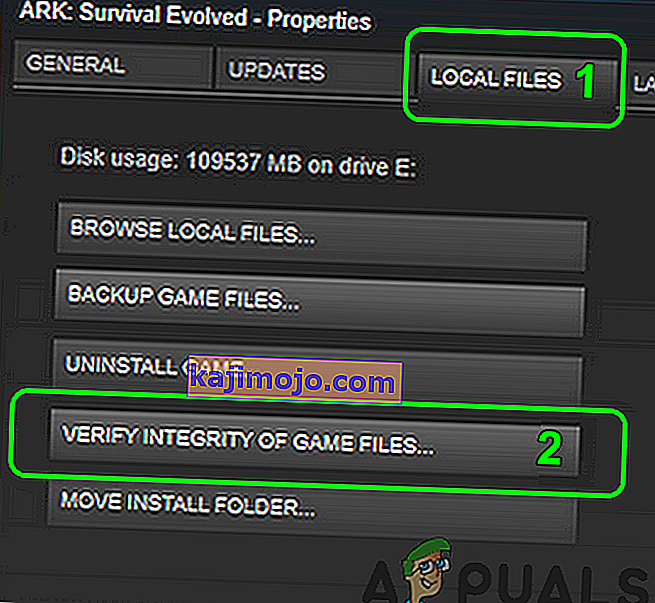
- Oodake kontrolliprotsessi lõpuleviimist ja seejärel kontrollige, kas mäng on veast puhas.
4. lahendus: tühistage kõigi modifikatsioonide tellimus ja installige Maps / DLC uuesti
Mängijad saavad mängu sisu lisada või muuta Steam Workshopi kaudu saadavate modifikatsioonide kaudu. Kui mõni mänguga seotud modifikatsioonidest on rikutud või ei ühildu mängu versiooniga, võidakse arutlusel oleva veaga kokku puutuda. Sellisel juhul võib probleemi lahendada kõigi modifikatsioonide tühistamine ja seotud DLC-de / kaartide uuesti installimine.
- Käivitage Steam ja avage Arki mängu menüü .
- Klõpsake nüüd sisuhalduril .
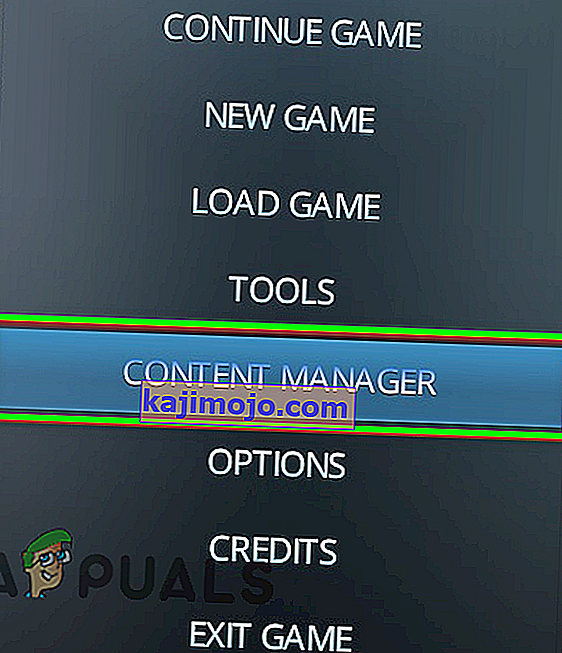
- Seejärel klõpsake akna vasakus paanis nuppu Steam Workshop .
- Nüüd klõpsake akna parempoolsel paanil valikut Tühista kõik .
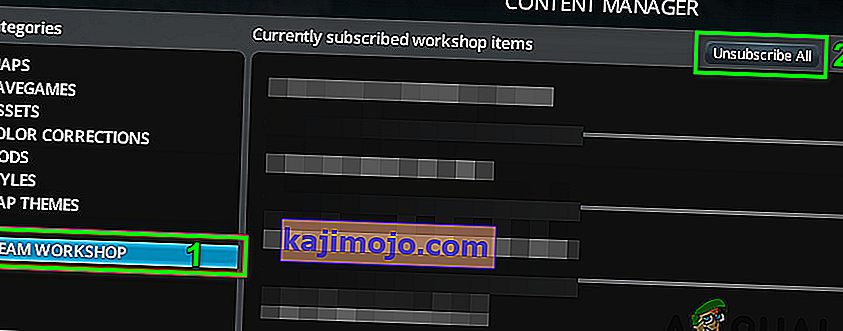
- Seejärel käivitage File Explorer ja navigeerige kausta Modifikatsioonid . Tavaliselt asub aadressil:
C: \ Program Files (x86) \ Steam \ steamapps \ common \ ARK \ ShooterGame \ Content \ Mods
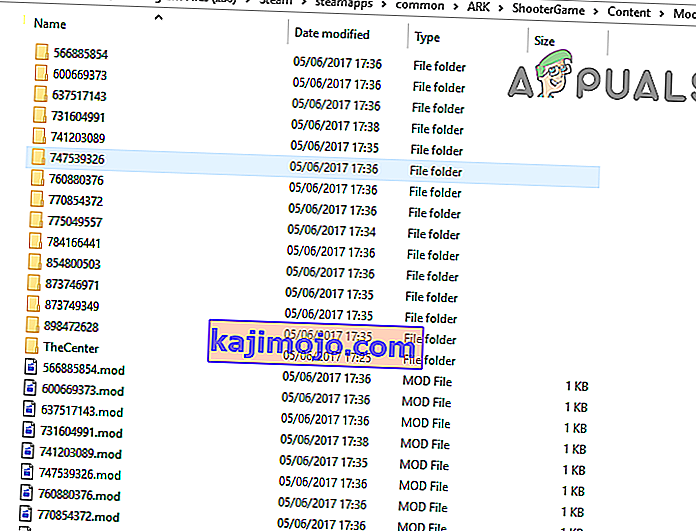
- Nüüd varundage selle kausta sisu ohutusse kohta ja seejärel kustutage kogu selle kausta sisu (mitte kaust Modifikatsioonid ise).
- Siis välja logida , et Steam klient ja väljumiseks seda.
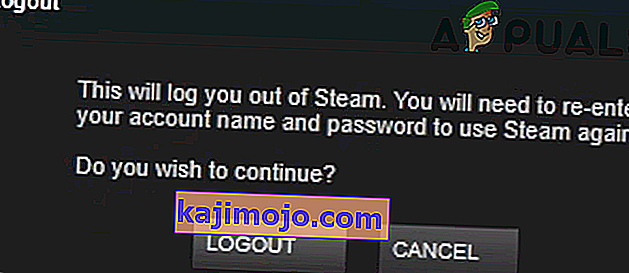
- Nüüd tapke kõik Steamiga seotud protsessid tegumihalduri kaudu .
- Nüüd taaskäivitage süsteem ja seejärel käivitage / logige sisse Steami klienti.
- Nüüd navigeerige teeki ja paremklõpsake Ark .
- Seejärel klõpsake kuvatud menüüs valikut Atribuudid ja navigeerige vahekaardile DLC . Tühjendage kõik seal olevad DLC / kaardid.
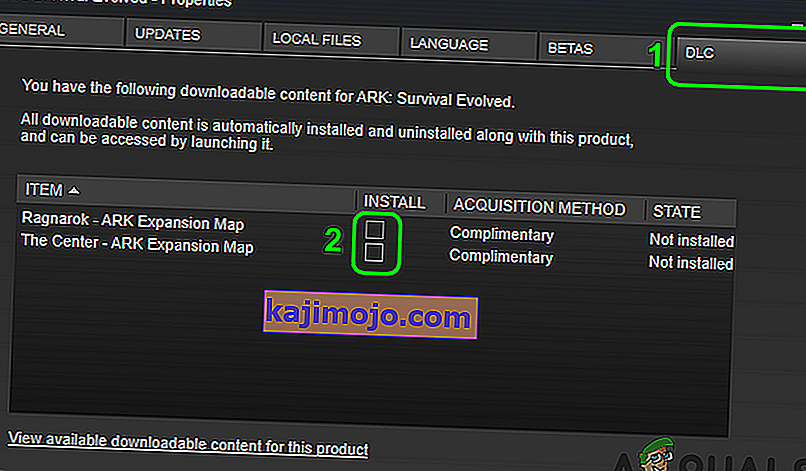
- Kui teile ei kuvata ühtegi DLC-vahekaarti, ei kuulu teile mäng. Sellisel juhul pöörduge mängu / DLC omaniku poole ja ta peaks Steami sisse logima ja selle teile alla laadima.
- Nüüd avage Steami sätted ja klõpsake menüü vasakul paanil Allalaadimised .
- Seejärel klõpsake nuppu Tühjenda allalaadimise vahemälu .
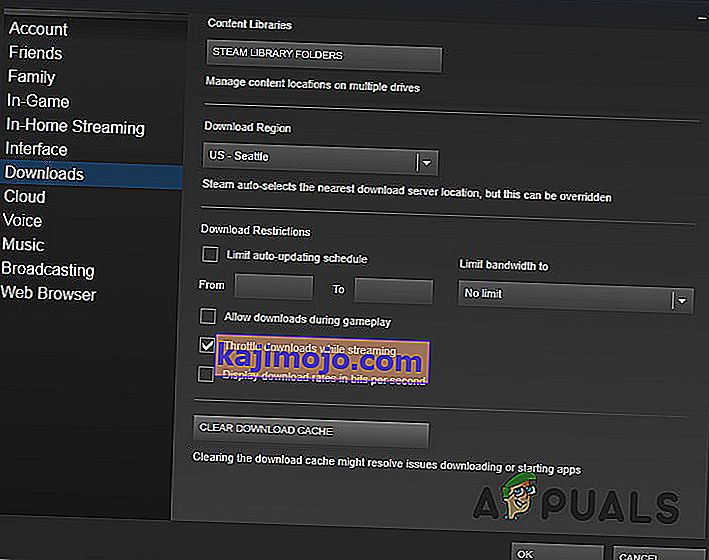
- Nüüd taaskäivitage Steam ja oma süsteem. Taaskäivitamisel kontrollige Arki mängufailide terviklikkust, nagu on kirjeldatud lahenduses 3 .
- Seejärel installige DLC / maps, klõpsates vastavatel märkeruutudel (sammud 10 ja 11).
- Oodake DLC / kaartide allalaadimise lõpuleviimist ja kontrollige, kas mäng töötab hästi.
Lahendus 5. Installige Steam-klient uuesti
Kui teie jaoks pole midagi töötanud, siis on tõenäoliselt Steami kliendi installimine rikutud ja see on arutatava probleemi algpõhjus. Selle stsenaariumi korral võib Steami kliendi uuesti installimine probleemi lahendada.
- Välja Steam ja avatud File Explorer , et navigeerida selle installi tee Steam. Tavaliselt on see:
C: \ Program Files \ Steam
- Nüüd backup steamapps kausta ohutusse hoida mängu sisseseade.
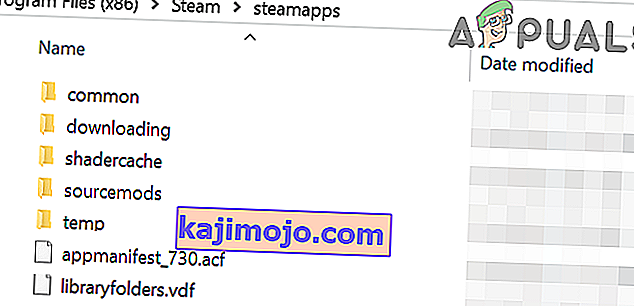
- On Taskbar oma süsteemi, klõpsa Windows Search ja tippige Control Panel . Seejärel klõpsake tulemuste loendis valikut Juhtpaneel .

- Nüüd klõpsake nuppu Programmi desinstallimine .
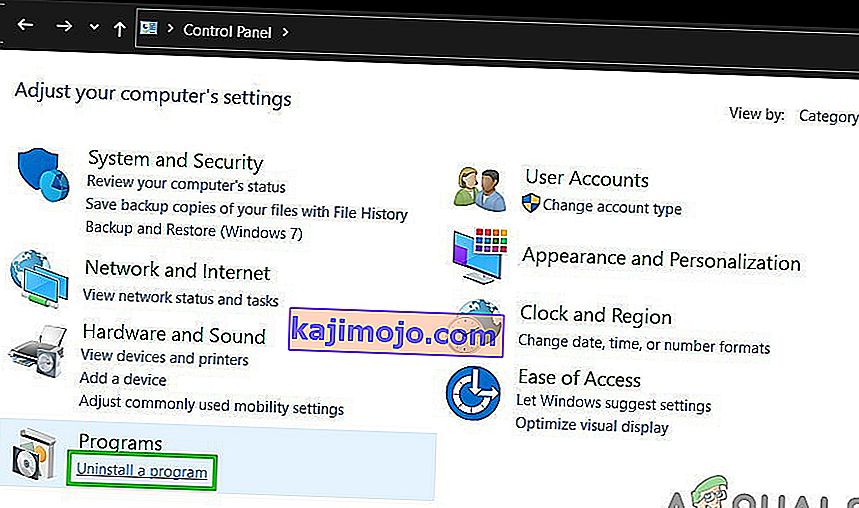
- Seejärel paremklõpsake installitud rakenduste loendis valikut Steam ja seejärel käsku Desinstalli .
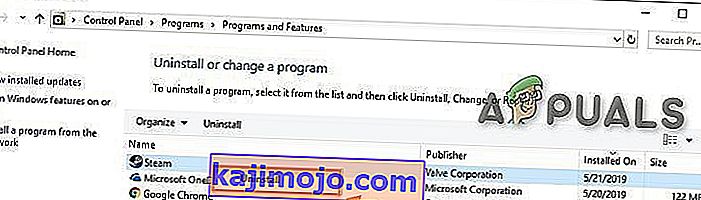
- Nüüd järgige desinstallimise lõpuleviimiseks ekraanil kuvatavaid juhiseid ja taaskäivitage süsteem.
- Taaskäivitamisel laadige alla ja installige uusim Steami klient ametlikult saidilt.
- Seejärel installige mäng Ark koos sellega seotud kaartide / DLC-dega ja loodetavasti on probleem lahendatud.