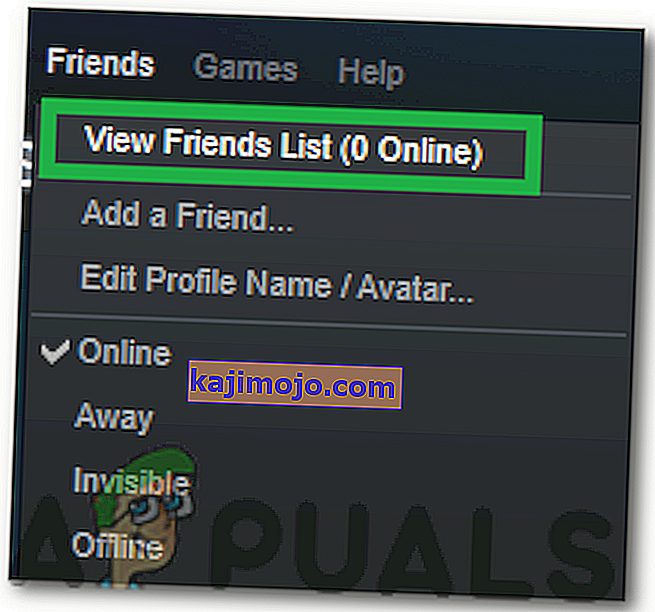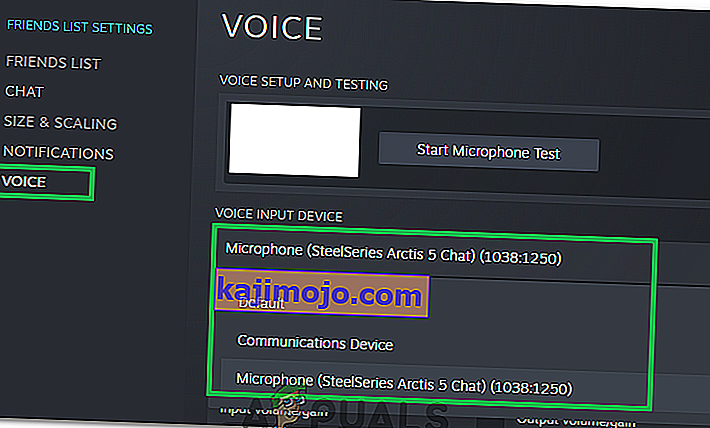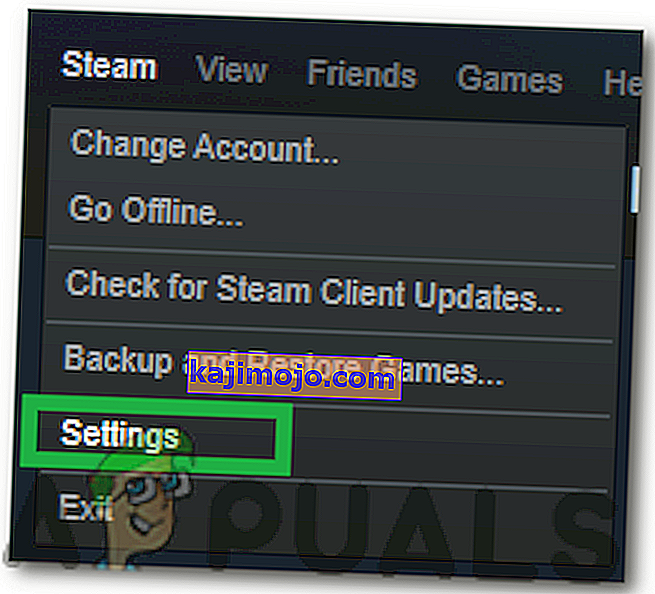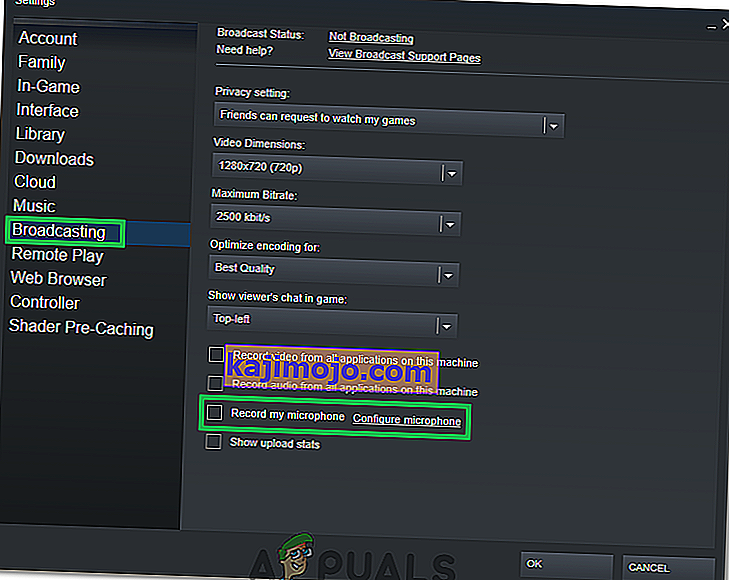Mõned Steami kasutajad on meieni jõudnud pärast seda, kui on järsku kaotanud häälefunktsiooni kasutamise võimaluse. Pärast probleemi põhjalikku uurimist õnnestus meil välja selgitada mõned levinumad stsenaariumid, mis sellist probleemi põhjustavad:
- Praegust Steami kontot kasutatakse aktiivselt teises arvutis.
- Sisseehitatud Windowsi helitarvikute funktsioon häirib mikrofoni.
Kui võitlete praegu selle konkreetse probleemiga, aitavad järgmised parandused tõenäoliselt Steamis häälvestluse funktsiooni taastada. Kõik allpool esitatud meetodid on kinnitanud, et kasutajad, kes puutuvad kokku sama probleemiga, nagu teie. Järgige kõiki võimalikke parandusi järjekorras, kuni leiate olukorra lahendava paranduse.
1. meetod: veenduge, et kasutate õiget mikrofoni
Enne kui sukeldute mõnda muudesse potentsiaalsematesse parandustesse, mis on veidi tehnilisemad, laseme ilmselged asjad kõrvale. Seetõttu veendume, et oleme vaikimisi valinud sobiva mikrofoni, nii et Steam kasutab seda mis tahes muu arvutiga ühendatud seadme asemel. Selle eest:
- Paremklõpsake ekraani paremas alanurgas ikoonil „Heli” ja valige käsk „Ava heliseaded”.

- Nüüd klõpsa "Sound Control Panel" valikuvõimalus "Seotud Settings" tab.
- Valige vahekaart “Salvestamine” ja klõpsake mikrofonil, mida soovite kasutada.

- Klõpsake nupul „Set Default” .
- Kontrollige , kas probleem püsib.
- Kui probleem püsib, määrame vaikeseadmed ka Steamis.
- Selleks avage aur ja klõpsake vahekaarti "Sõbrad" .
- Klõpsake nuppu „Vaata sõprade nimekirja” ja seejärel klõpsake sõbraloendi aknas nuppu „Hammasratta” .
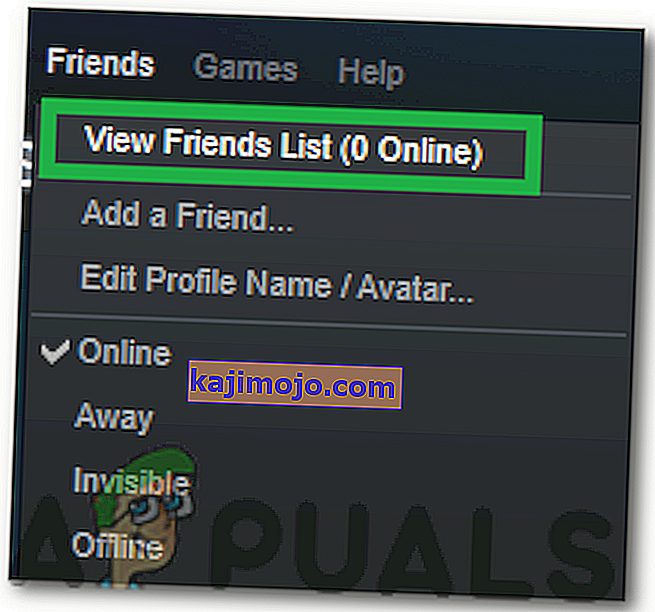
- Klõpsake valikul „Voice” ja valige seejärel rippmenüü „Voice Input Device” .
- Klõpsake loendis oma valitud mikrofonil ja sulgege see aken.
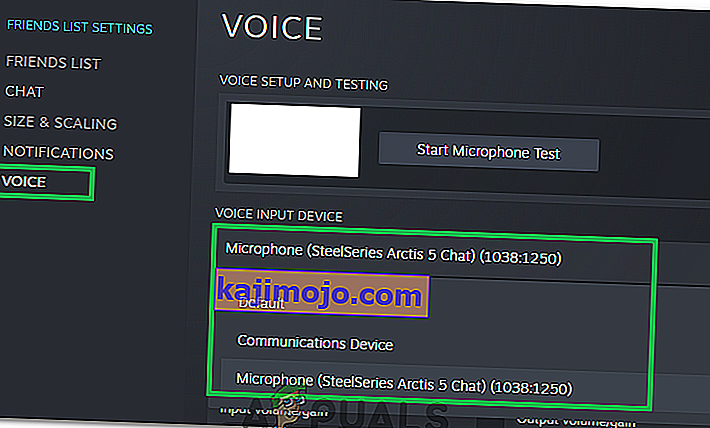
- Kontrollige, kas probleem püsib.
2. meetod: logige Steamist teistest arvutitest välja
Mõned kasutajad on teatanud, et suudavad probleemi lahendada pärast aru saamist, et Steami kontot kasutati aktiivselt teises arvutis. Sel juhul oli lahendus teisest arvutist välja logimine.
Seda tehes on enamik kasutajaid teatanud, et taastavad oma Steam-kontodel oma häälvestluse funktsiooni koheselt. Mõelge pikalt ja põhjalikult, kui on mingit võimalust, et teie kontot kasutatakse teises arvutis. Ja kui see on nii, logige sellel häälvestluse funktsiooni taastamiseks sisse.
Märkus. Kui teil pole juurdepääsu teie kontot kasutavale arvutile, ühendatakse parooli muutmine konto automaatselt teise arvutiga.
Kui see meetod pole teie probleemi lahendanud või ei olnud teie olukorra jaoks sobiv, jätkake allpool toodud meetodiga.
3. meetod: helitarvikute väljalülitamine
Kui esimene meetod ei olnud efektiivne (või pole rakendatav), vaatame, kas probleemi põhjustavad sisseehitatud Windowsi helitugevuse funktsioonid. Paljud kasutajad on teatanud probleemi lahendamisest pärast helitarvikute keelamise haldamist.
Siin on kiire juhend selle kohta, kuidas seda teha:
- Paremklõpsake ekraani paremas alanurgas ikoonil „Heli” ja valige käsk „Ava heliseaded”.

- Nüüd valige vahekaardil „Seotud seaded” suvand „Heli juhtpaneel” .
- Pärast seda klõpsake vahekaarti „Taasesitus” ja seejärel paremklõpsake väljundseadmel.
- Valige „Properties“ ja seejärel klõpsake vahekaarti „Enhancements“ .
- Kontrollige nuppu „Keela kõik täiustused” ja salvestage muudatused.

- Kontrollige, kas probleem püsib.
4. meetod: privaatsusseadete muutmine
Teatud juhtudel võib värskenduse käigus privaatsusseadeid muuta, mille tõttu see probleem võib vallanduda. Seetõttu muudame selles etapis mõningaid privaatsusseadeid, et meie mikrofon saaks rakendusega suhelda. Selle eest:
- Seadete avamiseks vajutage klahve „Windows” + „I” .
- Klõpsake valikul „Privaatsus“ ja valige vasakult vahekaardilt „Mikrofon“ .
- Mikrofoni kasutamise lubamiseks klõpsake lülitil „Luba rakendustel pääseda mikrofonile” .

- Samuti veenduge, et kõigi selle all olevate oluliste rakenduste lülitid oleksid sisse lülitatud, mis võimaldaks juurdepääsu mikrofonile.
5. meetod: auru lubamine mikrofoni salvestamiseks
Teatud juhtudel ei pruugi Steam oma konfiguratsioonide abil teie mikrofoni salvestada. Seetõttu muudame selles etapis mõnda Steami konfiguratsiooni, mis võimaldab rakendusel teie mikrofoni salvestada. Selle eest:
- Käivitage rakendus Steam ja logige sisse oma kontole.
- Klõpsake paremas ülaosas valikut „Steam” ja valige loendist „Settings” .
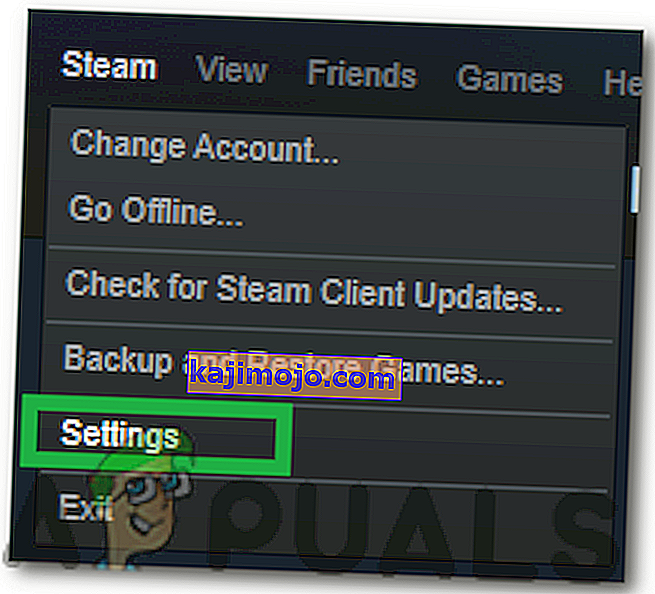
- Klõpsake paremal vahekaardil „Ringhääling” ja seejärel kontrollige valikut „Salvesta minu mikrofon” .
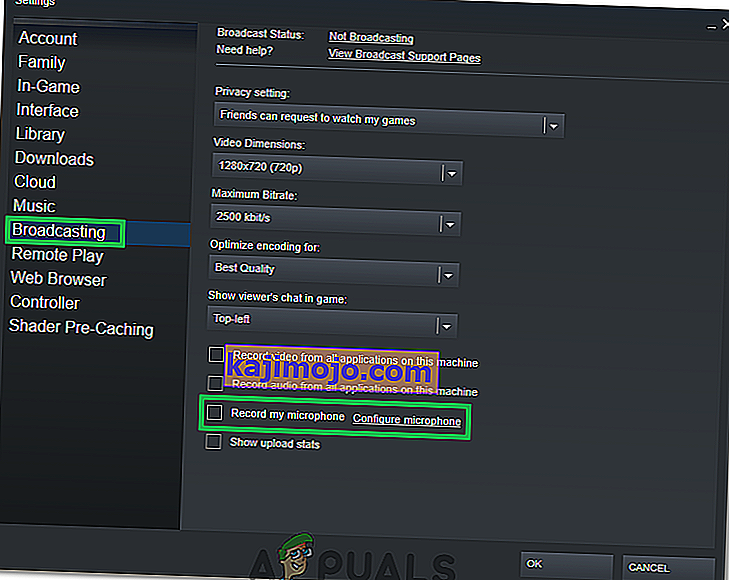
- Klõpsake nuppu OK ja kontrollige, kas probleem püsib.
Lahendus: mõned kasutajad leidsid, et soolo vestlemise asemel lahendas Groupchati käivitamine nende jaoks probleemi, nii et hea mõte on see teha, kui teil on paar sõpra veebis.