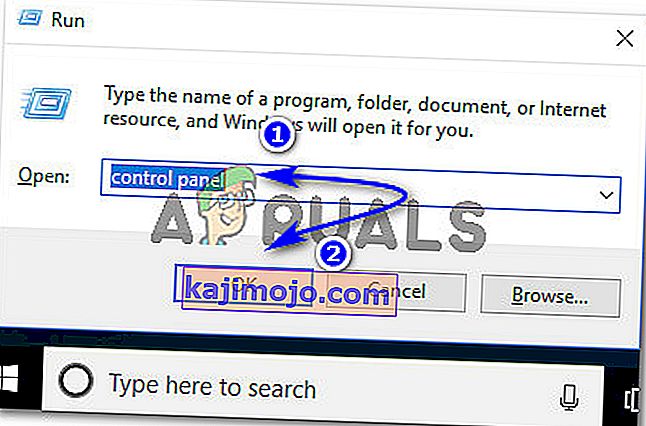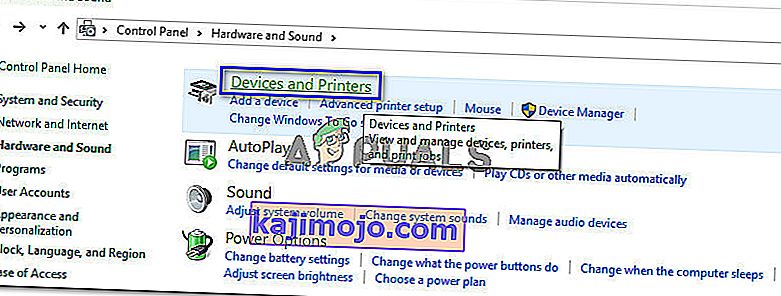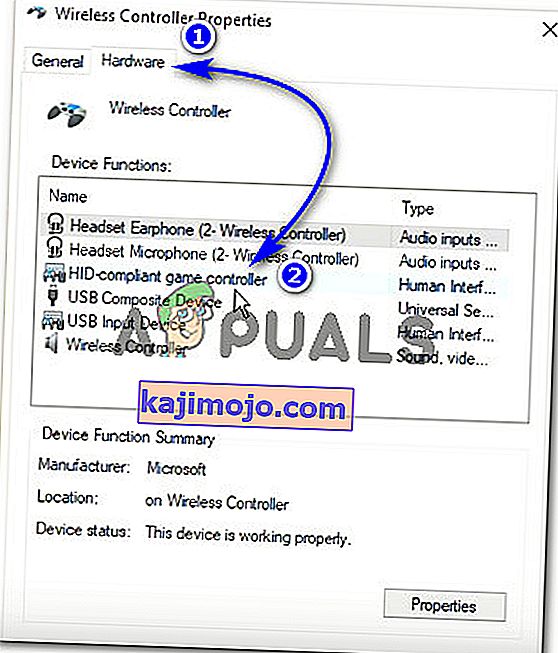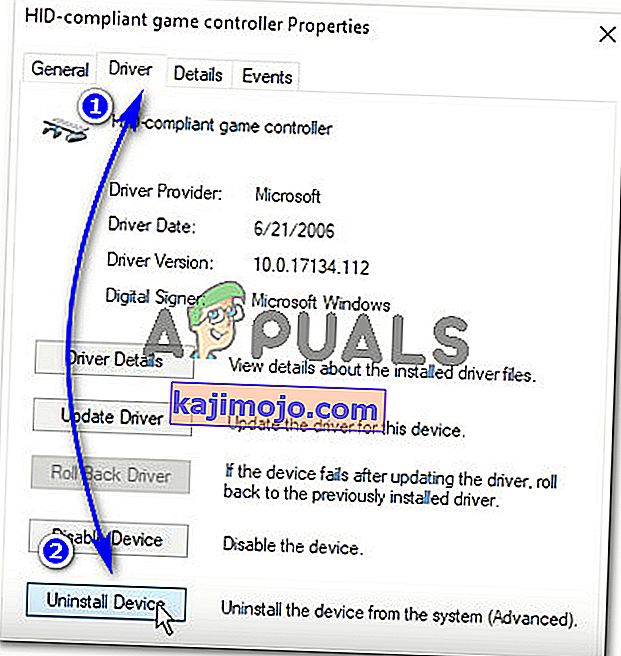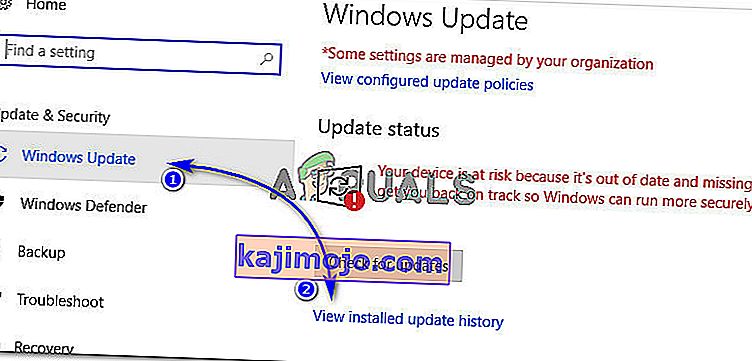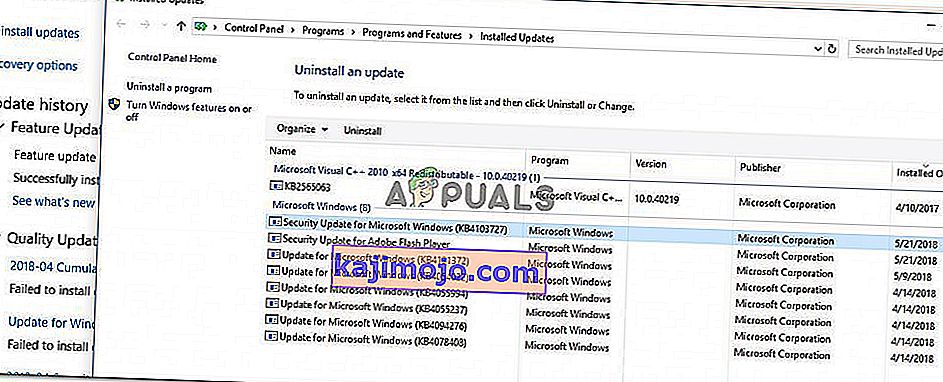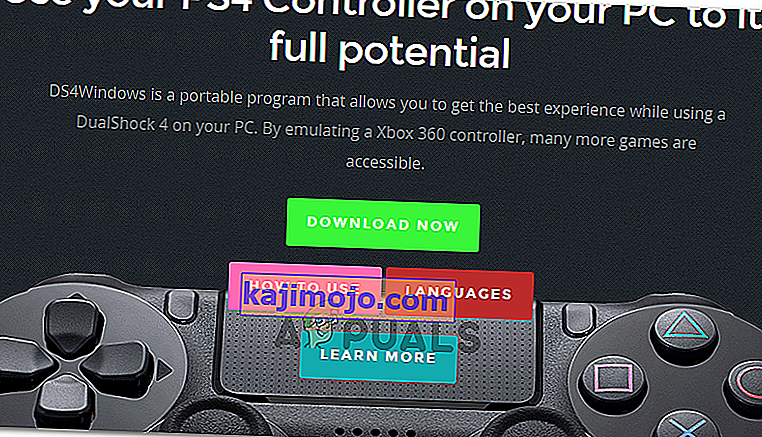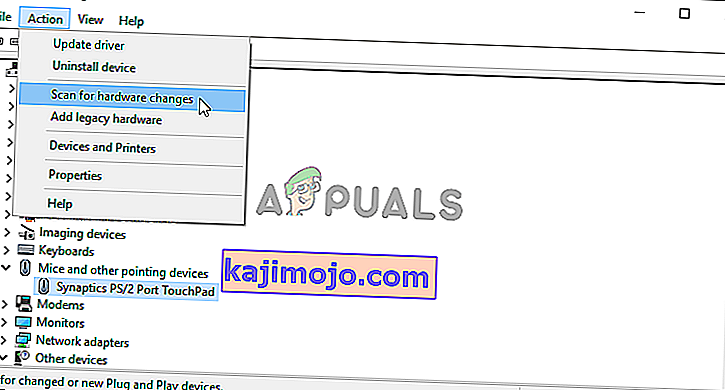DS4 Windows on tööriist, mis jäljendab Sony Dual Shock 4 kontrollerit XBOX kontrollerina, mis võimaldab teil Windows OS-is arvutimänge mängida. Viimaste Windows 10 värskendustega on enamik kasutajaid DS4 Windowsiga probleeme kogenud, kuna nende DS4 kontrollerid ei suuda oma arvutite / sülearvutitega ühendust luua. Tavaliselt ilmneb tõrge "Pole ühendatud kontrollereid (maksimaalselt 4)" ja see ei kao isegi pärast DS4 kontrolleri taasühendamist arvuti / sülearvutiga.
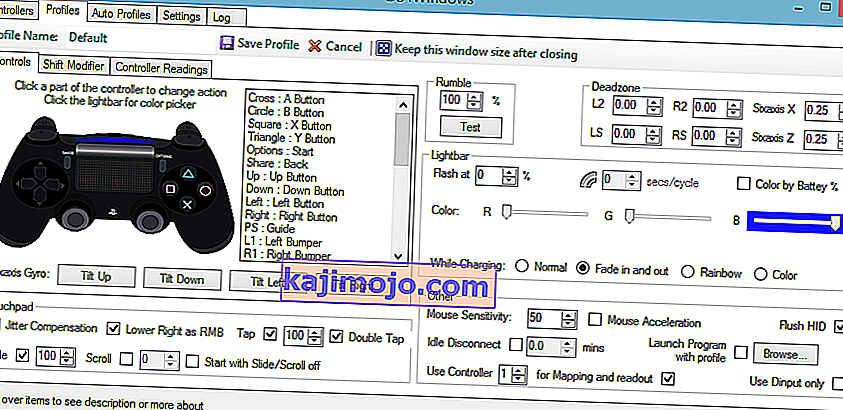
Miks ei tuvasta DS4 Windows kontrollerit Windows 10-s?
Selle probleemi põhjustamiseks võib olla mitu põhjust ja neid on kirjeldatud allpool.
- Windows 10 värskendus: Windows 10 uusim värskendus võib olla selle probleemi üks süüdlastest. Uued värskendused võivad piirata DS4 kontrollerite kasutamist.
- Seadme draiverite talitlushäired: DS4 kontrolleri seadmete draiverite talitlushäired võivad samuti põhjustada selle probleemi, mille saab lahendada draiverite uuesti installimisega.
- Kontroller on DS4 Windowsi poolt keelatud: DS4 Windows võib ka kuidagi kogemata keelata kontrolleri kasutamise Windows 10-s.
1. lahendus: eemaldage DS4 kontrolleriseadme installimine ja uuesti ühendamine
Selle probleemi saab lahendada DS4-kontrolleri seadme desinstallimisega ja uuesti ühendamisega. Jätkamiseks toimige järgmiselt.
- Sulgege DS4 Windows ja ühendage DS4 kontroller lahti, kui te pole seda veel teinud.
- Vajutage klahve Win + R, et avada dialoogiboks „Käivita“, ja sisestage „juhtpaneel“, millele järgneb sisestusklahv.
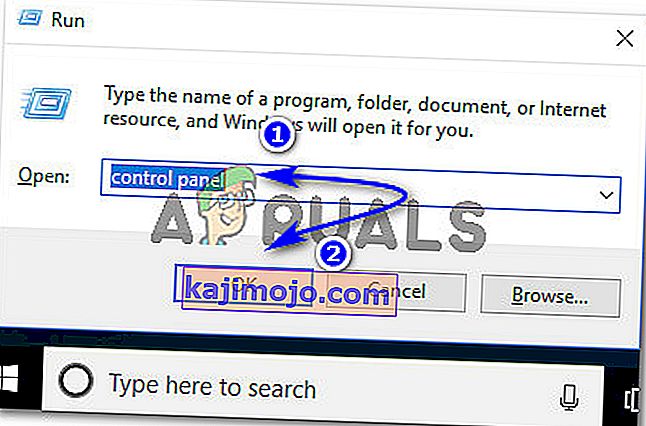
- Juhtpaneeli sees navigeerige seadete „Riistvara ja heli” sätetesse, klõpsates sellel. Kõigile arvutiga ühendatud seadmetele juurdepääsemiseks klõpsake ülaosas loetletud seadmetel ja printeritel .
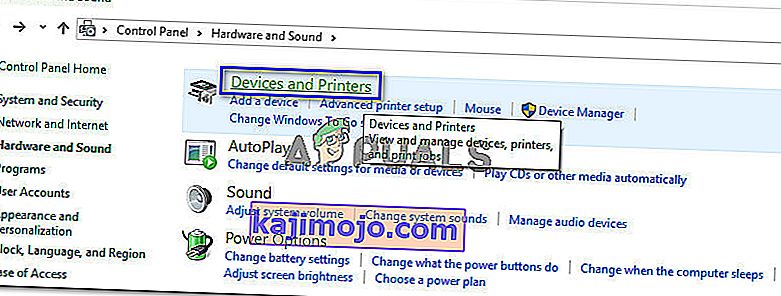
- Nüüd ühendage oma DS4 kontroller uuesti arvutiga. See hüpiks mängu kontrolleri ikooni, nagu on näidatud alloleval pildil. Paremklõpsake ikooni ja valige 'Atribuudid' .

- DS4 kontrolleri atribuutide sees klõpsake ülaosas vahekaarti "Riistvara" ja topeltklõpsake selle omaduste avamiseks "HID-ühilduvat mängukontrollerit" .
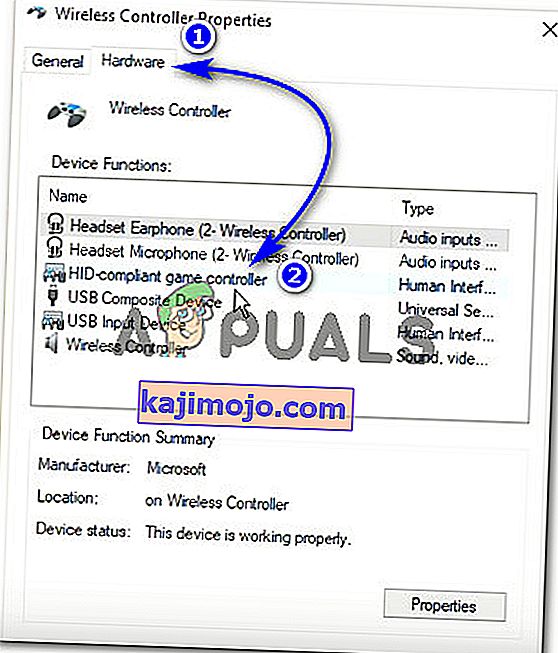
- Nüüd navigeerige vahekaardile „Draiver” ja klõpsake käsul „Seadme desinstallimine”. See protsess desinstallib mängukontrolleri. Pärast ülaltoodud toimingute tegemist ühendage see kindlasti arvutist lahti.
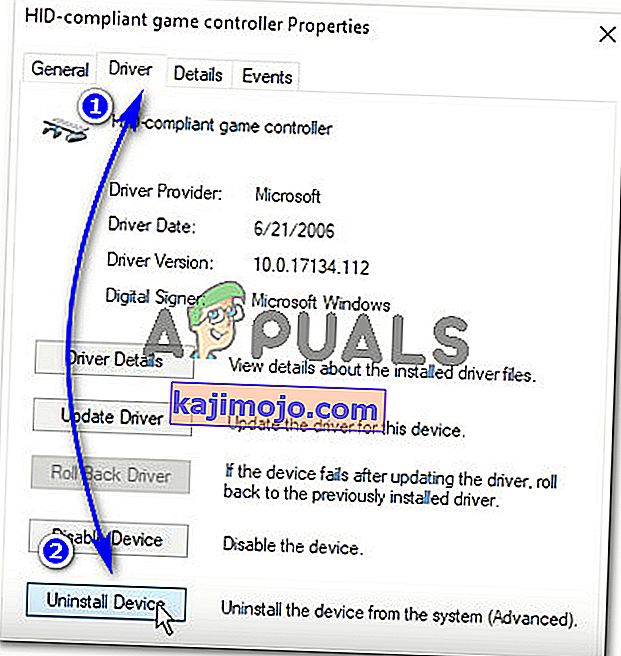
- Avage arvutis DS4 Windows ja ühendage oma DS4 kontroller uuesti. Teie mängukontroller kuvatakse jaotises Kontrollerid.
2. lahendus: DS4 kontrolleri uuesti lubamine
Mõned kasutajad on seda probleemi kogenud ka mängimise ajal, st DS4 kontroller lakkab töötamast ja keelatakse automaatselt. See võib olla viga DS4 Windowsi tarkvaras, kuid seda saab parandada, lubades kontroller seadme uuesti seadmehaldurilt.
- Avage dialoogiboks „Käivita“ , vajutades kiirklahvi Win + R. Sisestage devmgmt. msc ja vajuta klaviatuuril klahvi Enter.

- Laiendage loendit, klõpsates noolega 'Human Interface Devices' abil ja topeltklõpsake 'HID-ühilduv mängukontroller'.
- Lubage see DS4 Windowsi tuvastamiseks.
3. lahendus: Windows Update'i desinstallimine
Värskendamine Windowsi uusimale versioonile võib takistada mõne teie arvutiga ühendatud seadme funktsionaalsust. Juhul, kui ülaltoodud lahendused teie jaoks ei toimi, võib Windowsi värskenduse desinstallimine olla viimane abinõu.
- Seadete käivitamiseks vajutage klaviatuuri klahve Windows + I.
- Klõpsake jaotises Seaded nuppu Uuenda ja turvalisus.
- Navigeerige vasakpoolsel paanil olevast loendist jaotisse „Windows Update” ja klõpsake käsul „Kuva installitud värskenduste ajalugu”.
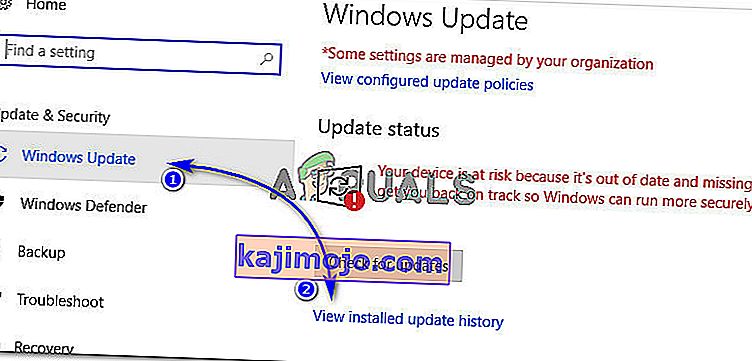
- Järgmises aknas klõpsake käsul „Desinstalli värskendused”. Oodake, kuni loend täidab kõik teie arvutis installitud värskendused.
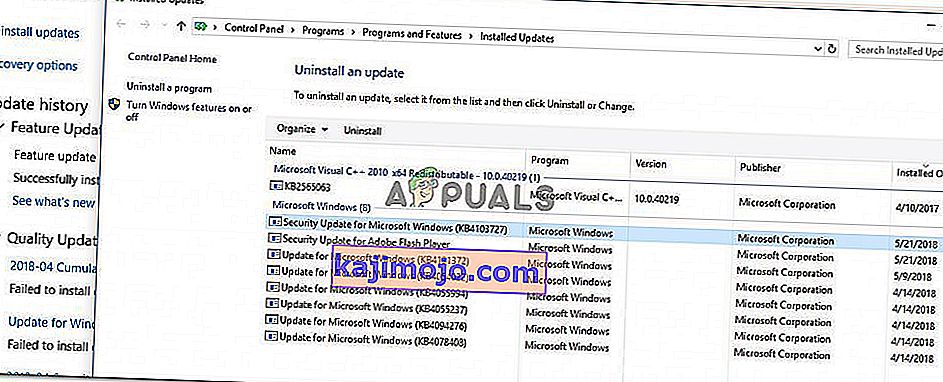
- Loendi saate korrastada ülemise osa viimaste installitud värskenduste põhjal. Valige värskendus, mille järel probleem tekkis, ja klõpsake käsul „Desinstalli”. Käige installimise lõpetamise viisard lõpuni läbi. Pärast protsessi lõppu taaskäivitage arvuti.
Lahendus 4. Draiveri desinstallimine ja DS4 Windows Up seadistamine
Mõnel juhul ei tööta kontroller isegi pärast kõigi ülaltoodud meetodite läbimist. Seetõttu teeme selles etapis palju seadistusi, kuna see on selle probleemi paljude kasutajate jaoks lahendanud.
Navigeerige sellele lingile, et arvutisse alla laadida “Remote Play rakendus” .
Kontrollige, kas kontroller töötab. Kui see nii ei ole, vajutage nuppu „Windows” + „R”, et avada käsk Run Run, tippige „Devmgmt.msc” ja vajutage sisestusklahvi.

- Otsige seadmehalduris ringi „ Lib32 juhtmeta draiver ”.
- Kui see on leitud, paremklõpsake seda ja valige käsk „Desinstalli seade”.

- Nüüd ühendage kontroller USB-ga arvutiga ja laske Windowsil draiverid installida.
- Kontrollige, kas rakendus Remote Play töötab nüüd. See peaks töötama, kuid selle funktsionaalsus võib olla piiratud.
Ühendage kontroller lahti ja laadige alla Windowsi DS4.
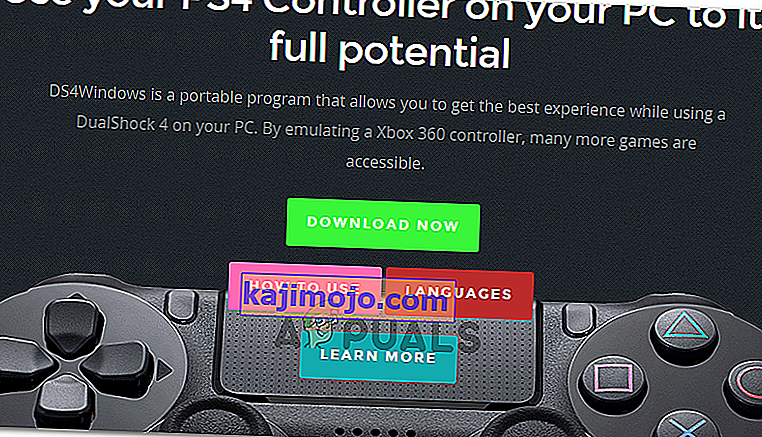
- Seadistamiseks kasutage seadistuses olevaid juhiseid,
Ühendage kontroller ja kontrollige, kas see tuvastatakse.
- Märkige märkeruut „ Peida DS4 ”.
Tühjendage märkeruut „ Pühkige puuteplaati profiili muutmiseks ” ja kontrollige, kas probleem püsib.
Lahendus 5. Riistvaramuutuste otsimine
Kui olete hiljuti oma arvutis mõne draiveri või mõne muu rakenduse desinstallinud, peaksite draiveri eemaldama, peaksite otsima riistvaramuutusi, kuna see võib kontrolleri mõnikord uuesti tööle panna. Selle eest:
- Käivitamisviiba avamiseks vajutage klahve „Windows” + „R” .
- Sisestage „devmgmt.msc” ja vajutage sisestusklahvi.

- Klõpsake sümbolil " Otsi riistvaramuutusi ".
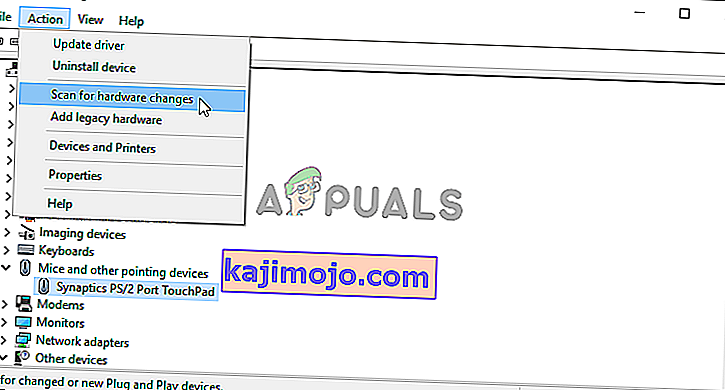
- Kontrollige, kas probleem püsib.