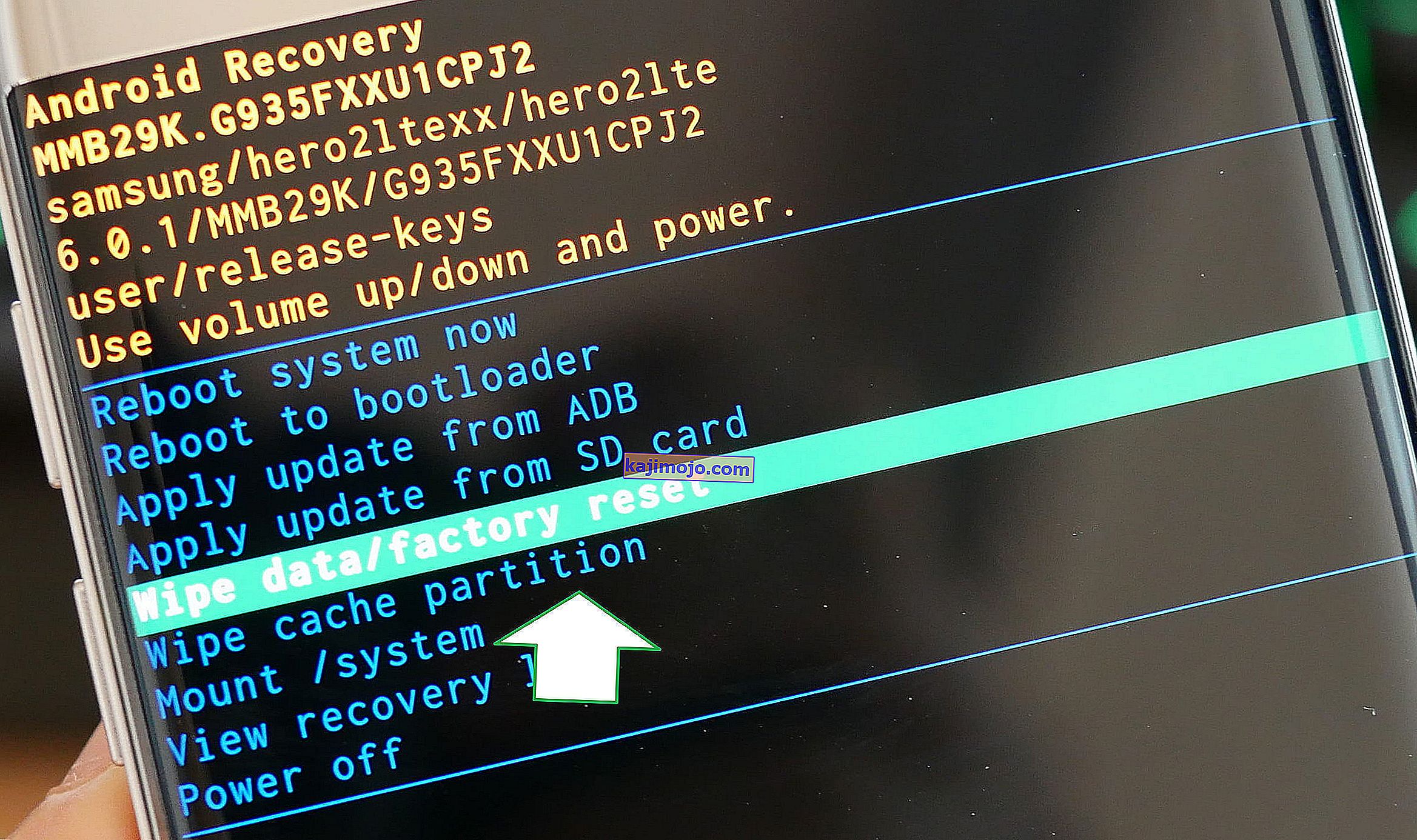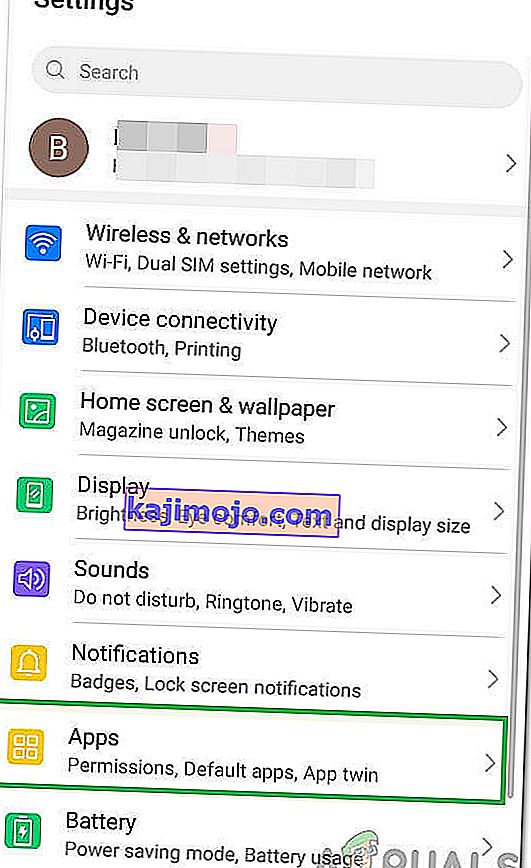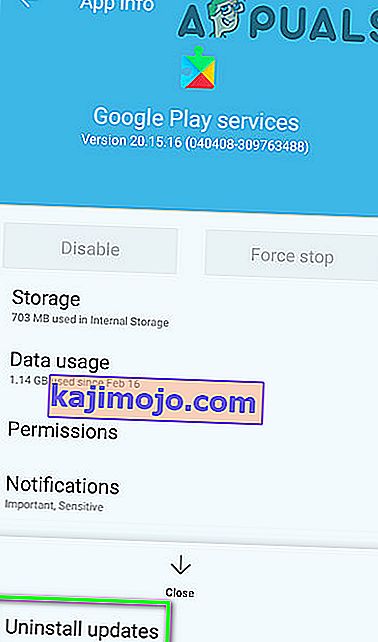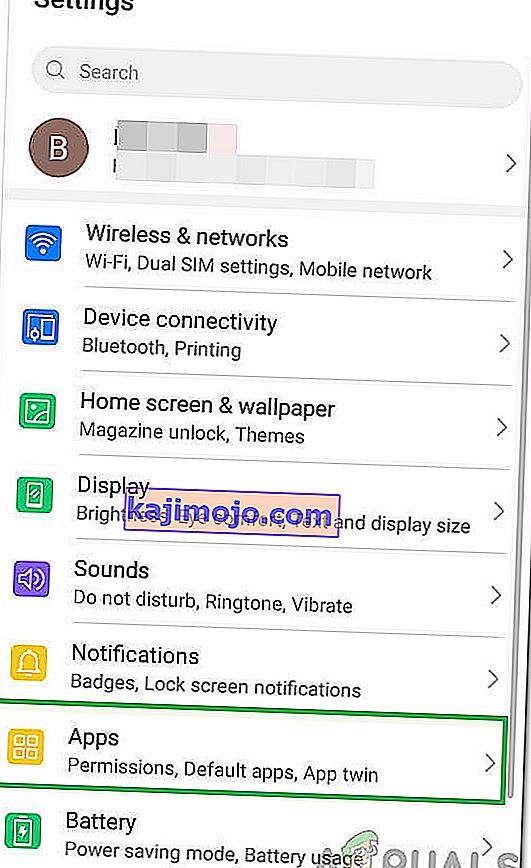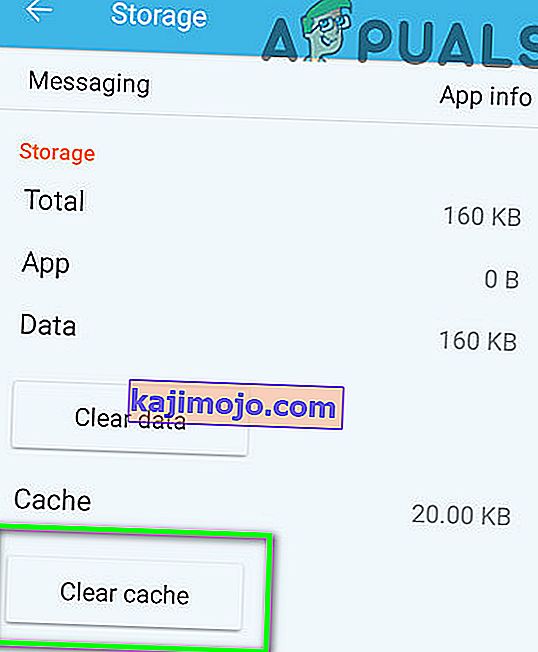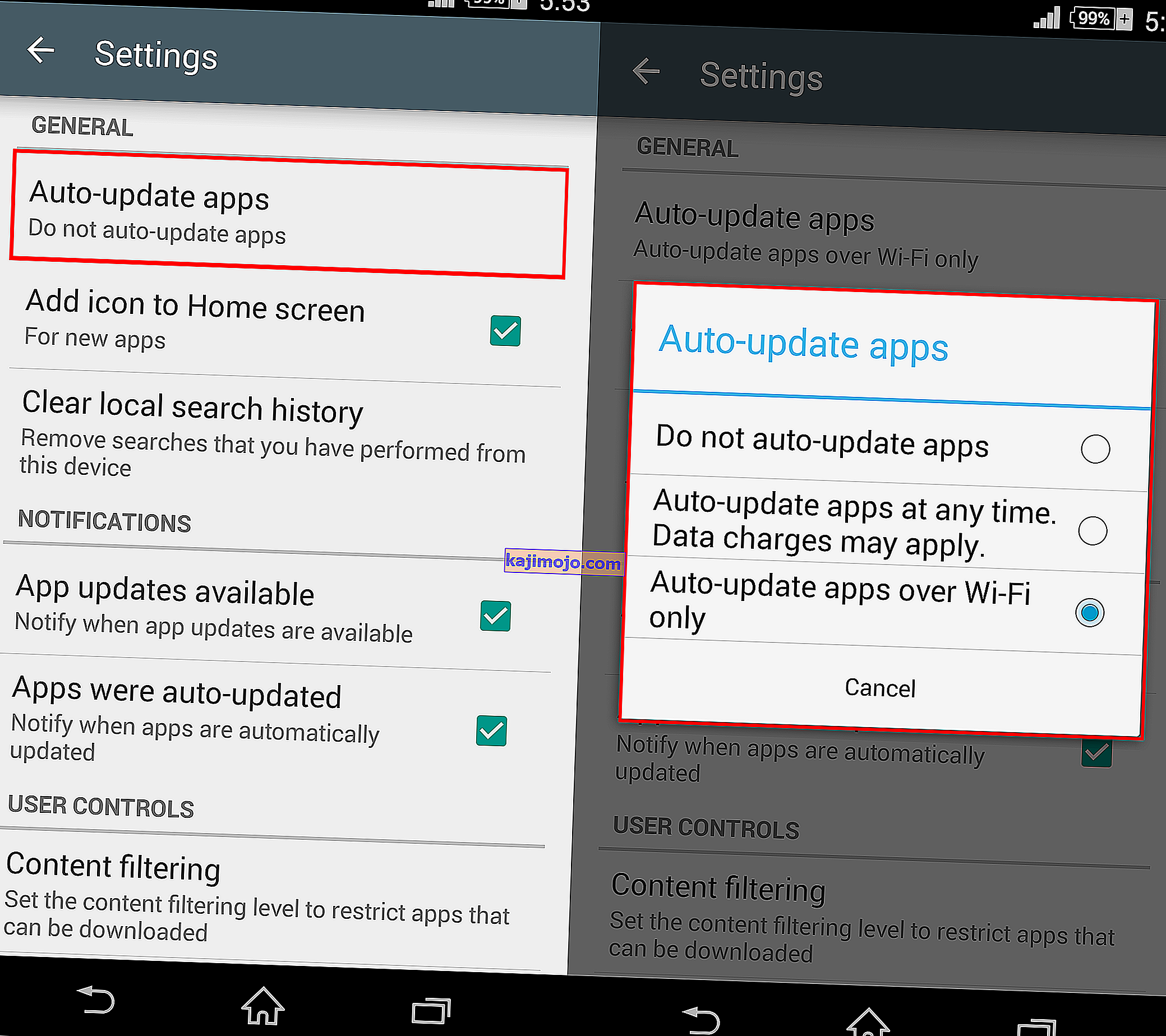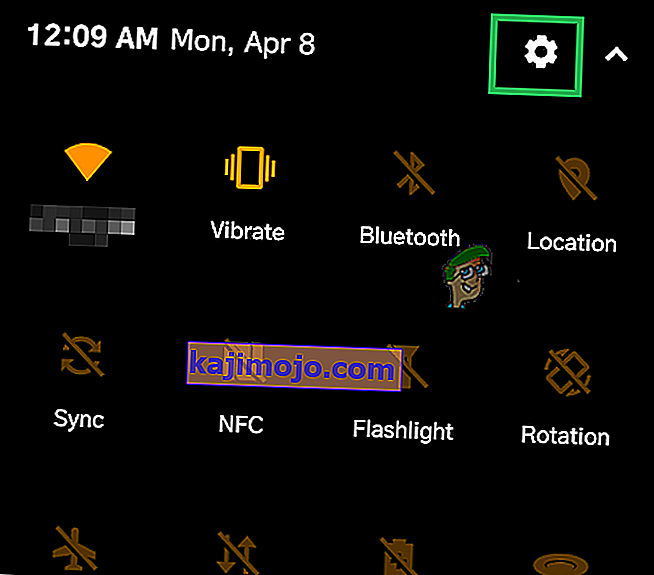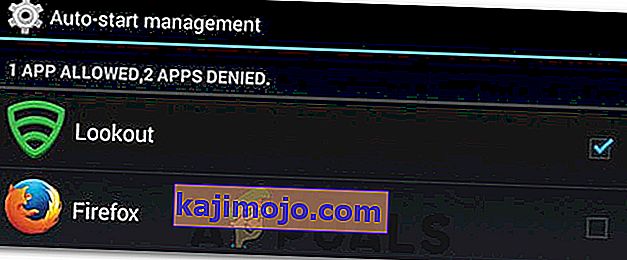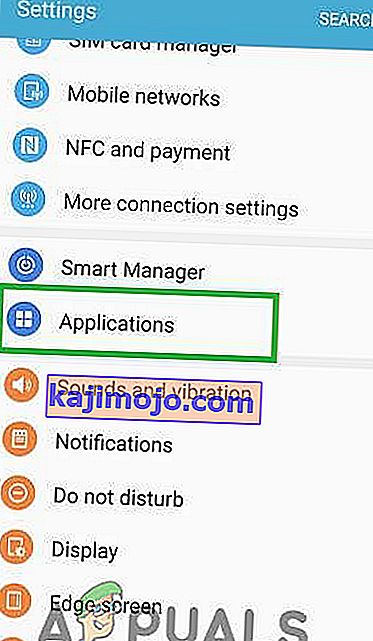Üks levinumaid vigu, mida Androidi operatsioonisüsteem kimbutab, on tõrge „ com.android.systemui on peatunud ” - viga, mille korral kogu seadme kasutajaliides ei reageeri, mõnikord isegi tund aega.

Selle tõrke põhjuseks võib olla vigane kohandatud ROM-i installimine kustutatud OS-faili või kolmanda osapoole rakenduse juurde. Enamasti on see kolmanda osapoole rakendus. Paar kasutajat on teatanud Firefoxi rakendusega seotud probleemidest.
Järgmised on kõige tõhusamad meetodid, mida saab selle probleemi lahendamiseks kasutada:
1. meetod: laadige alla ja käivitage CM Security
- Paljud selle postituse kommentaaride kasutajad soovitasid CM Security käitamisega nende jaoks probleemi lahendada.
- Minge Play poodi ja otsige CM Security-d või klõpsake ( siin )
- Installige CM Security rakendus ja käivitage see
- Skannige sellega ja probleem tuleks lahendada.
2. meetod: pühkige seadme vahemälu partitsioon
Mõnikord võib selle konkreetse probleemi lahendada oma seadme vahemälu sektsiooni pühkimine. Selleks toimige järgmiselt.
- Lülitage seade välja.
- Käivitage seade taasterežiimi (mis toimub enamikus seadmetes toitenupu, helitugevuse suurendamise ja kodu üheaegse vajutamise abil).
- Kui seade on taasterežiimi sisenenud, tõstke helitugevuse klahviga esile valik „ Pühi vahemälu partitsioon ”.
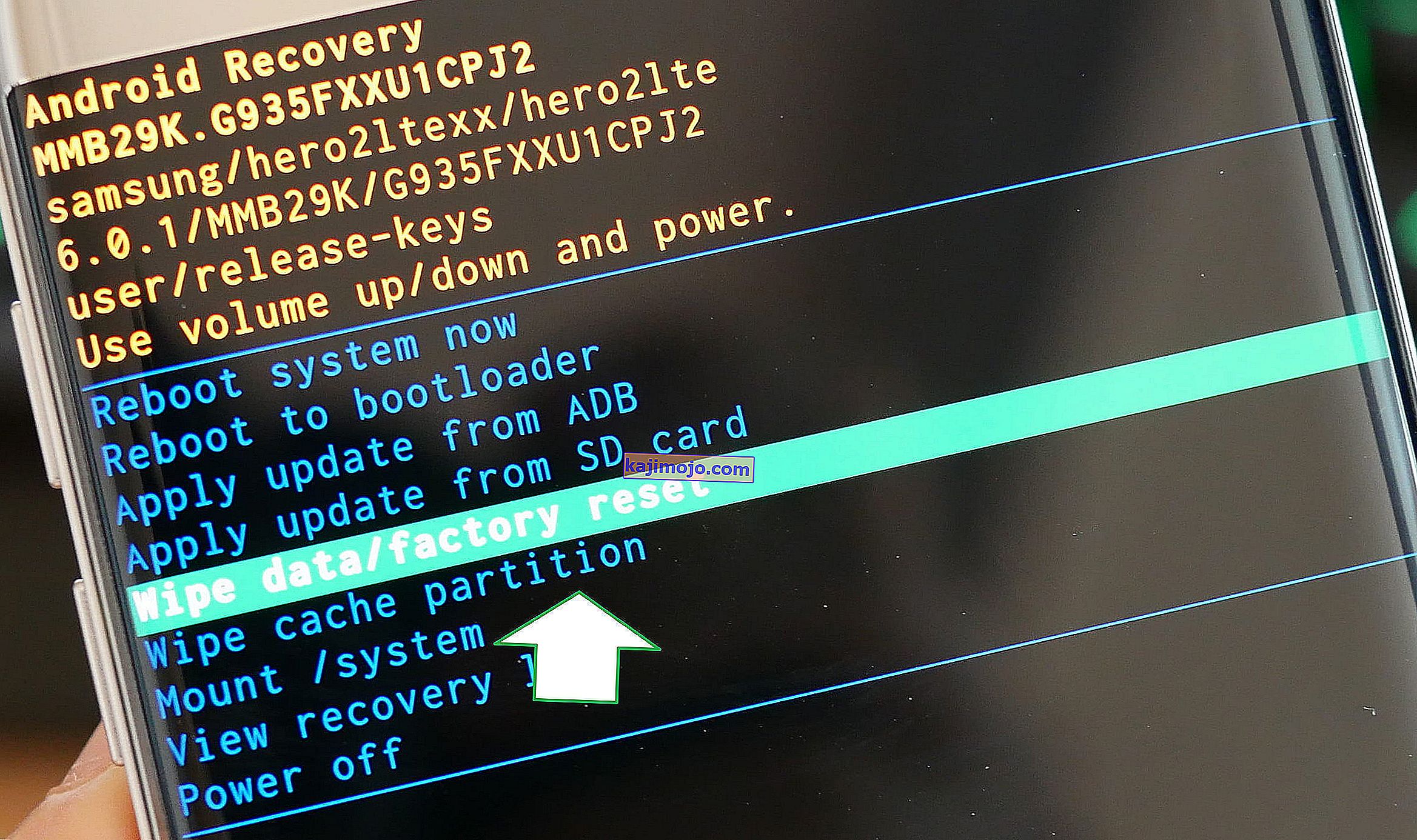
- Valiku kinnitamiseks vajutage toitenuppu .
- Oodake, kuni seade oma vahemälu edukalt pühib, ja seejärel taaskäivitage seade.
3. meetod: vabanege kõigist kolmanda osapoole rakendustest, mis võivad olla vastutavad
Kõigepealt veenduge, et tõrke „ com.android.systemui on peatatud ” põhjustas tõepoolest kolmanda osapoole rakendus, käivitades seadme turvarežiimi ja kasutades seda mõnda aega, veendumaks, et viga ei õnnestu hüpik.
Sirvige seadme rakendusi, et teha kindlaks, milline rakendus põhjustas probleemi. See tähendab põhimõtteliselt, et süüdlaseks on rakendus, mille installimise järel probleem sündis.
Vabanege kõigist kahtlastest rakendustest ja käivitage turvarežiimist ning kui kahtlustatavaid on rohkem kui üks, installige kustutatud rakendused ükshaaval uuesti, et teha kindlaks, milline rakendus on tegelik süüdlane.
4. meetod: seadme ROM-i uuesti installimine või muutmine (juurdunud kasutajatele)
Kui seade on juurdunud ja sellele on installitud kohandatud ROM, võib probleem olla asjaolu, et seadme andmeid ja vahemälu ei olnud pärast ROM-i installimist asjakohaselt pühitud.
Sel juhul on kasutajal vaja vaid installida ROM uuesti või minna üle täiesti uuele, veendudes, et neil oleks seekord meeles seadme seadme ja vahemälu partitsioon pühkida.
5. meetod: Google'i värskenduste desinstallimine
Mõnel juhul võis selle vea põhjus olla pärast telefoni Interneti-ühendusega installitud installitud Google'i värskendused. Tegelikult ei pruugi värskendused teie Androidi operatsioonisüsteemiga täielikult ühilduda, mille tõttu see viga käivitatakse. Nende värskenduste desinstallimiseks toimige järgmiselt.
- Lohistage märguandepaneel ja valige suvand „Seaded“ .
- Kliki "rakendused" nuppu seaded ja seejärel valige "Rakendused" nuppu.
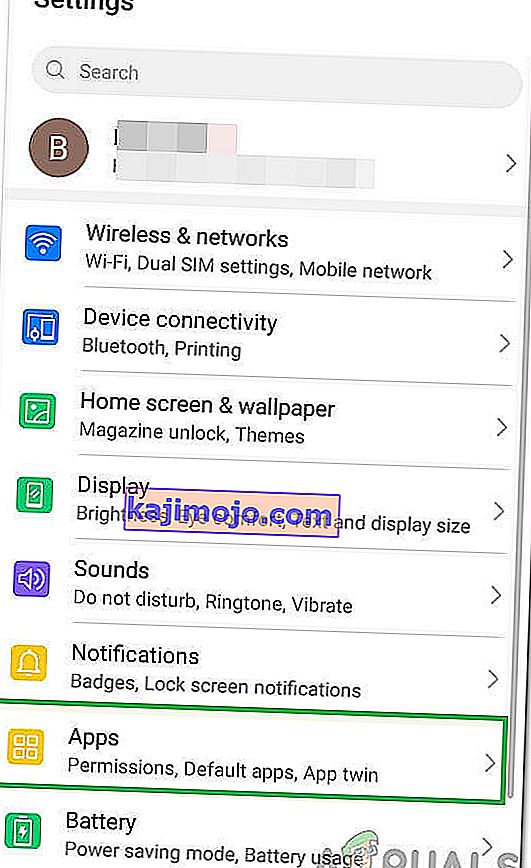
- Klõpsake paremas ülanurgas valikul „Kolm punkti” ja valige käsk „Kuva süsteemirakendused”.
- Kerige rakenduste loendis alla ja puudutage valikut „Google App” .
- Google'i rakenduse kõigi installitud värskenduste desinstallimiseks klõpsake nuppu „Desinstalli värskendused” .
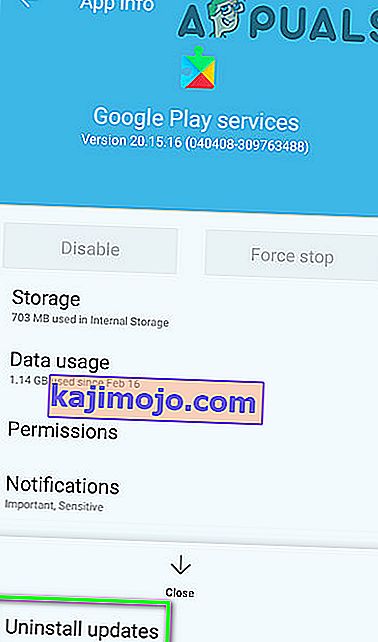
- Veenduge ekraanil kuvatud viipades ja oodake, kuni desinstallimine on lõpule viidud.
- Pärast Google'i värskenduste desinstallimist kontrollige, kas viga püsib.
6. meetod: vahemälu / andmete kustutamine
Samuti on võimalik, et teie telefoni vahemälu on rikutud, mille tõttu see probleem käivitub, kui Google PlayStore üritab selle rikutud vahemälu abil käivitada. Seetõttu puhastame selle selles etapis. Selle eest:
- Seadetesse pääsemiseks puudutage avaekraanil valikut „Seaded” .
- Kliki "Rakendused" valik ja seejärel valige "Rakendused" nuppu, et käivitada rakendus juhtimise paneeli.
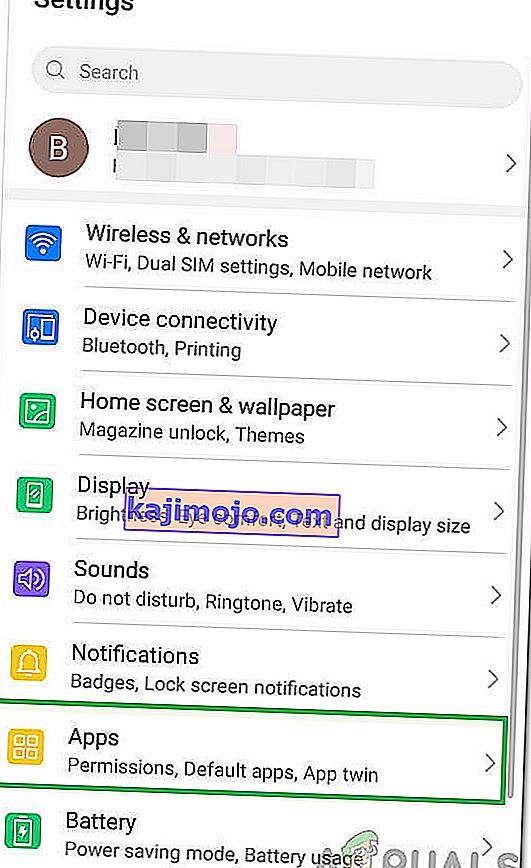
- Klõpsake sellel paneelil paremas ülaosas nuppu "Kolm punkti" ja valige loendist "Kuva süsteemirakendused" .
- Kerige süsteemis olevates rakendustes alla ja klõpsake valikul „Google PlayStore” .
- Klõpsake suvandil "Storage" ja seejärel nupul "Clear Cache" .
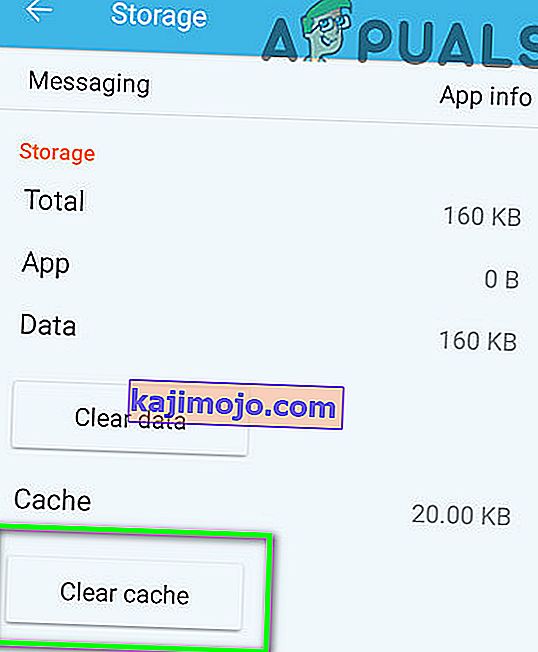
- Oodake mõnda aega ja seejärel klõpsake nuppu "Kustuta andmed" .
- Veenduge, et sel perioodil kuvatakse ekraanil kuvatud viipasid ja kontrollige, kas probleem püsib endiselt.
7. meetod: automaatvärskenduste keelamine
Teatud olukordades võib Play poe järjekorras olev automaatne värskendamine põhjustada selle probleemi teie telefonis. Seetõttu keelame selles etapis nende automaatsete värskenduste käivitamise teie mobiilis. Selleks:
- Play poe käivitamiseks puudutage avaekraanil või rakenduste sahtlis Google Play poe ikooni.
- Klõpsake Play poes nuppu „Menüü“ ja valige „Seaded“.
- Klõpsake seadetes üldakna all valikul „Rakenduste automaatne värskendamine” .
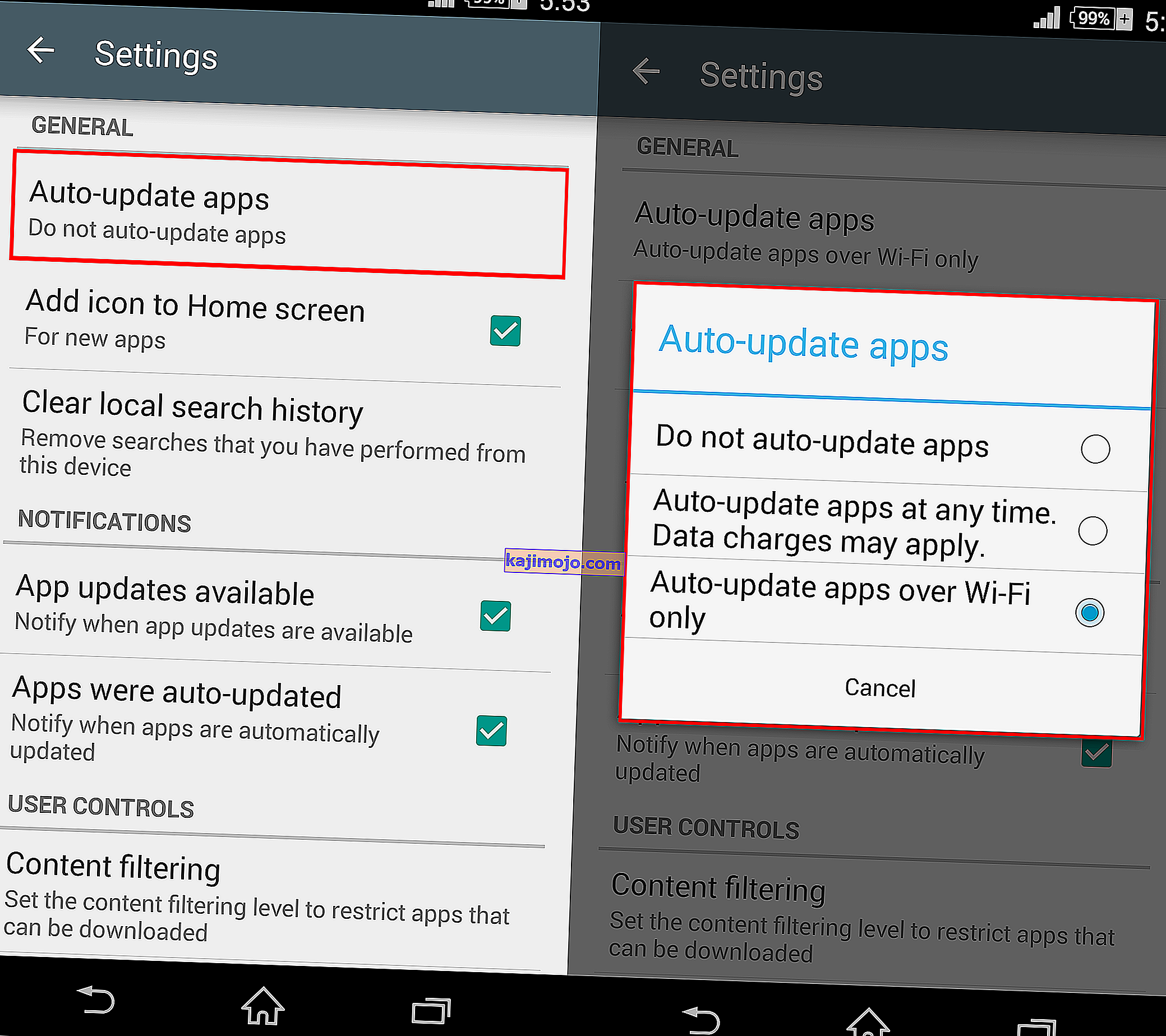
- Valige järgmisel ekraanil valik „Ära värskenda rakendusi automaatselt” ja klõpsake nuppu „OK”.
- Kontrollige ja vaadake, kas see parandab probleemi teie mobiilis.
8. meetod: keelake automaatse käivitamise haldamine
Mõnele teie mobiiltelefoni rakendusele antakse luba automaatselt käivitada oma äranägemise järgi. Ehkki mõnel juhul võib see olla kasulik funktsioon, on mõnel juhul tegemist seadme ohtudest tuleneva turvarikkumisega. Seetõttu keelame selles etapis selle funktsiooni ajutiselt ja seejärel kontrollime, kas see lahendab teie Android-nutitelefoniga seotud probleemi.
- Lohistage märguandepaneel ja klõpsake valikul „Seaded” .
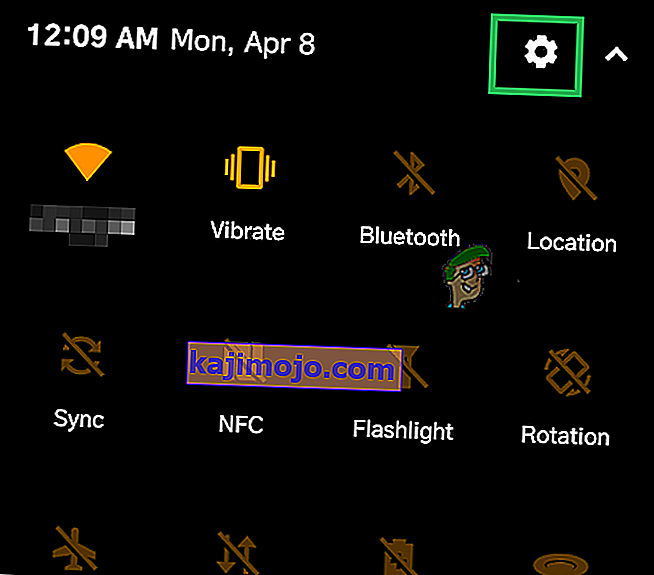
- Seadetes kerige alla ja valige nupp „turvalisus” ning seejärel klõpsake kirjet „automaatne halduse alustamine” .
- Automaatse käivitamise halduses peaksid mõned rakendused olema loetletud nende märkide ees märkidega.
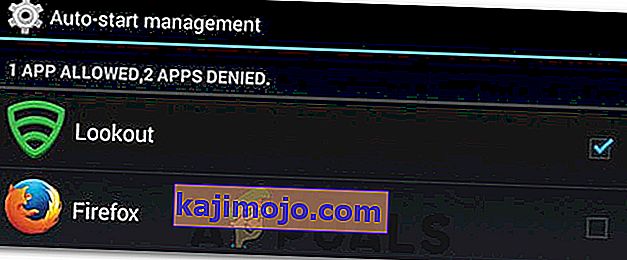
- Tühjendage kõigi loendis olevate rakenduste märkeruut ja salvestage muudatused, kui see on lubatud.
- Kontrollige ja vaadake, kas see lahendab teie Androidi probleemi.
9. meetod: süsteemiliidese vahemälu tühjendamine
Taustaprotsesside hulgas on süsteemiliidese protsess ja see on väga oluline taustaprotsess, kuna see lisab teie seadmele palju liidese funktsionaalsust. Kuid kui see omandab rikutud vahemälu, võib see enam korralikult toimida, mis võib selle probleemi käivitada. Selle vea parandamiseks peame selle vahemälu tühjendama. Selle eest:
- Seadetesse pääsemiseks puudutage avaekraanil valikut „Seaded” .
- Kliki "Rakendused" valik ja seejärel valige "Rakendused" nuppu, et käivitada rakendus juhtimise paneeli.
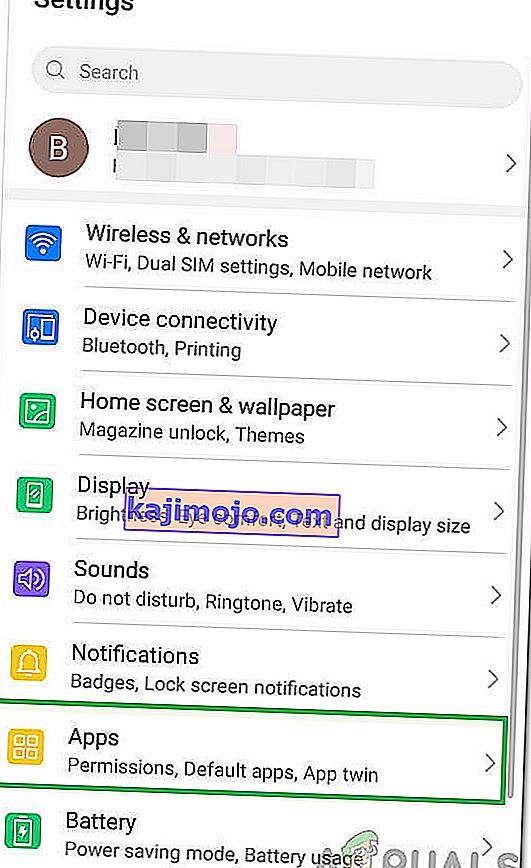
- Klõpsake sellel paneelil paremas ülaosas nuppu "Kolm punkti" ja valige loendist "Kuva süsteemirakendused" .
- Süsteemirakenduste aknas valige kirje "Süsteemiliides" ja valige suvand "Salvestusruum" .
- Klõpsake nuppu "Tühjenda vahemälu" ja "Kustuta andmed" ja oodake, kuni mõlemad kustutatakse.
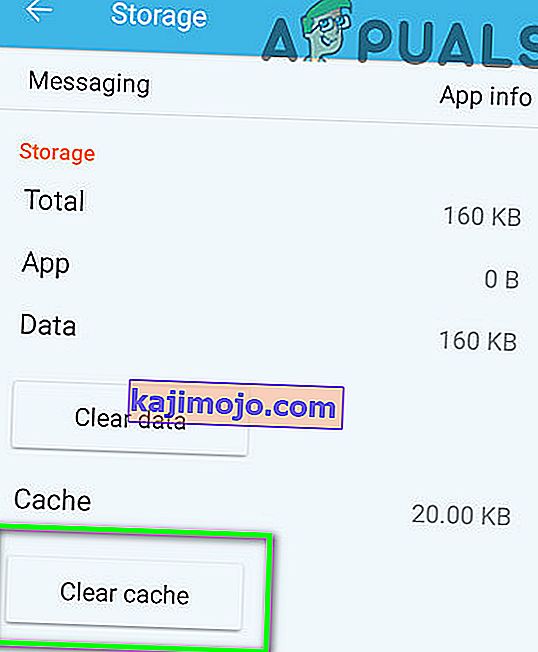
- Pärast seda kontrollige ja vaadake, kas veateade on parandatud.
10. meetod: süsteemi kasutajaliidese tippu joonistamise lubamine
Võimalik, et võimalike lubade lähtestamise tõttu on süsteemi kasutajaliidese protsess kaotanud õigused joonistada teiste rakenduste peale, mille tõttu see konkreetne probleem silmitsi seisab. Selle parandamiseks anname talle tagasi oma õigused, mis peaksid probleemist lahti saama. Selle eest:
- Puudutage avaekraanil või rakenduste sahtlis valikut „Seaded” .
- Klõpsake nuppu Rakendused ja seejärel rakenduste haldurit.
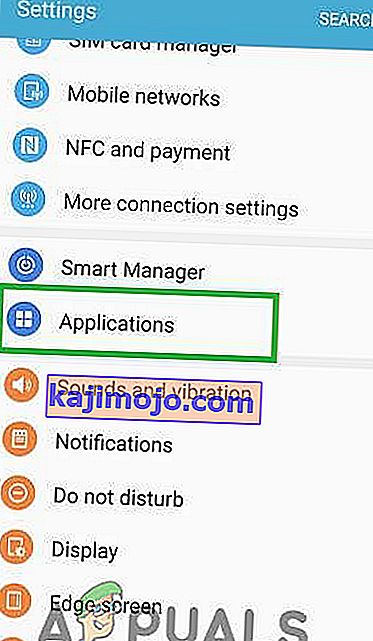
- Klõpsake paremas ülaosas valikul „Kolm punkti“ ja seejärel valige „Ülaosas ilmuvad rakendused“.
- Klõpsake uuesti „Kolm punkti” ja valige suvand „Kuva süsteemirakendused” .
- Klõpsake loendis „System UI” ja muutke selle luba asendisse ON.
- See peaks probleemi lahendama. Kontrollige, kas viga ilmub uuesti.
Lahendused:
- PlayStore'is installige kõik käivitusprogrammid, näiteks Nova Launcher.
- Viimase abinõuna proovige seade tehases lähtestada.