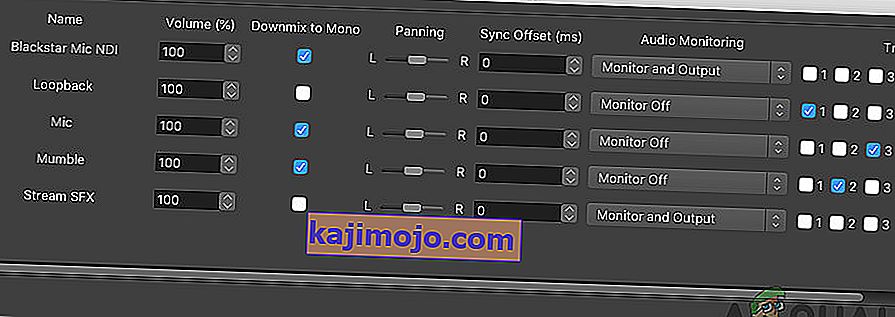OBS on tasuta kasutatav avatud lähtekoodiga tööriist, mida kasutatakse ekraani salvestamiseks ja otseülekandeks. See on praegu saadaval Windowsi, macOSi ja Linuxi jaoks. See on populaarseim valik kogenumate kasutajate poolt, kuna tarkvara sees saate palju erinevaid asju kohandada.

Paljud kasutajad on siiski teatanud, et nad ei suuda OBS-i abil mängusisest heli jäädvustada. See suudab teie mikrofoni edukalt kätte saada, kuid mängusisene heli puudub lihtsalt videost või otseülekandest. Õnneks on probleemi lahendamiseks üsna palju erinevaid asju, mida saate proovida. Oleme kogunud mitmeid meetodeid, mis on teisi kasutajaid aidanud, nii et kontrollige neid allpool!
Mis põhjustab OBS-il Windowsi mänguheli jäädvustamata jätmise?
Selle probleemi peamisi põhjuseid on sageli raske kindlaks teha ja need on sageli üsna ootamatud. Sellegipoolest on meil õnnestunud luua nende nimekiri, et saaksite neid vaadata! See muudab teie tõrkeotsingu kiiremaks ja lihtsamaks.
- Heliseaded - kui soovite, et OBS töötaks korralikult, tuleb neid häälestada üsna palju. Selleks, et OBS teie arvutis korralikult töötaks, peate oma kõlarid vaikimisi seadistama, Stereo Mixi näpistama ja isegi mõned lisaseadmed lubama.
- Nahimic - Nahimic on MSI tehtud HD-helihaldur. See ei tööta koos OBS-iga hästi ja teie kindlaim panus on see lihtsalt arvutist desinstallida.
- Töölaua vaikeseade pole õigesti seadistatud - see on OBS-i rakendusesisene seade. Kui töölaua vaikeseade pole õigesti seadistatud, ei salvestata heli. Muutke seda kindlasti!
1. lahendus: muutke teatud heliseadeid
Mõni teie heliseade pole lihtsalt OBS-i õigeks kasutamiseks seadistatud. Allpool toodud sammude komplektis vaatame need seaded üle, nii et veenduge, et järgiksite juhiseid õigesti ja teie heli tuleks seadistada kohe! Edu probleemi lahendamisel.
- Open Sound seaded arvuti paremklõpsake maht ikooni süsteemses salves (paremal osa oma tegumiribal või alumises vasakus nurgas ekraani) ja valida Helid menüüst, mis ilmub.

- Teise võimalusena kasutage Windows Key + R- klahvikombinatsiooni, et käivitada tekstikastis Run Type “ control.exe ” ja klõpsake juhtpaneeli avamiseks nuppu OK . Samuti saate seda otsida menüüst Start .
- Navigeerige heliseadete vahekaardilt Taasesitus , leidke kõlarid. See seade peaks olema vaikeseade. Paremklõpsake selle kirjel ja klõpsake akna allosas nuppu Määra vaikeseade .

- Pärast seda minge vahekaardile Salvestamine ja kontrollige, kas on olemas stereosegu. Kui te seda ei näe, klõpsake hiire parema nupuga akna sees ja kontrollige suvandeid Kuva keelatud seadmed ja Kuva ühendatud seadmed . Kui te ikka seda ei näe, proovige puuduva stereo segu taastada.
- Paremklõpsake selle kirjel heliseadete vahekaardil Salvestamine ja klõpsake allosas nuppu Atribuudid . Vastavalt seadmekasutust menüü valida Kasutage seda seadet (võimaldavad) .

- Navigeerige vahekaardile Kuulamine ja märkige ruut Selle seadme kuulamine kõrval olevas jaotises Taasesitus läbi selle seadme valige seade, mille heli soovite esitada. See võib olla teie kõlarid või peakomplekt.
- Pärast seda minge vahekaardile Täpsem ja kontrollige režiimi Eksklusiivne. Tühjendage märkeruut Luba rakendustel selle seadme ainuõigust juhtida .

- Kõigi muudatuste kinnitamiseks klõpsake uuesti OK ja OK ja minge tagasi OBS-i, et näha, kas see suudab mängu heli korralikult üles võtta!
2. lahendus: desinstallige Nahimic
Paljud kasutajad on teatanud, et Nahimic ei mängi OBS-iga hästi. Nahimic on helihaldur ja see pole just teie arvutis kohustuslik rakendus. Samuti on palju alternatiive. Kõik sõltub sellest, millist rakendust soovite oma arvutis hoida. Nahimicu arvutist desinstallimiseks vaadake meie allolevaid samme!
Windows 10:
- Avage Windows 10 sätted . Saate neid avada mitmel erineval viisil. Võite kasutada klahvikombinatsiooni Windows Key + I. Alternatiiviks on klõpsata menüü Start nuppu, millele järgneb hammasrattaikoon Start-menüü vasakus alanurgas.
- Lõpuks võite lihtsalt otsida valikut „ Seaded ” ja vasakklõpsata esimesel saadaoleval tulemusel.

- Kui olete seal sees, klõpsake selle avamiseks jaotist Rakendused . Avaneb kõigi teie arvutisse installitud programmide loend. Kerige, kuni jõuate Nahimicuni , paremklõpsake loendis selle kirjel ja klõpsake kuvataval nupul Desinstalli . Protsessi järgimiseks järgige ekraanil kuvatavaid juhiseid.
Muud Windowsi versioonid:
- Avage juhtpaneel , otsides seda menüüst Start. Sisestage lihtsalt menüü Start käsk „ Juhtpaneel ”. Selle saate käivitada ka Windows Key + R- klahvikombinatsiooni abil, tippides „ control.exe ” ja klõpsates dialoogiboksi Käivita nuppu OK .

- Klõpsake suvandil Kuva vaade ja määrake sellele kategooria . See asub ekraani paremas ülanurgas. Klõpsake programmide all nuppu Programmi desinstallimine

- Ilmuma peaks kõigi teie arvutisse installitud programmide loend. Kerige, kuni jõuate loendis kirje Nahimic juurde, paremklõpsake sellel ja valige kuvatavast kontekstimenüüst Eemalda
- Järgige desinstallimise järgimiseks ekraanil kuvatavaid juhiseid ja kontrollige, kas OBS-probleem lakkab teie arvutis ilmumast!
3. lahendus: seadistage oma kõlari jaoks lisaseadmed
Kuigi võite arvata, et sellel probleemil pole teie kõlaritega midagi pistmist, on paljud kasutajad saanud kasu parandusest, mis käsitleb teie kõlarite seadme omaduste puudega täiustusi. See võib tunduda imelik viis selle probleemi lahendamiseks, kuid teil pole midagi kaotada ja see võib teid aidata nagu paljude teiste kasutajate jaoks! Järgige alltoodud samme!
- Open Sound seaded arvuti paremklõpsake helitugevuse ikooni juures süsteemi salve (paremal osa oma tegumiribal või alumises vasakus nurgas ekraani) ja valida Helid menüüst, mis ilmub.
- Teise võimalusena kasutage Windowsi klahvi + R-klahvikombinatsiooni, et käivitada tekstikastis Run Type “ control.exe ” ja klõpsake juhtpaneeli avamiseks nuppu OK. Samuti saate seda otsida menüüst Start .

- Liikuge heliseadete vahekaardile Taasesitus , leidke valjuhääldid. Paremklõpsake oma valjuhäälditel ja valige kuvatavast kontekstimenüüst Atribuudid .
- Kui olete kõlarite atribuutide sees, navigeerige jaotisse Lisatarvikud Kontrollige saadaolevate täiustuste loendis kindlasti, et märkite ruudud valiku Bass Boost , Virtual Surround ja Loudness Equalization kõrval .

- Kõigi tehtud muudatuste kinnitamiseks klõpsake nuppu OK ja uuesti nuppu OK . Avage OBS uuesti ja kontrollige, kas see on nüüd võimeline otseülekande või salvestamise ajal mänguheli üles võtma!
Lahendus 4. Muutke töölaua heliseadet
Kui kasutate arvutis korraga mitut heliseadet, võib teil tekkida probleeme, kuna OBS ei tea, millist neist seadmetest soovite kasutada. Seetõttu on oluline need rakenduse seadetes õigesti valida. Töölaua vaikeseadme muutmiseks järgige alltoodud juhiseid!
- Avage OBS , topeltklõpsates selle ikooni töölaual . Kui sellist ikooni pole, klõpsake menüü Start nuppu või puudutage lihtsalt klaviatuuril Windowsi klahvi , tippige OBS ja paremklõpsake esimest saadaolevat tulemust.
- Klõpsake paremas alanurgas saadaolevat nuppu Seaded . Kui olete aknas Seaded sees, navigeerige vasakpoolses navigeerimismenüüs vahekaardile Heli .

- Klõpsake töölaua heliseadme kirjel rippmenüüd ja määrake see vaikevalikuks . Kui see on juba vaikimisi seatud, veenduge, et määraksite selle teisele menüüs kuvatavale seadmele. Rakendage muudatused ja kontrollige, kas mängu heli hõivamise probleem on OBS-is lahendatud!
5. lahendus: õige heliriba kontrollimine
Teine seade, mida kasutajad peaksid kontrollima, on see, kas OBS-i rakenduses on seadistatud õige helirada. Helirajad võimaldavad kasutajatel pääseda juurde sellele, millisele helile tarkvara sisestatakse. Kui OBS-is on seadistatud vale rada, ei saa te salvestamise ajal mängu heli salvestada. Selles lahenduses navigeerime seadetes heliradade valiku juurde ja muudame asjakohaseid valikuid.
- Klõpsake nuppu Failid ja seejärel valige Seaded / väljund .

- Nüüd klõpsake vahekaarti Salvestamine ja vaadake, milline heliriba on valitud. Valige õige, salvestage muudatused ja väljuge.
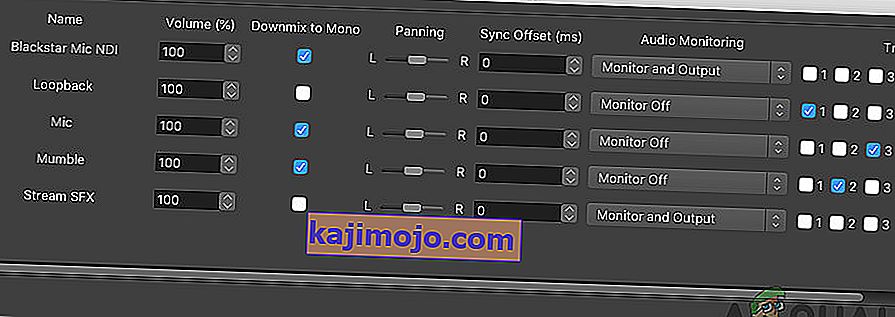
- Taaskäivitage arvuti ja vaadake, kas see on probleemi lahendanud.
6. lahendus: helimikseri kontrollimine
Volume Mixer on Windowsi operatsioonisüsteemi funktsioon, mis võimaldab teil valida, kui palju helitugevust igast rakendusest või süsteemist peaks väljastama (eriti kui heli väljastusseadmeid on mitu). Siin peate veenduma, et OBS-i pole mingil põhjusel summutatud.
- Paremklõpsake oma tegumiribal oleval ikoonil Heli ja valige Ava helimikser .

- Nüüd veenduge, et konfiguratsioonid oleksid õiged.
- Pärast muudatuste tegemist taaskäivitage OBS ja mäng ning vaadake, kas probleem on lahendatud.
7. lahendus: GX-i keelamine Xonari helikaartides
Xonari helikaartidel on võimalus kasutada GX-režiimi. See võimaldab kasutajatel lubada mängude mängimisel EAX-i tuge. EAX on tuntud ka kui keskkonna helilaiendid ja sellega töötamiseks on kalibreeritud ainult konkreetsed mängud. Siiski kohtasime juhtumeid, kus GX-režiim segas OBS-i salvestusutiliiti. Keelake GX-režiim, lülitage arvuti sisse ja kontrollige, kas probleem on lahendatud.
8. lahendus: heliseadme lisamine
On ka juhtumeid, kus heliseadet ennast OBS-i ei lisata. Heliseade on seade, mis lubab väljundit mis tahes tarkvarasse või operatsioonisüsteemi. Kui heliseadet ennast ei lisata, ei saa te midagi salvestada.
Veenduge, et te lähete Audio võimalusi oma seade ja lisada asjakohased Audio seade. See võib olla töölaud või Window Audio . Pärast õige heli lisamist lülitage arvuti sisse ja kontrollige uuesti, kas salvestusprobleem on lahendatud.