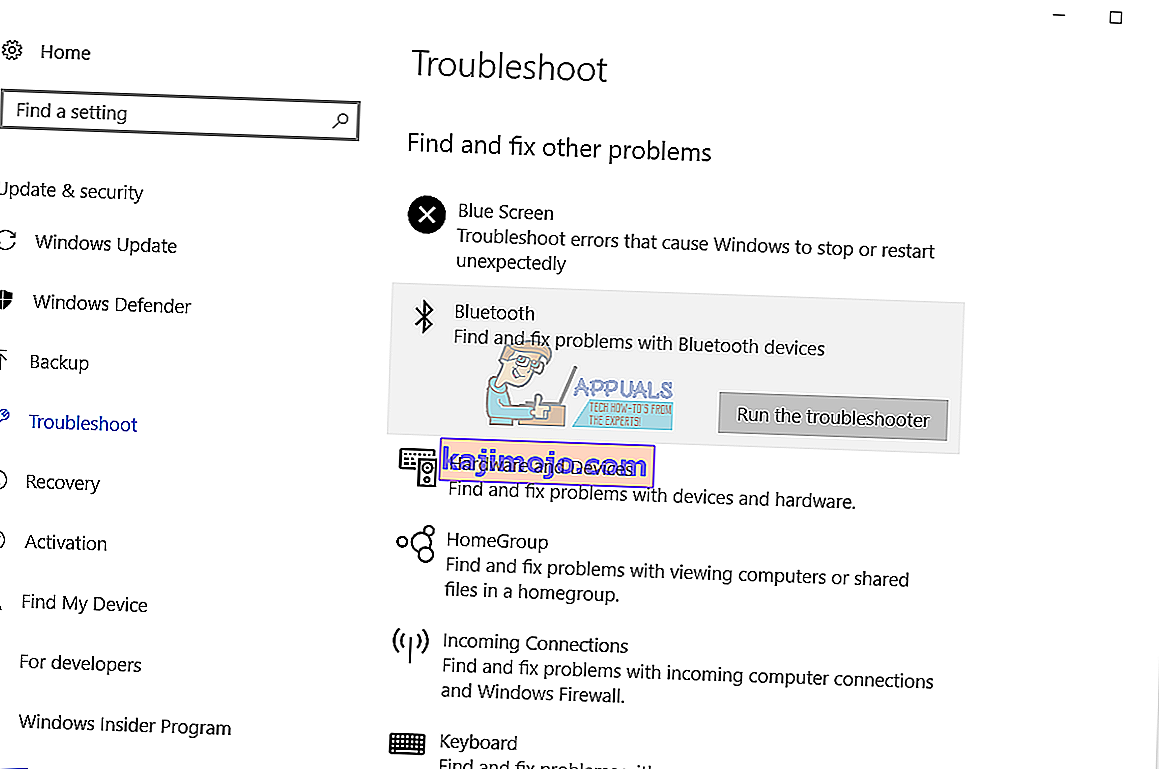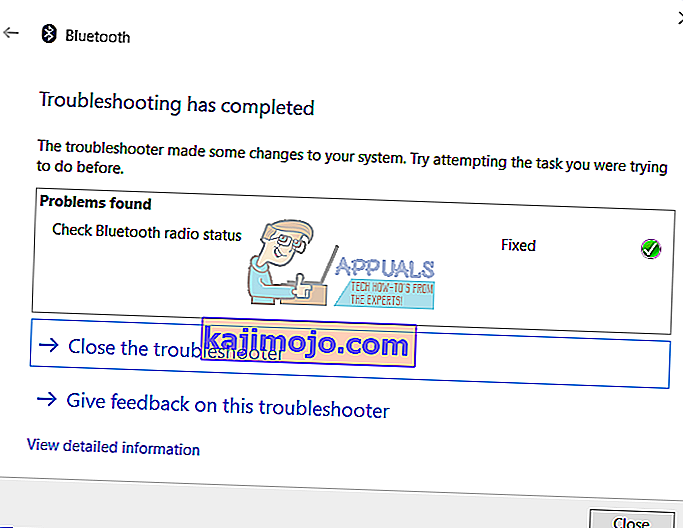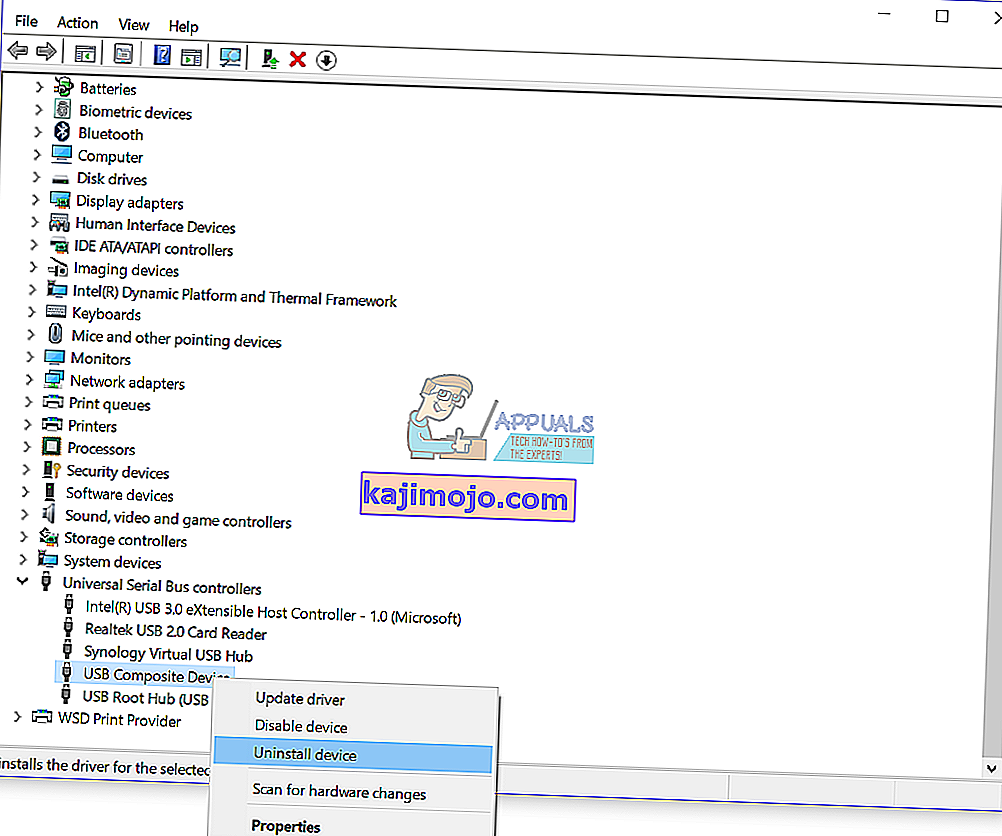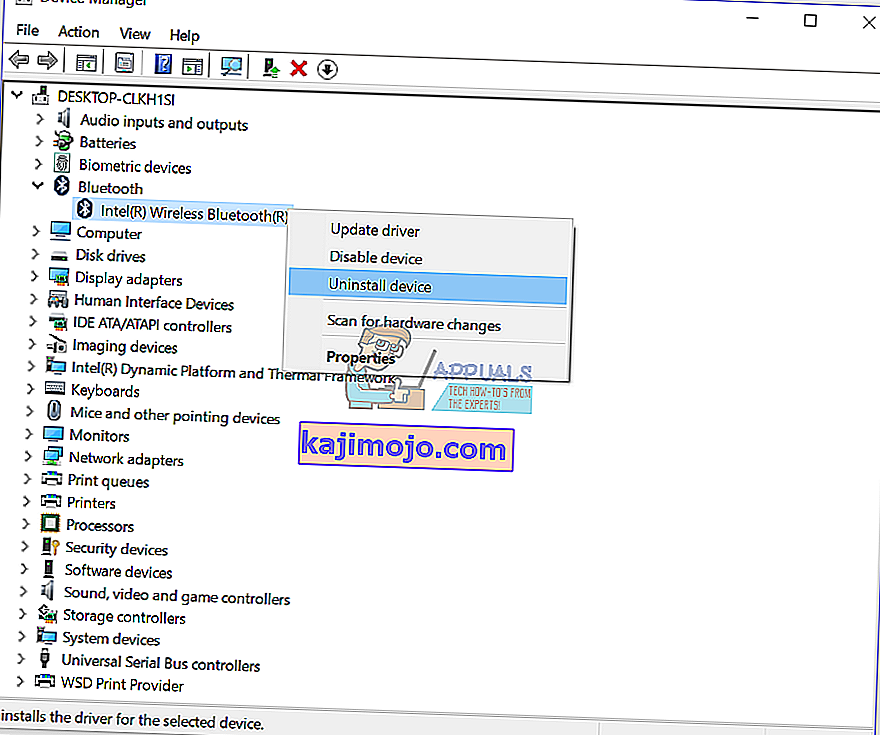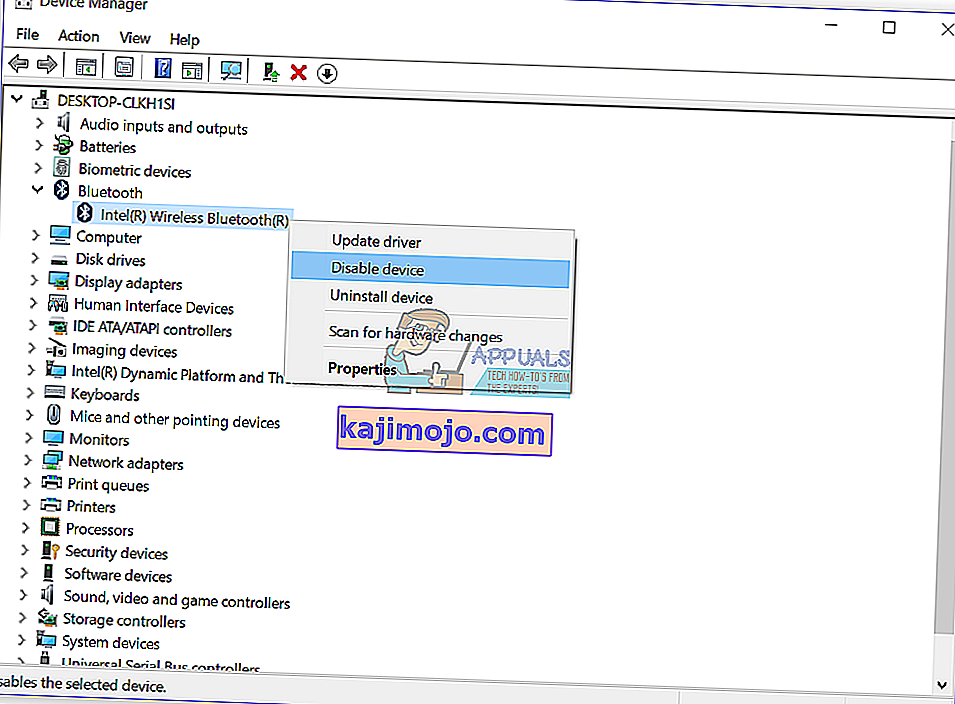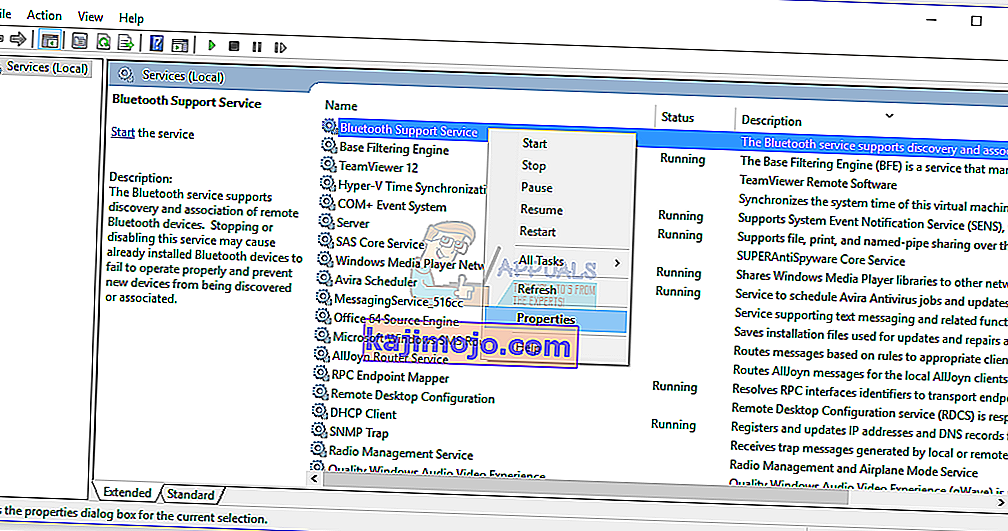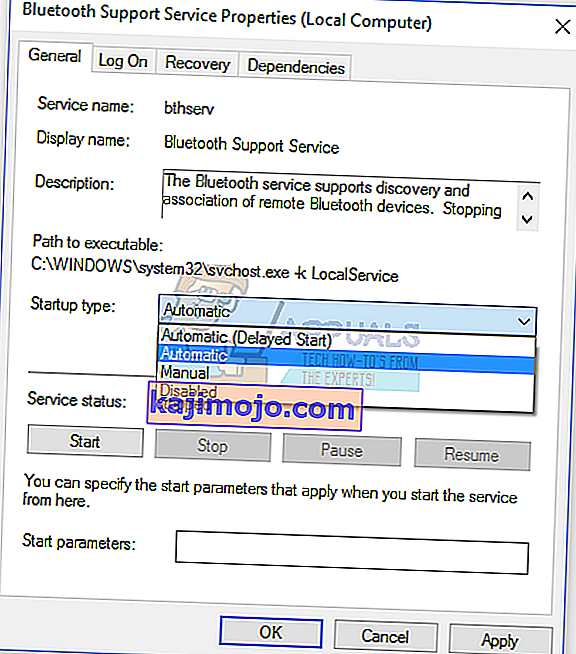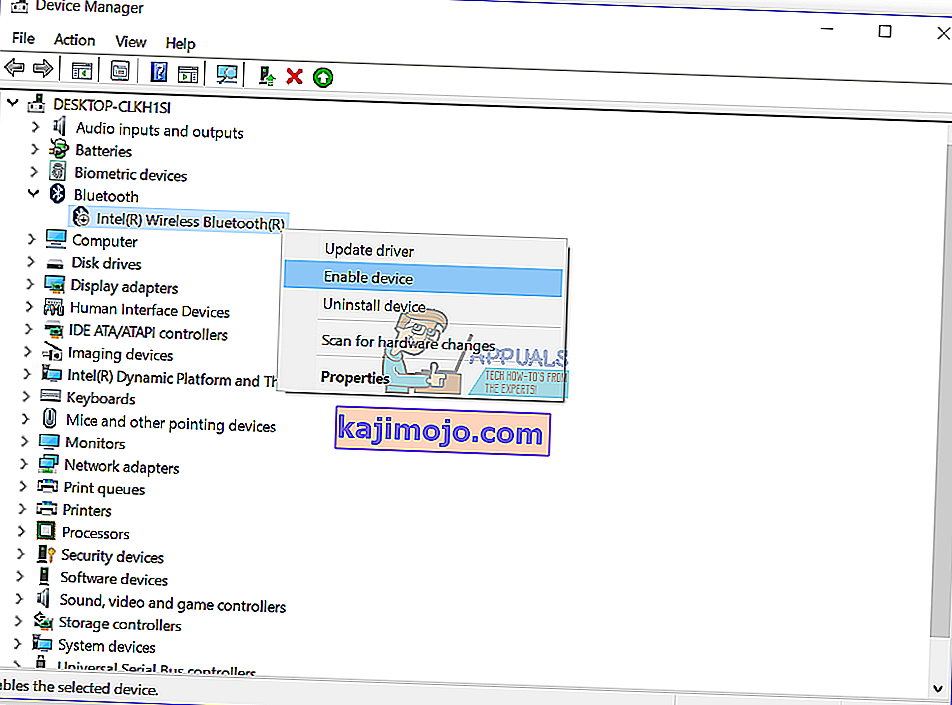Oleme õnnelikud, kui kõik töötab hästi. Mõnikord ei saa me mõne probleemi tõttu igapäevaseid ülesandeid lõpule viia ega arvutit või sülearvutit kasutada. Üheks riistvaraks, mida me kasutame, on sisemine või väline Bluetooth-seade. Kaasaegsetes sülearvutites on Bluetooth-seade integreeritud emaplaadile. Kui vajate täiendavat Bluetooth-seadet, saate selle veebipoest osta ja arvutisse või sülearvutisse installida. Kui otsustate osta Bluetoothi klaviatuuri, hiire, kõlareid või mõnda muud seadet, saate seda teha, kuid enne ostmist peaksite kontrollima, kas Bluetooth-seade ühildub teie operatsioonisüsteemiga. Kui kasutate Windows 10 ja Bluetooth-seade ühildub ainult Windows Vista ja Windows 7-ga, ei saa te seda seadet installida ja kasutada.
Üks lõppkasutajate probleem on Bluetooth-seadmega seotud probleem. Bluetooth-seade lakkab töötamast ja te ei saa seda kasutada. Kui avate seadmehalduri ja navigeerite oma Bluetooth-seadmesse, näete viga: Windows on selle seadme peatanud, kuna on teatanud probleemidest. (Kood 43).

Miks see viga ilmnes? Põhjusi on vähe, sealhulgas Bluetooth-seadme rike, probleem teenustega, mitte ajakohaste draiverite jt.
Lõime kümme lahendust, mis aitavad teil Bluetooth-seadmega seotud probleeme lahendada.
1. meetod: kontrollige, kas teie Bluetooth-seade on sisse lülitatud
Mõnikord on kasutajad julgustavad probleemid, kuna nende Bluetooth-seadmed on välja lülitatud. Nii et kontrollige, kas teie Bluetooth-seade on sisse või välja lülitatud, vajutades Bluetooth-seadme aktiveerimiseks klaviatuuri klahvi. Kus asub võti? See sõltub sülearvutite tootjast. Soovitame teil lugeda oma sülearvuti tehnilist dokumentatsiooni. Kui kasutate täiendavat USB-Bluetooth-seadet, sealhulgas hiirt, kõlareid, kõrvaklappe või muud, kontrollige, kas ka need on sisse lülitatud. Kui nad kasutavad töötamiseks akut, kontrollige, kas patareid on Bluetooth-seadmesse sisestatud või mitte.
2. meetod: testige Bluetooth-seadet teises arvutis
Veendumaks, et teie Bluetooth-seade pole vigane, soovitame teil kontrollida, kas see töötab mõnes teises arvutis või sülearvutis. Kui kasutate USB-Bluetooth-seadet, proovige proovida Bluetooth-seadet mõnes teises sülearvutis või arvutis. Kui teil pole teist arvutit või sülearvutit, lugege palun järgmist meetodit.
3. meetod: taaskäivitage oma Windows
Kui teie Bluetooth-seade pole vigane ja kui USB-Bluetooth-seade töötab probleemideta teises arvutis või sülearvutis, soovitame teil Windowsi taaskäivitada. Pärast arvuti või sülearvuti Windowsi käivitamist eemaldage Bluetooth-seade USB-porti ja seejärel ühendage Bluetooth-seade teise USB-porti.
4. meetod: käivitage tõrkeotsingu tööriist
Mõnikord ei tea me, kust peaksime probleemide tõrkeotsingut alustama. Microsoft aitas meid, luues Windowsi operatsioonisüsteemi integreeritud tõrkeotsingu tööriista. Näitame teile, kuidas kasutada tõrkeotsingu tööriista võimalike Bluetooth-seadme probleemide tuvastamiseks. Selle meetodi jaoks kasutame Windows 10, kuid ärge muretsege, sest protseduur on sama ka teiste opsüsteemide puhul, alates Windows Vist kuni Windows 8.1-ni.
- Hoidke Windowsi logo ja vajutage R
- Liik kontrolli paneeli ja vajutage Enter
- Filtreerige appletid kategooria järgi ja seejärel klõpsake nuppu Süsteem ja turvalisus
- Klõpsake jaotises Turvalisus ja hooldus valikut Arvutiprobleemide tõrkeotsing
- Valige Bluetooth ja klõpsake käsul Käivita tõrkeotsing
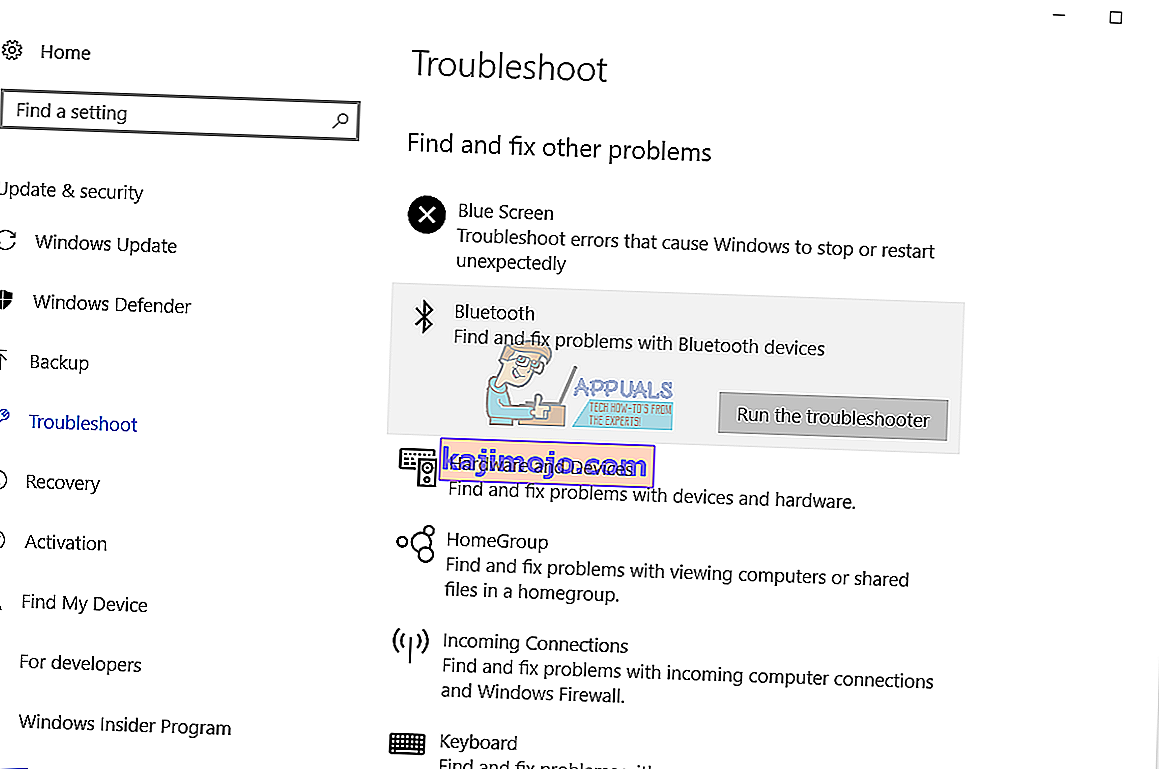
- Vealeidja diagnoosib Bluetooth-seadme probleemi. Kui tõrkeotsing leiab Bluetooth-seadmes probleemi, proovib tõrkeotsing selle lahendada ja saate teate, et tõrkeotsing lahendas probleemi, nagu näete järgmisel pildil. Kui tõrkeotsing ei lahendanud probleeme, proovige järgmist meetodit.
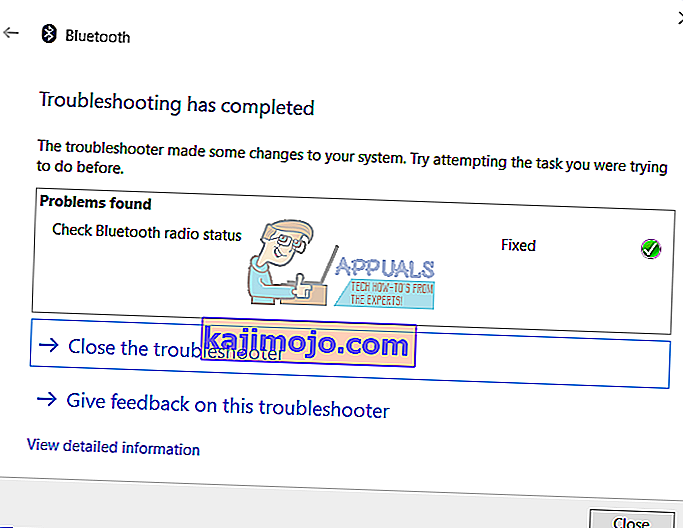
- Testige oma Bluetooth-seadet
5. meetod: desinstallige USB-kontrollerid
Kui kasutate USB-Bluetooth-seadet, peate kõik USB-seadmed oma arvutis või sülearvutis desinstallima. Teete seda seadmehalduri kaudu. USB-porti desinstallimise protseduur on sama kõigi operatsioonisüsteemide puhul, alates Windows Vist kuni Windows 10-ni. Kui te ei kasuta USB-Bluetooth-seadet, kuid teil on probleeme integreeritud Bluetooth-seadmega, peaksite lugema järgmist meetodit.
- Hoidke Windowsi logo ja vajutage R
- Sisestage devmgmt.msc ja vajutage sisestusklahvi
- Laiendage universaalset jadasiini kontrollerit
- Paremklõpsake USB-komposiitadapteri külge ja seejärel klõpsake nuppu Desinstalli
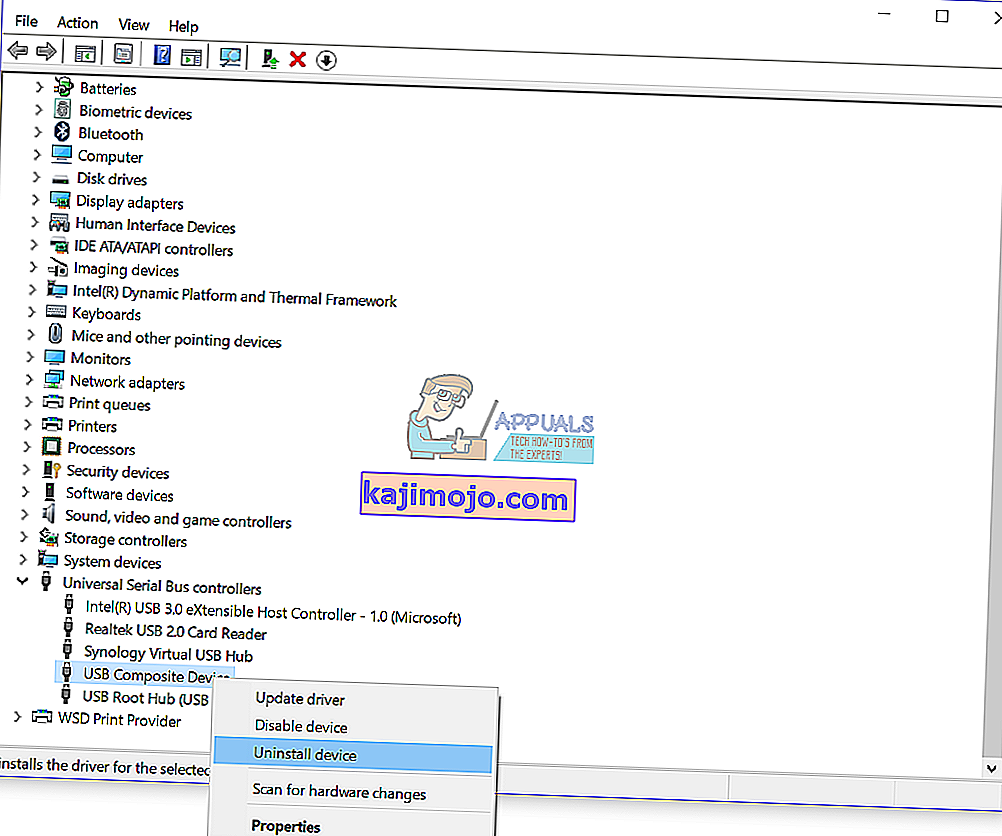
- USB Composite seadme desinstallimise kinnitamiseks klõpsake nuppu Desinstalli
- Desinstallige loendi Universal Serial Bus Controller alt kõik seadmed
- Taaskäivitage oma Windows
- Testige oma Bluetooth-seadet
6. meetod: värskendage Bluetooth-seadme draiverit
Kui viis esimest meetodit ei lahendanud teie probleemi, värskendatakse järgmisena Bluetooth-seadme draiverit. Näitame teile, kuidas Bluetooth-seade desinstallida sülearvutisse Dell Vostro 5568 ja kuidas Bluetooth-seadme uusimat draiverit alla laadida. Esimene samm on Bluetooth-seadme desinstallimine ja pärast seda Bluetooth-seadme uusima draiveri installimine. Kui kasutate USB-Bluetooth-seadet, peate alla laadima uusima draiveri müüja veebisaidilt.
- Hoidke Windowsi logo ja vajutage R
- Sisestage devmgmt.msc ja vajutage sisestusklahvi
- Laiendage Bluetooth-seadmeid
- Paremklõpsake nuppu Intel Wireless Bluetooth ja klõpsake käsku Desinstalli seade
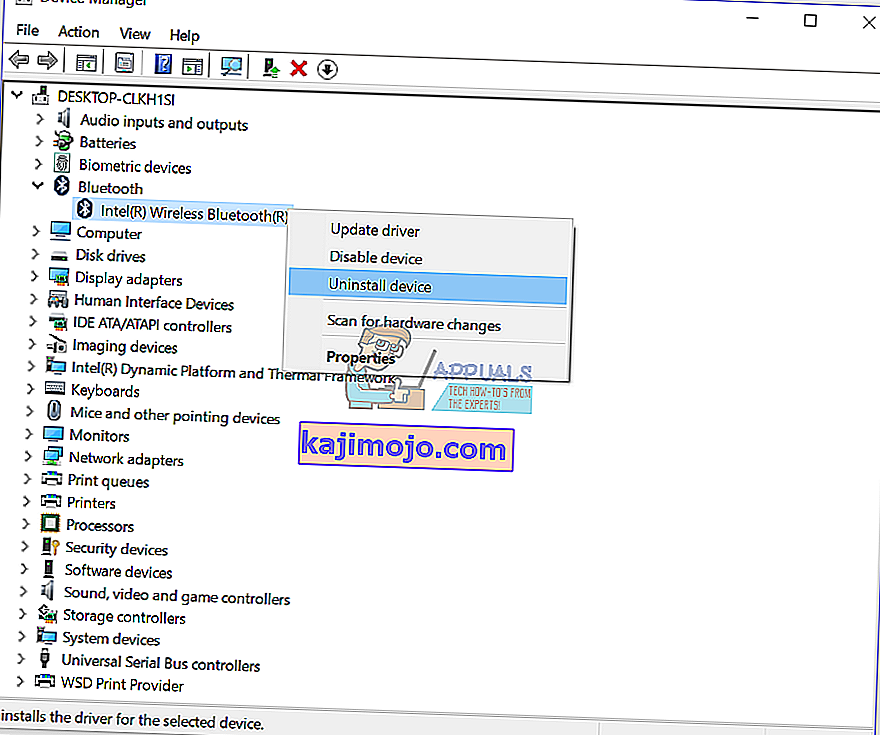
- Valige Kustuta selle seadme draiveritarkvara ja seejärel klõpsake nuppu Desinstalli
- Oodake, kuni Windows desinstallimise lõpetab
- Taaskäivitage oma Windows
- Laadige sülearvuti jaoks alla uusim Bluetooth-seade. Selle testi jaoks kasutame sülearvutit Dell Vostro 5568 ja külastame Delli veebisaiti sellel lingil
- Navigeerige draiverisse - võrk ja seejärel Qualcomm QCA61x4A ning QCA9377 WiFi ja Bluetoothi draiver

- Installige Qualcomm QCA61x4A ja QCA9377 WiFi ja Bluetoothi draiver
- Taaskäivitage oma Windows
- Testige oma Bluetooth-seadet
7. meetod: käivitage Bluetooth-teenuse tugiteenus
Võib-olla mõned teenused ei tööta ja seetõttu ei tööta teie Bluetooth-seade. On olemas teenus nimega Bluetooth Service Support, mis tuleb käivitada. Bluetooth-teenus toetab Bluetooth-kaugseadmete avastamist ja ühendamist. Selle teenuse peatamine või keelamine võib põhjustada juba installitud Bluetooth-seadmete korraliku toimimise ja takistab uute seadmete avastamist või seostamist. Näitame teile, kuidas Bluetooth-teenuse tugiteenust lubada. Esmalt peate Bluetooth-seadme seadmehalduri kaudu keelama, käivitama Bluetooth-teenuse tugiteenuse ja pärast seda uuesti Bluetooth-seadme lubama.
- Hoidke Windowsi logo ja vajutage R
- Seadmehalduri avamiseks tippige devmgmt.msc ja vajutage sisestusklahvi
- Laiendage Bluetoothi
- Paremklõpsake ikooni Intel Wireless Bluetooth ja klõpsake nuppu Keela seade
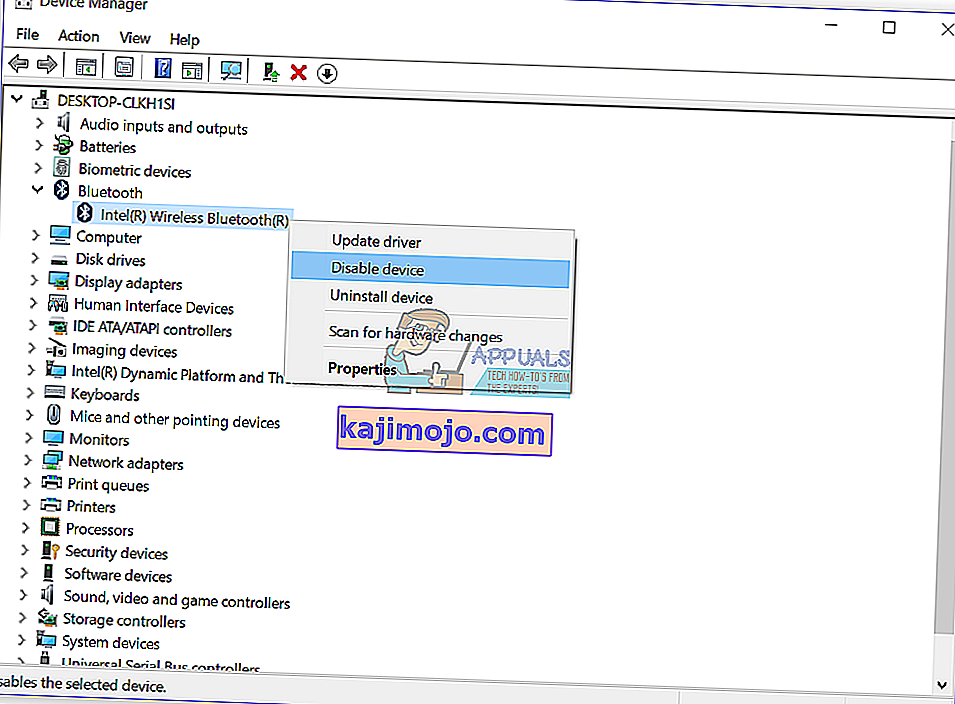
- Bluetooth-seadme keelamise kinnitamiseks klõpsake nuppu Jah
- Minimeeri seadmehalduri aken
- Hoidke Windowsi logo ja vajutage R
- Teenuste tööriista avamiseks tippige services.msc ja vajutage sisestusklahvi
- Liikuge teenuse nimega Bluetoothi tugiteenus
- Paremklõpsake Bluetoothi tugiteenusel ja valige Atribuudid
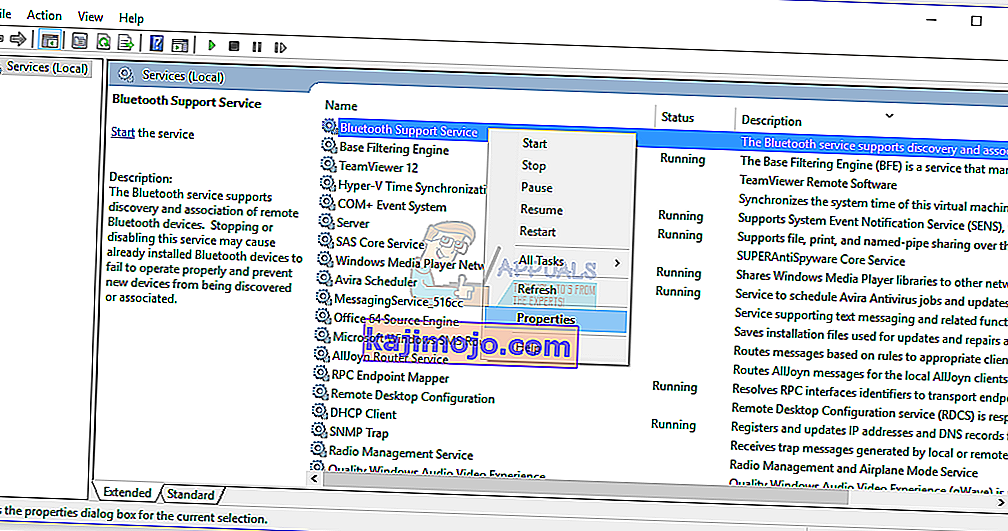
- Vastavalt Startup tüüp valige Automaatne
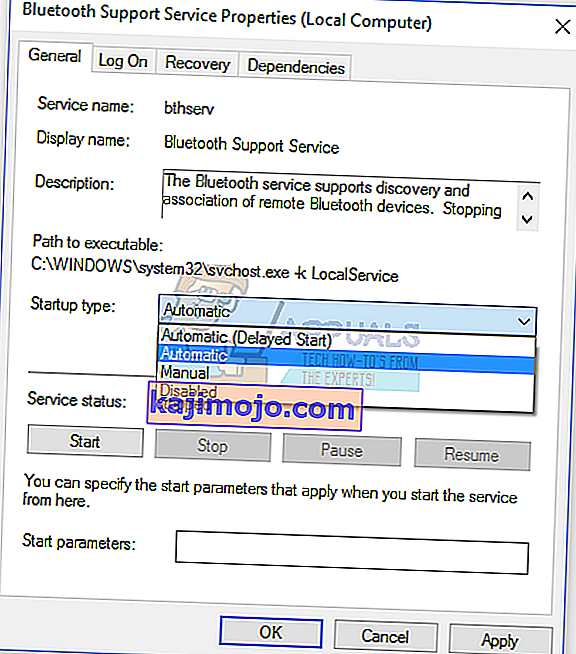
- Bluetoothi tugiteenuse käivitamiseks klõpsake nuppu Start
- Klõpsake nuppu Rakenda ja seejärel OK
- Avage seadmehaldur
- Laiendage Bluetoothi
- Paremklõpsake ikooni Intel Wireless Bluetooth ja klõpsake nuppu Luba seade
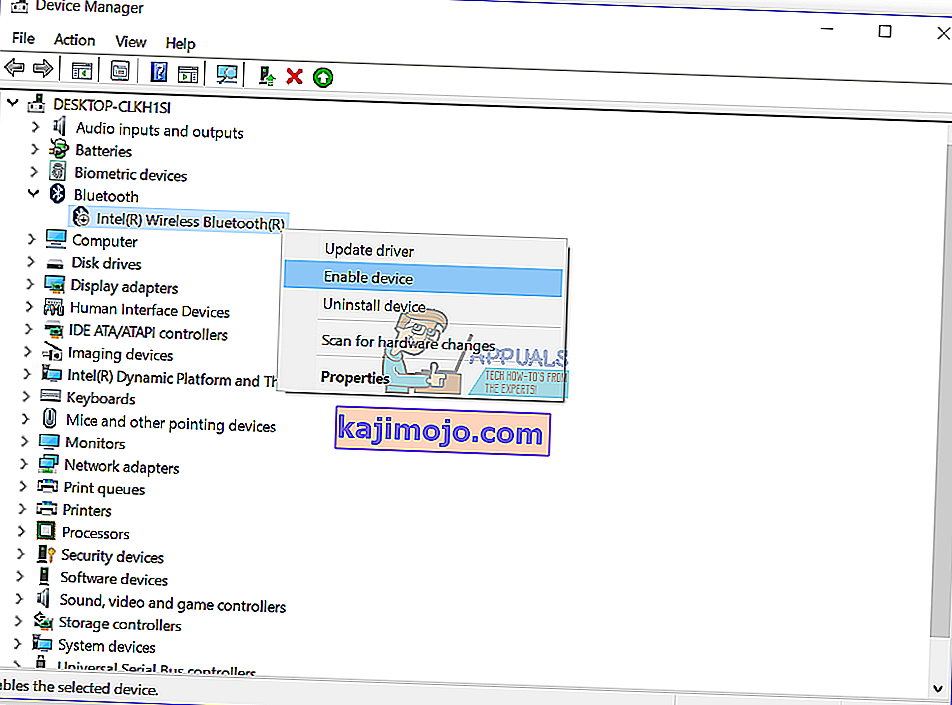
- Taaskäivitage oma Windows
- Testige oma Bluetooth-seadet
8. meetod: süsteemi taastamine
Mõnikord pärast Windowsi värskendamist või mõnda süsteemi muutmist Bluetooth-seade enam ei tööta. Selle lahendus on teie Windowsi eelmise oleku taastamine enne selle värskenduse või süsteemi muutmist. Üks samm, mida lõppkasutajad eiravad, on süsteemi taastamise kontrollpunktide loomine. Kui te pole üks neist kasutajatest, kes seda eiras, soovitame teil Windowsi süsteemi taastamise abil taastada oma eelmises olekus. Kui teate, millal heli probleemideta töötas, ennistage oma Windows sellele kuupäevale. Kui süsteemitaaste pole teie arvutis lubatud, peate lugema meetodit 9. Soovitame teil lubada süsteemitaaste, lugedes seda LINKi.
- Hoidke Windowsi logo all ja vajutage sisestusklahvi
- Sisestage rstrui.exe ja vajutage sisestusklahvi
- Klõpsake nuppu Vali teine taastepunkt ja klõpsake nuppu Edasi

- Valige õige kontrollpunkt ja klõpsake nuppu Edasi
- Klõpsake nuppu Lõpeta
- Taaskäivitage oma Windows ja oodake, kuni Windows on süsteemi taastamise lõpetanud
- Testige oma Bluetooth-seadet
9. meetod: värskendage oma BIOS-i
Mõnikord, kui teie arvutil või sülearvutil on probleeme riistvarakomponentidega, on parim lahendus värskendada BIOS-i või UEFI püsivara. Näitame teile, kuidas värskendada BIOS / UEFI ASUS P8B75-M emaplaadil. Esmalt peate teadma BIOS-i või UEFI praegust versiooni.
- Hoidke Windowsi logo ja vajutage R
- Sisestage msinfo32.exe ja vajutage sisestusklahvi
- Liikuge BIOS-i versioonile / kuupäevale . Meie näites on praegune versioon 1606 , välja töötatud 3.3.2014.

- Avage Interneti-brauser (Google Chrome, Mozilla Firefox, Edge või muu)
- Uue BIOS-i versiooni allalaadimiseks avage ASUS-i veebisait, seega avage see LINK. Nagu näete, on teie USB-mälupulgal uus BIOS-i versioon 1701, mille peate alla laadima.

- Taaskäivitage arvuti
- Alglaadimise ajal BIOS- ile või UEFI-le pääsemiseks vajutage klahvi F2 või Kustuta
- Täpsema režiimi avamiseks vajutage klahvi F7
- Täpsemale režiimile juurdepääsu kinnitamiseks klõpsake nuppu OK
- Valige ASUS EZ Flash Utility

- Valige USB-mäluseadmelt värskendusfail ja klõpsake nuppu Install
- Taaskäivitage oma Windows
- Käivitage msinfo32.exe uuesti ja kontrollige praegust BIOS-i versiooni veendumaks, et BIOS-i on edukalt uuemale versioonile värskendatud

- Testige oma Bluetooth-seadet
10. meetod: vahetage Bluetooth-seade
Viimane meetod, mida saate proovida, on Bluetooth-seadme vahetamine. Kui kasutate integreeritud Bluetooth-seadet ja kui teil on endiselt probleeme tõrkekoodiga 43, soovitame teil oma arvutisse või sülearvutisse osta ühilduv USB-Bluetooth-seade.