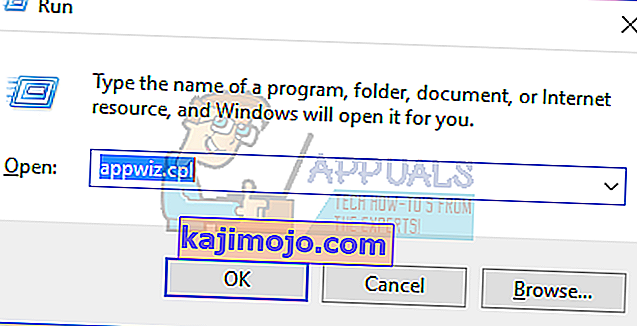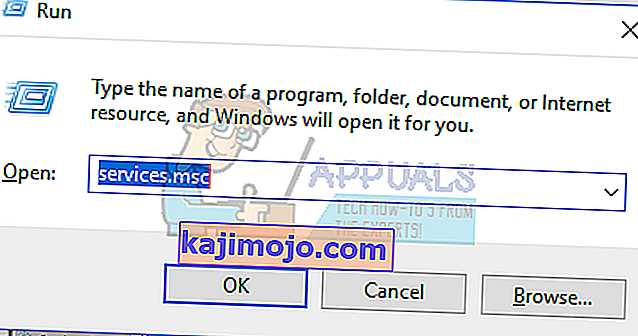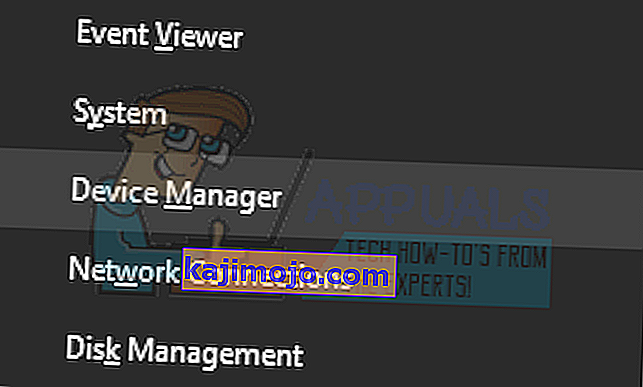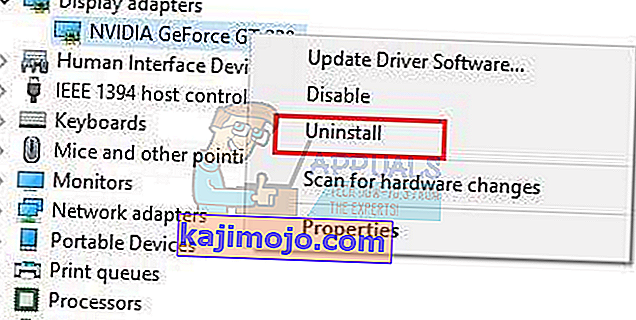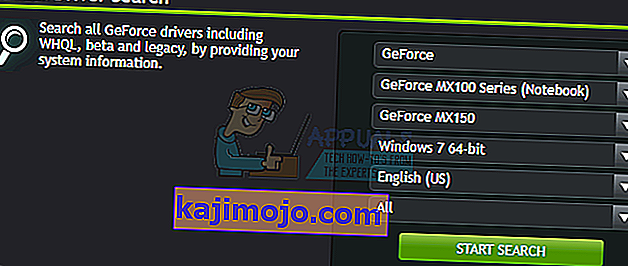Mitmed Nvidia GeForce'i kasutajad on teatanud, et nende GeForce'i kogemus ei avane või ei tööta korralikult. Nii mõnelgi kasutajal hakkas see juhtuma pärast Windows 10-le täiendamist. Enamasti kuvatakse ikooni salve, kuid klõpsamisel ei avane see üheski aknas.
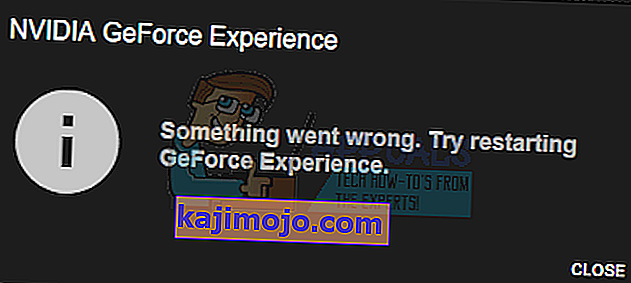
Seda artiklit lugedes tutvustame teid mitmesuguste meetoditega, mille abil saate lahendada probleemi, miks GeForce Experience ei avane. Rakenduse uuesti installimine on kõige kindlam viis selle uuesti tööle saamiseks, kuid võite ka teenuse uuesti lubada või GeForce draiverid uuesti installida.
1. meetod: GeForce Experience'i uuesti installimine
Kui Nvidia GeForce Experience teie arvutis ei avane, peaksite kõigepealt proovima selle uuesti installida. Nii saate seda teha.
- Käivitamise käivitamiseks vajutage Win + R , tippige appwiz.cpl ja klõpsake nuppu OK .
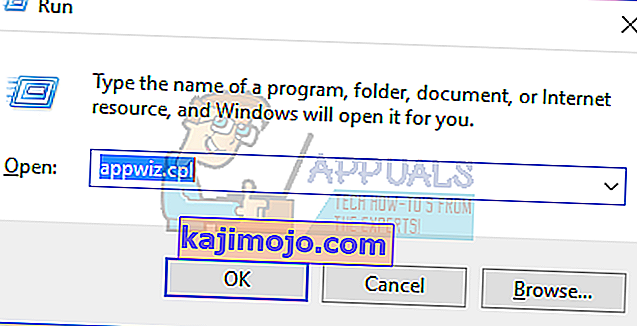
- Programmiaknas otsige installitud rakenduste loendist Nvidia GeForce Experience ja topeltklõpsake seda ning järgige desinstallimisjuhiseid. Võite ka eemaldada täiendavad NVIDIA-rakendused, kuid pidage meeles, et installige need veebisaidilt uuesti.
- Külastage seda veebisaiti ja laadige sealt alla GeForce Experience.
- Avage rakenduse allalaadimiskoht ja käivitage see. Tehke installiprotsess läbi, kuni installimine on lõpule viidud.
- Pärast installi lõppu proovige see avada, et näha, kas see avaneb ootuspäraselt.
2. meetod: GeForce'i kogemusteenuse uuesti lubamine
- Käivitamisviiba avamiseks vajutage klaviatuuri klahve Windows + R. Tüüpteenused . msc ja vajutage teenuste konsooli avamiseks Enter.
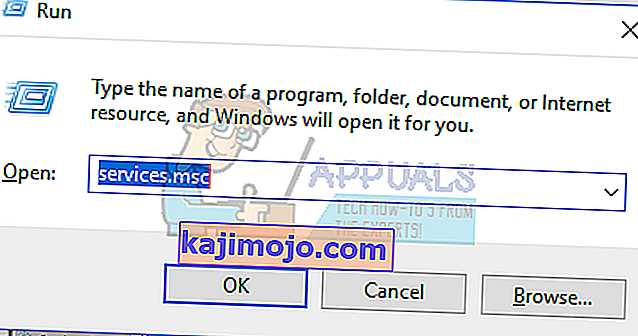
- Teenuse aknas otsige üles NVIDIA GeForce Experience Service ja topeltklõpsake seda. Valige Startup tüübiks Automatic ja seejärel käivitage teenus, kui see on peatatud.
- Korrake sama protsessi Nvidia Geforce Experience Backend Service puhul .
- Leidke teenus Nvidia telemeetriakonteiner (kui see on saadaval) ja muutke tüübiks käsitsi või automaatne - see kehtib Windows 10 (värskendus 1809) puhul, kuid seda saab kasutada ka varasemates versioonides.
- Proovige avada GeForce Experience, et kontrollida, kas aknad seekord avanevad.
3. meetod: draiveri uuesti installimine
Kui ükski ülaltoodud meetoditest ei tööta, proovige draiver uuesti installida ja proovige seejärel rakendus uuesti käivitada.
- Vajutage klaviatuuril Windows + X ja valige Seadmehaldur.
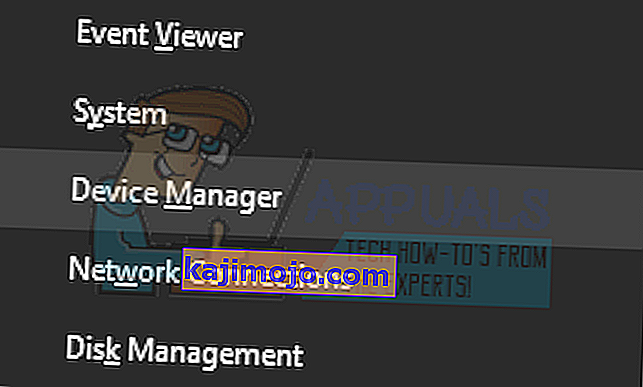
- Leidke ja laiendage Display-adaptereid, paremklõpsake oma graafikakaardi kirjel ja valige seejärel Desinstalli.
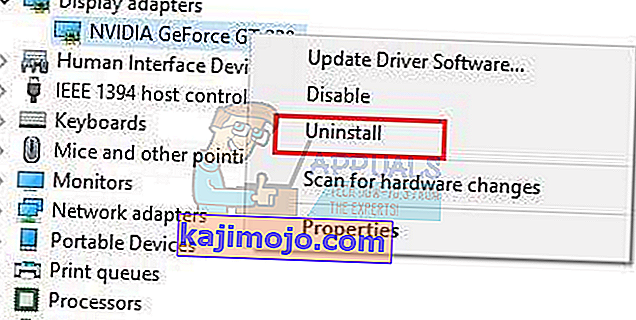
Desinstallimise lõpuleviimiseks järgige ekraanil kuvatavaid juhiseid.
- Minge NVIDIA draiverite veebisaidile.
- Valige draiveri käsitsiotsingu alt oma graafikakaardi tüüp ja operatsioonisüsteem ning klõpsake nuppu Start Search .
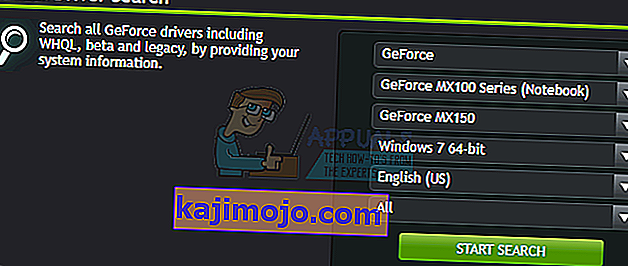
- Laadige draiver alla viimastest otsingutulemitest ja installige see.
- Pärast draiveri installimist taaskäivitage arvuti ja proovige avada GeForce Experience, et veenduda, kas see ilmub.
Märkus. Kui see ei toimi, võib see tähendada, et draiveri järk, mille ettevõte hiljuti välja andis, võib olla ebastabiilne. Seetõttu võite proovida draiverid ajutiselt tagasi tõmmata, enne kui stabiilsem ülesehitus välja tuleb.
4. meetod: viirusetõrje keelamine
On teada, et viirusetõrjerakendused, nagu Avast, segavad GeForce Experience'i tööd. Kui soovite kasutada GeForce Experience'i, võite oma viirusetõrje või vähemalt selle kilbid või kaitse ajutiselt keelata.