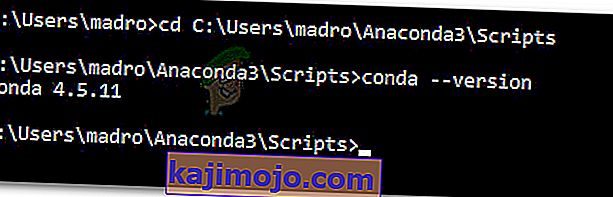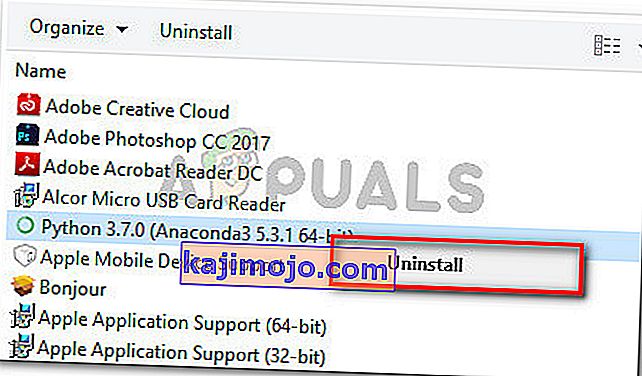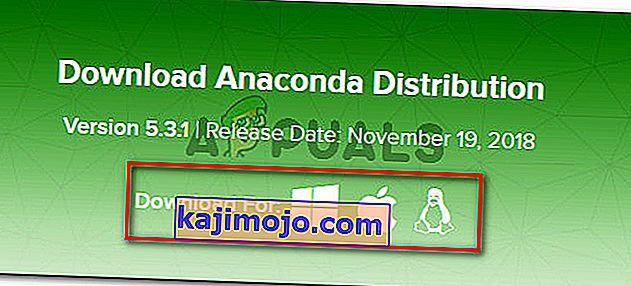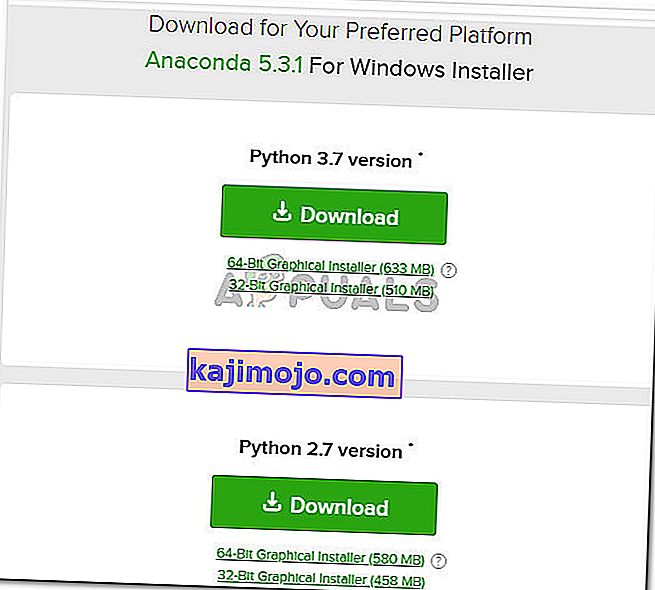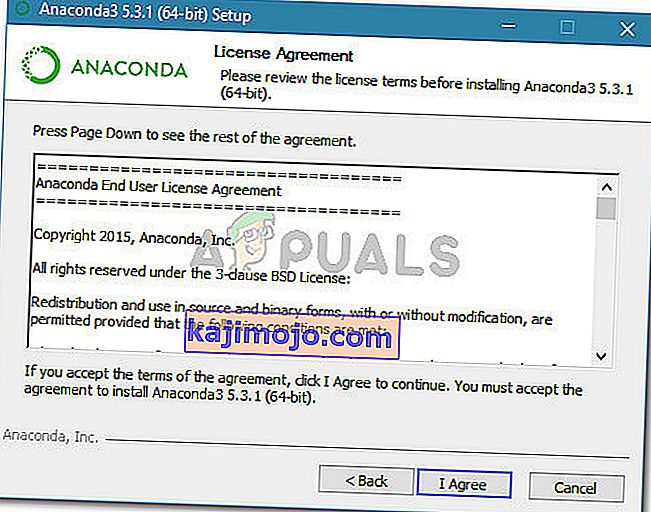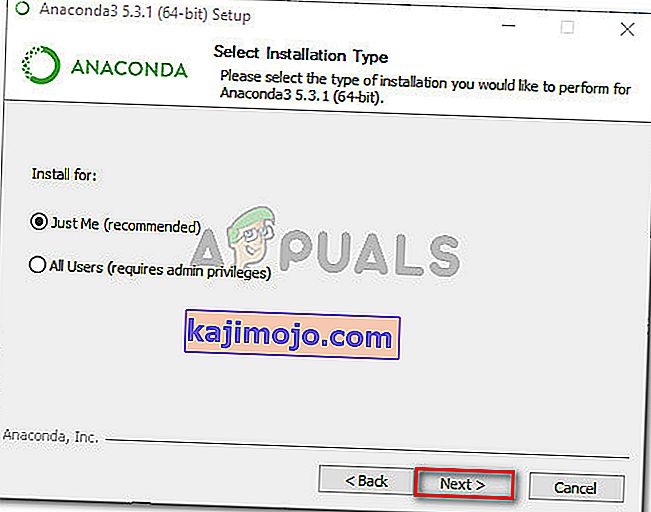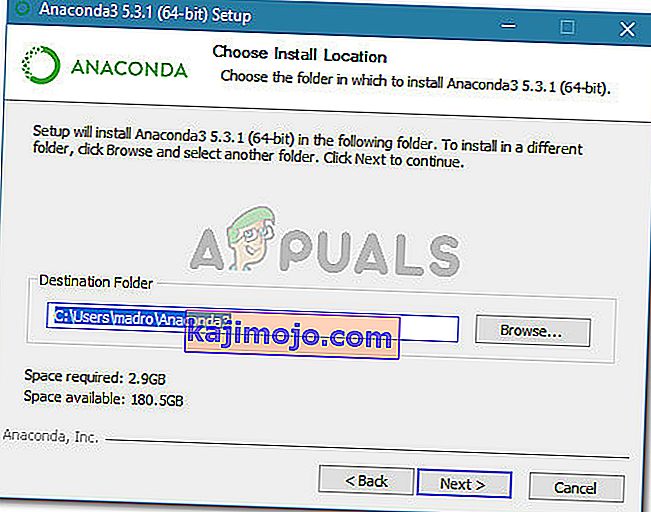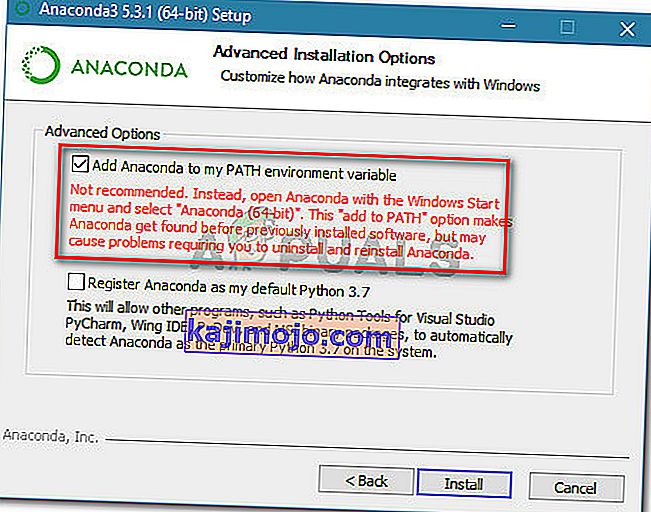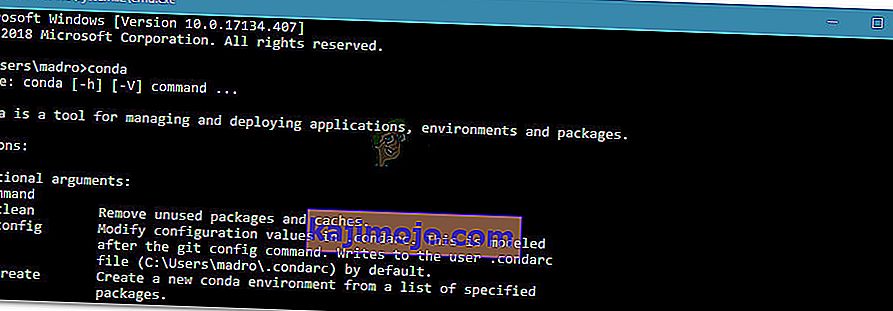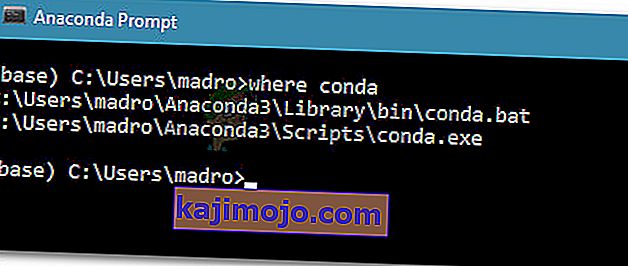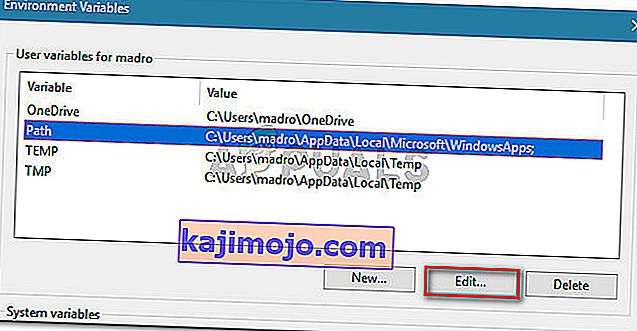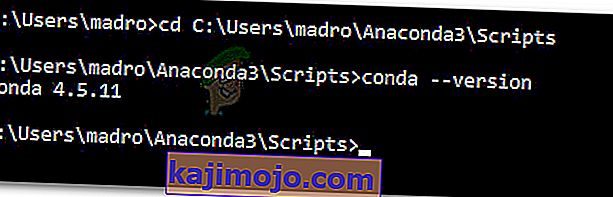Mitmed kasutajad kogevad Anaconda käskude käivitamisel käsuviiba abil silmi: "konda ei tunnistata sise- ega väliskäskudeks, töötavaks programmiks ega pakkfailiks" .

Mis põhjustab "konda", ei tunnistata sisemise või välise käsuveana?
Uurisime seda konkreetset probleemi, proovides oma arvutis vigu taastada ja teisi kasutajaaruandeid vaadates. Selle põhjal, mida kogusime, on selle konkreetse tõrketeate käivitamiseks mitu stsenaariumi:
- Conda keskkonnas pole PATHi määratud - see on selle probleemi ilmnemise kõige levinum põhjus. Pidage meeles, et uusimad Anaconda versioonid ei lisa Condat teie süsteemi muutujateedele automaatselt, kuna see võib põhjustada mitmesuguseid probleeme muu tarkvaraga.
- Keskkonna PATH on valesti lisatud - Teine populaarne põhjus, miks see probleem ilmneb, on kasutaja süü, kui proovite keskkonna PATH muutujat käsitsi lisada.
- Anaconda versioon on vanem kui Anaconda Navigatori versioon - mõned kasutajad on teatanud, et viga ei ilmnenud enam pärast Conda värskendamist uusimale versioonile.
1. meetod: Anaconda värskendamine uusimale versioonile
Mitmed kasutajad on teatanud, et probleem on lahendatud ja nad said pärast Conda värskendamist uusimale versioonile käsureal sisestada conda-käske.
Nagu selgub, võite selle probleemi kogeda juhul, kui kasutate uuemat Anaconda Navigatori versiooni koos vanema Conda versiooniga. Siin on kiire juhend selle parandamiseks:
- Avage vasakus alanurgas oma menüü Start ja otsige sõna „ anaconda “. Seejärel klõpsake nuppu Anaconda viip .

- Toas Anaconda Küsi programmi käivitada järgmised käsud ja vajutage Enter pärast iga ajakohastada Conda uusim versioon:
konda värskendus konda installimine
- Oodake, kuni protsess on lõpule jõudnud, seejärel sulgege Anaconda viip ja avage CMD aken. Vaadake, kas saate nüüd Conda käske käivitada.
Kui teil on endiselt tõrge „konda ei tunnistata sisemise ega välise käsu, käitatava programmi või pakkimisfailina” , liikuge järgmisele meetodile allpool.
2. meetod: Anaconda lisamine PATH keskkonnamuutujale installimise ajal
Kiireim viis selle probleemi automaatseks lahendamiseks on Anaconda uuesti installimine ja ühe täiustatud valiku kasutamine, mis ühendab kogu Anaconda teie keskkonnamuutuja PATH automaatselt. Kuid pidage meeles, et selle meetodi kasutamine võib tähendada, et soovitate teatud rakendustel oma Anaconda installiga vastuolus olla.
Igal juhul, kui otsite viisi, kuidas Anaconda oma PATH-i keskkonda automaatselt lisada, toimige järgmiselt.
Märkus. Kui Anaconda pole teie arvutisse installitud, minge otse 3. sammu juurde.
- Käivita dialoogiboksi avamiseks vajutage Windowsi klahvi + R. Seejärel tippige programmide ja funktsioonide avamiseks „ appwiz.cpl ” ning vajutage sisestusklahvi .

- Programmide ja funktsioonide sees kerige rakenduste loendis läbi ja leidke Anaconda jaotis . Järgmisena paremklõpsake seda ja valige Desinstalli , seejärel järgige ekraanil kuvatavaid juhiseid selle desinstallimiseks oma süsteemist.
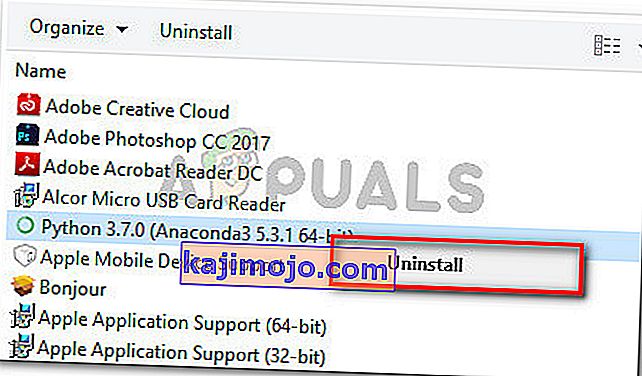
- Külastage seda linki ( siin ) ja laadige alla uusim Anaconda distributsioon, klõpsates o opsüsteemiga seotud ikoonil.
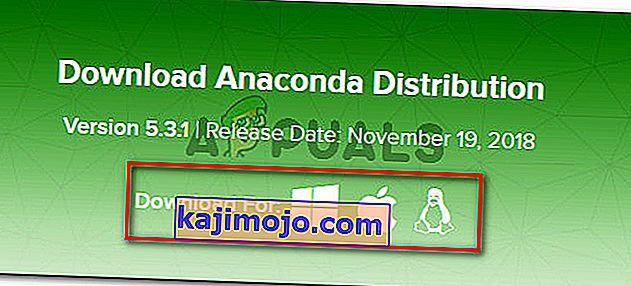
- Valige sobiv Pythoni versioon, mida soovite Anacondaga kasutada, klõpsates sellega seotud nuppu Laadi alla .
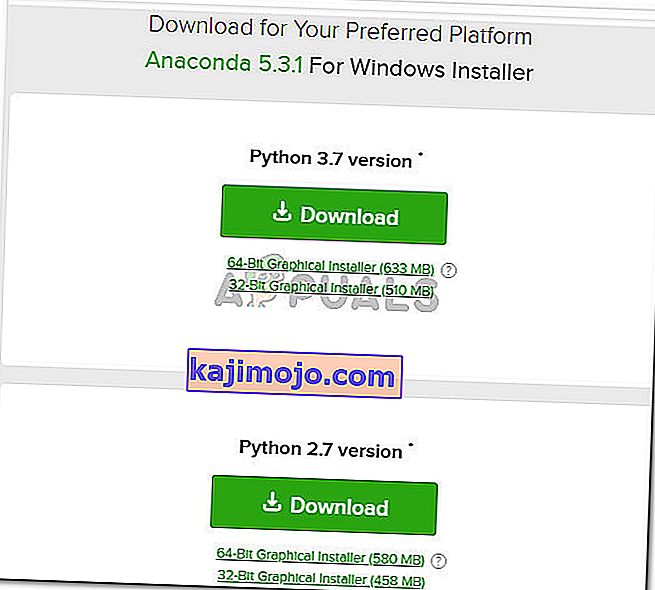
- Avage installimiskomplekt, vajutage esimesel viipal nuppu Järgmine ja aktsepteerige seejärel litsentsilepingut .
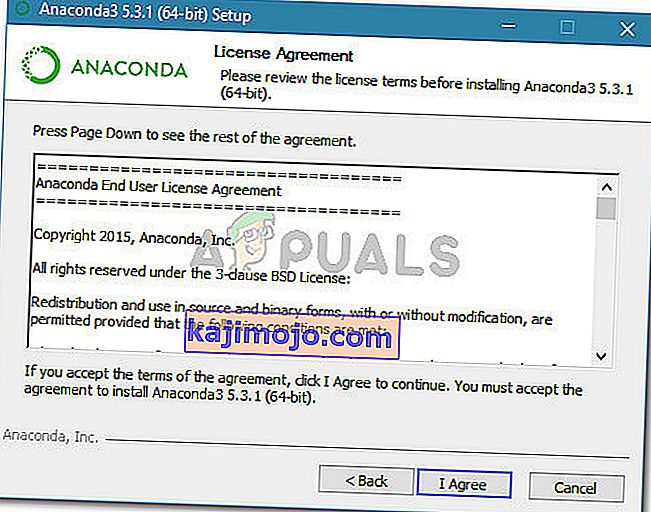
- Valige installi tüüp ja vajutage veel kord nuppu Järgmine .
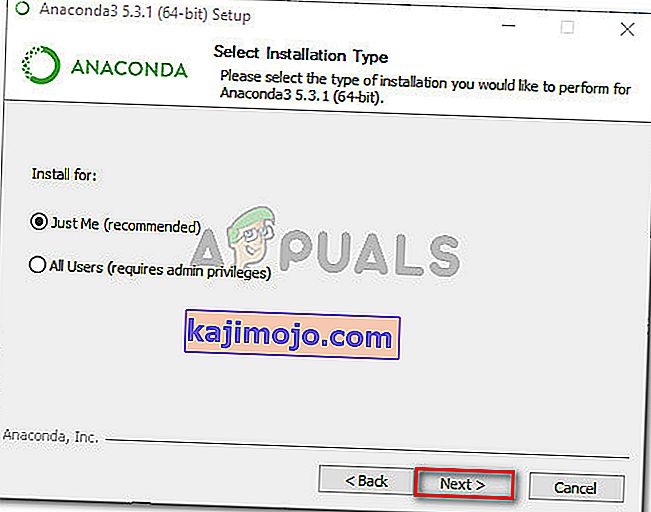
- Valige sihtkoha kaust ja klõpsake uuesti nuppu Järgmine . Soovitame teil vaikimisi asukoht säilitada.
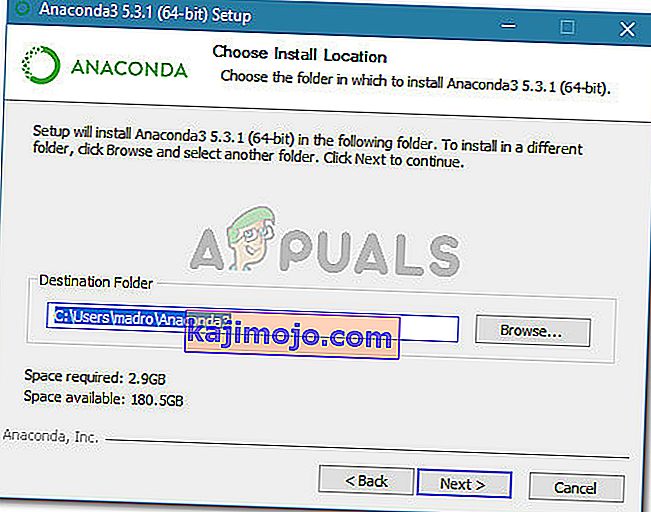
- See samm on ülioluline. Märkige jaotises Täpsemad installivõimalused ruut Anaconda lisamine minu keskkonnamuutujale PATH (jaotises Täpsemad suvandid ) ja klõpsake nuppu Installi .
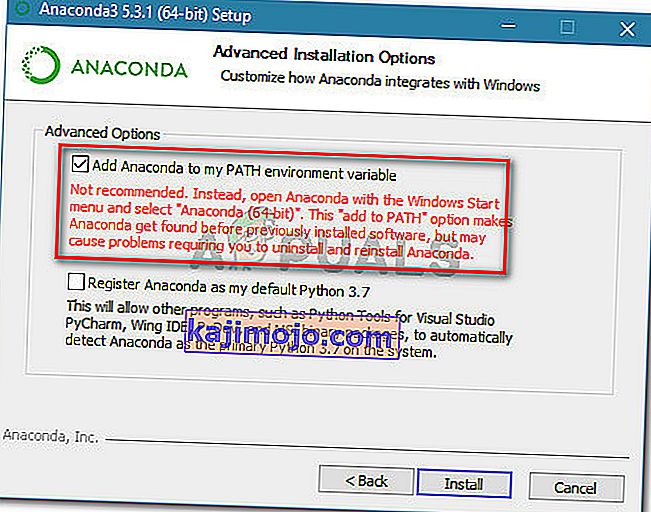
- Kui installimine on lõpule jõudnud, tippige käsureale „ conda ”. Te ei peaks enam nägema viga „konda ei tunnistata sise- ega väliskäsku, käitatavat programmi ega pakkfaili” .
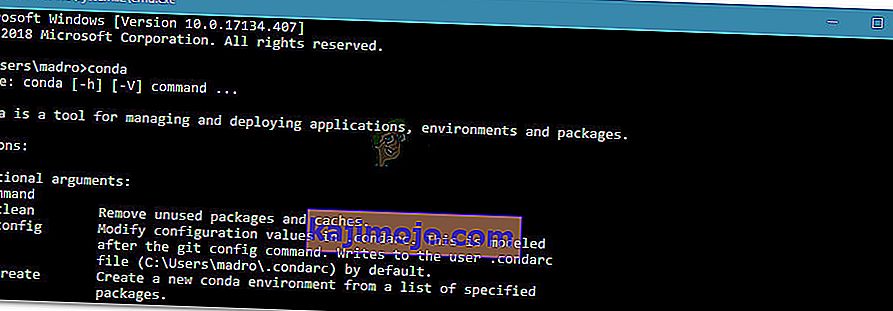
Kui see meetod ei olnud efektiivne või otsite teistsugust lähenemist, mis ei hõlma kogu Anaconda jaotuse uuesti installimist, liikuge järgmisele alltoodud meetodile.
3. meetod: Conda tee lisamine käsitsi
Kui te ei soovi raisata aega kogu Anaconda jaotuse desinstallimisele, saate ise Condaga seotud keskkonnamuutujat värskendada (või kinnitada). Kuid enne seda on oluline teada saada oma Conda installi täpne asukoht.
Järgige allolevat juhendit, et Conda PATH-i keskkonnamuutujate abil käsitsi avastada ja reguleerida:
- Avage menüü Start (vasakus alanurgas) ja otsige sõna „ anaconda prompt ”. Seejärel klõpsake Anaconda viip ja oodake, kuni programm avaneb.

- Programmis Anaconda Prompt käivitage järgmine käsk ja vajutage Conda asukoha kontrollimiseks sisestusklahvi:
kus konda
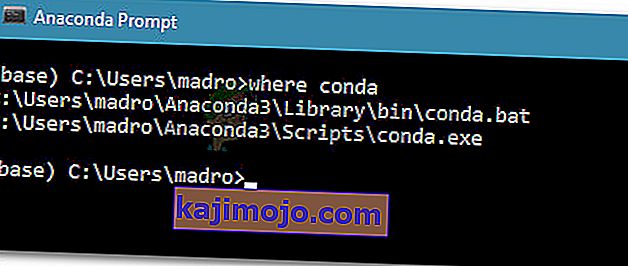
- Kopeerige teine 2. etapis varem tõmmatud asukoht, kuid välistage käivitatav fail. Näiteks: C: \ Users \ madro \ Anaconda3 \ Scripts
- Käivita dialoogiboksi avamiseks vajutage Windowsi klahvi + R. Seejärel tippige süsteemi atribuutide ekraani avamiseks tippige “ sysdm.cpl ” ja vajutage sisestusklahvi .

- Toas System Properties aknas minna Täpsem ning klõpsake Keskkonnamuutujate ...

- Toas Keskkond muutujad * YourUser * aknas valige Path muutuja ja klõpsake Edit nuppu.
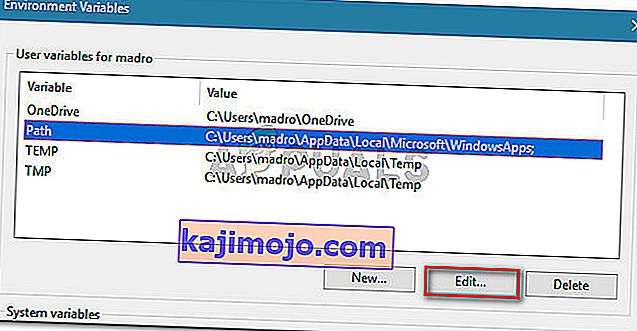
- Toas Edit keskkonnamuutuja klõpsake akna New nuppu. Seejärel lisage need kaks asukohta:
C: \ Users \ * TeieUser * \ Anaconda3 \ Scripts C: \ Users \ * YourUser * \ Anaconda3
Märkus. Pidage meeles, et * YourUser * on ainult kohatäide. Asendage see oma kasutajanimega. Samuti, kui kasutate vanemat Anaconda versiooni, muutke vastavalt versiooni numbrit.
4. meetod: probleemi vältimine ilma Anaconda lisamiseta keskkonnateele
Kui soovite vältida Anaconda tee lisamist keskkonnamuutujatesse, võite tippida Conda käsud, ilma et ilmuks tõrge "conda ei ole sisemise ega välise käsu, käitatava programmi või pakkfailina tõrget " , kasutades kausta navigeerimiseks käsuviiba kõigepealt installimine.
Kuid pidage meeles, et see pole eriti otstarbekas, sest peate seda protseduuri kordama, kui avate uue käsuviiba.
Kui otsustate veast mööda hiilida, lisades Anaconda tee oma CMD aknasse, peate tegema järgmist.
- Käivita dialoogiboksi avamiseks vajutage Windowsi klahvi + R. Siis tüüp " cmd " ja vajuta Enter , et avada Run dialoogiboks.

- Sisestage CMD aknasse CD, millele järgneb teie Anaconda kausta installimise tee. Kui te ei installinud Anaconda sarnasesse kohta, peaks see olema midagi sarnast:
CD C: \ Users \ * YourUser * \ Anaconda3 \ Scripts
- Käivitage Anaconda testimiseks käsk ja kontrollige, kas see töötab käsuviibal õigesti. Võite kasutada seda käsku:
conda - pöördumine