5 parimat tarkvara, mida saate kasutada mängu FPS-i jälgimiseks Windowsis
Autor Kamil Anwar 22. jaanuar 2020 5 minutit loetudRaamide sekundis akronüüm FPS viitab piltide arvule, mida ekraan saab ühe sekundi jooksul renderdada, ja see on oluline aspekt, mida iga mängija peab arvestama. Põhimõtteliselt, mida suurem on kaadrisagedus, seda sujuvam on mängukogemus. Seetõttu püüavad mängijad alati pidevalt oma ekraani FPS-i suurendada. See võib toimuda lihtsate graafikaseadete muutmise või GPU täiendamise kaudu.
Mõlemal juhul peate igal hetkel vaatama FPS-i, milles teie mäng töötab, et teha kindlaks, kas teete mingeid edusamme või peate tegema rohkem toiminguid. Mängu FPS-i saate vaadata mitmel viisil ja selles postituses keskendume eelkõige ühele. Spetsiaalse tarkvara kasutamine. Siiski on ikkagi tore teada, millised võimalused teil on, nii et enne tarkvara kasutamise alustamist uurime kõigepealt mõningaid muid viise, kuidas saate FPS-i kontrollida.
FPS-i kontrollimiseks Steami mängusisese ülekatte kasutamine
Kui kasutate Steami, ei vaja te tõenäoliselt spetsiaalset tarkvara, kuna see sisaldab nüüd mängusiseste ülekatete suvandites FPS-loendurit. Ainus miinus on see, et mängu keskel olles ei saa seda funktsiooni aktiveerida. Kõik mängud tuleb sulgeda.
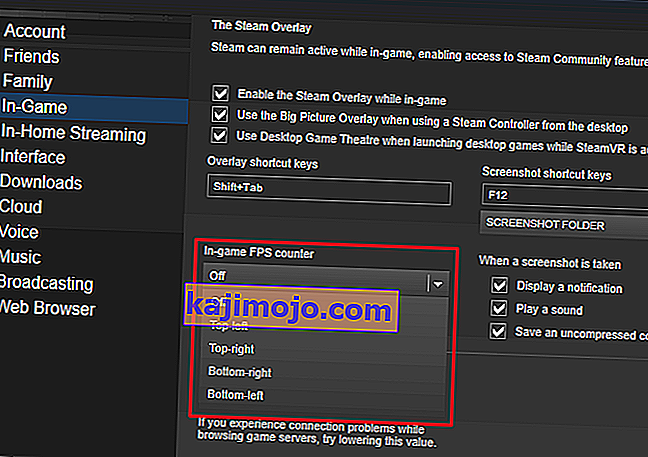
Kuid kuna see ei hõlma välise faili installimist, tähendab see teie protsessori vähem koormust. Steamis FPS-loenduri juurde pääsemiseks minge seadetesse, navigeerige jaotisse Mängusisene ja näete FPS-loenduri menüüd. Siin valite ekraanil asukoha, kus soovite FPS-i kuvada ja olete valmis.
Pange tähele, et saate seda funktsiooni kasutada ka mängude jaoks, mida te Steami kaudu ei ostnud, kui teil on auru rakendus. Selleks minge menüüsse Mängud ja klõpsake käsku „Lisage minu teeki mitteauruline mäng”. Kui mäng on lisatud, käivitage see auru kaudu ja saate nüüd FPS-i vaadata.
Mängu sisseehitatud suvandite kasutamine FPS-i kontrollimiseks
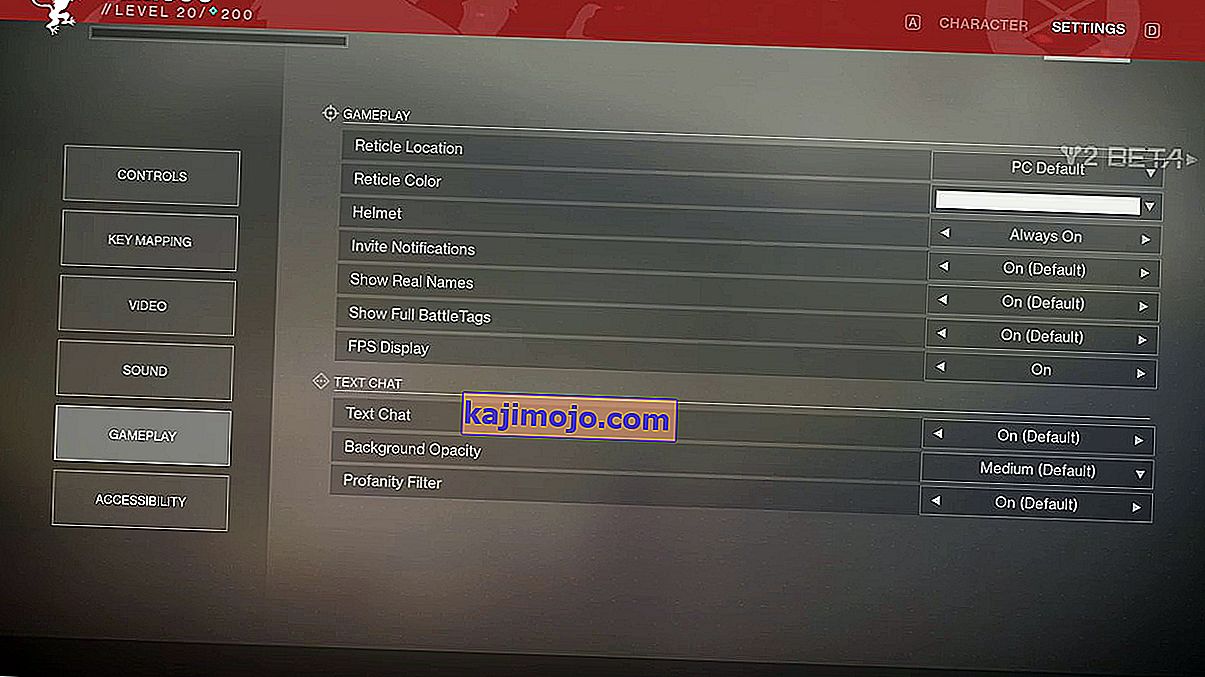
Jällegi, enne tarkvara allalaadimist kontrollige, kas konkreetsel mängul on sisseehitatud funktsioon, mis võimaldab teil vaadata kaadrisagedust. Seda valikut on tavaliselt natuke raske leida ja tõenäoliselt võib seadete läbimine aega võtta, enne kui selle otsa komistada saab. Teise võimalusena võite otsida mängu nimest, millele järgneb „Sisseehitatud FPS”. Võimalik, et kui sellel on integreeritud FPS-loendur, siis on olemas postitus, mis kirjeldab selle aktiveerimise protsessi.
Aga nüüd meie keskendumismeetodi juurde. Peamine põhjus, miks inimesed tarkvara kasutama hakkavad, on selle kasutusmugavus. FPS-loenduri valik on hõlpsasti ligipääsetav ja veel parem - tarkvara on tavaliselt varustatud muude funktsioonidega, mis võivad teile kasulikud olla.
Siin on nimekiri 5-st parimast tarkvarast, mida saate oma mängu kaadrisageduse kuvamiseks kasutada.
1. FRAPS
 Proovige nüüd
Proovige nüüd Fraps on selles nimekirjas ilmselt kõige populaarsem tarkvara. See oli seal enne eespool mainitud alternatiivseid meetodeid ja sel põhjusel on see endiselt minu peamine soovitus. See ühildub kõigi Windowsi versioonidega ja toetab DirectX-i kasutavaid mänge ning ka Open GL graafilise tehnoloogiaga töötavaid mänge.
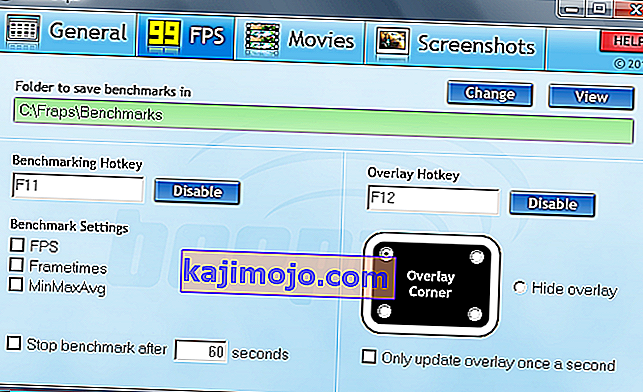
Frapsil on 3 peamist kasutust ja esimene on FPS kuvamine. See on funktsioon, mis meid huvitab. FPS-i vaatamiseks saate valida mis tahes neljast ekraani nurgast. See tarkvara saab mõõta kaadrisagedusi kahe ajaintervalli vahel, mis teeb sellest suurepärase võrdlusuuringute tarkvara. Lisaks salvestab see ka statistika arvutisse, et saaksite neid hiljem analüüsida.
Teine funktsioon on ekraanipilt, mis võimaldab teil klaviatuuri otsetee abil igal juhul oma mängust ekraanipilti teha. Ekraanipildid nimetatakse ja salvestatakse automaatselt.
Seejärel on viimane funktsioon videohõive, mis võimaldab teil oma mängu mängimist salvestada eraldusvõimega kuni 7680 × 4800 ja kaadrisagedust vahemikus 1–120 kaadrit sekundis. Fraps on esmaklassiline tarkvara, kuid kui te ei kasuta selle videohõive funktsionaalsust, pole selle kasutamisel mingeid piiranguid.
2. FPS-monitor
 Proovige nüüd
Proovige nüüd FPS Monitor on suurepärane tarkvara, mis kuvab lisaks teie mängu kaadrisagedusele ka mängu muid aspekte, mis mõjutavad jõudlust. Jah, see näitab teile ka protsessori kasutamist, GPU jõudlust, RAM-i kasutamist ja paljusid muid jõudluse aspekte.
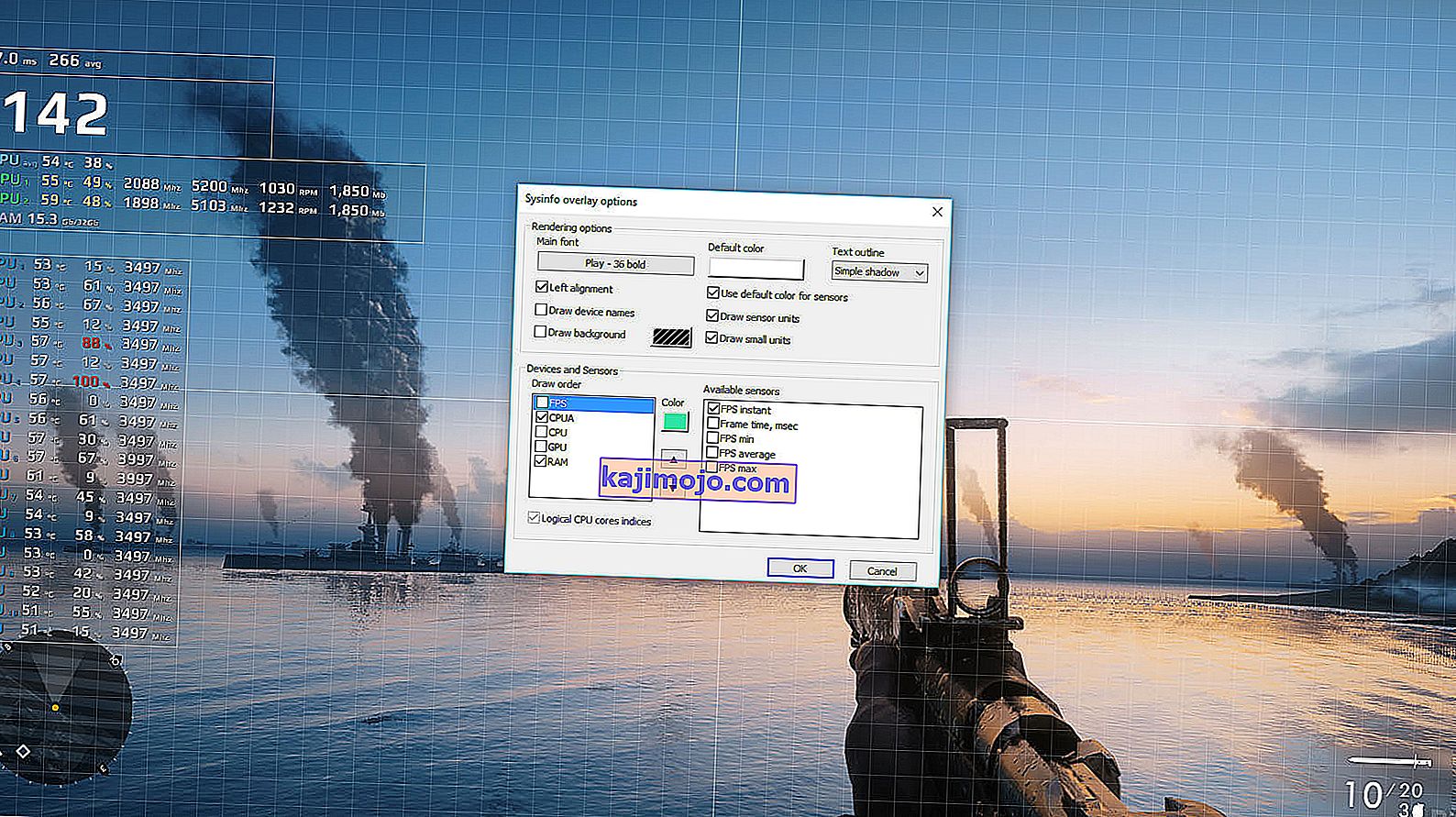
Pealegi saate ülekatet mitmel viisil kohandada. Näiteks saate muuta fondi stiili, suuruse ja värvi millekski, mis sobib teie töölaua taustaga. Samuti sõltub ekraanil kuvatavate aspektide arv teie enda otsustada. Teil võib see olla nii, et saate vaadata ainult FPS-loendurit või lisada mis tahes hulga muid jõudluse aspekte.
See tarkvara salvestab ka kogutud mängude andmed, et saaksite neid edaspidiseks analüüsimiseks hiljem kasutada. Kui olete mõelnud proovida GPU kiirendamist ja kartsite, on see tööriist teile abiks. Eduka kiirendamise saladus on võime suurendada GPU kiirust seda ülekuumenemata. Millesse see tööriist sisse tuleb. Sellel on hoiatusfunktsioon, mis teavitab teid GPU maksimaalse temperatuuri saavutamisest.
3. MSI järelpõleti
 Proovige nüüd
Proovige nüüd MSI Afterburner on tarkvara, mis on suures osas tuntud kui graafikakaardi kiirendamise utiliit. Seetõttu ei tohiks olla üllatav, et sellel on FPS-loendur. Lõppude lõpuks, mis oleks parem viis kiirenduse kinnitamiseks kui mängu FPS muutuse kontrollimine. Ja parim on see, et see tarkvara on täiesti tasuta.

MSI Afterburner võimaldab teil kuvada oma FPS-i igas ekraani nurgas koos muude jõudlusega seotud aspektidega, nagu temperatuur, taktsagedus ja pinge, mis aitavad teil teada saada oma kiirendamise mõjudest. See võimaldab ka arvukalt kohandusi, näiteks määrata, millised aspektid kuvatakse ekraanil, ja sisaldab ka nahku, mida saate selle välimuse muutmiseks kasutada.
FPS-loenduri aktiveerimiseks MSI Afterburneris minge seadetesse ja klõpsake vahekaardil jälgimine. Klõpsake kaadrisagedusel ja valige see ülekattekuval kuvamiseks. Kaadrisagedus kuvatakse ekraani vasakus ülanurgas.
4. GeForce'i kogemus
 Proovige nüüd
Proovige nüüd Kui kasutate graafikakaarti Ge-Force, on GeForce Experience tarkvara, mis on teie arvates äärmiselt kasulik. Ja mitte ainult FPS-i näitamise eest. See on täisfunktsionaalne haldusprogramm, mis annab teile juurdepääsu oma kaardi sätetele ja mida kasutatakse ka teie graafikakaardi värskenduste otsimisel.
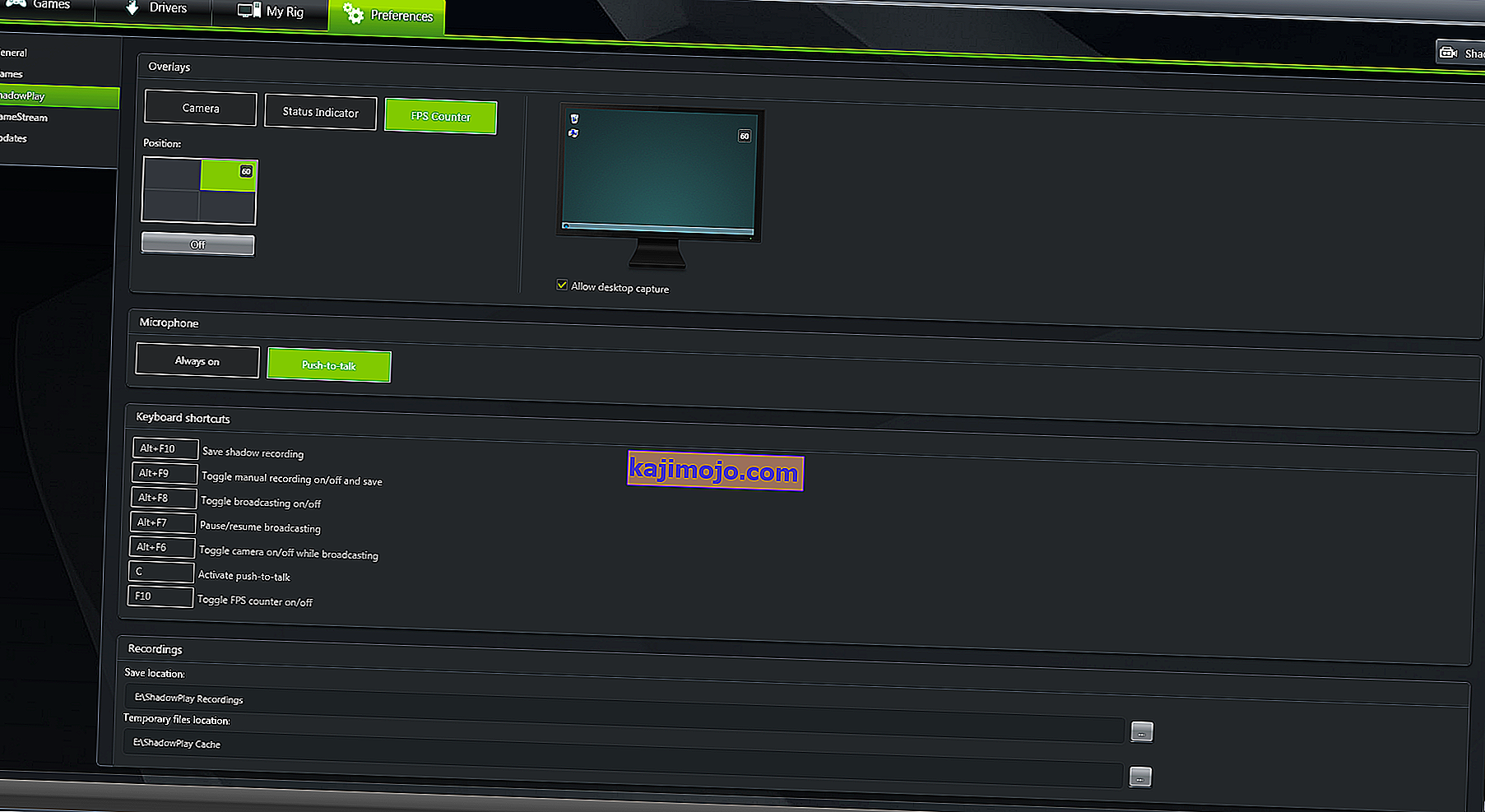
FPS-i kuva lubamiseks minge programmi sätetesse ja otsige vahekaarti Shadowplay References. Kui olete seal kohal, klõpsake nuppu FPS Counter ja valige soovitud asukoht, mida soovite ekraanil kuvada. Ekraani aktiveerimiseks saate määrata ka kohandatud otsetee, kuigi vaikenupp on alt + f12.
See tarkvara on ka suurepärane vahend mängude piltide ja videote jäädvustamiseks. Mõned muud funktsioonid, mida saate Ge-Force Experience'i abil täita, hõlmavad filtrite lisamist mängudele ja mängude jõudluse suurendamist graafikaseadete vähendamise kaudu.
5. DXtory
 Proovige nüüd
Proovige nüüd Dxtory on veel üks FPS loenduriprogramm, mis võimaldab teil jäädvustada ka oma mängust ekraanipilte ja videoid. Sarnaselt Frapsile saab seda tarkvara kasutada nii Direct X-mängudes kui ka OpenGL-i kasutavates mängudes. DirectDraw ja Vulkan on ka mõned muud toetatud API-d. See ühildub ka kõigi Windowsi versioonidega.

Dxtory ei võimalda teil FPS-loenduri asukohta kohandada, kuid ülekatet saab kohandada ka muul viisil, näiteks fondi värvi muutmine. Kaadrisagedus kuvatakse vaikimisi vasakus ülanurgas.
Kuigi DXtory on esmaklassiline funktsioon, saate enamikku selle funktsioonidest tasuta kasutada. Ainus piirang on see, et nende logo kuvatakse kogu teie ekraanil ja videopildis. Samuti peate tegelema pideva litsentsi ostmise saidiga, mis ilmub iga kord, kui programmi sulgete.
Sellel tarkvaral on ka mitu filtrit, mida saate ekraanipiltide, mängu ja filmide jaoks rakendada.
