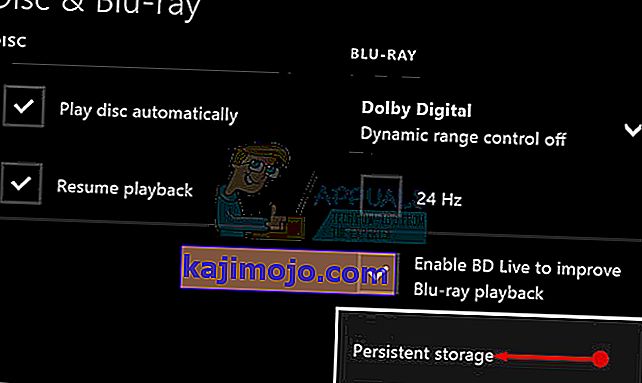Võimalus võrgumängu ajal oma meeskonnakaaslastega suhelda on võrgumängu mängimise üks mõnusamaid aspekte ja see on üks põhjustest, miks teie Windowsi arvutis on eelinstallitud Xboxi rakendus olemas.
Siiski ilmnevad teatud vead, kui rakendus kuvab tõrketeate, mis sisaldab järgmist teksti:
„Teie võrguseaded blokeerivad peovestlust”, mille kõrval kuvatakse tõrkekood 0x89231906.

See probleem võib olla üsna suur probleem, kuna teid katkestatakse automaatselt peovestlusega, kus kunagi osalesite, ja see ei võimalda teil sellega uuesti ühendust luua. Samuti ei saa te vestlusfunktsiooni üldse kasutada, kuid saate mängida mängu tavaliselt veebis. Selle probleemi lahendamiseks järgige allolevaid juhiseid.
Lahendus 1. Avage mõni vestlusfunktsiooni jaoks vajalikest sadamatest
Mõne tõenäoliselt vaikimisi blokeeritud pordi avamine aitab kindlasti lahendada enamiku funktsionaalsusega seotud probleeme. Pordi edastamine ei ole keeruline protsess ja see hõlmab tulemüüri kaudu teatud sadamate suhtes erandi tegemist.
Kui need pordid olid vaikimisi blokeeritud, ei saanud peovestlus Internetiga korralikult ühendust luua ja seetõttu saite ülaltoodud tõrketeate. Selle parandamiseks toimige järgmiselt.
- Navigeerige juhtpaneelile, otsides seda menüüst Start ja klõpsake nuppu Süsteem ja turvalisus >> Windowsi tulemüür. Samuti saate lülitada vaate suurtele või väikestele ikoonidele ja klõpsata kohe Windowsi tulemüüril.

- Valige suvandid Täpsemad sätted ja tõstke ekraani vasakus osas esile sissetulevad reeglid.
- Paremklõpsake valikul Sissetulevad reeglid ja klõpsake nuppu Uus reegel. Valige reegli tüübi jaotises Port. Valige esimesest raadionuppude komplektist kas TCP või UDP (soovitatav on TCP) ja lülitage teine raadionupp asendisse „Spetsiifilised kohalikud pordid. Peovestluse funktsiooni parandamiseks peate lisama järgmised pordid:
- 53, 80, 88, 500, 3074, 3544, 4500
- Veenduge, et eraldaksite need koomaga otse viimase juurde ja klõpsake pärast lõpetamist nuppu Edasi.
- Valige järgmises aknas raadionupp Luba ühendus ja klõpsake nuppu Edasi.

- Selle reegli rakendamiseks valige võrgu tüüp. Kui lülitute ühelt võrguühenduselt teisele üsna sageli, on soovitatav enne Järgmise klõpsamist hoida kõik suvandid kontrollitud.
- Nimetage reeglile midagi, mis on teie jaoks mõistlik, ja klõpsake nuppu Lõpeta.
2. lahendus: desinstallige kolmanda osapoole võrgutööriistad ja adapterid
Kolmandate osapoolte võrgutööriistad ja -adapterid tunduvad mõnikord teie jaoks esmaklassilise lahendusena ja mõnikord parandavad teie üldist Interneti-ühendust, kuna need toovad uue hämmastava funktsiooni.
Tundub siiski, et need tööriistad segavad mõnikord selliseid funktsioone nagu Xbox Party Chat ja kasutajad on teatanud, et nad said seda funktsiooni kasutada pärast selliste tööriistade nagu Hamachi või Tunngle desinstallimist. Järgige alltoodud samme.
- Kõigepealt veenduge, et olete sisse logitud administraatori kontoga, kuna te ei saa programme kustutada mõne muu konto abil.
- Varundage andmed, mida soovite salvestada, kuna Hamachi kustutamine eemaldab need.
- Klõpsake menüüd Start ja avage seda otsides juhtpaneel. Teise võimalusena võite klõpsata seadete avamiseks hammasrattaikoonil, kui kasutate Windows 10.

- Juhtpaneelil valige paremas ülanurgas Kuva kui kategooria ja klõpsake jaotises Programmid jaotisel Programmi desinstallimine.
- Kui kasutate rakendust Seaded, peaks rakenduste klõpsamine avama kohe kõigi arvutisse installitud programmide loendi.
- Leidke juhtpaneelil või sätetes Hamachi ja klõpsake käsku Desinstalli.

- Hamachi desinstallimisviisard peaks avanema mitme võimalusega. Valige, kas soovite programmi desinstallida, ja oodake paar minutit.
- Ilmub teade, kas soovite "Kas soovite Hamachi Windowsi jaoks täielikult eemaldada?" Valige Jah.
- Kui desinstallitud on protsessi lõpetanud, klõpsake nuppu Lõpeta ja taaskäivitage arvuti, et näha, kas tõrkeid ikka ilmub.
Lisaks : on oluline kontrollida, kas teie arvutis on veel kolmanda osapoole võrgudraivereid, mis võivad põhjustada probleeme nii Windowsi tulemüüri kui ka teie Xbox Party Chati funktsiooniga. Tehke seda järgides alltoodud samme:
- Käivitage juhtpaneel, otsides seda tegumiriba vasakus osas asuvalt otsinguribalt, klõpsake nuppu Riistvara ja heli ning seejärel klõpsake nuppu Seadmehaldur.

- Laiendage võrguadapterite kõrval asuvat sõlme, paremklõpsake kirjel, mille nimi peaks olema sarnane selle installinud programmiga (näiteks Hamachi). Kui te pole selles kindel, tehke Google'i otsing kõigi seadmete jaoks, mida näete jaotises Võrguadapterid, ja järeldage, millise neist peaksite desinstallima, paremklõpsates sellel ja valides suvandi Desinstalli seade.

- Dialoogiboksis Kinnita seadme eemaldamine klõpsake desinstallimisprotsessi alustamiseks nuppu OK.
- Kui desinstallimisprotsess on lõppenud, taaskäivitage arvuti ja kontrollige, kas probleem ilmub uuesti.
3. lahendus: vaikeside ja taasesituse vaikeseadme muutmine
Lahendus võib seisneda selles, et teie seade on vaikimisi keelatud, eriti kui kasutate väliseid peakomplekte või sarnaseid. Saate neid sätteid hõlpsalt kohandada, seega veenduge, et valiksite peovestluse jaoks sobiva seadme.
- Paremklõpsake tegumiribal asuvat helitugevuse ikooni ja valige suvand Taasesitusseadmed. Kui seda ikooni teie tegumiribal ei ole, saate heliseaded leida juhtpaneeli avamise, vaate kategooriale lülitamise ning riistvara ja heli >> heli valimise kaudu.

- Kontrollige, kas vahekaardil Esitus ja Salvestamine on teie seadmed lubatud. Kui märkate, et nad on keelatud, paremklõpsake neil ja valige lubamisvalik.

- Kui teil on ühendatud mitu mikrofoni või peakomplekti, proovige muuta vaikimisi taasesitus- ja salvestusseadmeid, paremklõpsates seadmel ja valides Määra vaikeside seadmeks.
4. lahendus: lubage Teredo klient käsuviiba abil
Arvutivõrgu mõistes on Teredo üleminekutööriist, mis tagab täieliku IPv6-ühenduvuse IPv6-toega hostide jaoks, kes kasutavad IPv4 Internetti, kuid kellel pole loomulikku võimalust IPv6-võrguga ühenduse loomiseks. Erinevalt teistest protokollidest suudab see oma funktsiooni täita isegi võrguaadressi tõlkimise (NAT) seadmete, näiteks koduste ruuterite jms tagant.
Selle kliendi lubamine on aidanud paljudel inimestel selle tüütu veakoodiga toime tulla ja soovitame teil see üle vaadata.
- Avage Windows 10 või Windows 8 käsuviip, tippides otsingukasti „cmd” ja avades esimese tulemuse administraatori õigustega. Teine võimalus on avada Run ja tippida “cmd”.

- Järgige järgmisi käske ükshaaval. Pärast nende kopeerimist klõpsake selle käivitamiseks kindlasti nuppu Enter.
võrk
int teredo
seatud olek on keelatud
int ipv6
seatud teredo klient
- Taaskäivitage arvuti ja proovige kohe ühineda Party Chatiga ning vaadake, kas saate seda teha.
Lahendus 5. Tühjendage Xbox ONE-s püsimälu ja lähtestage MAC-aadress
Püsiv salvestusruum sisaldab faile, mis on seotud teie Blu-ray-ketastega, kuid kuna need failid võivad probleeme tekitada, peate need eemaldama. See valik on seotud Xbox One'i kasutajatega, kes võitlevad selle probleemiga, mitte Windowsi kasutajatega. Probleemi lahendamiseks toimige järgmiselt.
Püsiva hoidla puhastamine:
- Avage Xbox One'i seaded ja navigeerige jaotisse Disc & Blu-ray.
- Klõpsake nuppu Blu-ray.
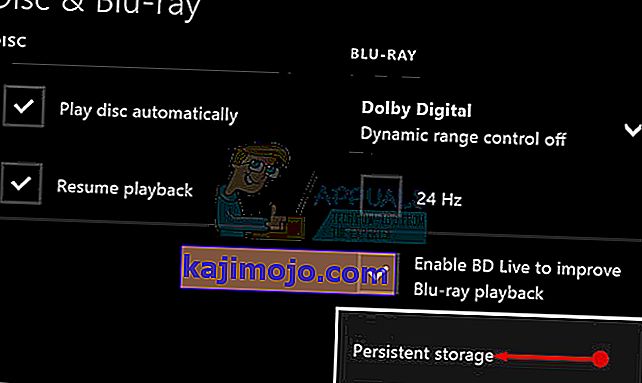
- Valige Püsiv salvestusruum ja seejärel suvand Tühjenda püsiv salvestusruum. Püsiva salvestusruumi täielikuks kustutamiseks peate võib-olla seda toimingut paar korda kordama.
MAC-aadressi lähtestamine:
- Juhendi avamiseks navigeerige Xbox One'i avaekraanil vasakule. Valige kuvatavast loendivalikust Seaded.

- Jaotises Seaded kuvatakse mitu võimalust, jätkamiseks klõpsake ülaosas valikul Kõik seaded.
- Valige Võrguseaded. Siin saab jälgida mõnda jaotist, nii et minge täpsemate seadete juurde.
- Klõpsake kohe kuvataval ekraanil Alternatiivne MAC-aadress.

- MAC-aadressi lähtestamiseks klõpsake nuppu Kustuta. Järgmisel ekraanil palutakse teil konsool taaskäivitada, klõpsake käsku Taaskäivita.
- Lõpuks kontrollige, kas Party Chati mängus töötamise ajal puutute ikka kokku Xboxi veaga 0x89231906.