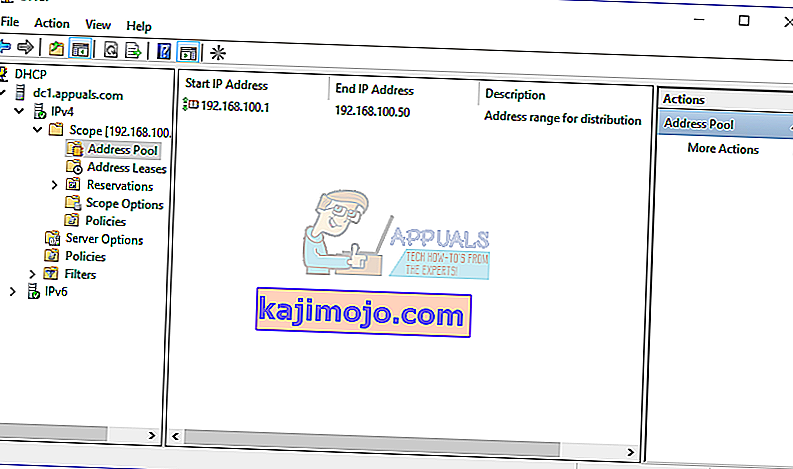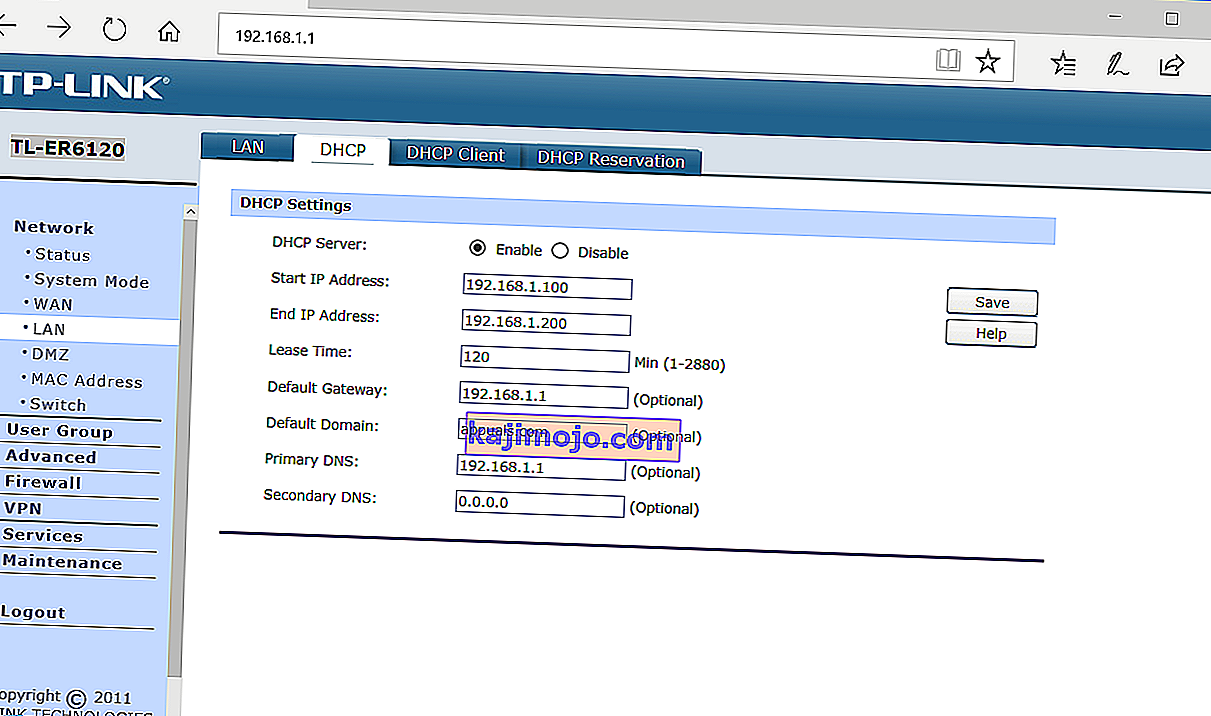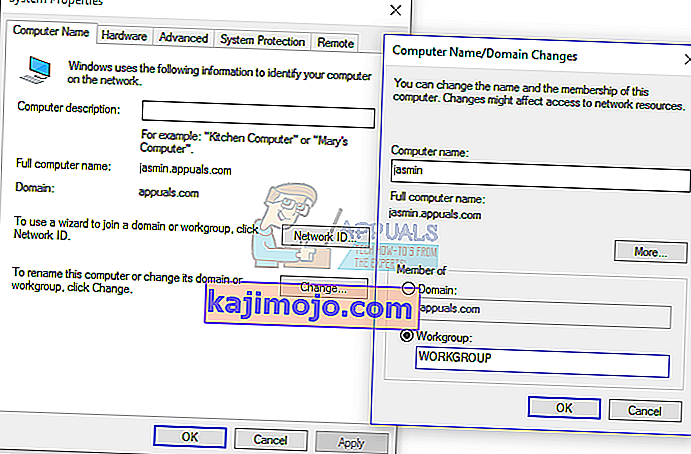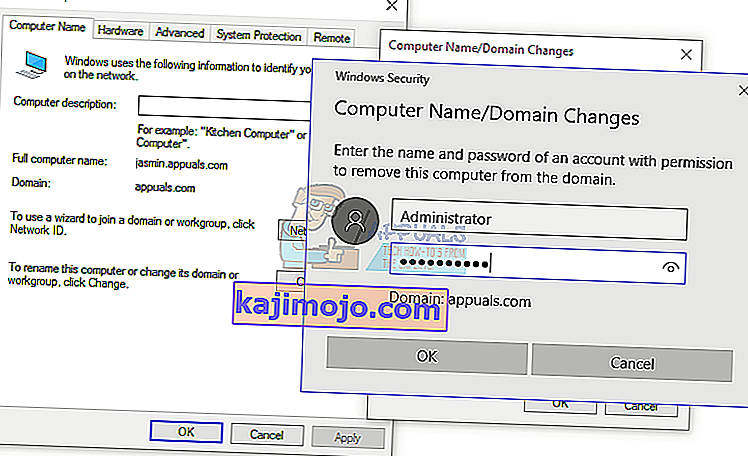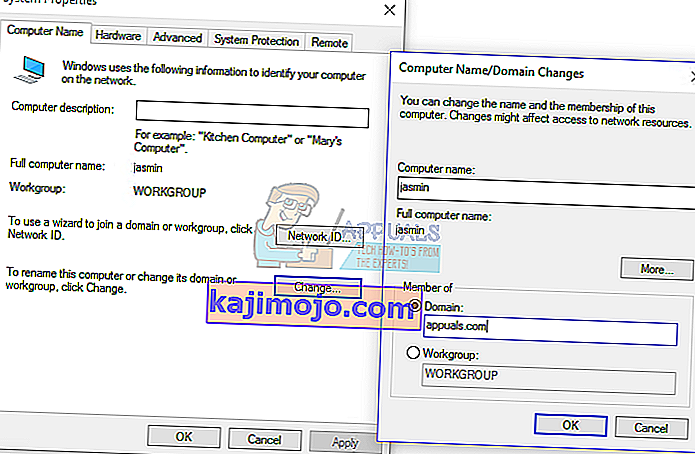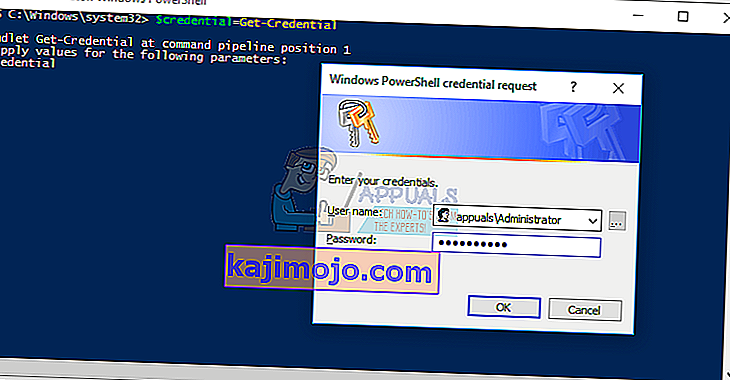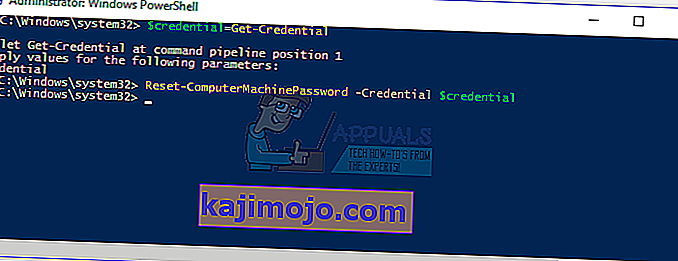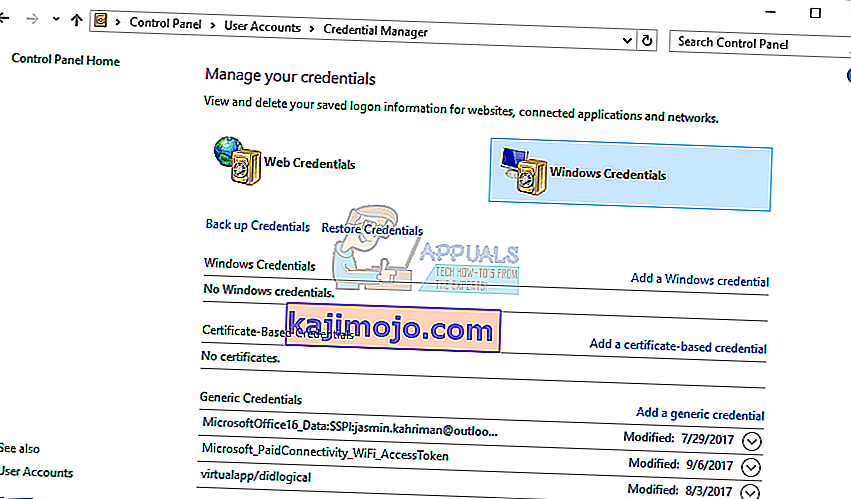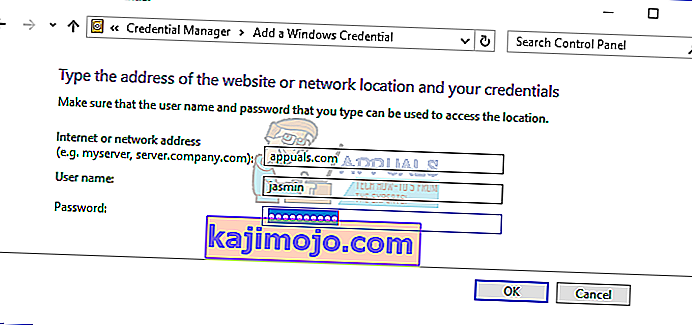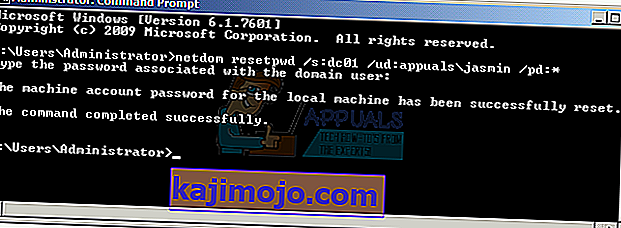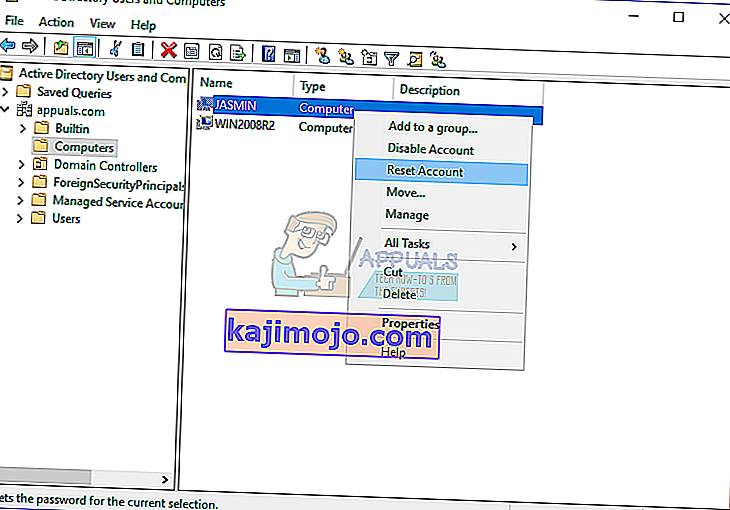Kodu- või ärikeskkonnas saate kliendi- ja serverimasinaid hallata kahel viisil, sealhulgas töörühma ja domeeni infrastruktuur. Töörühm on detsentraliseeritud võrguinfrastruktuur, mida kasutatakse kodu- ja väikeettevõtete võrkude jaoks kuni 10 masina jaoks. Töörühm ei vaja masinate haldamiseks spetsiaalset serverit, igal masinal on erinev kasutajakonto. Teiselt poolt on domeeni infrastruktuur tsentraliseeritud võrguinfrastruktuur, mis toetab tuhandeid masinaid. Domeeni infrastruktuuri juurutamiseks peate ostma vähemalt ühe serveri, mis toimib Active Directory domeeniteenuste ja domeeninimede teenustena. Pärast AD DS-i ja DNS-i juurutamist peate ühendama kõik võrgus olevad masinad oma domeeniga ja looma iga kasutaja jaoks domeeni kasutajakontod. Järgmine kord,kasutaja logib sisse domeeni kasutajakonto, mitte kohaliku kasutajakonto abil. Domeeni infrastruktuuri kasutamisel on palju eeliseid, sealhulgas tsentraliseeritud ja lihtsustatud haldamine, tõrketaluvus, üks kasutajakonto paljude teenuste jaoks ja teised. Vähesed kasutajad soodustasid domeeni sisselogimisel probleeme, sealhulgas viga:Usaldussuhe selle tööjaama ja peamise domeeni vahel nurjus.

See probleem ilmneb kliendi ja serveri operatsioonisüsteemis, Windows XP-st Windows 10-ni ja Windows Server 2003-st Windows Server 2016-ni. Selle probleemi ilmnemisel on erinevaid põhjuseid, sealhulgas probleem kasutajakontoga, probleem kliendi vahelistes suhetes ja domeeniserver jt. Selle artikli jaoks lõin domeenitaristu appuals.com Windows Server 2008 R2 ja Windows Server 2016.
Selle probleemi lahendamiseks on seitse meetodit.
1. meetod: kontrollige DHCP konfiguratsiooni
Kas lisasite uue DHCP-serveri või seadistasite oma praeguse DHCP-i ümber? Kui ei, lugege palun järgmist meetodit. Kui jah, siis jätkake selle meetodi lugemist. IP-aadresse saate arvutivõrgus hostidele omistada kahel viisil, sealhulgas staatiline ja dünaamiline adresseerimine. Staatiline adresseerimine on teie masinatele käsitsi IP-aadresside määramine, mis võtab palju rohkem aega ja vähendab IT-administraatori tootlikkust. Soovitame teil kasutada dünaamilist adresseerimist DHCP (Dynamic Host Computer Protocol) protokolli abil. Parim tava hõlmab staatilist adresseerimist serveritele, salvestus- ja võrguprinteritele ning dünaamilist adresseerimist teistele võrgu hostidele. Vähesed kasutajad julgustasid probleemi pärast teise DHCP-serveri lisamist praegusesse võrku. Probleem oli võrgus olevate hostide jaoks vale DHCP-puul. Selle põhjalsoovitame teil kontrollida, kas DHCP töötab korralikult, ja kas kasutate õiget võrgu alamvõrku. Näitame teile, kuidas kontrollida DHCP-d Windows Server 2016-s ja ruuteris TP-Link TL-ER6120. Kujutage ette, õige võrk töötab C-klassis, 192.168.1.0/24. Alustame siis.
- Hoidke Windowsi logo ja vajutage R
- DHCP-halduse tööriista avamiseks tippige dhcpmgmt.msc ja vajutage sisestusklahvi
- Laiendage oma serverit järgmiselt: appuals.com \ IPv4 \ Scope. Nagu näete, pole see DHCP õigesti konfigureeritud. Meie võrk on 192.168.1.0/24 ja konfigureeritud võrk on 192.168.100.1/24. Sellisel juhul peate muutma DHCP konfiguratsiooni.
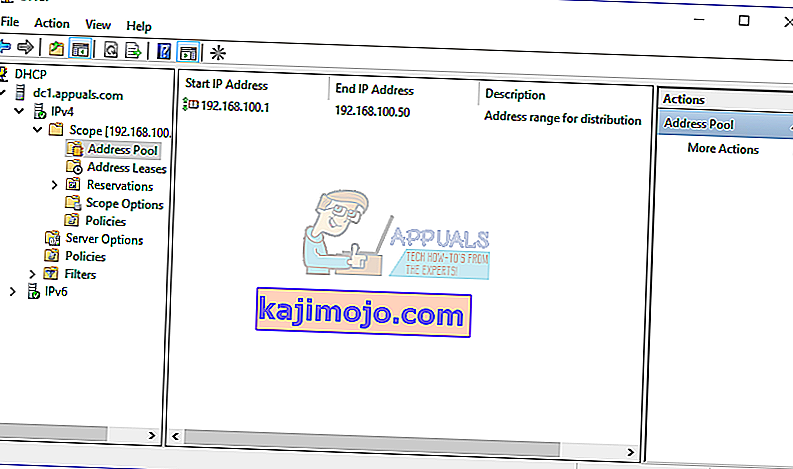
- Sulgege seadmehaldus
Teises näites näitame teile, kuidas kontrollida TP-Linki ruuteris DHCP konfiguratsiooni. Kui te ei tea, kuidas ruuterile juurde pääseda, lugege palun oma ruuteri tehnilist dokumentatsiooni.
- Avage Interneti-brauser (Google Chrome, Mozilla Firefox, Edge või muu)
- Ruuterile juurdepääsu saamiseks sisestage ruuteri IP-aadress
- Vastavalt Network sakk valida LAN ja seejärel DHCP , et kontrollida oma DHCP konfiguratsioon. Meie näites on DHCP lubatud ja konfigureeritud järgmiselt 192.168.1.100 - 192.168.1.200, mis on korras.
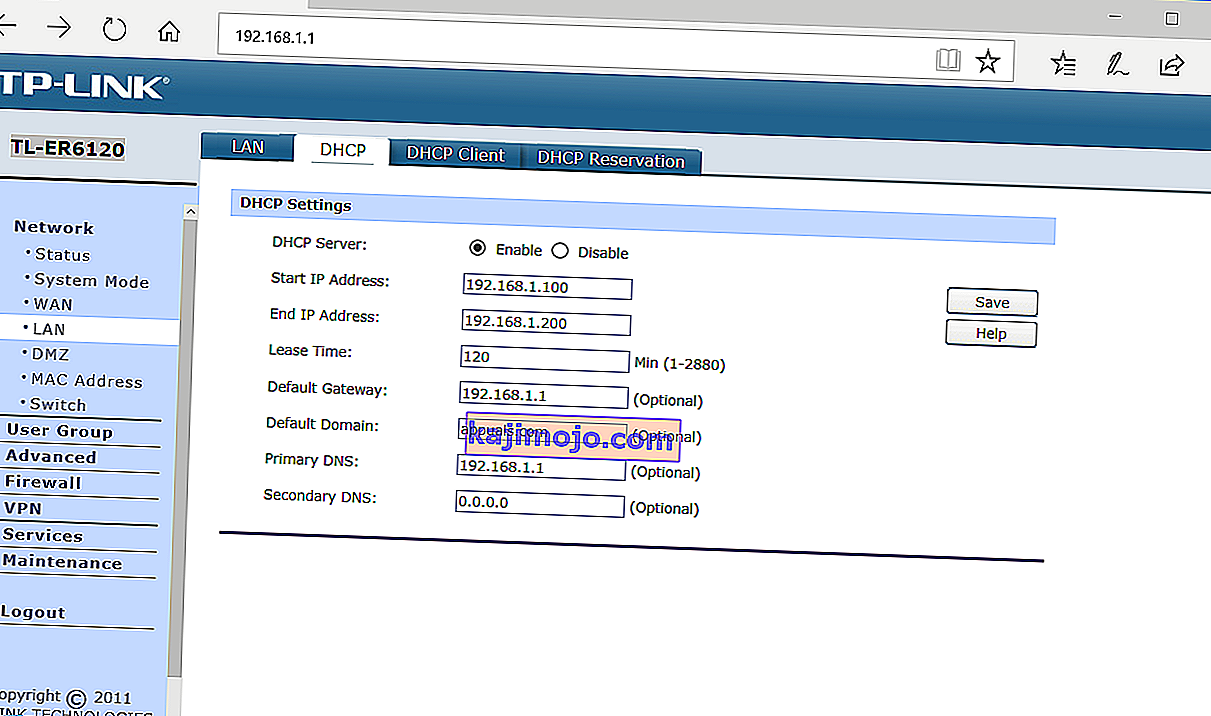
- Sule Edge
2. meetod: liituge arvutiga uuesti domeenilt
Selles meetodis peate oma kliendimasinaga uuesti domeenilt liituma. Selle toimingu jaoks peate kasutama domeeni administraatori kontot, millel on luba teha muudatusi, näiteks domeeniga masinaga liitumine või uuesti liitumine. Näitame teile, kuidas Windows 10 Pro-ga Windows Server 2016 Standardist uuesti liituda. Sama protseduur ühildub teiste klientide ja serverite operatsioonisüsteemidega, sealhulgas kliendi operatsioonisüsteemiga Windows XP kuni Windows 8 ja serveri operatsioonisüsteemiga Windows Server 2003 kuni Windows Server 2012 R2.
- Logige Windows 10 sisse kohaliku administraatori konto abil
- Failihalduri avamiseks hoidke all Windowsi logo ja vajutage klahvi E
- Paremal pool on File Explorer paremklõps See PC ja valida Omadused
- Klõpsake nuppu Süsteemi täpsemad sätted
- Valige vahekaart Arvuti nimi
- Klõpsake Muuda et lisada masin Töörühm
- Valige Töögrupp ja tippige Töörühm Meie näites on töörühma nimi WORKGROUP . Võite tippida, mida soovite.
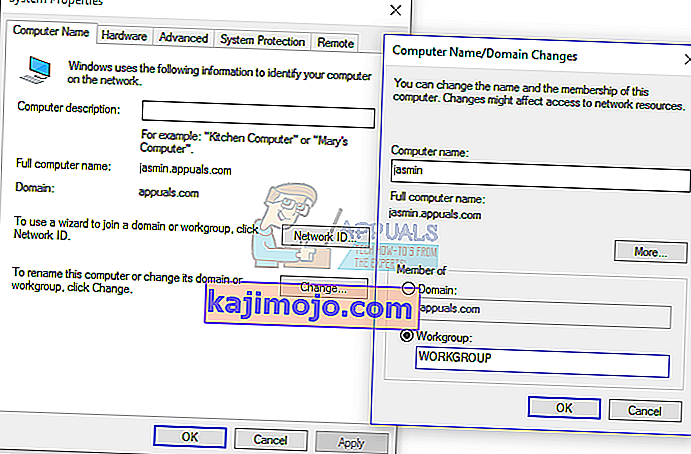
- Klõpsake nuppu OK
- Sisestage domeeni administraatori konto ja parool ning klõpsake siis nuppu OK
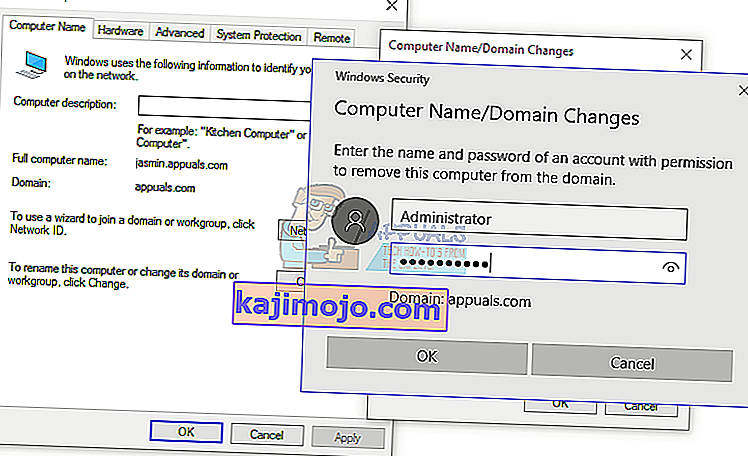
- Klõpsake nuppu OK ja seejärel nuppu OK
- Sulgege süsteemi atribuudid
- Taaskäivitage oma Windowsi masin
- Logige Windows 10 sisse kohaliku administraatori konto abil
- Failihalduri avamiseks hoidke all Windowsi logo ja vajutage klahvi E
- Paremal pool File Explorer paremklõps See PC ja valida Omadused
- Klõpsake nuppu Süsteemi täpsemad sätted
- Valige vahekaart Computer N ame
- Klõpsake Muuda et lisada masin domeeni
- Valige domeen ja tippige domeen . Meie näites on see appuals.com.
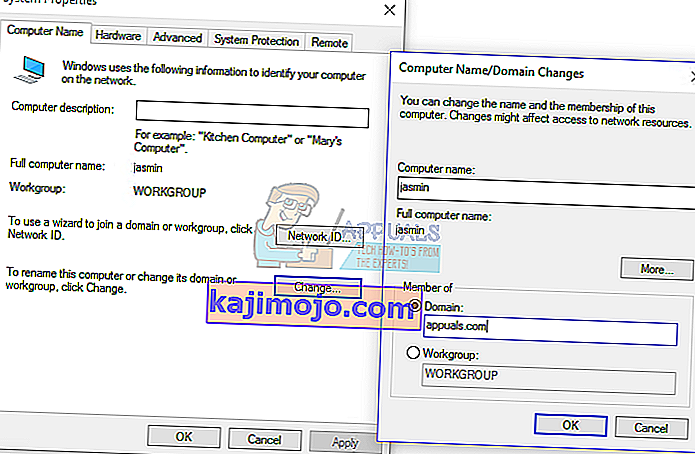
- Klõpsake nuppu OK
- Sisestage domeeni administraatori konto ja parool ning klõpsake siis nuppu OK
- Klõpsake nuppu OK ja seejärel nuppu OK
- Sulgege süsteemi atribuudid
- Taaskäivitage oma Windowsi masin
- Logi Windows 10-sse sisse domeeni kasutajakonto abil
- Naudi oma masinaga töötamist
3. meetod: usalduse taastamine PowerShelli kaudu
Selle meetodi abil taastame usalduse domeenikontrolleri ja kliendi vahel, kasutades PowerShelli. Peate sisse logima kohaliku administraatori konto abil.
- Logige Windows 10 sisse kohaliku administraatori konto abil
- Klõpsake menüüd Start ja tippige PowerShell
- Paremklõps kohta PowerShell ja valida Run as Administrator
- Administraatorina töötamise kinnitamiseks vajutage Jah
- Sisestage $ credential = Get-Credential ja vajutage sisestusklahvi
- Sisestage domeeni administraatori konto ja parool ning klõpsake siis nuppu OK
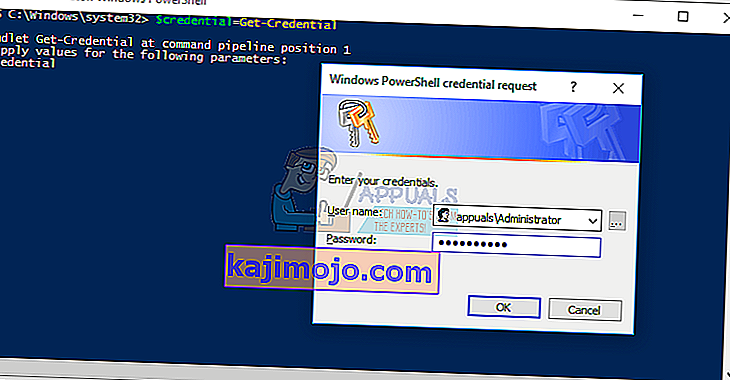
- Tippige Reset-ComputerMachinePassword -Credential $ mandaat ja vajutage sisestusklahvi Enter
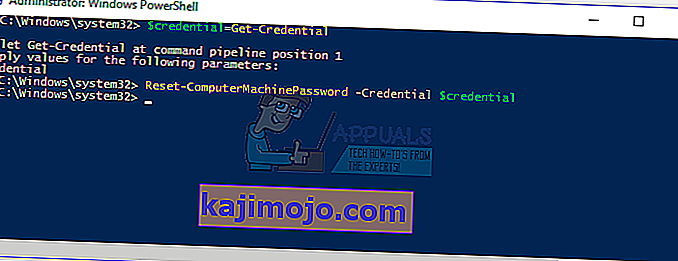
- Sulgege PowerShell
- Taaskäivitage oma Windowsi masin
- Logige Windows 10 sisse domeeni kasutajakonto abil
4. meetod: lisage domeenikontroller mandaadihaldurisse
Selles meetodis kasutate mandaadihaldurit, kuhu lisate domeenikontrollerite konto Windowsi mandaadis. Näitame teile, kuidas Windows 10-s toimida.
- Logige Windows 10 sisse kohaliku administraatori konto abil
- Hoidke Windowsi logo ja vajutage R
- Liik control.exe / nimi Microsoft.CredentialManager ja vajutage Enter , et avada mandaadihalduri
- Valige Windowsi mandaat
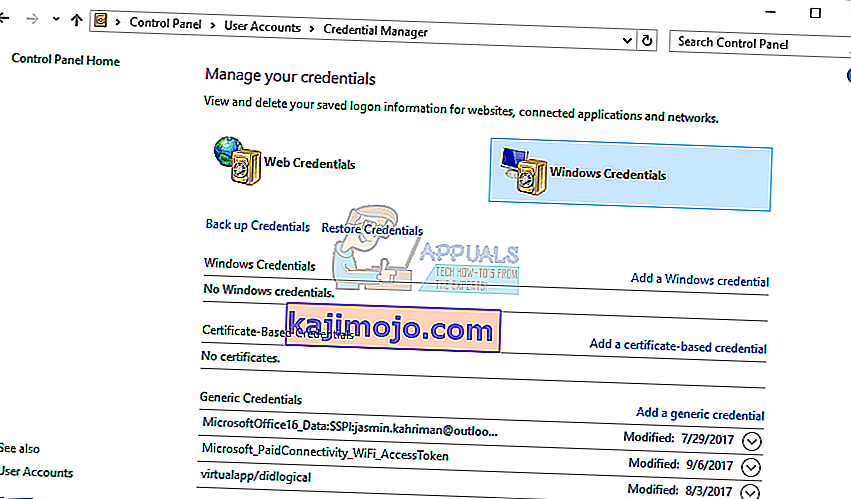
- Sisestage veebisaidi aadress või võrgu asukoht ja volikirjad
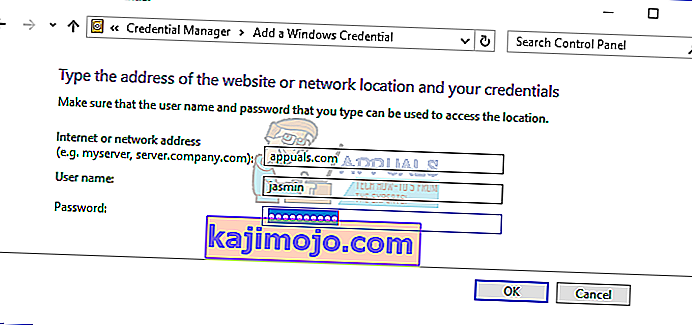
- Klõpsake nuppu OK
- Sulgege mandaadihaldur
- Taaskäivitage oma Windowsi masin
- Logige Windows 10 kasutab domeeni kasutaja konto
5. meetod: masinakonto parooli lähtestamiseks kasutage Netdom.exe
See meetod ühildub Windows Server 2003 ja Windows Server 2008 R2-ga. Kui kasutate serveri operatsioonisüsteemide uuemat versiooni, lugege palun järgmist meetodit. Näitame teile, kuidas lähtestada arvutikonto parool Windows Server 2008 R2-s.
- Logi sisse Windows Serverisse domeeni administraatori konto abil
- Hoidke Windowsi logo ja vajutage R
- Sisestage cmd ja vajutage käsuviiba avamiseks sisestusklahvi Enter
- Sisestage netdom resetpwd / s: server / ud: domain \ User / pd: * ja vajutage Enter, kus s on domeeniserveri nimi , domain on domeeninimi ja User on kasutajakonto, mis ei saa domeenikontrolleriga ühendust luua
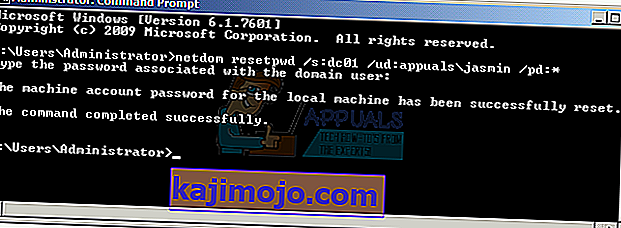
- Sulgege käsuviip
- Liikuge Windowsi kliendimasinasse
- Taaskäivitage Windowsi masin
- Logige Windows masin, kasutades domeeni kasutaja konto
- Naudi oma masinaga töötamist
6. meetod: lähtestage arvutikonto
Selles meetodis peate arvutikonto lähtestama, kasutades Active Directory kasutaja ja arvuti tööriista, mis on integreeritud Active Directory domeeniteenuste rolliga serveritesse. Protseduur on lihtne ja ühildub serveri operatsioonisüsteemidega alates Windows Server 2003 kuni Windows Server 2016.
- Hoidke Windowsi logo ja vajutage R
- Tippige dsa.msc ja vajutage Enter, et avada Active Directory kasutaja ja arvutid
- Laienda domeeninime. Meie näites on see appuals.com
- Valige arvuti
- Liikuge arvutikontole, mida ei saa domeeniga ühendada. Meie näites on see arvuti Jasmin
- Paremklõps kohta arvuti (Jasmin) ja valida Reset konto
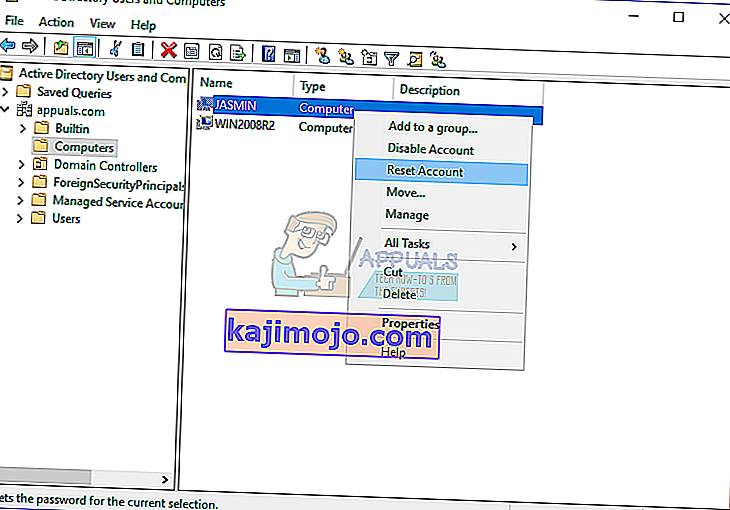
- Arvutikonto lähtestamise kinnitamiseks klõpsake nuppu Jah
- Klõpsake nuppu OK
- Sulgege Active Directory kasutaja ja arvutid
- Taaskäivitage Windows 10 masin
- Logige sisse oma domeeni kasutajakontole
- Naudi Windowsi masinas töötamist
7. meetod: tehke süsteemitaaste
Me rääkisime nii palju aega süsteemitaastest, sest see aitas meid süsteemi või rakendusega seotud probleemide tõrkeotsingus nii palju kordi. Samuti aitab süsteemi taastamine probleemi lahendada, kui taastada süsteem eelmisele olekule, kui kõik töötas korralikult. Pange tähele, et kui süsteemitaaste on välja lülitatud, ei saa te Windowsi masinat eelmisse olekusse taastada. Palun lugege, kuidas teha süsteemitaaste.