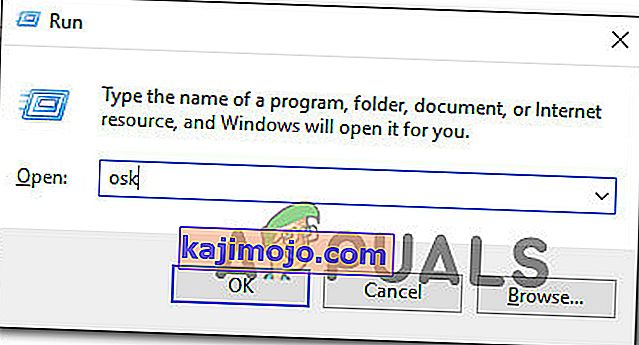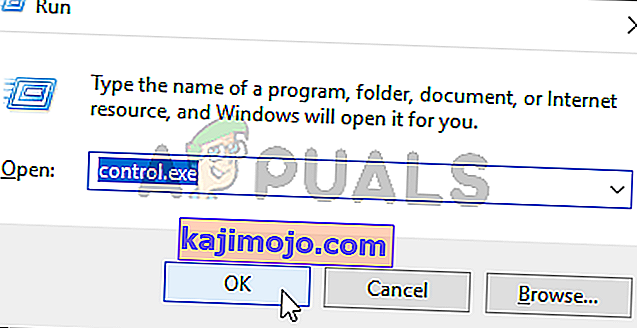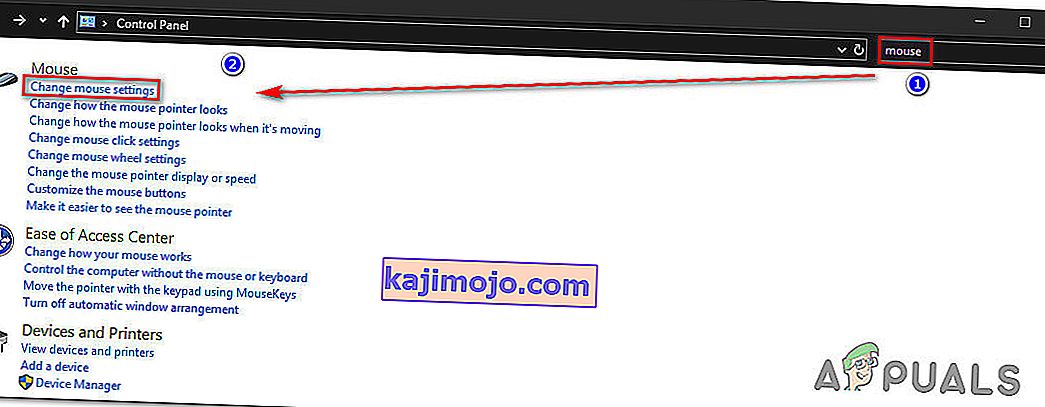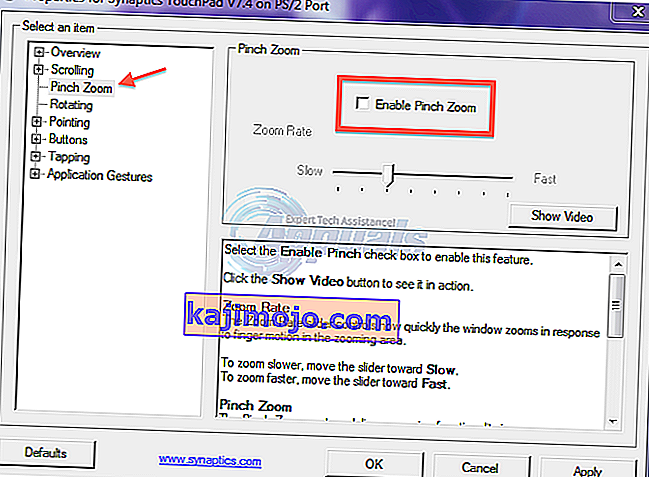Mitmed Windowsi kasutajad on meie poole pöördunud küsimustega pärast seda, kui neid on äärmiselt häirinud asjaolu, et nad ei suuda äkki oma arvutis kerida. Iga kord, kui nad proovivad kerimisfunktsiooni kasutada, suumib nende opsüsteem hoopis sisse. Väidetavalt juhtub see paljudes rakendustes, sealhulgas kohalikes rakendustes nagu File Explorer. Probleem ei ole teatud Windowsi versiooni ainus, kuna see on kinnitanud Windows 7, Windows 8.1 ja Windows 10.

Mis põhjustab hiire suumimist Windowsi kerimisel?
Uurisime seda probleemi, uurides erinevaid kasutajaaruandeid ja analüüsides mitmeid erinevaid parandusstrateegiaid, mida mõjutatud kasutajad tavaliselt kasutavad. Nagu selgub, võivad selle probleemi põhjustada mitu erinevat stsenaariumi. Siin on nimekiri süüdlastest, kes võivad selle hiire käitumise käivitada:
- Füüsiliselt kinni Ctrl-klahv - enamikul juhtudest, mida me lõpuks analüüsisime, ilmnes see konkreetne probleem Ctrl-klahvi tõttu, mis oli füüsiliselt kinni ja põhjustas seda käitumist igas rakenduses. Kui see stsenaarium on rakendatav, peaksite ekraaniklaviatuuri abil uurima, kas Ctrl-klahv on tõesti kinni. Kui see on nii, on ainsad parandused kas võtme kinnitamine lahti või klaviatuuri asendamine uuega.
- Näpistamise suum on lubatud - kui teil on probleem sülearvutis ja kasutate Synaptics draiverit, on tõenäoline, et teil tekib selline käitumine tänu puuteplaadi funktsioonile, mida nimetatakse näpistamiseks suumimiseks. Sellisel juhul saate probleemi lahendada, avades oma Synapticsi draiveri seaded ja keelates selle funktsiooni täielikult.
- Excelis on lubatud suumimine koos Intellimouse'iga - kui teie probleem on just Exceli jaoks spetsiifiline, siis on väga suur tõenäosus, et probleemi põhjustab edasijõudnud funktsioon nimega "Intelloomuse abil suumimine suulise kiirusega". Kui see valik on lubatud, teisendatakse kerimine automaatselt suumiks (kuid ainult Excelis). Sellisel juhul saate probleemi lahendada, keelates funktsiooni Valikud> Täpsem.
Kui võitlete praegu sama käitumise lahendamise nimel, annab see artikkel teile mitu erinevat tõrkeotsingu juhendit, mida saate probleemi tuvastamiseks kasutada. Allpool leiate mitu erinevat meetodit, mida teised sarnases olukorras olevad inimesed on edukalt kasutanud hiire välisseadme suumimise peatamiseks, kui nad proovisid kerimisnuppu kasutada.
Kõik allpool loetletud võimalikud parandused on vähemalt ühe kasutaja kinnitusel tõhusad. Võimalikult tõhusaks kasutamiseks soovitame teil järgida meetodeid samas järjekorras, nagu me need korraldasime. Lõpuks peaksite kokku puutuma võimaliku lahendusega, mis lahendab probleemi olenemata selle põhjustanud süüdlasest.
Alustagem!
1. meetod: kinnijäänud CTRL-võtme testimine
Nagu selgub, on üks levinumaid põhjuseid, mis sellist käitumist käivitab, kinni jäänud CTRL-võti. Kui te ei teadnud, siis kui vajutate mõnda CTRL-klahvi ja kerite üles või alla, tekitab hiire kerimine suumimise. See juhtub igas rakenduses, sealhulgas Windowsi natiivprogrammides, näiteks File Explorer või WordPad.
Alustuseks võite vaadata, kas CTRL-klahvi on füüsiliselt vajutatud. Kui te ei näe ülejäänud klahvide osas erinevust, kaaluge OSK (ekraaniklaviatuur) kasutamist, et veenduda, kas Ctrl- klahvi vajutatakse või mitte.
Mitmed kasutajad on kinnitanud, et ekraaniklaviatuuri käivitamine on võimaldanud neil kinnitada, et klahvi Ctrl vajutati ja see põhjustas sellist käitumist.
Siin on kiire juhend kinnijäänud Ctrl-klahvi testimiseks ekraaniklaviatuuri abil:
- Käivita dialoogiboksi avamiseks vajutage Windowsi klahvi + R. Sisestage tekstikasti „osk” ja vajutage ekraaniklahvi utiliidi avamiseks sisestusklahvi Enter .
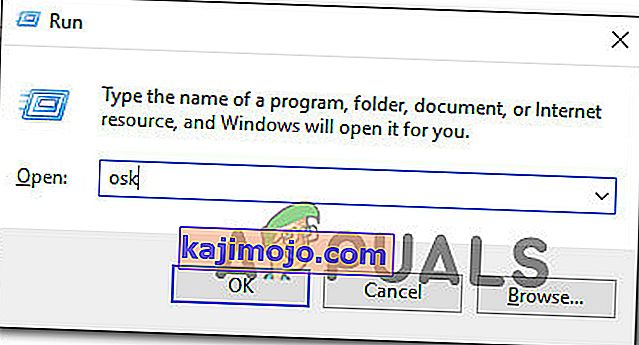
- Niipea, kui näete ekraanil kuvatava klaviatuuri utiliidi ilmumist, peaksite saama öelda, kas tegemist on ummikus oleva võtmega. Kui märkate, et kaks klahvi Ctrl on vajutatud (värvitud sinisega), on selge, et tegemist on ummikus oleva klahviga.

- Kui kinnitate, et klahv Ctrl on kinni, proovige seda paar korda vajutades lahti saada. Kui see ei toimi, on ainus viis hiire tüütu suumikäitumise peatamiseks klaviatuuri asendamine.
Kui ülaltoodud uurimine näitas, et klahvil Ctrl pole suumikäitumisega midagi pistmist, liikuge allpool järgmise meetodi juurde.
2. meetod: näputäis suumi keelamine
Kui kasutate hiire draiveri jaoks Synaptics draiverit, on tõenäoline, et puutute selle suumimisprobleemi esile funktsionaalsuse funktsiooni nimega Näpistama suumimiseks . Kui see funktsioon on keelatud ja teil on probleem sülearvutis, võib see juhtuda hiirest kerimise proovimisel.
Mitmed mõjutatud kasutajad on kinnitanud, et tüütu suumimine lakkas toimimast pärast seda, kui nad sisenesid ekraanile Properties for Synaptics ja keelasid funktsiooni Pinch to Zoom.
Siin on kiire juhend Synaptics Pinch to Zoom funktsiooni keelamiseks :
Märkus. Sõltumata kasutatavast Synaptics draiveri versioonist peaksite saama järgida alltoodud samme.
- Press Windows klahv + R avada Run dialoogiboks. Kui olete aknas Käivita, sisestage tekstikasti tekst „control” ja vajutage Enter, et avada klassikaline juhtpaneeli liides.
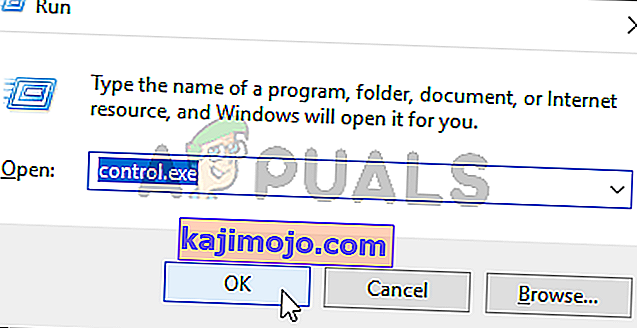
- Kui olete klassikalises juhtpaneeli liideses, kasutage hiire otsimiseks paremas ülanurgas olevat otsingufunktsiooni . Seejärel klõpsake tulemuste loendist käsku Muuda hiire seadeid .
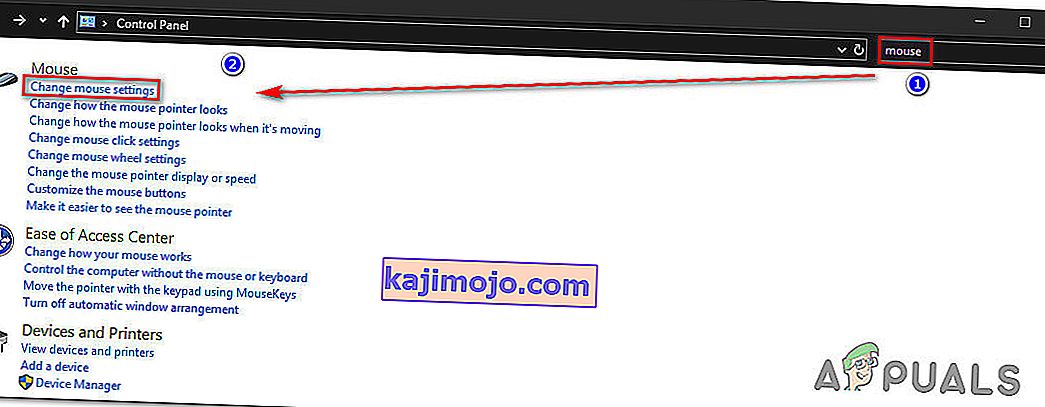
- Kui olete menüüs Hiire atribuudid sisenenud, valige kõige viimane vahekaart (kõige tõenäolisemalt nimega Seadme seaded ). Seejärel klõpsake Synaptics'i konkreetsete sätete avamiseks nuppu Suvandid .
- Kui teil on õnnestunud pääseda ekraanile Properties for Synaptics , valige vasakpoolsest paanist sektsioon Pinch Zoom , seejärel liikuge parempoolsele paanile ja tühjendage ruut, mis on seotud näpuga suumimise lubamisega .
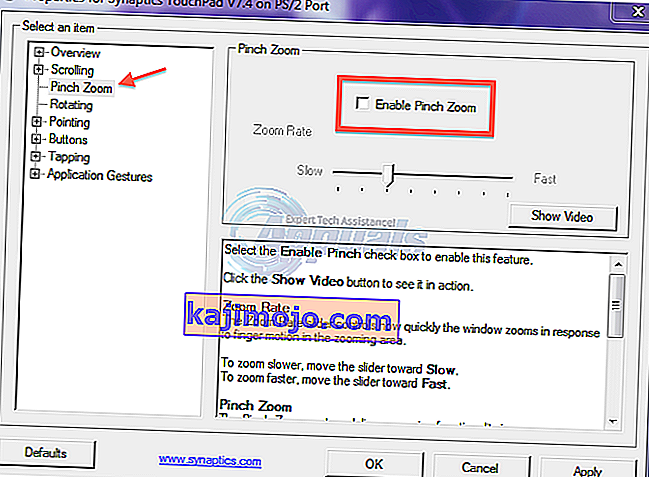
- Taaskäivitage arvuti ja vaadake, kas probleem on järgmise süsteemi käivitamisel lahendatud.
Kui sama probleem esineb endiselt või seda meetodit teie konkreetse stsenaariumi korral ei rakendatud, liikuge järgmisele alltoodud meetodile.
3. meetod: Rullimisel suumimise keelamine Intellimouse abil
Nagu selgub, võib see konkreetne probleem ilmneda ka Office'i sätete tõttu, mis on olemas nii vanematel kui ka uusimatel Office'i installatsioonidel. On üks seade nimega „Zoom on Roll with Intellimouse” , mis tekitab selle käitumise, kuid ainult Microsoft Excelis.
Nii et kui suumite hiire kerimisnuppu kasutades alati ja probleem ilmneb ainult Excelis, on peaaegu selge, et see on probleemi allikas. Meil õnnestus leida mõned aruanded, kus kasutajad sattusid samasse stsenaariumi ja neil kõigil õnnestus probleem lahendada, järgides alltoodud samme.
Microsoft Exceli funktsiooni Intellimouse funktsiooni Ruum suumimine keelamiseks peate tegema järgmist.
- Avage Microsoft Excel ja avage menüü Fail, kasutades ülaosas asuvat ribariba.
- Kui olete menüüs Fail , otsige menüüd Valikud ekraani vasakus alanurgas.
- Kui olete jõudnud Exceli suvandite ekraanile, valige vasakpoolsest vertikaalsest menüüst Täpsem menüü.
Märkus. Kui kasutate vanemat Exceli versiooni, peate selle asemel valima vahekaardi Redigeerimine .
- Kui vahekaart Täpsem / Redigeerimine on valitud, liikuge paremale paanile ja tühjendage IntelliMouse'i rullimisel suumiga seotud ruut .
- Muudatuste salvestamiseks klõpsake nuppu OK , seejärel taaskäivitage arvuti ja vaadake, kas probleem on järgmise arvuti käivitamisel lahendatud.