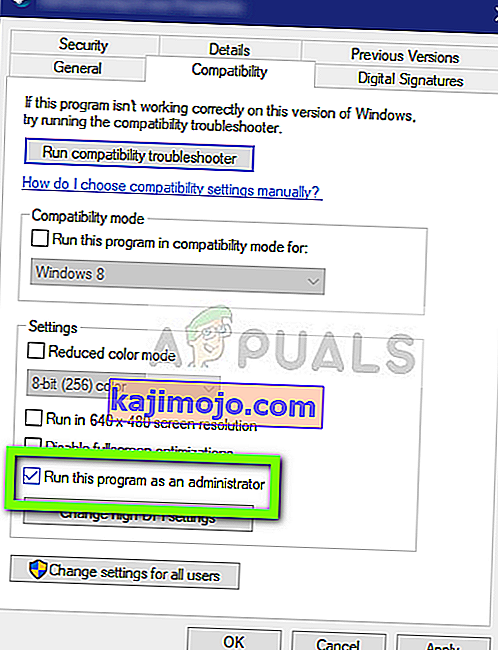uTorrent on maailmaturul üks enimkasutatavaid torrentikliente, mille haare hõlmab kuni tuhandeid kliente. Sellel on väga konkurentsitihedad konkurendid, kuid see säilitas oma positsiooni Internetis, pakkudes rakendust ka erinevatel platvormidel nagu Android, Mac, Windows jne.

Üks konkreetne probleem, mis on uTorrent-kliendi puhul väga levinud, on see, et see satub reageerimata olekusse. See on väga levinud stsenaarium ja juhtub peaaegu iga kasutaja vahel. Selles artiklis käsitleme põhjuseid, miks rakendus käitub valesti, ja käsitleme hiljem lahendusi, mida saate selle lahendamiseks kasutada. Selle mittetundliku probleemiga kaasneb sageli tõrketeade „Tundub, et uTorrent juba töötab, kuid ei reageeri”.
Mis põhjustab uTorrent'i reageerimata olekusse?
On mitmeid erinevaid põhjuseid, miks uTorrent võib reageerimata olekusse minna, alates loa probleemidest kuni rakenduse sisemiste vigadeni. Pärast mitmesuguste kasutajaaruannete läbimist ja testarvutites olevate tingimuste kordamist kogusime mitu põhjust, miks selline käitumine ilmneb. Siin on mõned neist:
- Administratiivsed privileegid: On näha, et uTorrenti klient nõuab kõrgemat juurdepääsu, et andmeid tulemüürist takistusteta alla laadida või kellel on probleeme kõvakettale juurdepääsemisega.
- Windowsi tulemüür: kui Windowsi tulemüür blokeerib uTorrent'i Interneti-liikluse, võib klient käituda valesti ja põhjustada erinevaid probleeme. Siin peate käsitsi liikuma tulemüürini ja veenduma, et klient on lubatud loendisse lisatud.
- Windowsi värskendus: täheldati, et mõned Windowsi värskendused on uTorrent-kliendiga vastuolus. Need olid konkreetsed värskendused ja kuni uTorrenti väljaandja on ametliku paranduse käivitanud, on ainus meetod värskenduse desinstallimine.
- Rikutud AppData: uTorrent'i kohalikud konfiguratsioonifailid võivad olla rikutud. Kui konfiguratsioonifailid on rikutud, ei saa klient kõiki eelnevalt salvestatud andmeid laadida ja põhjustada mitmesuguseid probleeme, nagu näiteks vastamata jätmine.
- Puhverserverid: täheldati ainulaadset juhtumit, kus puhverserverite kasutamine mõjutas kliendi käitumist. Puhverserverid parandavad teadaolevalt olemasolevat võrguarhitektuuri, kuid need on ka vastuolus ja tekitavad probleeme võrguga seotud rakendustega, näiteks uTorrent.
- Halvad uTorrent-failid: Mõnikord rikutakse uTorrenti kliendi installifaile ja tekitatakse nendega seotud probleeme. Rakenduse uuesti installimine lahendab tavaliselt selle probleemi.
1. lahendus: töötab administraatorina
Nagu te kõik juba teate, on uTorrentil teie arvuti üle tohutu võrguliiklus ja inimesed kasutavad tavaliselt klienti gigabaitide andmete allalaadimiseks. Kui rakendus edastab nii palju andmeid, on see mõnikord blokeeritud või lämmatatud õiguste äravoolu. Halduseõigused on seda tüüpi rakenduste jaoks hädavajalikud, sest kui nad ei saa kõrgendatud olekut, ei toimi nad ootuspäraselt. Selles lahenduses lubame valiku, mis lubab uTorrentil püsivalt administraatorina töötada, kuni valiku uuesti välja lülitate.
- Leidke uTorrenti klient, paremklõpsake seda ja valige Atribuudid .
- Atribuutide aknas olles minge ühilduvuskaardile ja valige käsk Käivita see programm administraatorina .
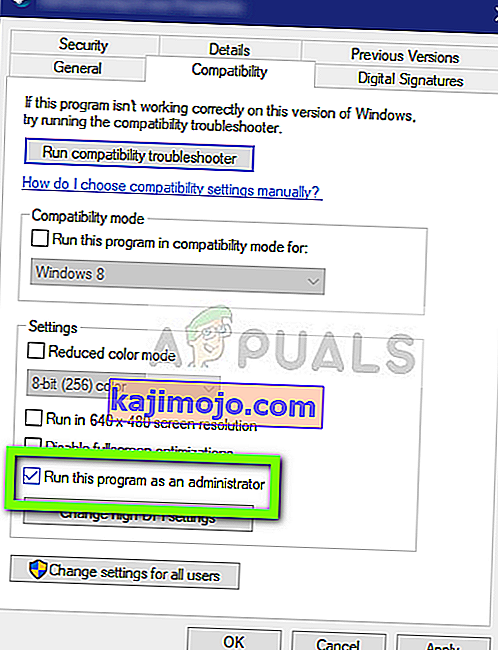
- Muudatuste salvestamiseks ja väljumiseks vajutage nuppu Rakenda . Taaskäivitage arvuti ja käivitage uTorrent uuesti. Kontrollige, kas probleem on lahendatud.
2. lahendus: puhverserverite keelamine
Puhverservereid kasutatakse mõnes võrgus (enamikus organisatsioonides või avalikes kohtades), kus neid kasutatakse kiirema Interneti pakkumiseks, kasutades vahemällu elemente, millele sageli juurde pääsete. Seda mehhanismi kasutatakse kogu maailmas, kuid tänaseni on see vastuolus võrgurakendustega (sealhulgas uTorrent). Kui kasutate uTorrentit organisatsioonis, kus puhverserverid on kohustuslikud, on soovitatav võrk vahetada ja proovida uuesti. Siin on meetod puhverserveri keelamiseks arvutis.
- Vajutage Windows + R, tippige „ inetcpl. cpl ”dialoogiboksis ja vajutage sisestusklahvi.
- Nüüd avatakse Interneti-atribuudid . Klõpsake vahekaarti Ühendused ja seejärel LAN-i seaded .

- Kui kasutate puhverserverit, kontrollitakse välja koos selle üksikasjadega. Kui see on lubatud, tühjendage kõik puhverserverid. Nüüd taaskäivitage rakendus ja kontrollige, kas probleem on lahendatud.
3. lahendus: AppData kustutamine
Nagu kõik muud rakendused, loob ka uTorrent ajutisi kasutajaandmeid, et neid oma jooksvates protsessides kasutada. Need kasutaja konfiguratsioonifailid võivad kergesti korrumpeeruda ja sisestada rakendusele halbu andmeid, kui see töötab. Mõelge nendest kasutajakonfiguratsioonidest kui peamistest andmeallikatest, mille rakendus enne arvutisse käivitamist laadib. Kui väga andmeallikad on rikutud, laadib uTorrent halbu andmeid ja tekitab selliseid küsimusi nagu arutlusel olevad. Selles lahenduses navigeerime rakenduse konfiguratsioonide kausta ja kustutame sealt uTorrent'i andmed.
- Vajutage Windows + R, tippige dialoogiboksi „ % AppData% \ utorrent ” ja vajutage sisestusklahvi.
- Nüüd kustutage kogu olemasoleva kausta sisu . Pärast failide kustutamist taaskäivitage arvuti ja käivitage uTorrent uuesti.
Klient võtab aega, kuna ta ehitab üles kõik meie kustutatud konfiguratsioonifailid. Ole kannatlik ja kontrollige, kas probleem on lahendatud.
Lahendus 4. Juurdepääsu võimaldamine tulemüüris
Tulemüürid on kilp teie arvuti ja Interneti vahel. Kogu teie liiklus läbib tulemüüri ja kui tulemüüril on piiratud juurdepääs rakendusele, ei saa rakendus Interneti kaudu suhelda. Tavaliselt on uTorrentil õigused tulemüüris, kuid on mitmeid juhtumeid, kus avaliku ja eravõrgu õigused on erinevad. Selles lahenduses avame teie tulemüüri seaded ja vaatame, kas uTorrentil on täielik juurdepääs.
- Vajutage Windows + S, tippige dialoogiboksi “ tulemüür ” ja avage rakendus Seaded.

- Kui tulemüüri seaded on käivitatud, klõpsake suvandil Rakenduse lubamine tulemüüri kaudu .

- Nüüd klõpsake suvandil Muuda seadeid ja leidke kirjete loendist uTorrent . Veenduge, et teil kontrollida nii võimalusi era- ja avaliku sektori.

- Salvestage muudatused ja väljuge. Taaskäivitage arvuti ja käivitage uTorrent uuesti. Kontrollige, kas probleem on lahendatud.
Lahendus 5. Failide allalaadimise kustutamine
Teine lahendus, mis toimis mitme kasutaja jaoks, oli praegu allalaaditavate failide kustutamine . Siin peate navigeerima allalaadimiskataloogi, kus uTorrent faile alla laadib, ja kõik failid kustutama .
Hiljem, kui uTorrent uuesti käivitate, märkab ta, et allalaaditavad failid puuduvad ja proovib kas näidata viga või proovib failid uuesti alla laadida. See lahendus lahendab vastamata jätmise probleemi, kui allalaaditavad failid olid rikutud või põhjustasid probleemi.
6. lahendus: uue kasutajakonto loomine
Kasutajaprofiilid on teadaolevalt korrumpeerunud ja rakendused satuvad sageli vigadesse ega reageeri arutatava olukorraga. Siin saate teha uue kasutajakonto ja vaadata, kas uTorrent töötab selles korralikult. Kui see juhtub, tähendab see, et teie kasutajakonto oli rikutud ja võite jätkata kõigi oma andmete ülekandmist uuele kontole ja vanema kustutamise.
Märkus . Enne jätkamist on mõistlik varundada kõik oma andmefailid juurdepääsetavasse kohta.
- Avage administraatori konto. Tippige menüü Start dialoogiboksi Seaded ja klõpsake nuppu Kontod .

- Nüüd klõpsake akna vasakus servas oleval suvandil Pere ja muud kasutajad .
- Kui olete sisenenud menüüsse, valige „ Lisa keegi teine sellesse arvutisse ”.

- Nüüd juhendab Windows teid oma viisardi abil uue konto loomiseks. Kui ilmub uus aken, klõpsake nuppu „ Mul pole selle inimese sisselogimisteavet ”.

- Nüüd valige suvand "Kasutaja lisamine ilma Microsoftita ". Windows palub teil nüüd uue Microsofti konto luua ja kuvada selline aken.

- Sisestage kõik üksikasjad ja valisite lihtsa parooli, mille saate meelde jätta.
- Kontrollige põhjalikult, kas see uus kohalik konto töötab korralikult ja kas sellel on kõik vajalikud funktsioonid.
- Teie kohalik konto on nüüd loodud. Logige sisse kontole ja käivitage uTorrent-i eksemplar. Kontrollige, kas see töötab seal korralikult.
Kui klient töötab ootuspäraselt, saate kõik oma andmed edasi liikuda.
Lahendus 7. Vanemate versioonide uuesti installimine / installimine
Kui kasutate uTorrent'i beetaversiooni, on tõenäoline, et saate veateate, mis ei vasta. Beetaversioonid on mõeldud testimiseks ja alati, kui rakendus läheb reageerimata olekusse, saadetakse veateade arendajatele, kes kasutavad teavet oma toodete täiustamiseks. Võite desinstallida uTorrent'i praeguse versiooni ja arvutisse installida vanema stabiilse versiooni.
Lisaks võite lihtsalt proovida uusima versiooni uuesti installida, ilma et peaksite vaeva nägema vanema versiooni hankimisega Internetist. Kui praegune versioon ei tööta, võite proovida vanemaid versioone ja vaadata, kas see teeb teie jaoks trikki.
- Vajutage Windows + R, tippige dialoogiboksi „ appwiz.cpl ” ja vajutage sisestusklahvi.
- Kui olete rakendushalduris, otsige uTorrenti sisestus, paremklõpsake sellel ja valige Uninstall .

- Pärast rakenduse desinstallimist taaskäivitage arvuti ja laadige alla uusim versioon ametlikust uTorrenti veebisaidilt või navigeerige kolmandate osapoolte veebisaitidele ja installige vanem versioon.
8. lahendus: Windowsi värskenduse KB4338818 desinstallimine
Nagu alguses mainitud, oli ka Windowsi värskendus (KB4338818), mis oli teadaolevalt problemaatiline ja põhjustas probleeme uTorrent-kliendiga. Ainus lahendus on installitud värskenduse desinstallimine ja eelmisele versioonile naasmine. Hiljem, kui uTorrent-i arendajad käivitavad selle konkreetse värskendusega kliendi väärkäitumise ametliku paranduse, saate oma Windowsi uuesti jätkata ja värskendada.
Märkus . Enne jätkamist varundage kindlasti oma andmed ja teave.
- Rakenduse Seaded käivitamiseks vajutage Windows + I. Nüüd valige alamrubriikide loendist Värskendused ja turvalisus .
- Nüüd klõpsake suvandite loendis nuppu Värskenda ajalugu .

- Nüüd klõpsake ekraani ülaosas valikul Desinstalli värskendused .

- Liikuge alla Microsoft Windowsile . Siin loetletakse kõik värskendused allapoole. Paremklõpsake värskendusel ja valige Desinstalli .

- Nüüd proovib Windows värskenduse desinstallida. Mõni taaskäivitamine toimub. Pärast desinstallimisprotsessi lõppu käivitage uTorrent ja kontrollige, kas see on probleemi lahendanud. Kui ei, installige uTorrent uuesti ja proovige uuesti.
9. lahendus: BitTorrent'i kasutamine
BitTorrent ja uTorrent kuuluvad samasse perekonda ja neil on peaaegu samad funktsioonid. Kui teil on pidevalt probleeme uTorrentiga, võite uTorrenti kliendi kraavi teha ja BitTorrentit kasutada. Meie uuringu kohaselt märkasime, et BitTorrent on palju stabiilsem ega puutunud kokku ebastabiilsete probleemidega, mida uTorrent teeb. Samu magneteid ja torrentfaile saate käivitada ka BitTorrenti kasutades.
- Avage rakenduste haldur ja desinstallige uTorrent arvutist, nagu me tegime lahenduses 6 .
- Pärast uTorrenti desinstallimist taaskäivitage arvuti ja navigeerige BitTorrent'i ametlikule veebisaidile.

- Nüüd laadige torrenti klient juurdepääsetavasse kohta alla ja installige see oma arvutisse. Enne jätkamist taaskäivitage arvuti.