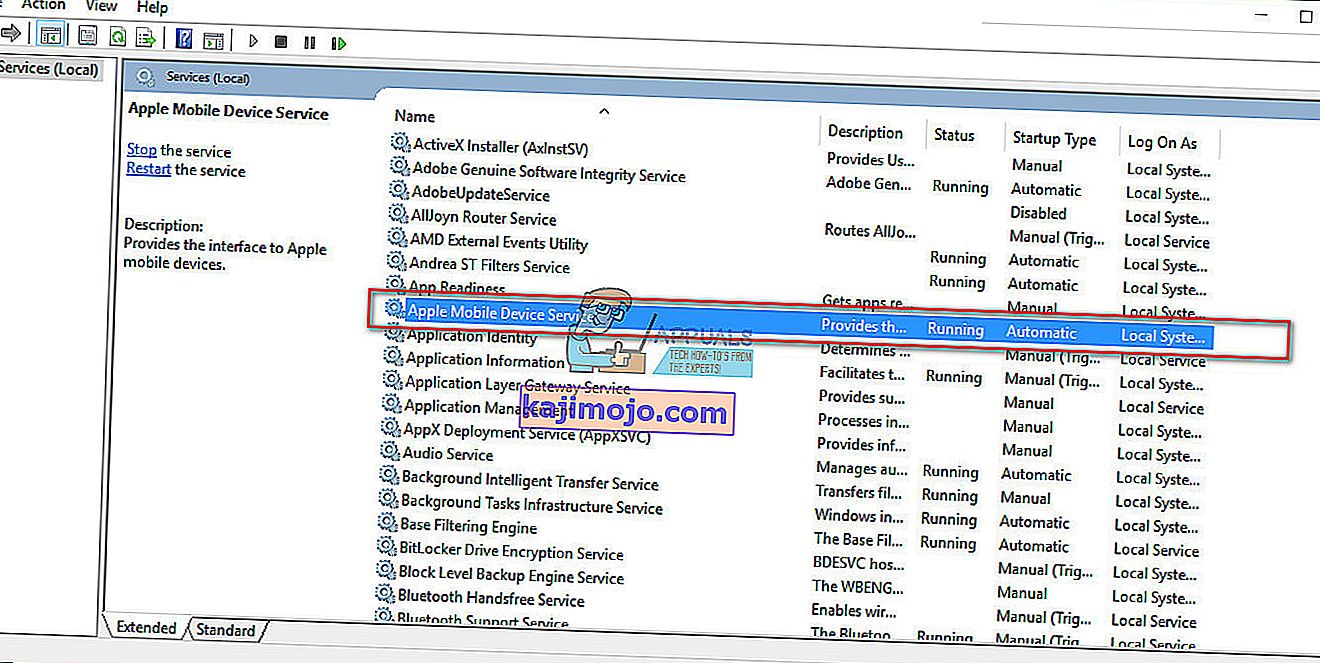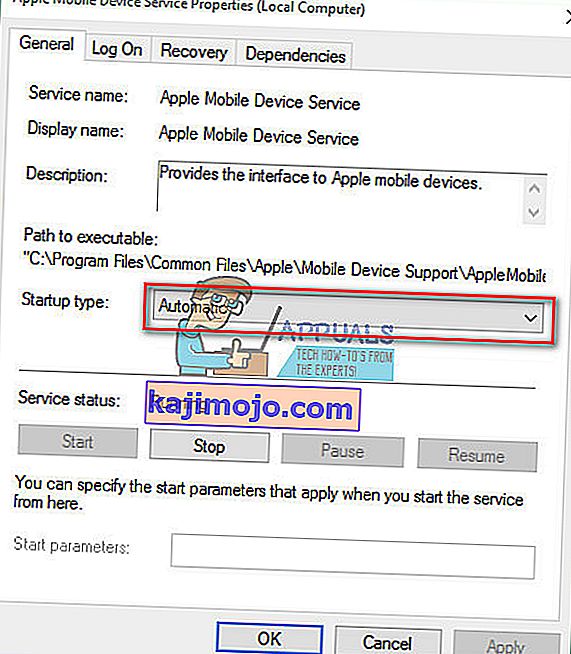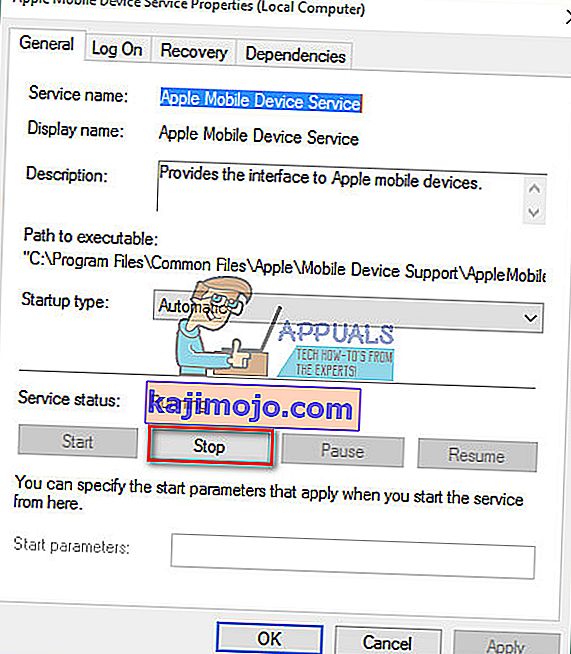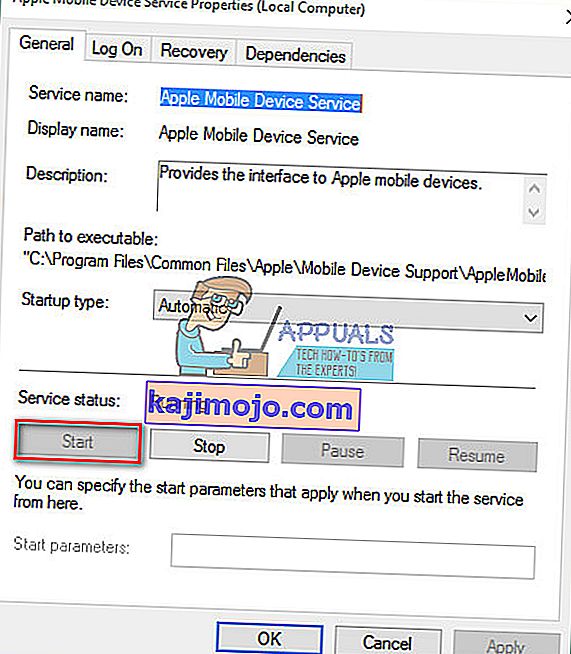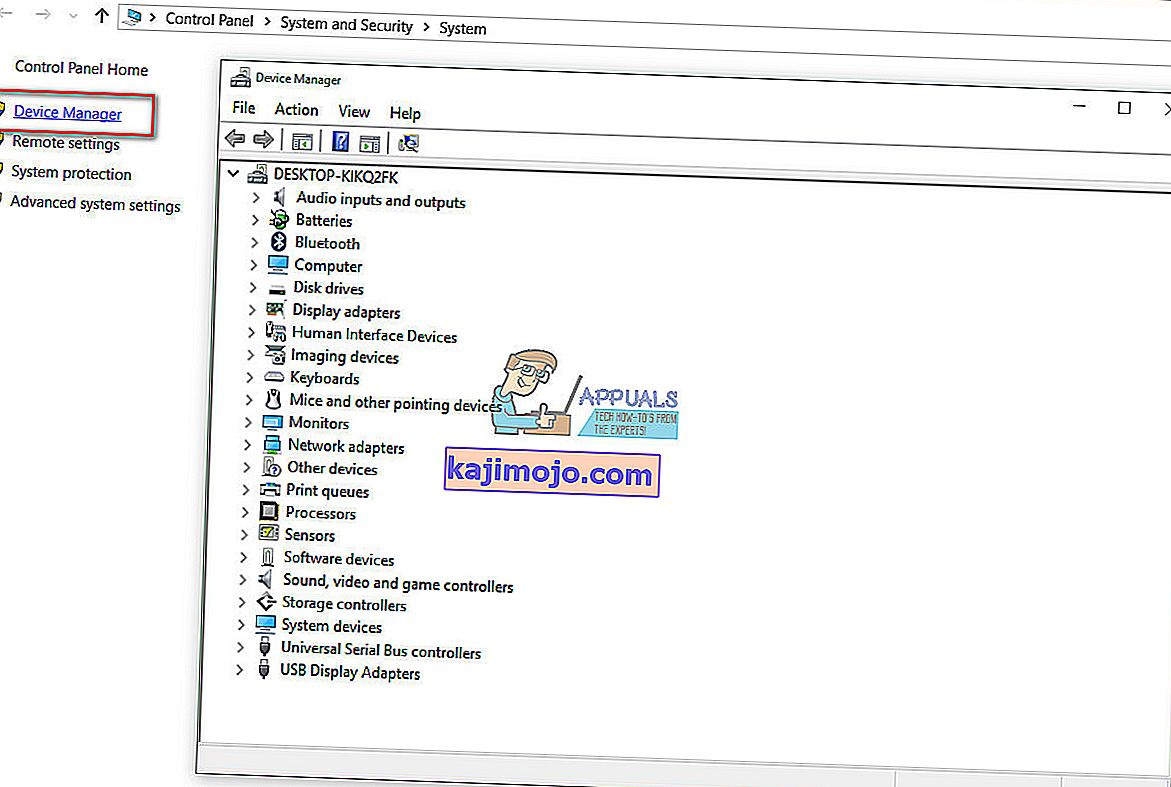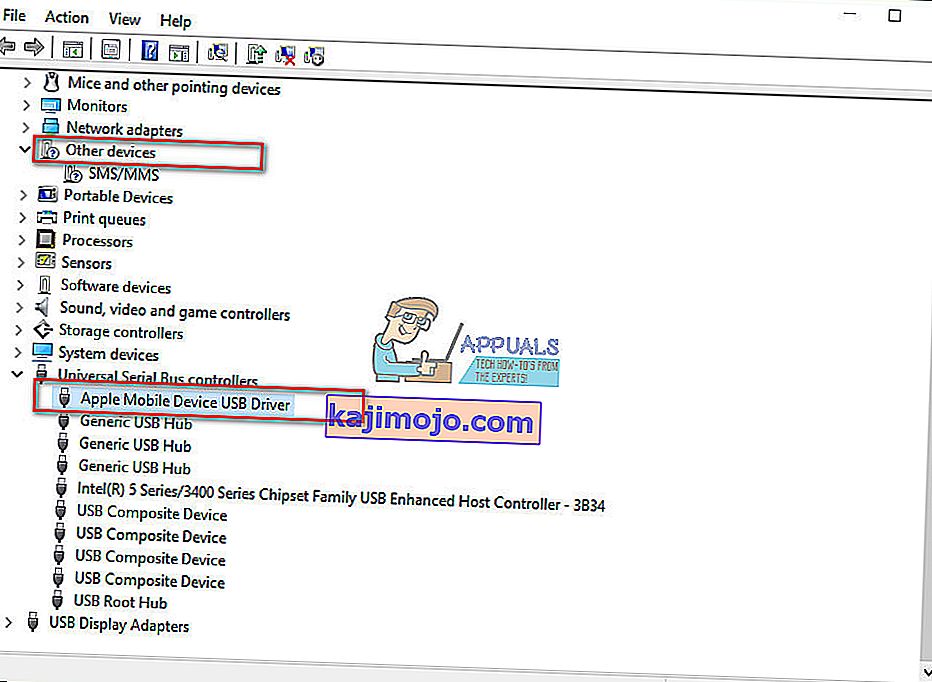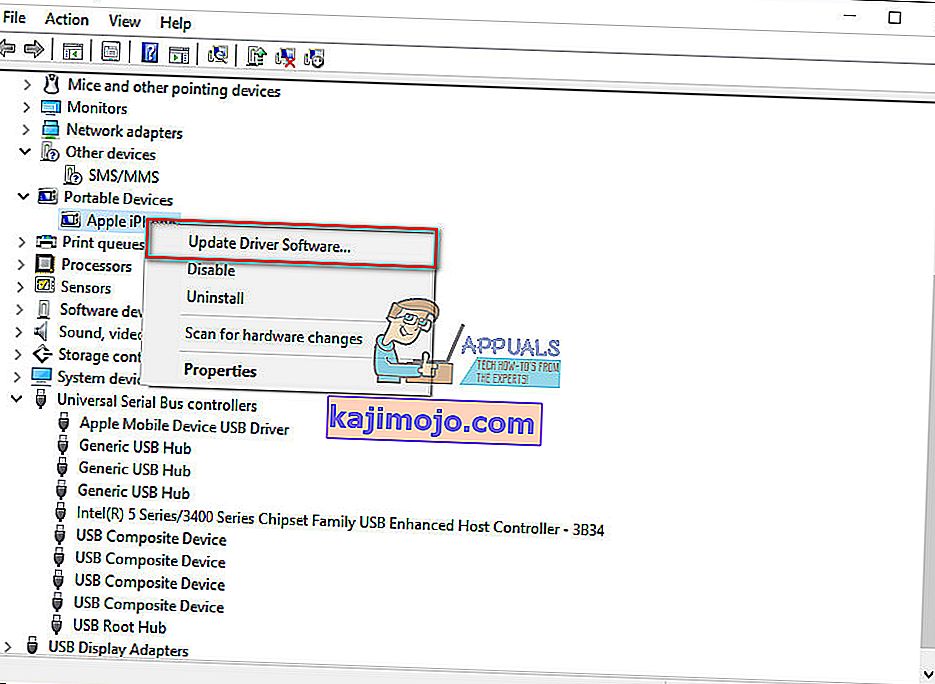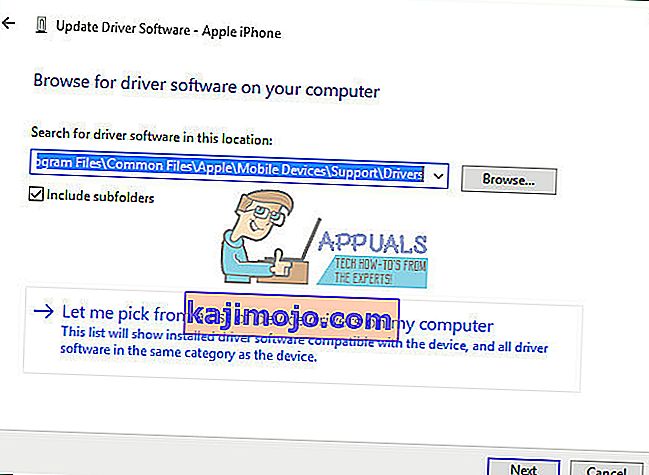Mõned kasutajad teatasid hiljuti probleeme samas ühendavad oma iPhones oma Windows 10 arvuti . Nad märkisid, et Windows 10 OS ei tunne nende iDeviceid üldse ära. Kui teil on see stsenaarium, teate, kui masendav see probleem võib olla. Te ei suuda oma iPhone'ist ühtegi pilti, videot, muusikat ja dokumenti arvutisse ja vastupidi edastada. Seetõttu ei saa te teha ühtegi ülesannet, mis hõlmab ühendust iTunesiga.
Pärast põhjalikke uuringuid leidsin sellele probleemile lahenduse. Tegelikult on paar võimalikku lahendust. Milline neist teile sobib, sõltub teie probleemi põhjusest. Selles artiklis esitan teile kõige kasulikumad. Seega, kui teie iPhone ei ilmu Windows 10 arvutis, peate tegema järgmist.
Ettevalmistused
Enne mõne lahenduse tegemist veenduge, et teie arvutisse oleks installitud uusim iTunes . Ka valida Trust kohta " Usalda seda arvutit" sõnum, kui te ei ole seda juba teinud, kui kõrvaldamine oma iPhone arvutiga. Nüüd olete valmis minema.

1. lahendus: riistvaraprobleemid
Paljud tegurid võivad põhjustada ühenduse keelamise teie iPhone'i ja teie Windows 10 arvuti vahel. Esiteks, kui teil on tegemist sellist probleemi, kontrollige võimalikke riistvara küsimusi . Ja kui ütlen riistvaraprobleeme, ei mõtle ma ainult teie arvutile. Mõnikord võib probleem olla Apple'i mobiilseadmes või muus sellega seotud riistvaras. Kontrollige, kas tuvastamisprobleemi on põhjustanud riistvara, järgige neid samme.
- Taaskäivitage oma Windows 10 arvuti ja iPhone . Seejärel ühendage seadmed uuesti ja kontrollige, kas probleem kordub.
- Ühendage oma iPhone , et teise arvuti (PC või Mac). Kui see ei toimi, võib probleem olla teie iDevice'is.
- Kasutage iPhone'i arvutiga ühendamisel originaalset USB-välgukaablit . Paljud kolmanda osapoole välgukaablid töötavad ainult laadimiseks, mitte andmeedastuseks.
- Kontrollige, kas teie algne piksekaabel töötab teise iPhone'iga korralikult. Kui ei, hankige teine originaalne Apple USB-kaabel.
- Proovige oma iPhone oma arvuti teise USB- porti ühendada. Kui kasutate lauaarvutit, kasutage mõnda tagaküljel asuvat porti ja kontrollige, kas see lahendab iPhone'i kuvamata probleemi. Samuti, kui kasutate C-tüüpi USB-porti, veenduge, et see võimaldaks andmeedastust.
Kui teie iPhone ei ilmu pärast kõigi riistvarakontrollide tegemist endiselt teie Windows 10 arvutis, proovige järgmist meetodit.
2. lahendus: taaskäivitage Apple Mobile Device Service
Üks võimalikke lahendusi iPhone'i kuvamata jätmiseks võib olla düsfunktsionaalne Apple Mobile Device Service . Probleemi lahendamiseks proovige teenus taaskäivitada.
- Avage Start Menu ja valige Windows Administratiivsed Tools .
- Valige nüüd teenused .
- Leia ja topeltklõpsake Apple Mobile Device Service .
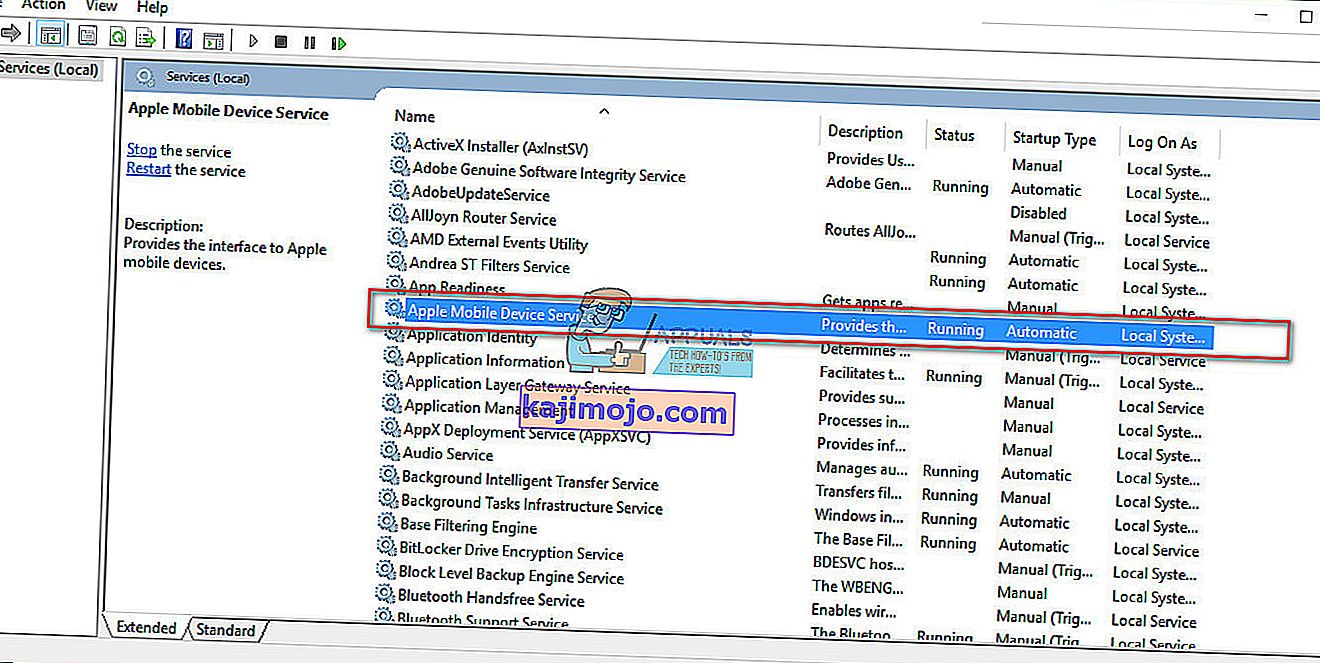
- Valige Startup type ( Automaatne) .
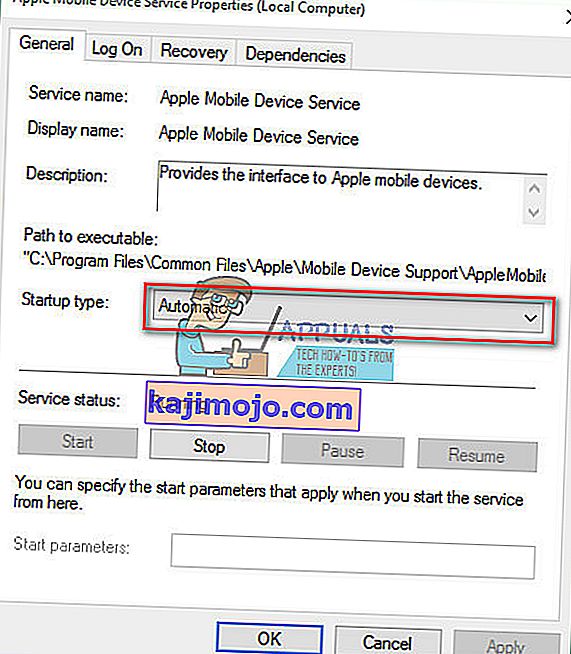
- Teenuse keelamiseks klõpsake nuppu Peata .
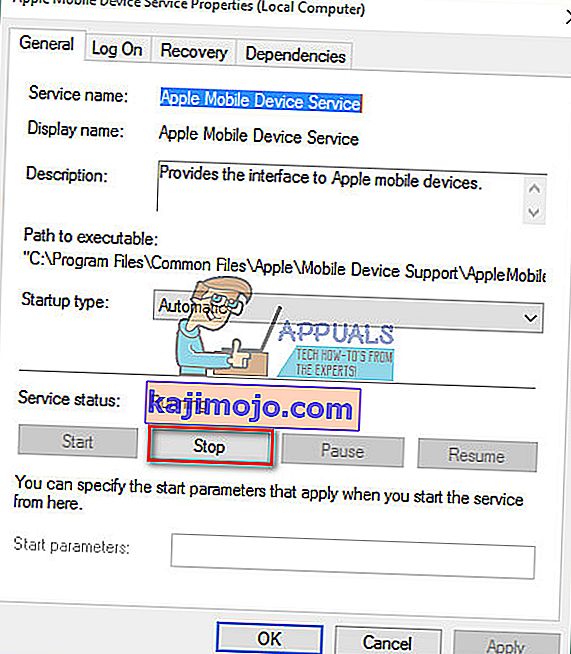
- Nüüd klõpsake selle uuesti lubamiseks nuppu Start .
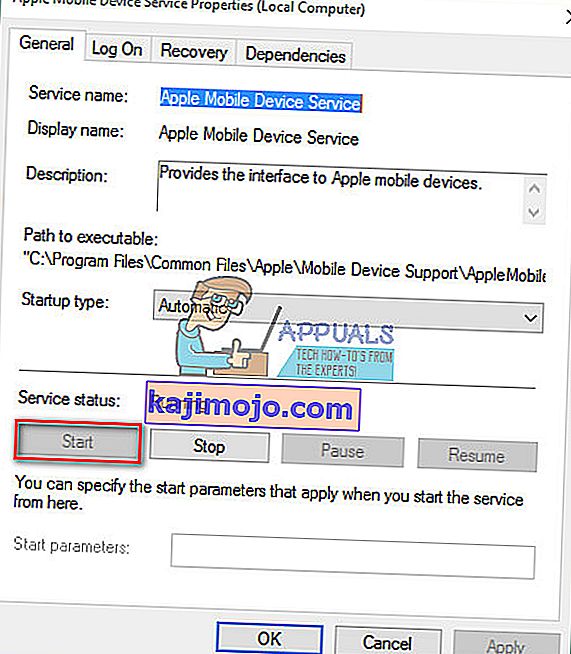
- Klõpsake nuppu Rakenda ja OK .
- Ühendage iDevice uuesti arvutiga.
Kui lahendus 2 ei tööta või Windows 10 tuvastab teie iPhone, kuid ei saa iTunesiga ühendust, peate iPhone'i draiverid uuesti installima.
Lahendus 3. Installige iPhone'i USB-draiverid uuesti
Tavaliselt, kui ühendate mobiilseadme arvutiga USB kaudu, tunneb teie operatsioonisüsteem seadme ära ja installib automaatselt MTP USB- draiveri või Apple Mobile Device USB- draiveri . Kui kõik riistvaraosad töötavad korralikult ja teie Windowsi arvuti ei tunne teie iPhone ikka veel, võib probleem olla Apple'i mobiilseadme draiveris või iPhone'i USB-draiveris. Windows 10 jaoks valesti konfigureeritud, rikutud või puuduv iPhone USB-draiver võib iDevice'i arvutis kuvamata jätta.
Lisaks suutmatusele oma iPhone'i ära tunda, põhjustavad vigased draiverid ka Windowsis süsteemiprobleeme. Teie hiir, klaviatuur, puutetundlik ekraan jne võivad õigesti töötada. Sellisel juhul, kui Windows ei suuda probleemi automaatselt lahendada, on iPhone, USB-draiver uuesti installida. Siin on protseduur.
1. samm: kontrollige oma seadme USB-draiverit seadmehalduris
- Ühendage iPhone teie arvuti koos välk kaabel.
- Avage Device Manager. Selleks, paremklõps kohta My Computer (Arvuti) ja valida Nüüd klõpsa kohta Seade Manager on ülemise vasaku nurga akna. ( Süsteemi atribuudid saate käivitada ka klaviatuuri otsetee abil Win Key + Pause )
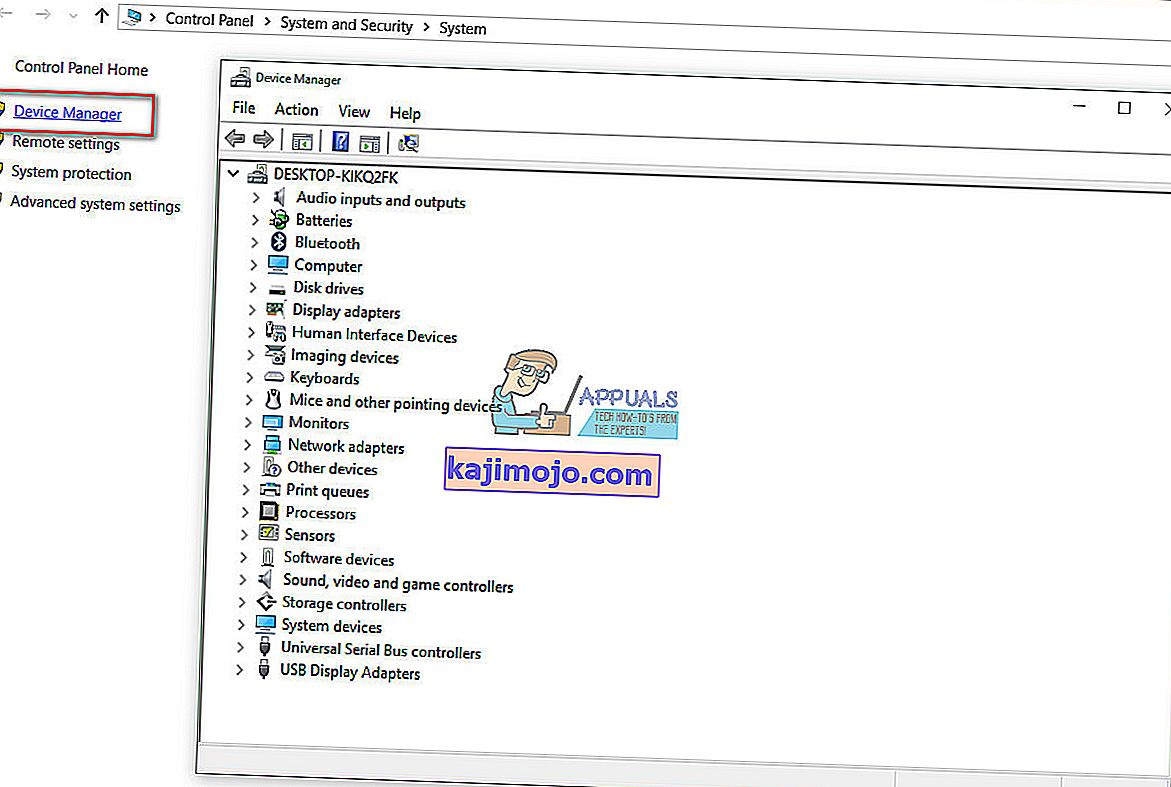
- Klõpsake Universal Serial Bus kontrolleritel ja kontrollige, kas loendis on Apple Mobile Device USB draiver . Kui sa ei leia seda, et valdkonnas, laiendada Muud seadmed lõik ja kontrollige eest Tundmatu seadmeid.
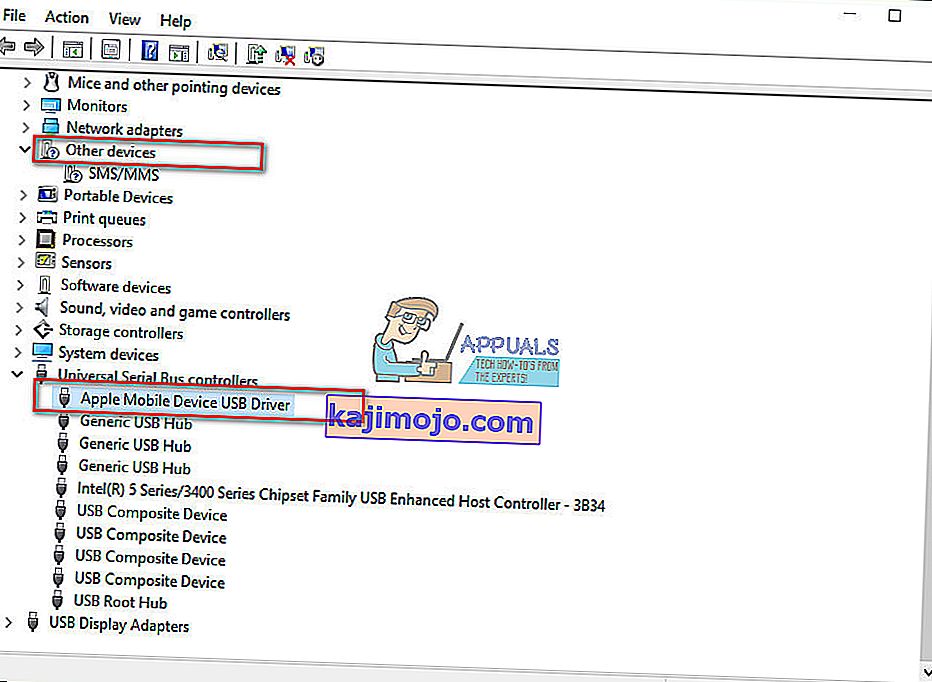
2. samm: installige iTunes ja kõik selle komponendid uuesti
Kui te ei leia loendist Apple Mobile Device USB draiverit või seadme nimes on kollane märk, peate draiveri käsitsi uuesti installima.
Märkus. Kui kasutate Windows 10 aastapäeva (versioon 1607), veenduge, et teil oleks draiverite käsitsi installimiseks luba.
- Kõigepealt desinstallige iTunes ja kõik selle komponendid . Võite kasutada kontrolli Panel for Desinstallimisel ja need komponendid, mida pead otsima.
- Apple'i rakenduste tugi 32-bitine
- Apple'i rakenduste tugi 64-bitine
- iTunes
- Apple'i mobiilseadmete tugi
- Bonjour
- Apple'i tarkvarauuendus
Kui leiate Apple'i rakendustugi 2 versiooni, desinstallige need enne protsessi jätkamist.

- Nüüd laadige alla ja installige iTunes koos kõigi selle komponentidega. Seda saate teha järgmisel lingil Laadige alla iTunes.
- Mine üles Device Manager ja leida oma iDevice. Selle meetodi 1. sammus näete, kuidas seda teha. (Minu puhul asus Apple'i seade kaasaskantavate seadmete all, kuid teie puhul võib see olla erinev)
- Paremklõpsake aasta seade ja valige Uuenda Device Driver .
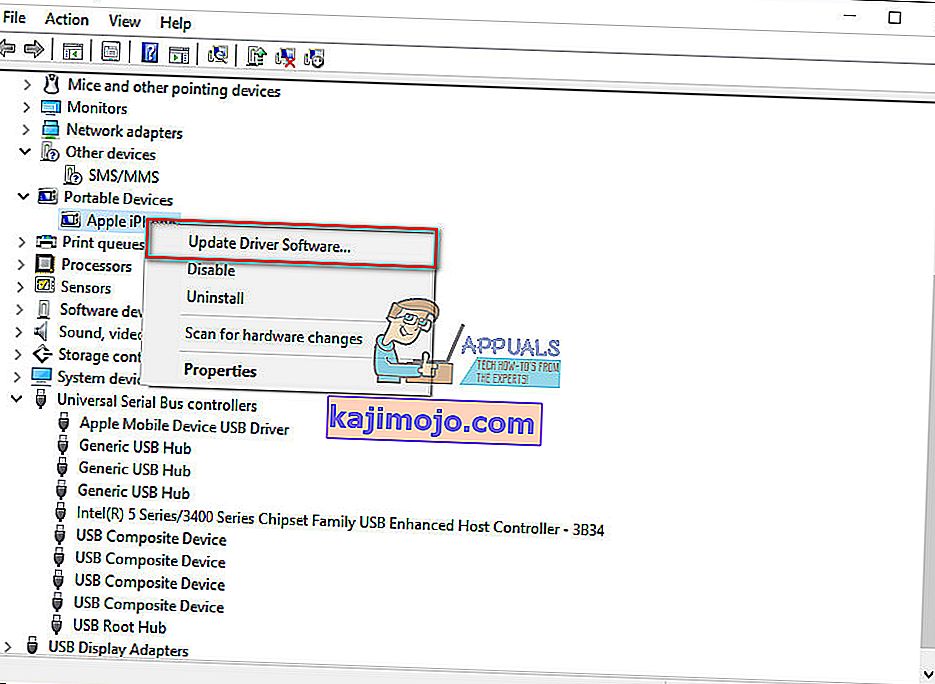
- Klõpsake draiveritarkvara leidmiseks nuppu Sirvi minu arvutit.
- Siin peate valima draiveritega kausta . (C: \ Program Files \ Common Files \ Apple \ Mobile Devices \ Support \ Drivers)
- Klõpsake nuppu Edasi ja draiver installib .
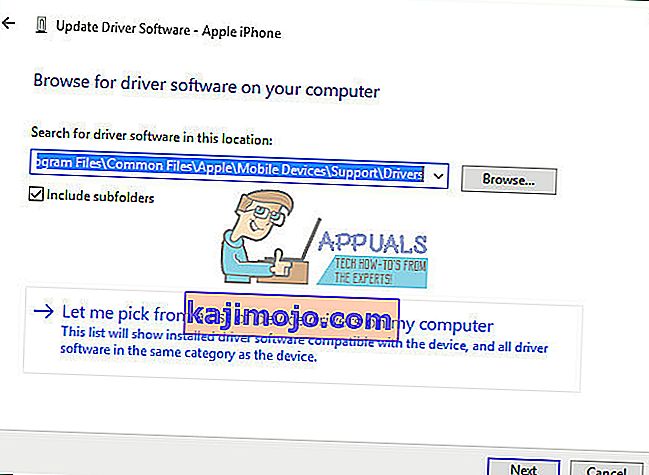
- Nüüd peaksite nägema Apple Mobile Device USB Driver in Device Manager all Universal Serial Seadme USB Driver
Alapealkiri
Kui olete draiverite installimise lõpetanud, taaskäivitage arvuti ja ühendage iPhone uuesti sellega. Kui teate aken " Usalda seda arvutit " hüppab oma iPhone, veenduge valida Trust . Nüüd peaks Windows 10 teie iPhone'i ära tundma.
Loodan, et see artikkel aitas teil lahendada Windows 10-s kuvamata iPhone'i probleemi. Jagage seda julgelt kõigiga, kelle arvates see võib olla kasulik. Samuti ärge häbenege meiega jagada, kui teate selle levinud probleemi jaoks mõnda muud lahendust.