Kasutajad hakkasid teatama, et nende Logitech G933 Mic lakkas töötamast pärast potentsiaalset Windowsi värskendust. Seda käitumist täheldas enamik kasutajaid, kes värskendasid oma Windows 10 Windowsi värskendusmooduli kaudu.

Logitech G933 on üks populaarsemaid ja ökonoomsemaid peakomplekte, mis ei kahjusta kvaliteeti ega ole eelarvesõbralik. See on valik paljudele inimestele ja kui selle mikrofon ei tööta, ei saa nad mänge mängides suhelda.
Mis põhjustab Logitech G933 Mici töö lõpetamise?
Peamine põhjus on Windowsi värskendus, lisaks on ka mitu muud. Mõned põhjused, miks teie Logitech G933 Mic ei pruugi töötada, on järgmised:
- Windowsi värskendus: nagu eespool selgitatud, rikkus Windowsi värskendus peakomplekti mikrofoni võimalusi. Ühe võimaluse kohandamine lahendab selle probleemi hõlpsalt.
- Juurdepääsuprobleemid: võib juhtuda, et mikrofonil pole lubatud Windows 10 kaudu häält edastada.
- Rida pole täis: teie mikrofonil on arvutisse edastatava heli tase. Kui see on madalaks seatud, ei pruugi heli õigesti edastada.
- Pordiprobleem: port, kuhu peakomplekti ühendate, ei pruugi töötada.
Enne kui lahendustega edasi minna, peate veenduma, et peakomplektiga pole riistvaraprobleeme. Kui teie mikrofon on füüsiliselt katki, ei saa me seda siin kuidagi parandada. Peate selle remonti viima tehniku juurde.
Lahendus 1. Rakendustele juurdepääsu lubamine
Pärast Windows Update'i ei lubatud kõigil mikrofonidel oma helisid rakendustesse edastada. See määrati kõigi peakomplektide ja mikrofonide vaikekäitumiseks. Selle parandamiseks peate navigeerima Windowsi sätetesse ja muutma suvandit käsitsi. Enne jätkamist veenduge, et olete sisse logitud administraatorina.
- Vajutage Windows + S, tippige dialoogiboksi „ Mikrofoni privaatsusseaded “ ja avage tulemustes toodud Windowsi sätted.
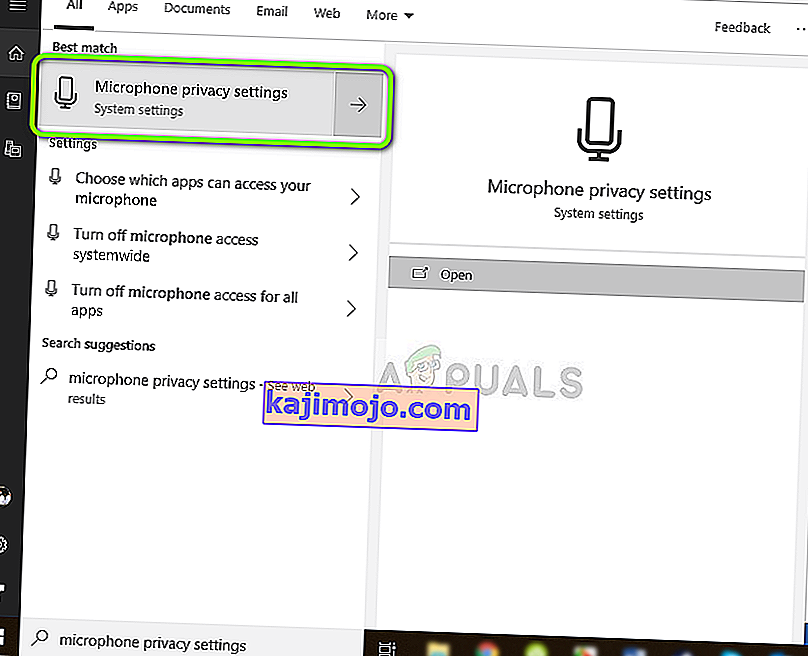
- Nüüd veenduge, et valik Luba rakendustel pääseda teie mikrofonile on sisse lülitatud . Lisaks näete allpool loendit kõigist rakendustest, millel on juurdepääs teie mikrofonile. Veenduge, et rakendusel, mida proovite käivitada, oleks juurdepääs sisse lülitatud.
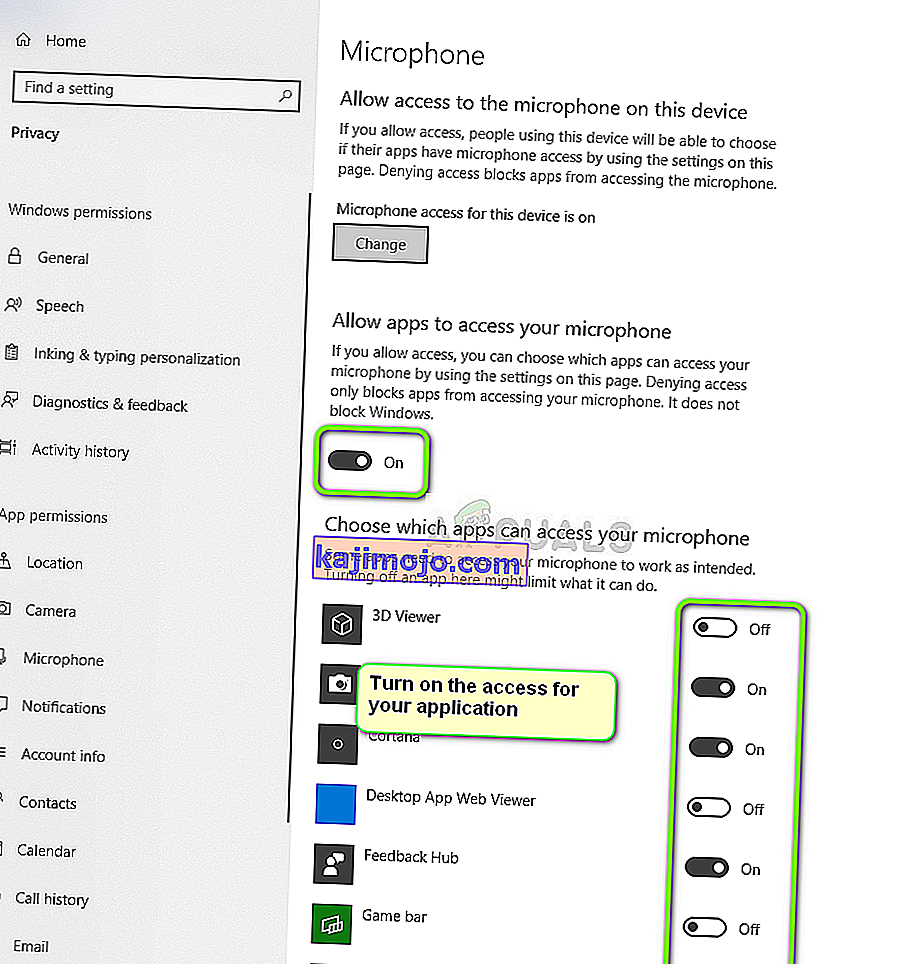
- Salvestage muudatused ja väljuge. Proovige nüüd rakendus käivitada ja vaadake, kas mikrofon töötab korralikult.
Lahendus 2. Mikrofoni seadete kontrollimine
Kui teie mikrofoni liinisisendi tase ei ole õigele tasemele seatud, ei pruugi heli arvutisse õigesti edastada. Tegelikult see edastab, kuid teile luuakse illusioon, mis seda pole. Selles lahenduses navigeerime teie mikrofoni seadete juurde ja veendume, et mikrofoni tase on õigesti seadistatud.
- Leidke tegumiribal olev heliikoon. Paremklõpsake sellel ja valige Helid .

- Kui olete heli sisse lülitanud, valige vahekaart Salvestamine . Kuvatakse mikrofoni seadmete loend. Paremklõpsake oma mikrofonil ja valige Atribuudid . Nüüd valige vahekaart Tasemed ja määrake tasemeks 100 . Salvestage muudatused ja väljuge.
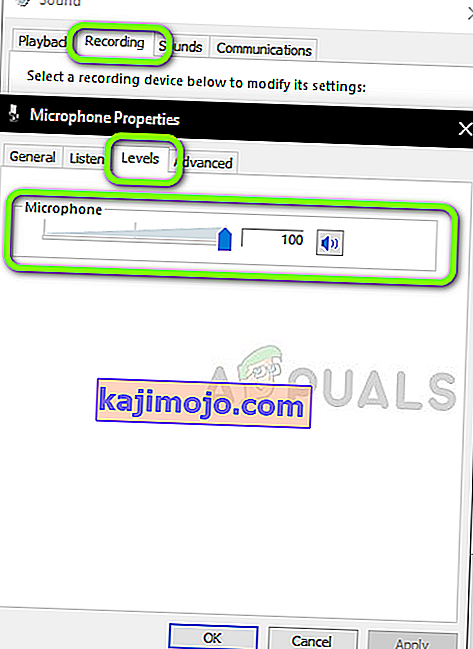
- Kui te ei näe peakomplektid vahekaardil Salvestamine, navigeerige vahekaardile Taasesitus ja tehke oma peakomplektide jaoks samad toimingud.
- Nüüd testige mikrofone korralikult ja vaadake, kas probleem on lahendatud.
3. lahendus: püsivara värskendamine
Harvadel juhtudel ei pruugi teie Logitechi peakomplektide püsivara uuendada või see ei pruugi korralikult töötada. Sel juhul võime proovida ühendada teie peakomplektid arvutiga ja värskendada püsivara uusimale versioonile. Enne jätkamist eemaldage kindlasti kõik muud lisaseadmed arvutist.
- Enne värskenduse alustamist ühendage peakomplekt arvutiga mõlema (traadita adapteri ja USB-ühenduse) kaudu.

- Nüüd libistab toitelüliti et ON .
- Nüüd vajutage Windows + S, tippige dialoogiboksi „käsuviip”, paremklõpsake rakendusel ja valige käsk Run as administrator .
- Kui olete käsureal, käivitage järgmine käsk, et saaksime leida G933 püsivara värskendamise utiliidi.
cd C: \ Program Files \ Logitech Gaming Software \ FWUpdate \ G933
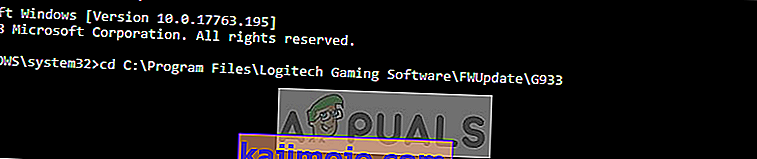
- Nüüd käivitame utiliidi käsu force abil.
G933Update_v25.exe / JÕUD
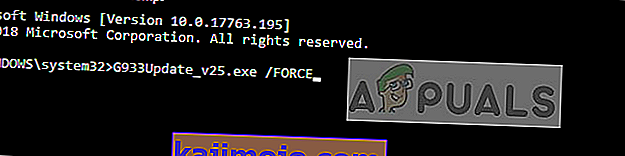
- Utiliit käivitub ja püsivara värskendus algab. Järgige ekraanil kuvatavaid juhiseid, et värskendusutiliit saaks alata.
- Pärast värskendamist taaskäivitage arvuti ja peakomplektid ning kontrollige, kas probleem on lahendatud.
Lahendus 4. Tehke raske lähtestamine
Kui kõik kolm lahendust ei toimi, võite proovida peakomplekti korralikult lähtestada. Tugev lähtestamine eemaldab kõik salvestatud konfiguratsioonid ja määrab peakomplekti justkui uuena. Teil oleks vaja tihvti ja peate vasakpoolse külgplaadi hoolikalt ära võtma.
- Ühendage peakomplekt G933 USB-toitega.
- Nüüd eemaldage mikrofoni küljel külgplaat ettevaatlikult, nii et Interneti-struktuur oleks paljas ja teile nähtav.
- Võtke nüüd väike tihvt ja leidke riistvara lähtestamise nupp. Vajutage ja hoidke umbes 2 sekundit all .

- Nüüd korrake kaks sekundit kaks korda . Peakomplekt lähtestatakse nüüd. Proovige see uuesti arvutiga ühendada ja vaadake, kas probleem püsib endiselt.
