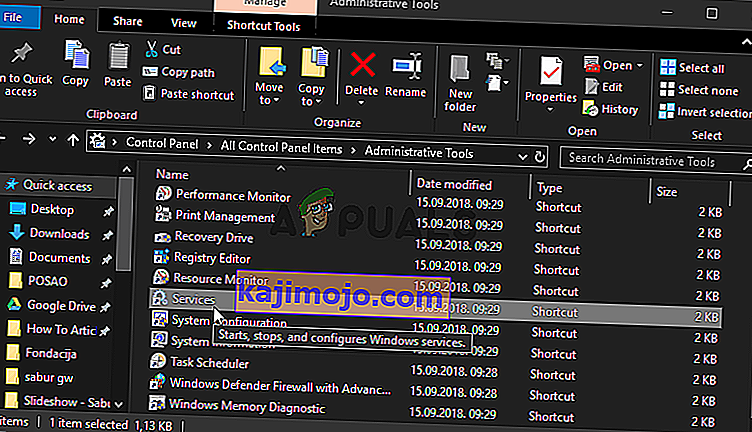Viga „Määra kasutaja seaded draiveriks ebaõnnestus” on seotud teie sülearvutis oleva puuteplaadi seadmega. Seade, mis tavaliselt seda viga kuvab, on Alpide osutusseade ja see esineb sageli Lenovo sülearvutites. Veateade ilmub juhuslikult, kuid kõige sagedamini käivitamise ajal.
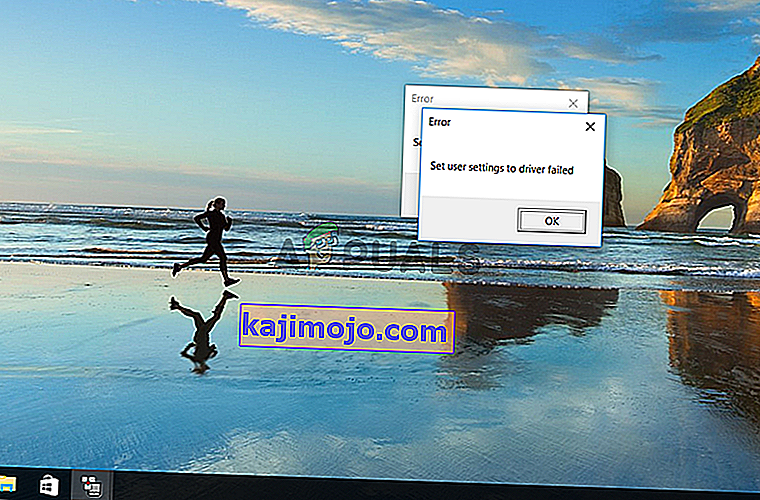
Kasutajad suutsid leida sellele probleemile mitmesuguseid parandusi. Otsustasime sellesse artiklisse lisada kõige kasulikumad. Selle probleemi edukaks lahendamiseks arvutis peate kindlasti järgima alltoodud samme!
Mis põhjustab Windowsi tõrke „Määra kasutaja seaded draiveriks nurjus”?
Vea „Määra kasutaja seaded draiveriks ebaõnnestus” võib põhjustada mitmesugused teie puuteplaadiga seotud probleemid. Mõned kasutajad on isegi teatanud selle vea nägemisest lauaarvutis, millel pole isegi puuteplaati! Mõlemal juhul on hea välja selgitada õige põhjus, et saaksite õige meetodi hõlpsalt valida!
- Puuteplaadi draiverid, mis on installitud lauaarvutisse - kui teie arvutil pole isegi puuteplaati ja olete need draiverid kuidagi installinud, näete seda viga hõlpsasti oma arvutis.
- Alpide draivereid pole vaja - kui võitlete esimese stsenaariumi korral või kui kasutate erinevaid puuteplaadi draivereid, peaksite probleemi uuesti ilmumise vältimiseks kustutama peamise käivitatava faili, takistama selle käivitamist või keelama selle teenuse!
- Draiverid pole õigesti installitud - kui kasutate Alps Pointing Device draivereid ja kui nad seda viga kuvavad, peaksite proovima draiveri uuesti installida, et näha, kas see probleemi lahendab!
1. lahendus: nimetage probleemne fail ümber
Paljude kasutajate jaoks õnnestus probleem lahendada lihtsalt vastava kausta sees oleva käivitatava faili apoint.exe ümbernimetamine. See võib olla kasulik, kuna paljudel kasutajatel on puuteplaadi draiverid vastuolulised. Ühe keelamine selle käivitatava faili kustutamisega saab probleemi üsna lihtsalt lahendada!
- Avatud iga kausta oma arvutis või klõpsake Raamatukogud nupp Quick Access menüü tegumiribal. Pärast seda klõpsake vasakpoolses navigeerimismenüüs kirje See arvuti ja topeltklõpsake oma kohalikul kettal . Topeltklõpsake avada Program Files või Program Files (x86) Leidke Apoint2K kausta ja topeltklõpsake seda avada.
- Kui teil on selle kausta leidmisega raskusi või olete selle mujale installinud, võite järgida ka neid samme. Oodake veateate ilmumist. Kui see on nii, kasutage tegumihalduri avamiseks klahvikombinatsiooni Ctrl + Tõst + Esc . Kui see avaneb, klõpsake nuppu Täpsem teave .
- Püsige vahekaardil Protsessid ja kontrollige ülaosas jaotist Rakendused . Leidke Alps Pointing-seadme draiveri kirje, paremklõpsake seda ja valige Ava faili asukoht . Pärast kausta avanemist paremklõpsake uuesti sama kirjet ja valige ilmuvast kontekstimenüüst suvand Lõpeta ülesanne !
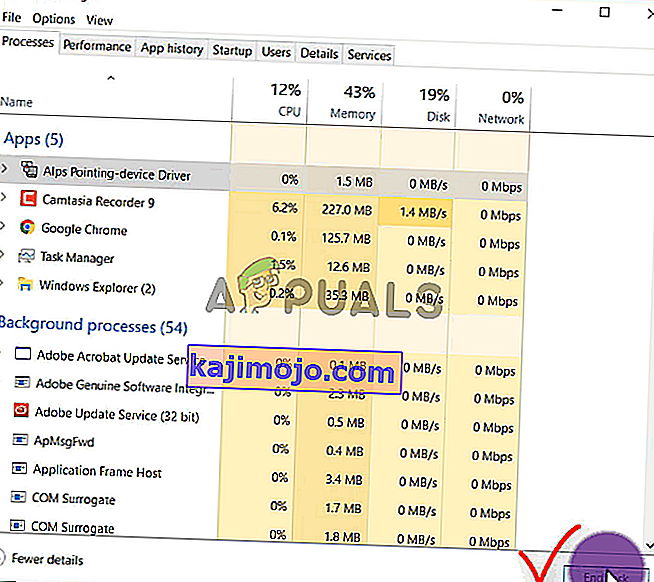
- Leidke koht. Exe- fail Apoint2K kaustas, paremklõpsake seda ja valige ilmuvast kontekstimenüüst suvand Nimeta ümber . Nimetage see ümber näiteks apoint_old.exe ja kinnitage muudatused. Taaskäivitage arvuti ja kontrollige, kas sama probleem ilmub ka teie arvutis!
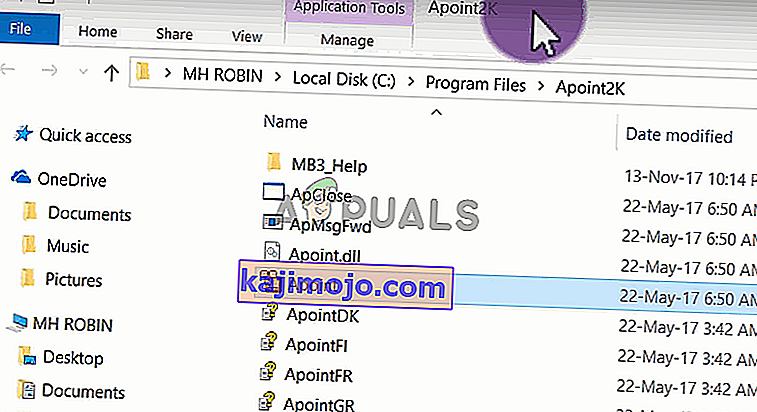
Märkus . Mõned kasutajad on teatanud, et ülaltoodud toimingud ei ole õnnestunud, kuna neil oli vaja anda programmifailide kausta Apoint2K omandiõigus ja täielik kontroll. Proovige seda kindlasti ka siis, kui saate õigustega seotud veateateid!
- Enne alustamist peate leidma installikausta . See peaks olema kaust, mis on avatud, kui olete valinud suvandi Ava faili asukoht, kui teilt seda tegumihalduris paluti.
- Teise võimalusena saate kontrollida kausta, mis on kõigi teie arvuti programmide vaikekaust
C: \ Program Files (x86)
- Selle leidmisel paremklõpsake kausta Apoint2K, kus asub probleemne käivitatav fail, ja kuvatavast kontekstimenüüst valige Atribuudid . Navigeerige aknas Atribuudid vahekaardile Turvalisus .
- Klõpsake allosas nuppu Täpsem ja klõpsake ekraanil kuvatavas aknas Täpsemad turvaseaded omandiõiguse kirje kõrval sinist linki Muuda .
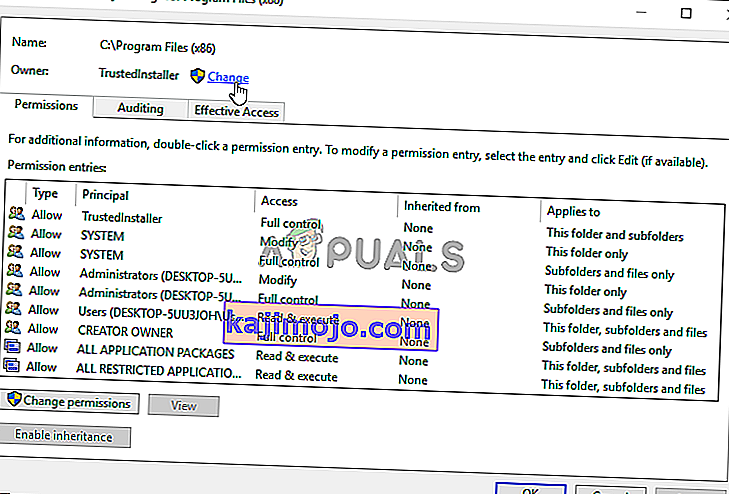
- Tippige aknas Sisestage objekti nimi valimiseks kõik ja klõpsake nuppu Kontrolli nimesid Kõik tekst peaks alla tõmbuma. Klõpsake nuppu OK , et lisada kõik kausta omanikuks.
- Aastal Advanced Security Settings aknas nuppu Add nupule, et lisada uusi õigusi kausta. Klõpsake ülaosas sinisel nupul Vali peamine . Jällegi tippige kõik ja klõpsake nuppu Kontrolli nimesid . Klõpsake nuppu OK. Veenduge, et tüübi olekuks on seatud Luba .
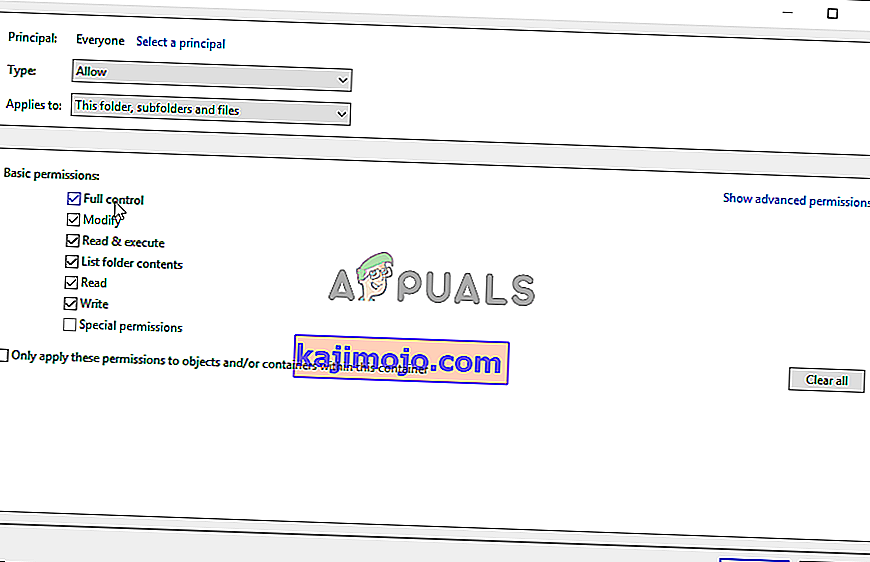
- Aastal Põhiload akna kast kõrval Täielik kontroll Klõpsake OK nuppu, et lisada täis load. Kõigi ilmuvate akende sulgemiseks ja arvuti taaskäivitamiseks klõpsake veel kaks korda nuppu OK, et näha, kas ikka ilmub viga „Seadista kasutaja seaded draiverile nurjus”!
Lahendus 2. Installige puuteplaadi draiverid uuesti
Kuna see probleem on peaaegu eranditult seotud puuteplaadi draiveritega, võite proovida probleemi lahendada, installides need draiverid uuesti ja proovides uuesti. Draiverid saate vaikimisi asendada Microsofti puuteplaadi draiveritega või otsida oma tootjat veebis ja draiverid nende veebisaidilt alla laadida! Mõlemal juhul järgige kindlasti alltoodud samme!
- Kõigepealt peate desinstallima draiverid, mille olete praegu installinud. Käivitamise käivitamiseks kasutage Windowsi klahvi + R kombinatsiooni. Tippige tekstiväljale Ava käsk 'devmgmt.msc' ja klõpsake seadmehalduri avamiseks nuppu OK . Samuti saate seda otsida menüüst Start .
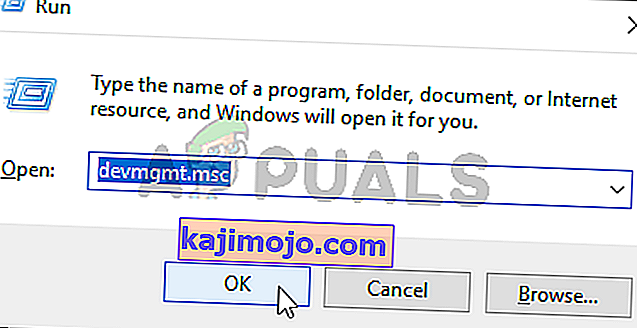
- Seejärel klõpsake jaotise Hiired ja muud osutusseadmed kõrval olevat noolt ja leidke kuvatavas loendis oma Alpide osutusseade . Paremklõpsake selle kirjet seadmehalduris ja valige kuvatavast kontekstimenüüst suvand Desinstalli seade !
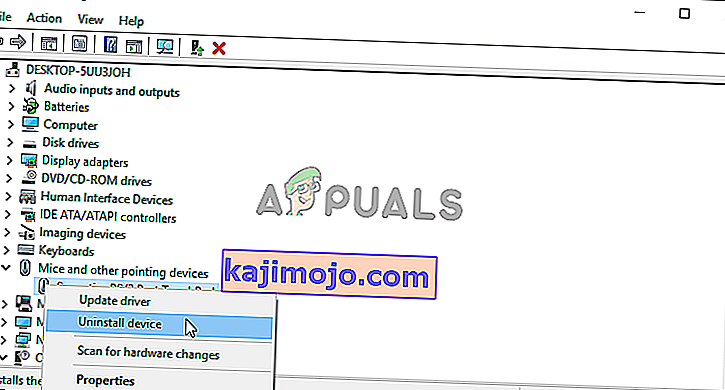
- Pärast seda saate teha kahte asja. Võite oma tootja draivereid otsida, alla laadida, arvutist käivitada ja installimiseks järgida juhiseid.
- Peale selle saate Microsofti vaikedraiverid lihtsalt uuesti installida, klõpsates ülaosas menüüribal suvandit Toiming ja valides ilmuva nupu Otsi riistvara muudatusi . See jätkab puuteplaadi draiveri uuesti installimist.
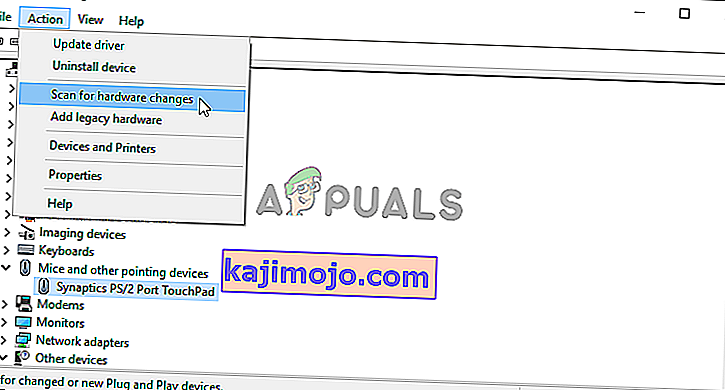
- Pärast draiveri uuesti installimist taaskäivitage arvuti ja vaadake, kas ikka ilmub viga „Määra kasutaja seaded draiveriks nurjus”!
Lahendus 3. Takistage tarkvara käivitamist
See probleem ilmneb sageli seetõttu, et puuteplaadi draiverid on installitud arvutisse, millel pole isegi puuteplaati. Samuti võib Alpide osutusseadmete draiverite desinstallimine osutuda keeruliseks. Sellepärast on parem lihtsalt takistada nende käivitamist!
- Avage tegumihaldur , otsides seda või klõpsates klaviatuuril korraga nuppe Ctrl + Tõst + Esc . Võite klõpsata ka klahvikombinatsiooni Ctrl + Alt + Del ja valida ilmuvast menüüst Tegumihaldur .

- Navigeerige tegumihalduri vahekaardilt Startup ja kontrollige loendit Alpide osutusseadme jaoks. Kui olete selle leidnud, klõpsake sellel vasakklõps ja valige akna paremas alanurgas suvand Keela . Taaskäivitage arvuti ja vaadake, kas sama probleem ilmub ikka veel!
4. lahendus: keelake Alpide teenus
Teie arvutis töötamiseks konfigureeritud teenused töötavad seni, kuni käskite neil lõpetada. Nii on see ka Alpide seadmetega. Ükskõik, mida teete, töötab selle teenus endiselt paremal juhul, kui peatate selle põhiteenuse. Selleks tehke järgmist!
- Kõigepealt peate desinstallima draiverid, mille olete praegu installinud. Kasutage Windows Key + R kombinatsioon alustada Run In Open tekstikasti tüüp "services.msc" ja vajuta OK nuppu avatud Teenused . Samuti saate seda otsida menüüst Start.
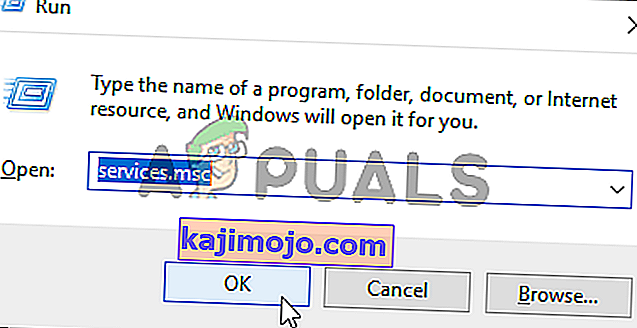
- Teise võimalusena avage juhtpaneel, otsides seda menüüst Start . Võite ka avada teise käsu Käivita ja sisestada juhtelement. exe . Kui juhtpaneel avaneb, muutke suvand Vaade suureks suurte ikoonide jaoks ja avage haldustööriistad . Kerige allapoole, kuni otsite teenuse kirjest ja topeltklõpsake selle avamiseks!
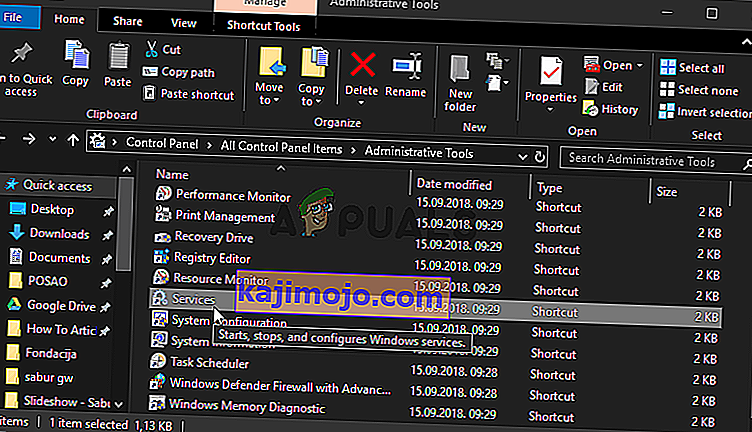
- Otsige loendist Alpide SMBus Monitori teenust . Paremklõpsake seda ja valige suvand Atribuudid, mis kuvatakse ekraanil. Kui teenus töötab, siis veenduge, klõpsake Stopp Under Startup tüüp nuppu, et avada menüü ja valida puudega nimekirjast võimalusi.
- Taaskäivitage arvuti ja kontrollige, kas ikka ilmub viga „Seadista kasutaja seaded draiverile nurjus”!