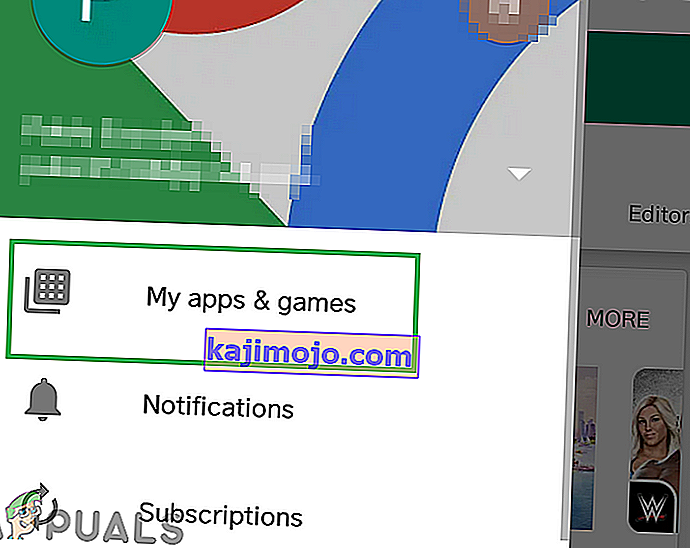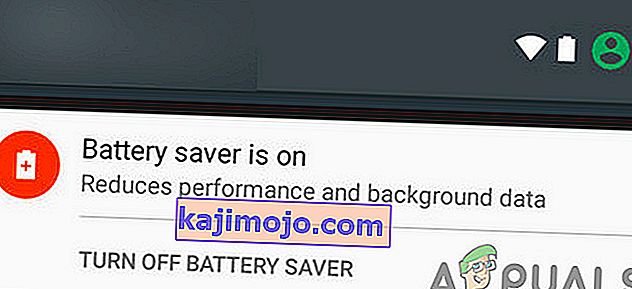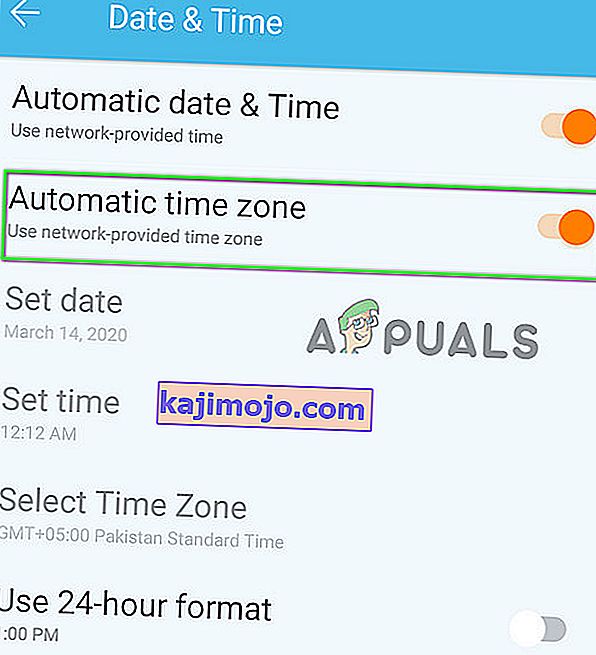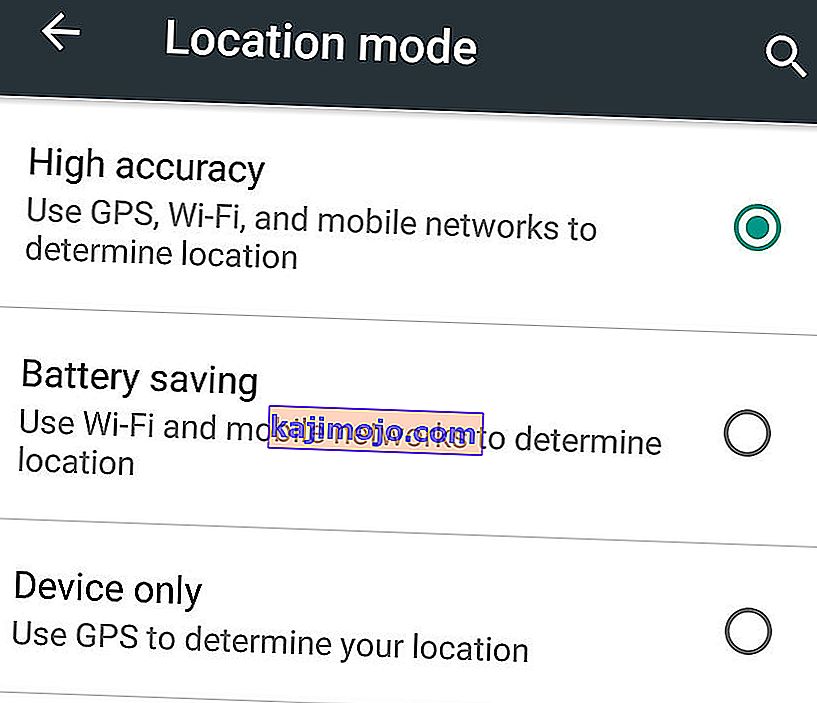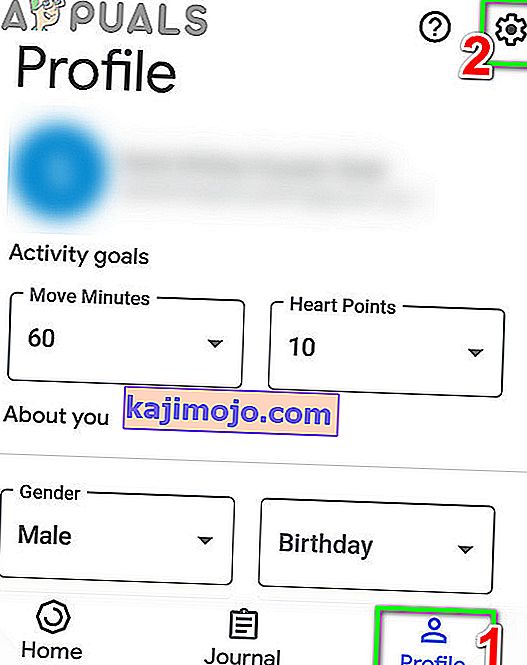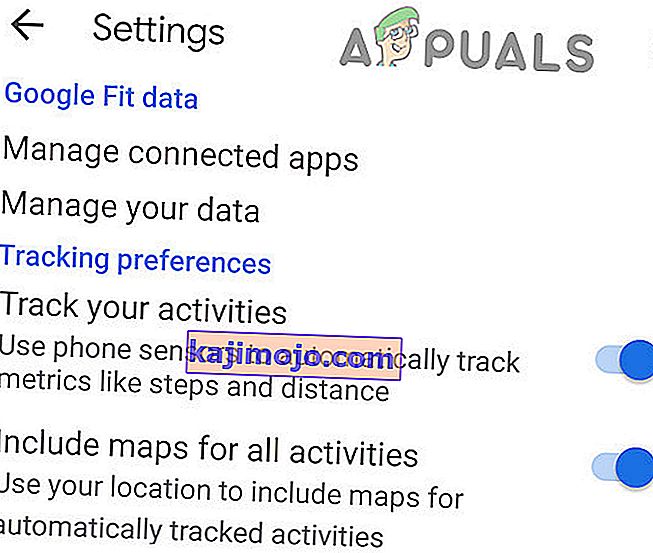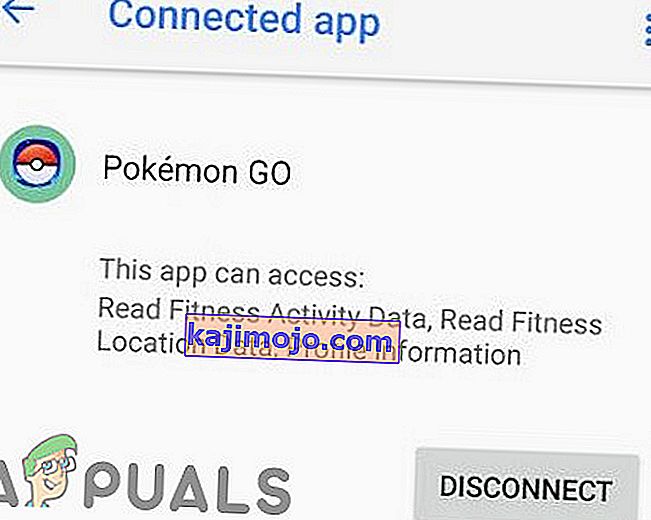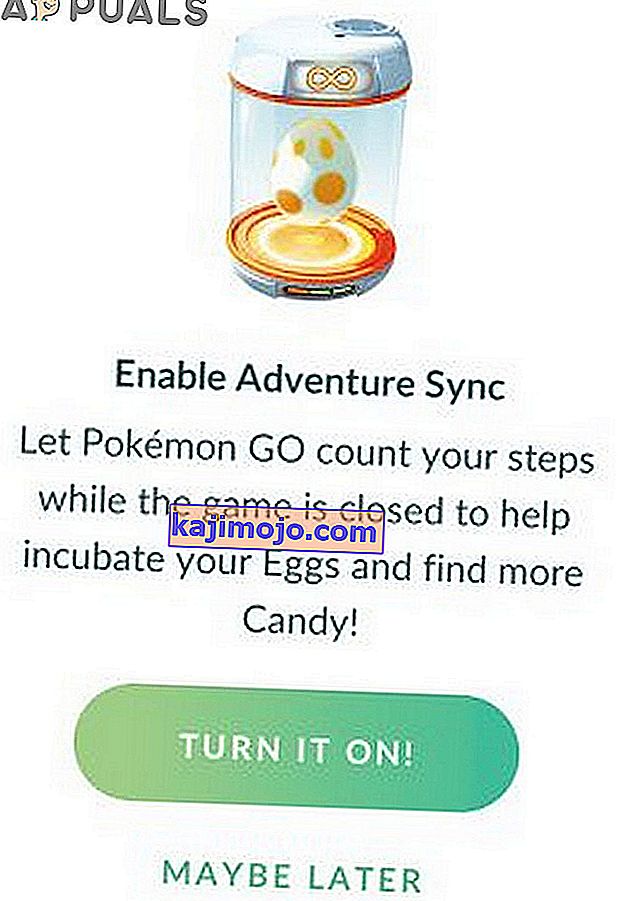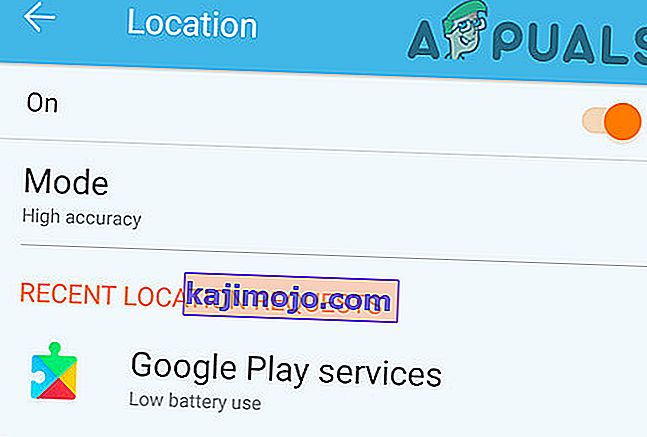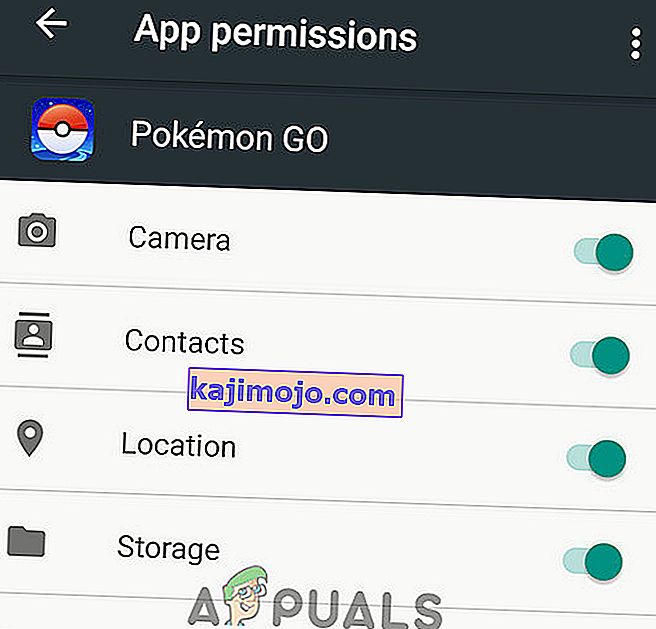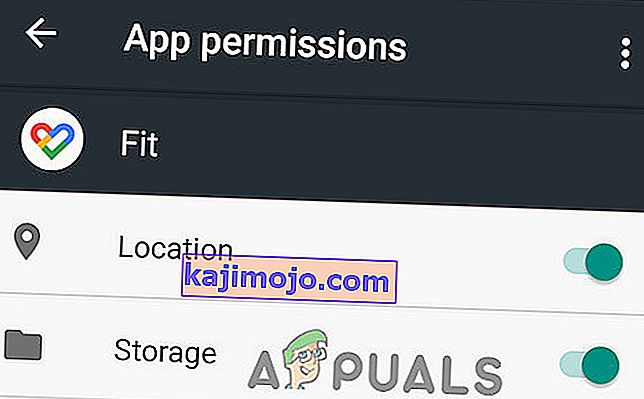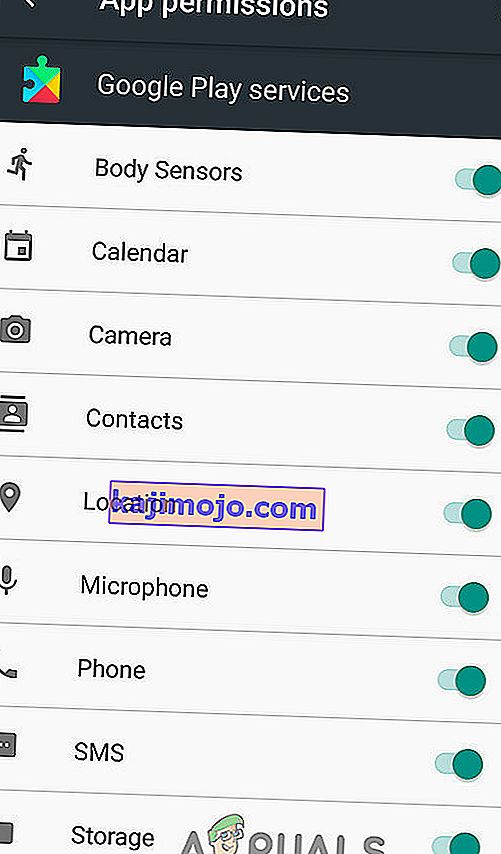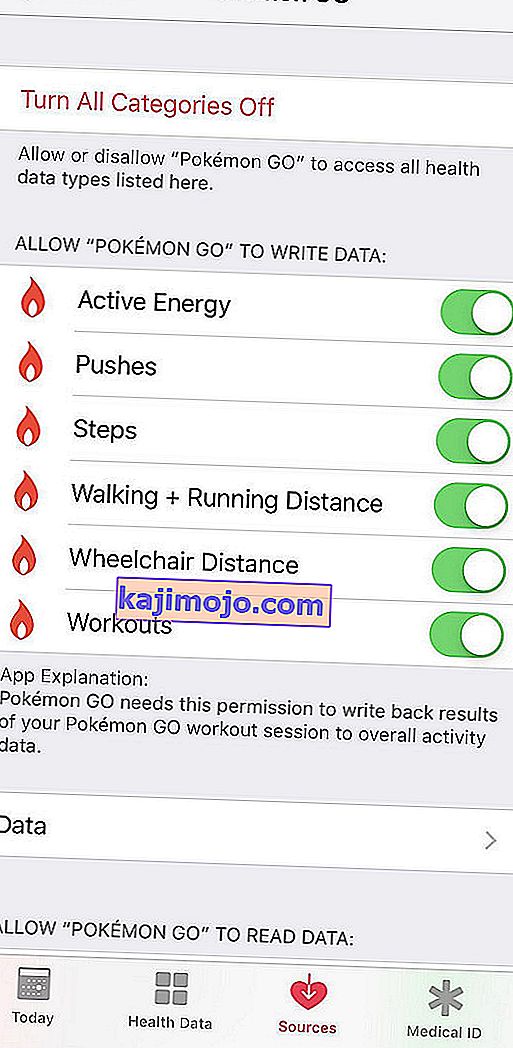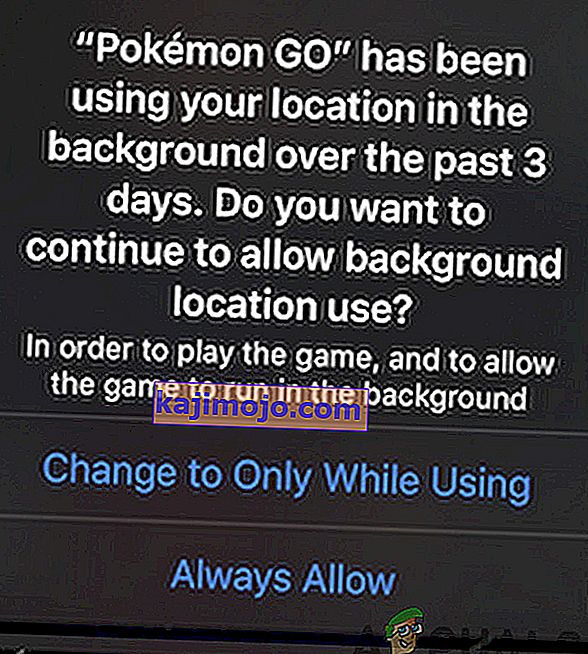Pokemon Go seiklussünkroonimine ei pruugi töötada, kui kasutate rakenduse Pokemon Go vananenud versiooni või kui kasutate mis tahes tüüpi akusäästjat / optimeerijat. Kui kasutate oma seadmes käsitsi ajavööndit, võib see põhjustada ka probleeme. Madala täpsusega režiim on ka üks põhjus, miks Adventure Sync ei näita füüsilise tegevuse andmeid. Kui Pokemon Go'le ei anta nõutavaid õigusi, eriti salvestus- ja asukohaõigusi, võib rakendusel olla juurdepääsuprobleeme.
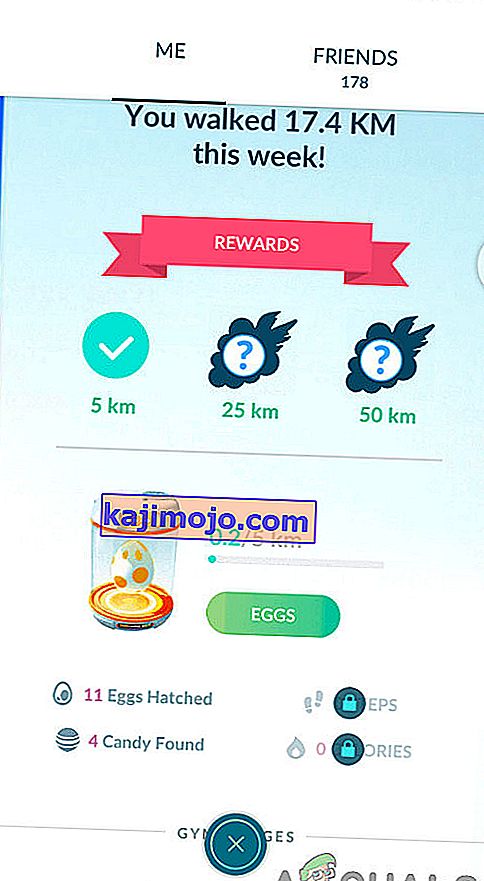
Kuidas parandada Pokemoni seikluste sünkroonimise probleeme?
Enne loetletud lahenduste proovimist lugege palun läbi järgmine:
- Veenduge, et Pokemoni seadetes oleks Adventure Sync sisse lülitatud ja ühendatud .
- Taaskäivitage seade ja käivitage asjaomane terviserakendus (st Google Fit või Apple Health). Seejärel kontrollige, kas see salvestab teie samme. Seejärel avage Adventure Sync, et kontrollida, kas see töötab hästi.
- Kontrollige, kas teie seade ühildub Adventure Synciga ja selles nõutavate rakendustega. Näiteks ei ühildu HTC One M8 teenusega Google Fit ja seetõttu ei saa seda Adventure Synciga kasutada.
- Pea meeles, et seal võib olla viivitus kuni mitu tundi (mõnel juhul võib kuluda kuni 24 tundi) Adventure Sync sünkroonida samme oma seadme tervise rakenduse (st Google Fit või Apple Health).
- Pange tähele, et teie terviserakendustesse, nagu Google Fit ja Apple Health, käsitsi sisestatud andmeid ei arvestata rakenduses Adventure Sync. Pidage meeles, et kolmanda osapoole rakenduste kaudu sisestatud andmeid loetakse käsitsi, kui need ei kasuta Google Fit API-d ega Apple Health API-d.
- Kontrollige, kas Adventure Syncis nõutavad rakendused (Google Fit või Apple Health) jälgivad teie füüsilist tegevust.
- Veenduge, et Pokemon Go rakendus oleks täielikult suletud, sest kui see töötab Go + -ga isegi taustal, kasutab Niantic nende kauguse jälgimist ja seeläbi Adventure Sync ei toimi.
- Kontrollige, kas teie seadmel on teie kauguse ja sammude jälgimiseks vajalikud andurid .
- Pange tähele, et Adventure Syncil on kiirusemüts 10,5 km / h ja mis tahes vahemaa, mis ületatakse sellest kiirusest, Adventure Syncis ei salvestata.
- Rakenduse Pokemon Go ja sellega seotud terviserakenduse väljalogimine , st Google Fit / Apple Health. Seejärel logige uuesti sisse ja kontrollige, kas probleem on lahendatud.
Adventure Sync saab toimima panna ja sellega seotud probleeme saab lahendada järgides allpool mainitud lahendusi:
Värskendage Pokemon Go rakendust uusimale versioonile
Pokemon Go rakendust värskendatakse pidevalt, et hoida end kursis uute tehnoloogiatega ja lappida kõik teadaolevad vead. Teie ees olev probleem võib olla juba rakenduse uusimas versioonis lappitud. Sel juhul võib probleemi lahendada uuemale versioonile värskendamine. Rakendus Pokemon Go on saadaval Androidile ja iOS-ile. Illustreerimiseks kasutame Androidi versiooni, võite järgida oma platvormi juhiseid.
- Käivitage Google Play ja puudutage valikut Hamburger Menu .
- Seejärel puudutage valikut Minu rakendused ja mängud .
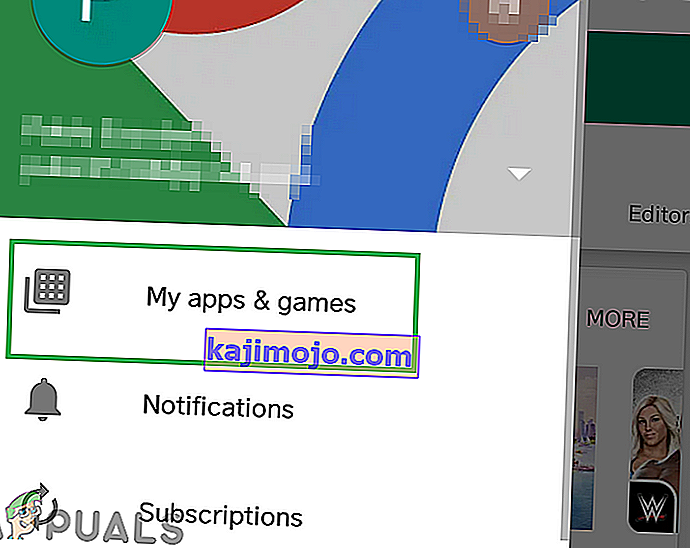
- Nüüd otsige üles Pokemon Go ja puudutage seda avamiseks.
- Nüüd kontrollige, kas värskendus on saadaval, kui jah, siis klõpsake värskendust .
- Pärast värskendamise lõpetamist kontrollige, kas Adventure Sync töötab hästi.
Lülitage seadme akusäästurežiim välja
Uutel nutitelefonidel on akusäästja režiim, et suurendada seadme akude ajastamist, piirates andurite, teenuste ja rakenduste tausttegevusi. Kuid kui Pokemon Go rakendust ja selle nõutavaid terviserakendusi, nagu Google Fit ja Apple Health, ei vabastata akusäästja režiimist, võib see põhjustada seikluse sünkroonimisega läbitud vahemaa probleemi. Sel juhul vabastage need rakendused akusäästurežiimist või lülitage akusäästja režiim (soovitatav) korralikult välja. Näiteks järgime Pokemon Go rakenduse Android-versiooni, võite järgida juhiseid oma seadme platvormi kohta.
- Avage oma seadme Teated pühkides maha (või pühkides üles) ülevalt ekraani.
- Seejärel klõpsake nuppu Lülita akusäästja välja .
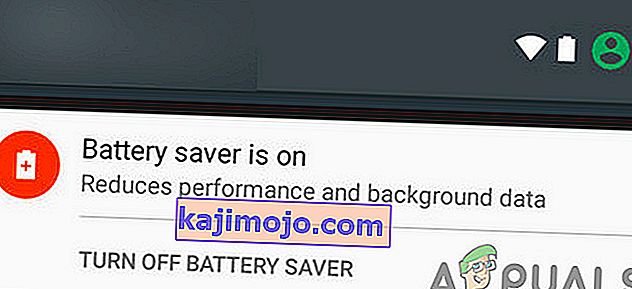
- Selle saate uuesti kinnitada menüü Aku / Optimeeri aku / energiasäästu kaudu . Kui teie seade toetab, vabastage Pokemon Go ja Google Fit / Apple Health aku optimeerimisest.
- Pidage meeles, et Pokemani akusäästja režiim Adventure Syncit ei mõjuta.
Aku säästmiseks Pokemon Go mängimise ajal vaadake hästi läbi, kuidas Pokemon Go mängimise ajal akut säilitada.
Muutke oma seadme ajavöönd automaatseks
Kui kasutate telefoni kuupäeva ja kellaaja seadetes käsitsi ajavööndit ja reisite erinevatele ajavöönditele, võib see põhjustada Adventure Sync'i sünkroonimise probleemi. Sel juhul võib ajavööndi automaatse muutmine probleemi lahendada. Illustreerimiseks kasutame Androidi (juhised võivad teie seadme tootjast ja Androidi versioonist sõltuvalt veidi erineda), võite järgida juhiseid vastavalt oma seadme platvormile.
- Sulgege rakendus Pokemon Go.
- Avage oma Android-seadme seaded
- Seejärel kerige alla, otsige üles kuupäev ja kellaaeg ning seejärel puudutage seda avamiseks.
- Nüüd lülita lüliti " Automaatne ajavöönd ", et On .
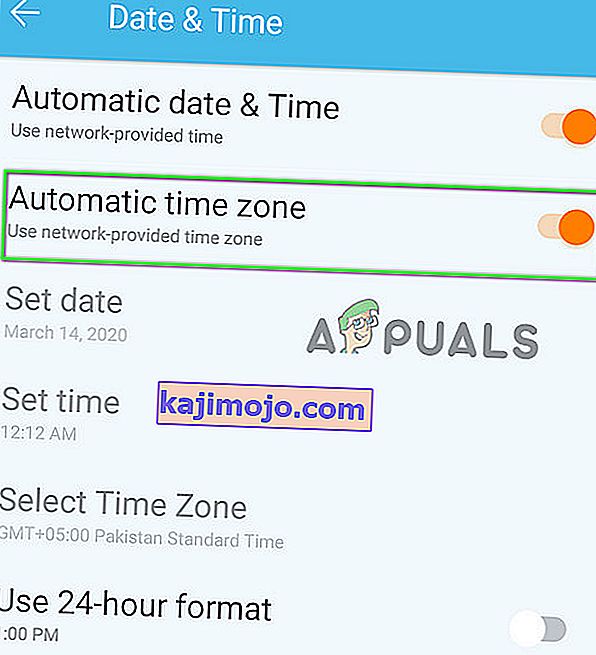
- Käivitage nüüd Pokemon Go ja kontrollige, kas Adventure Sync töötab hästi.
Muutke oma seadme asukoht suureks täpsuseks
Kui kasutate oma seadme asukohas madala täpsusega režiimi, võib see põhjustada samme, mida Adventure Syncis ei salvestata. Sel juhul võib probleemi lahendada asukoharežiimi muutmine suureks täpsuseks. Illustreerimiseks kasutame Androidi.
- Sulgege Pokemon Go.
- Avage kiirseadete menüü, pühkides ekraanilt üles (või pühkides alla) (sõltub teie seadme tootjast ja Androidi versioonist).
- Pikk vajutus Asukoht .
- Puudutage nüüd režiimi ja valige siis kõrge täpsus .
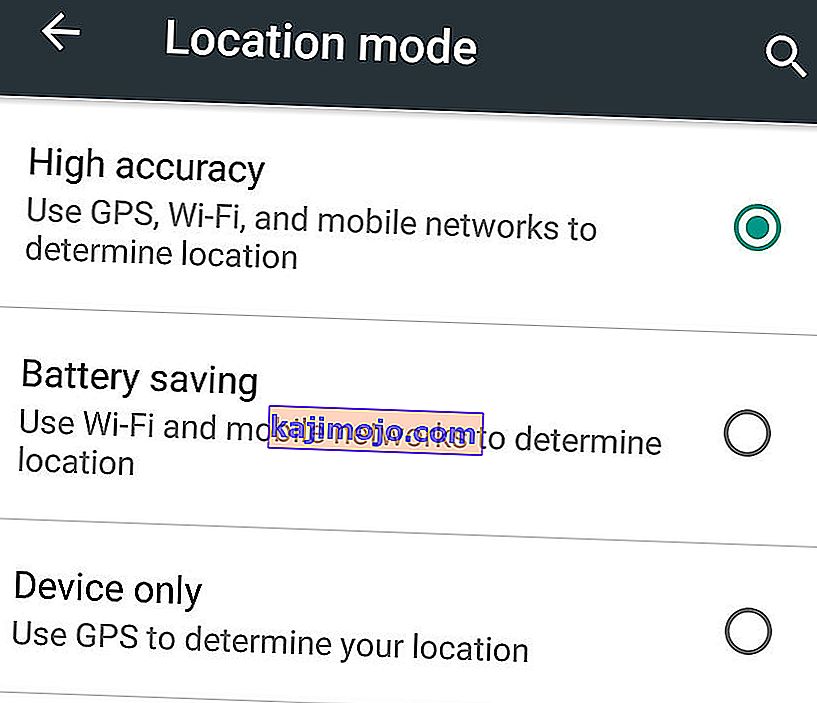
- Seejärel käivitage Pokemon ja kontrollige, kas Adventure Sync töötab hästi.
Ühendage Google Fit ja Pokemon Go uuesti
Google Fiti ja Pokemon Go vahelised suhtlushäired võivad põhjustada arutlusel ka Adventure Sync'i probleemi. Veelgi enam, võib-olla kasutate Google Fiti ja Pokemon Go jaoks erinevaid kontosid. Sel juhul võib probleemi lahendada nende kahe teenuse linkimine ja seejärel uuesti linkimine. Enne jätkamist veenduge, et teil oleks toimiv Interneti-ühendus.
- Sulgege Pokemon Go.
- Avage Google Fit ja liikuge ekraani allosas vahekaardile Profiil .
- Nüüd klõpsake hammasrattaikoonil .
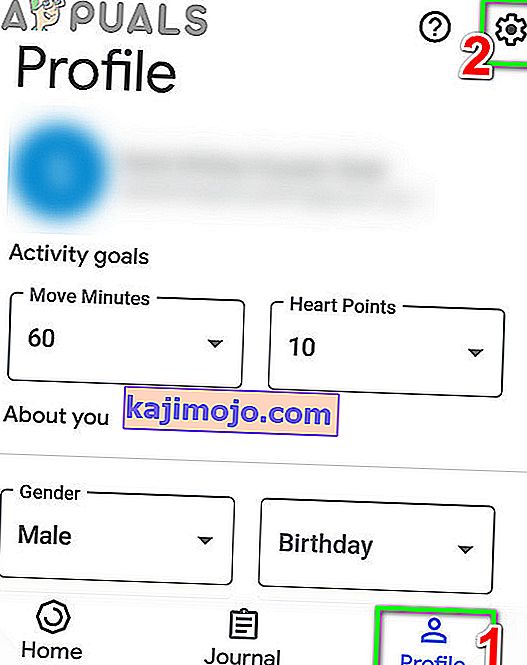
- Seejärel puudutage Google Fit Data jaotises valikut Ühendatud rakenduste haldamine .
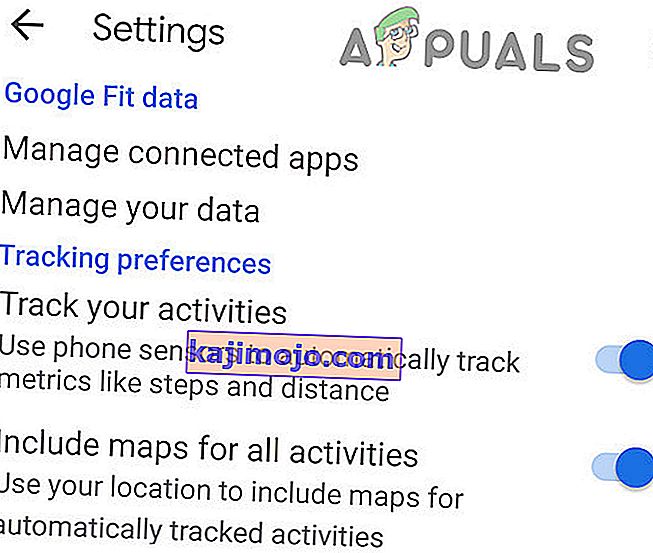
- Nüüd leidke ühendatud rakenduste menüüs Pokemon Go ja puudutage seda ning seejärel puudutage käsku Ühenda lahti . Lihtsalt veenduge, et kasutate õiget Google'i kontot (nimi kuvatakse jaotises Ühendatud rakendused.
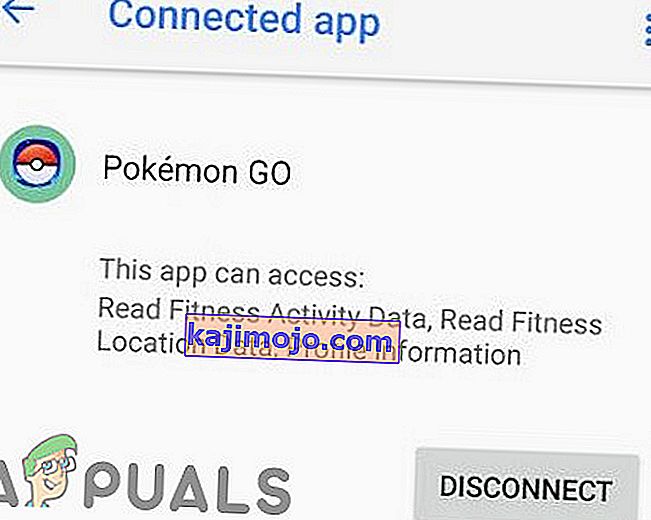
- Seejärel kinnitage Pokemon Go rakenduse lahtiühendamine.
- Nüüd sulgege Google Fit .
- Oodake 5 minutit.
- Nüüd käivitage Pokemon Go ja avage selle seaded .
- Puudutage nüüd Adventure Sync ja lubage see.
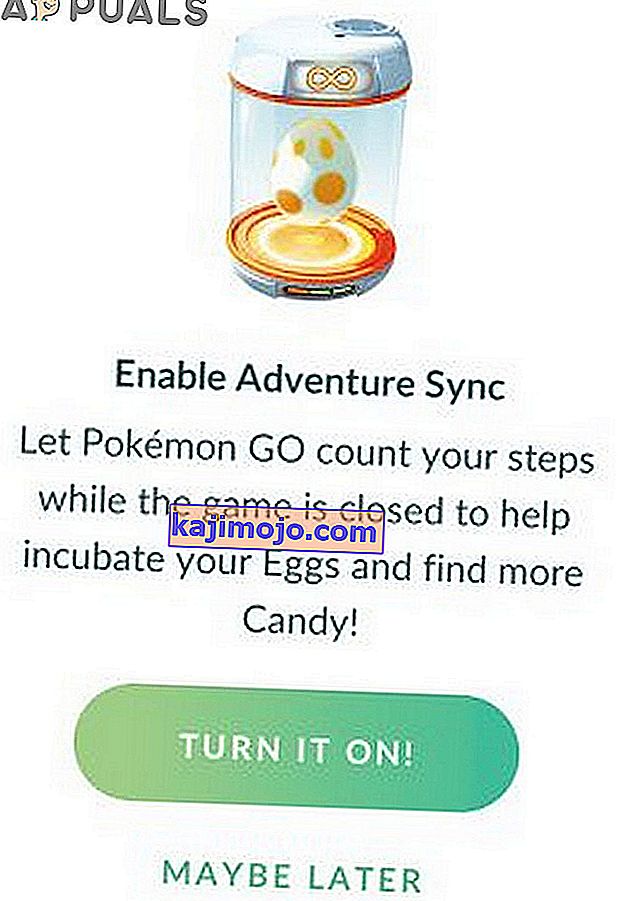
- Teil palutakse ühendada Adventure Sync teenusega Google Fit.
- Linkige mõlemad teenused ja kontrollige, kas probleem on lahendatud.
Apple Healthi jaoks avage Apple Health >> Allikad >> Rakendused ja kontrollige, kas Pokemon Go kuvatakse ühendatud teenustes / rakendustes.
Muutke Pokemon Go ja muret tekitava tervise rakenduse lubasid
Kui teie Pokemon Go rakendusel ja sellega seotud terviserakendusel (nt Google Fitil või Apple Healthil) pole nõutavaid õigusi, ei pääse nad teie füüsilise sammu teabele juurde, kuna seda peetakse privaatseks. Sellisel juhul võib rakendustele vajalike õiguste andmine probleemi lahendada.
Androidi jaoks
Juhised võivad teie seadme tootja ja Androidi versiooni järgi veidi erineda.
- Kiirseadete avamiseks pühkige üles (või pühkige alla) ja vajutage seejärel pikka nuppu Asukoht . Ja seejärel lülitage lüliti asendisse Sees.
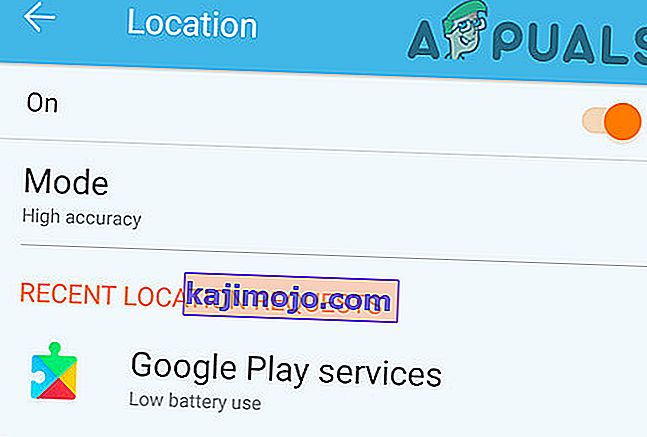
- Jällegi, avatud kiirseadete ja seejärel puudutage Gear ikoon avatud Seaded .
- Nüüd leidke ja puudutage rakendusi (või rakendushaldurit).
- Seejärel otsige ja puudutage valikut Pokemon Go .
- Nüüd veenduge, et kõik õigused oleks sisse lülitatud (eriti salvestusruumi luba).
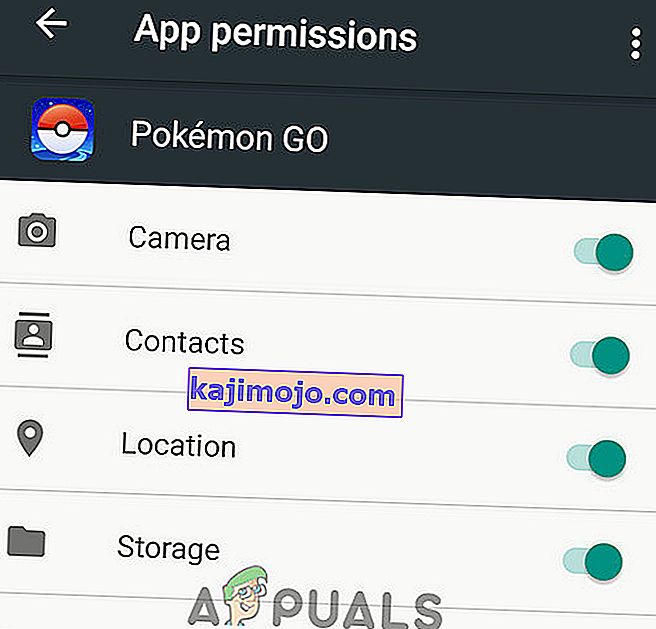
- Jällegi avage rakendused (või rakenduste haldur).
- Nüüd leidke Fit ja puudutage seda .
- Nüüd veenduge, et kõik õigused oleks sisse lülitatud (eriti salvestusruumi luba).
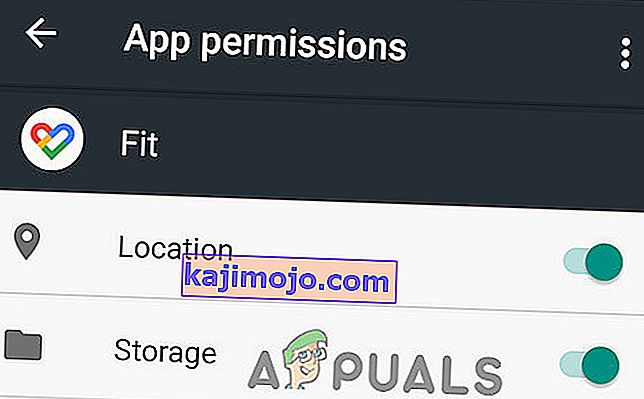
- Kõigi lubade lubamiseks korrake Google'i rakenduse jaoks samu samme .
- Kõigi lubade (eriti kehasensorite / liikumisjälgimise loa) lubamiseks korrake samu samme Google Play teenuste rakenduse puhul .
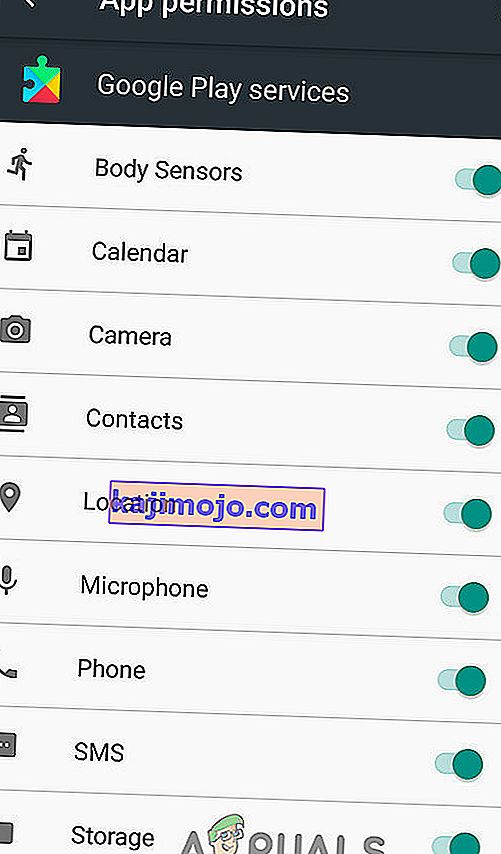
IPhone'i jaoks
- Avage Health App ja valige allikad .
- Nüüd vali „ Pokémon GO “.
- Seejärel puudutage valikut „ Lülitage sisse kõik kategooriad “.
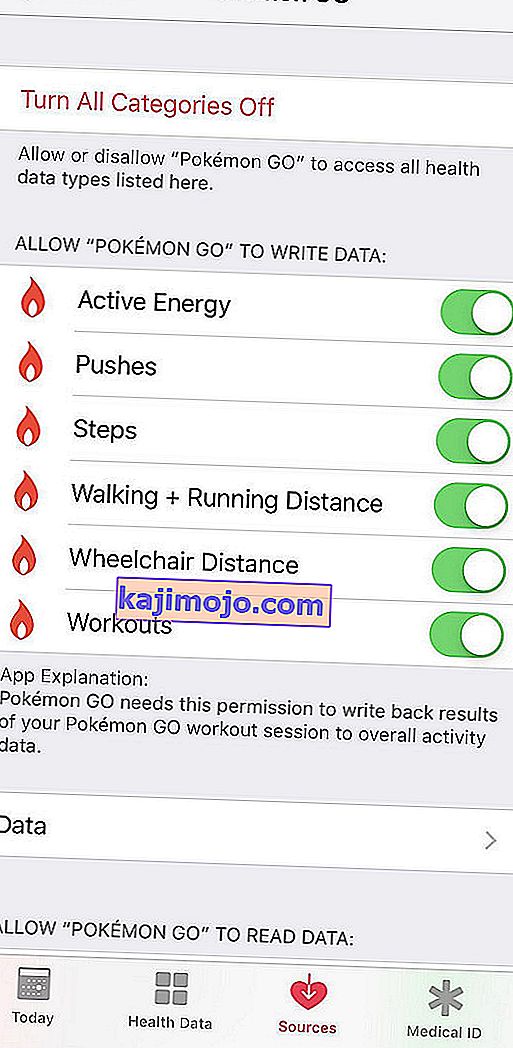
- Nüüd avage oma iPhone'i avaekraan ja avage oma konto seade.
- Leidke privaatsuse jaotis ja puudutage selles rakendust .
- Puudutage nüüd Pokemon GO ja lubage seejärel kõigele juurdepääs .
- Nüüd avage uuesti privaatsuse jaotis ja seejärel Motion & Fitness .
- Nüüd avage Fitness Tracking ja lülitage see sisse .
- Veelkord avage privaatsuse jaotis ja puudutage seejärel asukohateenuseid .
- Puudutage nüüd Pokemon Go ja seejärel muutke asukoha luba väärtuseks Alati .
- Samuti võib iOS saata täiendavaid viipasid ka pärast valiku „ Muuda alati lubamiseks ” valimist, et tuletada kasutajatele meelde, et Pokémon GO kasutab teie asukohta.
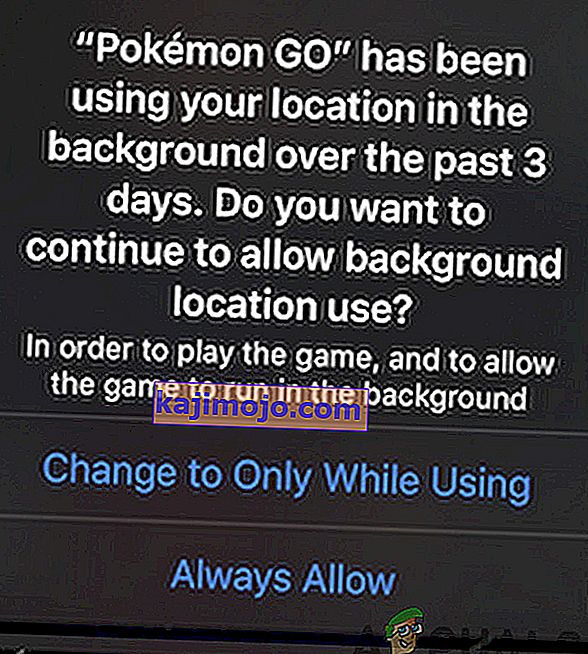
Desinstallige ja installige uuesti Pokemon Go rakendus
Tõenäoliselt töötab teie Adventure Sync pärast mainitud lahenduste rakendamist. Kui ei, siis desinstallige rakendus Pokemon Go, taaskäivitage seade ja seejärel probleemi lahendamiseks uuesti Pokemoni rakendus.
Isegi kui Pokemon Go rakenduse desinstallimine ja uuesti installimine pole teid aidanud, saate valida mängu taustal töötamise, kui Pokeball plus on ühendatud, mis registreerib teie füüsilise tegevuse.