Steami teade „ Kettaruumi eraldamine ” ilmub mängu allalaadimisel Steami kliendi kaudu. See on installimise ajal tavaline teade, kuid probleem on selles, et see teade ripub liiga kaua. Enamasti jääb klient selle teate installimise ajal kuvamise ajal lihtsalt kinni.
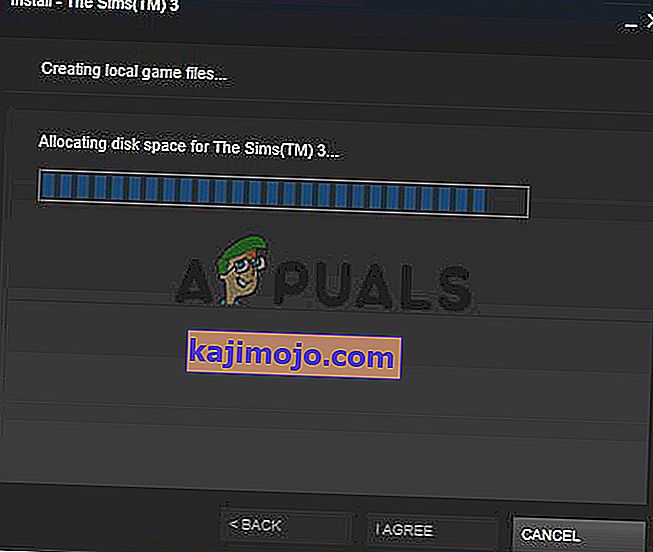
Õnneks on selle probleemi edukaks lahendamiseks kasutatud palju erinevaid meetodeid ja oleme otsustanud need kõik ühes artiklis esitada. Kontrollige seda kindlasti allpool ja järgige hoolikalt juhiseid!
Mis põhjustab Steami kinni kettaruumi vea jaotamisel Windowsis?
See probleem on mõjutanud paljusid Steami kasutajaid kogu maailmas ja arvame, et õige põhjuse kindlakstegemine on ülioluline, kui soovite probleemi võimalikult kiiresti lahendada. Õige põhjusega leppides saate kohe välja selgitada vajaliku tõrkeotsingu meetodi ja probleem pole aja jooksul kadunud. Vaadake allpool koostatud põhjuste loendit!
- Laadige vahemälu alla - Steami allalaadimise vahemälu võib takerduda ja takistada mängu installimist. Selle vahemälu tühjendamine on osutunud suurepäraseks viisiks "kettaruumi eraldamine" probleemi lahendamiseks.
- Allalaadimisserver on täis või ei tööta - saate valida, millisest serverist Steami mänge alla laadida. Mõni server võib olla täis või hoolduse all. See põhjustab probleemi käes ja soovitame Steami seadetes serverit muuta.
- Tulemüüri poolt blokeeritud - Paljud kasutajad on teatanud, et peavad Windows Defenderi tulemüüri lisama Steami erandina, et vabaneda sõnumist „Kettaruumi eraldamine”. Kui Steam on tulemüüri poolt blokeeritud, on raske eeldada, et ühendus toimib!
- Ületõstmine - kui kiirendate arvutis midagi, veenduge, et peataksite installiprotsessi ajal.
Lahendus 1. Tühjendage allalaadimise vahemälu
Selle probleemi kõige ilmsem põhjus on see, et Steam jäi oma allalaaditavate vahemälufailide haldamise tõttu kinni. Selle vahemälu saab kliendist hõlpsasti kustutada, nii et proovige enne keerukamate meetodite juurde liikumist seda lihtsat meetodit proovida. Steamis allalaaditava vahemälu tühjendamiseks toimige järgmiselt.
- Avage oma Steami klient, topeltklõpsates selle otseteed töölaual. Alternatiiv on otsida seda lihtsalt menüüst Start või klõpsata selle kõrval asuval nupul Otsi / Cortana .

- Seda meetodit saab teha ka siis, kui installimine juba töötab ja kuvatakse teadet „Kettaruumi eraldamine”. Klõpsake akna paremas ülanurgas menüüribal nuppu Steam ja valige kuvatavast kontekstimenüüst suvand Seaded .
- Liikuge vahekaardile Allalaadimised ja kontrollige, kas ekraani allservas on Kustuta vahemälu tühjendus. Steami aknas klõpsake uuesti Steam nuppu ja klõpsake nuppu Exit, et täielikult aurust väljuda.
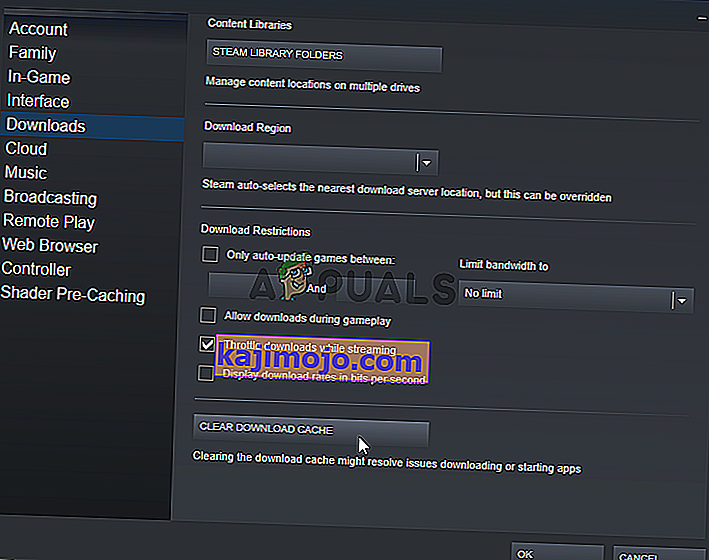
- Avage klient uuesti ja allalaadimine / installimine peaks nüüd probleemideta lõppema!
2. lahendus: lõpetage Steam-protsess Task Manageris ja käivitage see administraatorina
Steami protsessi vägivaldne lõpetamine installimise ajal tundub olevat suurepärane viis probleemi lahendada, leiavad teised sama probleemi kogenud kasutajad. Ülesande lõpetamine, Steami uuesti avamine ja installimine suutsid paljude kasutajate jaoks probleemi lahendada, seega proovige kindlasti ka seda.
- Kasutage klahvikombinatsiooni Ctrl + Shift + Esc, et otse avada tegumihaldur. Kasti Käivita avamiseks võite kasutada ka Windows Key + R kombinatsiooni. Tippige “ taskmgr. exe ”tekstikastis ilma jutumärkideta ja klõpsake tegumihalduri avamiseks nuppu OK .

- Selle laiendamiseks klõpsake sees nuppu Rohkem üksikasju . Liikuge vahekaardile Üksikasjad ja klõpsake veerul Nimi, et sortida ülesannete loend tähestikulises järjekorras.
- Kerige alla, kuni jõuate Steami. exe kirje loendis. Paremklõpsake seda ja klõpsake akna paremas alanurgas nuppu Lõpeta ülesanne . Korrake protsessi kõigi kirjete korral, kui see on saadaval.
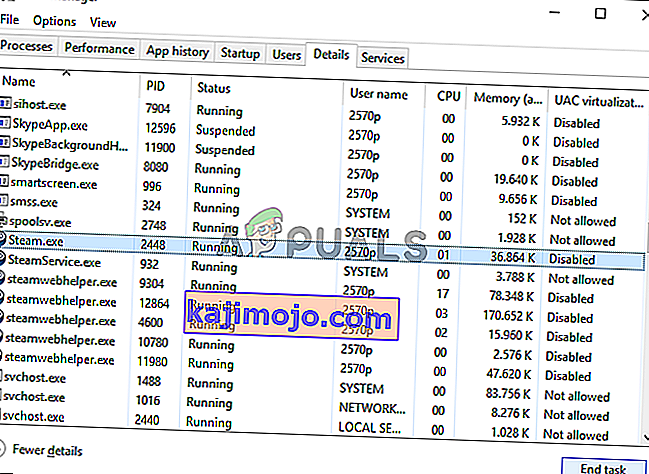
- Avage Steami installikaust. Kui teil on töölaual otsetee, paremklõpsake seda ja valige kuvatavast kontekstimenüüst Ava faili asukoht .
- Kui teil pole töölaual otseteed, leidke installikaust käsitsi. Vaikimisi peaks see olema:
C: \ Program Files (x86) \ Steam
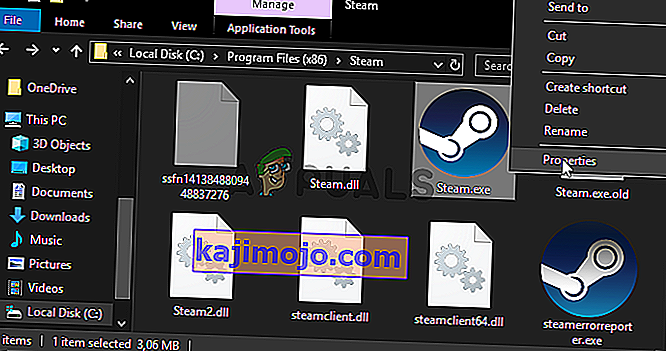
- Leidke Steam. sees olev exe- fail, paremklõpsake selle kirjet ja valige menüüst Paremklõpsamine ilmuv menüü Atribuudid . Navigeerige atribuutide vahekaardile Ühilduvus .
- Jaotises Seaded allosas veenduge, et oleksite märkinud käsu Käivita see programm administraatorina. Kinnitage tehtud muudatused, klõpsates sees oleval nupul OK.
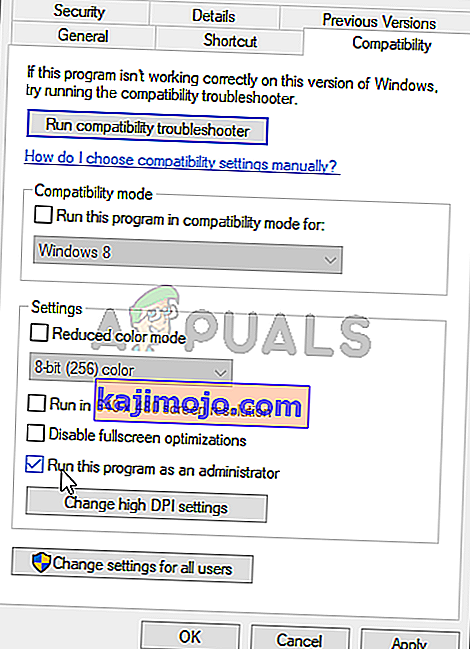
- Avage Steami klient uuesti, topeltklõpsates selle ikooni töölaual või otsides seda. Kontrollige, kas installimine lõpeb, ilma et jääksite kinni sõnumi „Kettaruumi eraldamine“ külge!
3. lahendus: muutke allalaadimisserverit
See teade jääb mõnikord kinni, kui Steami serveril, kust mängu laadite, on probleeme liiga suure liiklusega. Paljud mängijad on teatanud, et allalaadimisserveri muutmine praegu seatud seast võib probleemi üsna hõlpsasti lahendada, nii et järgige kindlasti järgmisi samme seda teha!
- Avage oma Steami klient, topeltklõpsates selle otseteed töölaual . Alternatiiv on lihtsalt otsida seda menüüst Start või klõpsata selle kõrval asuval nupul Otsi / Cortana.

- Neid samme saab käivitada ka siis, kui installimine juba töötab ja teade „Kettaruumi eraldamine” on õige, kui on olemas teine Steami aken. Klõpsake Steam nuppu menüü ülaosas paremal osa Steam kliendi ja valida Settings valik kontekstimenüü, mis ilmuvad.
- Liigu Downloads sakk ja ekraani jaoks Laadi Piirkond Klõpsake noolt nuppu all ja vali mõni teine server allalaadimiseks. Veenduge, et asukoht oleks kuskil lähedal. Steami aknas klõpsake uuesti Steam nuppu ja klõpsake nuppu Exit, et täielikult aurust väljuda.
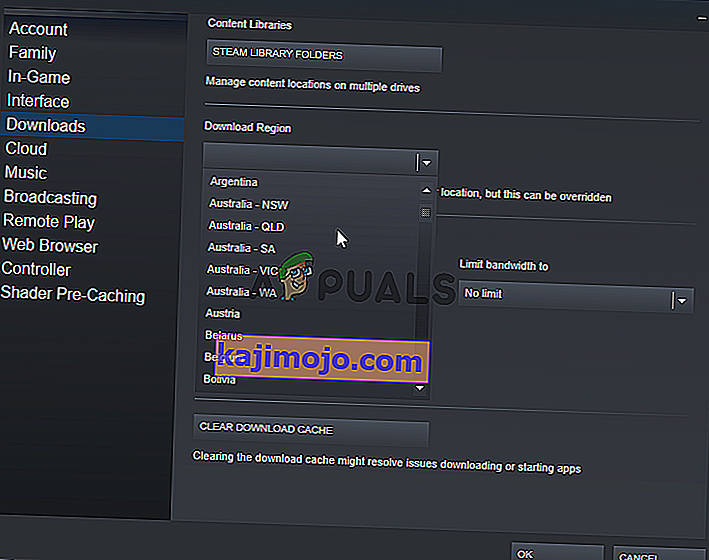
- Avage klient uuesti ja allalaadimine / installimine peaks nüüd probleemideta lõppema!
Lahendus 4. Värskendage auru installimist
Steami installi värskendamine on üsna lihtne parandus, mida saab kasutada katkiste failide hõlpsaks asendamiseks ja selliste probleemide lahendamiseks nagu teade "Kettaruumi eraldamine". Steami desinstallimine pole peaaegu alati võimalus, sest kõik teie installitud mängud desinstallitakse koos kliendiga! Steami installi värskendamiseks toimige järgmiselt.
- Steamist täielikult väljumiseks järgige lahenduse 2 samme 1-3 . Avage Steami installikaust. Kui teil on töölaual otsetee, paremklõpsake seda ja valige kuvatavast kontekstimenüüst Ava faili asukoht .
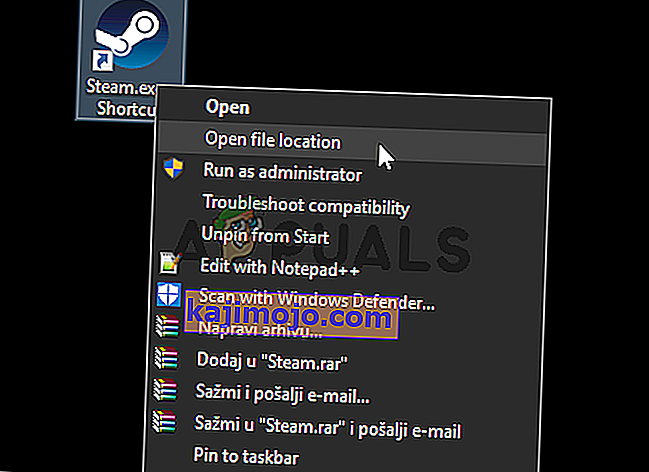
- Kui teil pole töölaual otseteed, leidke installikaust käsitsi. Vaikimisi peaks see olema:
C: \ Program Files (x86) \ Steam
- Valige kausta Steam kõik, välja arvatud kaust steamapps ja Steam. exe käivitatav. Paremklõpsake valikut ja valige kuvatavast kontekstimenüüst Kustuta .
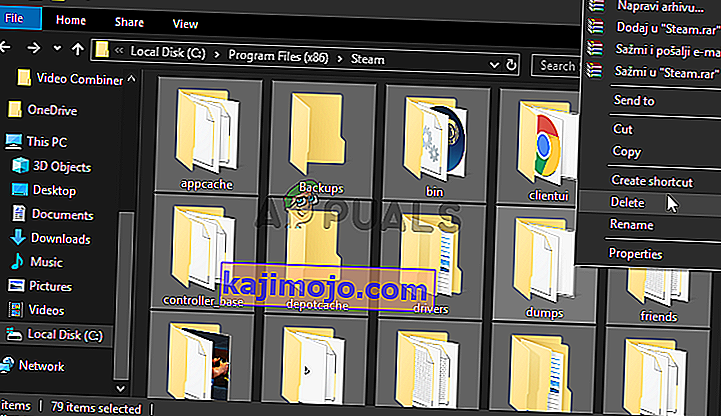
- Pärast failide kustutamist avage Steam, topeltklõpsates käivitataval failil Steam.exe. See peaks Steami uuesti alla laadima. Taaskäivitage install ja kontrollige, kas teade „Kettaruumi eraldamine” installimise ajal ikka ripub!
5. lahendus: Trick Steam mängu mõtlemiseks on installitud
Allpool toodud sammud tagavad, et Steami klienti petetakse mõttega, et mäng on juba installitud. See jätab kettaruumi eraldamise osa tõhusalt vahele ja probleem tuleks lahendada aja jooksul. Meetod on natuke pikk, kuid saab töö tehtud!
- Steam-kliendi ja arvutisse installimisakna sulgemiseks järgige kindlasti lahenduse 2 samme 1-3 .
- Liikuge teegi kausta, kuhu Steam on installitud. Kui te pole installikausta muudatusi teinud, peaks see olema järgmine:
C: \ Program Files (x86) \ Steam
- Navigeerige saidile steamapps >> allalaadimine . Nüüd avage veebibrauser ja avage see link. Sisestage akna ülaosas asuvale otsinguribale veaotsingu teinud mängu nimi. Leidke oma mäng tulemuste loendist ja kontrollige rakenduse AppID numbrit.
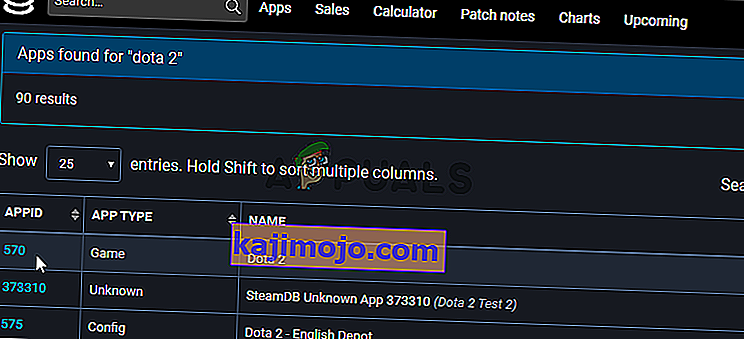
- Leidke allalaaditava kausta sees kaust, mille nimi on sama, mida äsja märkisite AppID, paremklõpsake sellel ja valige ilmuvast kontekstimenüüst suvand Nimeta ümber . Muutke selle nime, lisades midagi numbri juurde. Avage kaust, kogu kaustast kopeerimiseks kasutage kombinatsiooni Ctrl + A, millele järgneb kombinatsioon Ctrl + C.
- Nüüd on aeg navigeerida oma Steami teegi kausta. See võib olla kaust, mille olete seadistanud, kuid vaikimisi on see tavaline kaust steamappide sees . Avage see, paremklõpsake ükskõik kus sees ja valige Uus >> kaust .
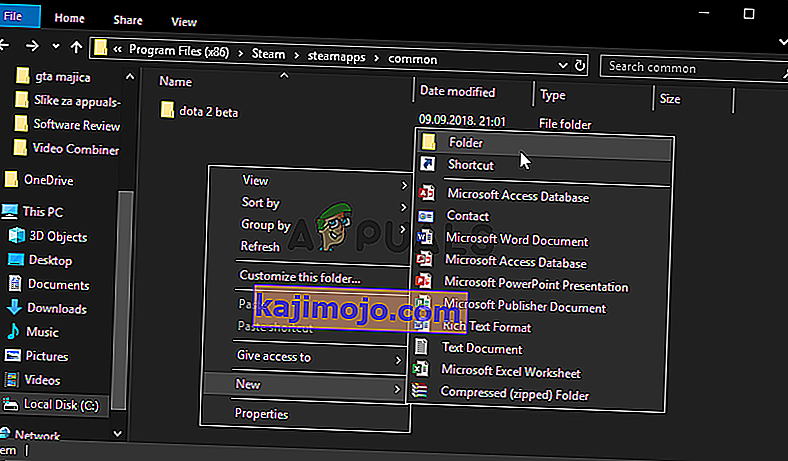
- Pange sellele nimi nagu mäng, mida proovite installida. Avage kaust ja kleepige kõik allalaaditavatest kaustadest kopeeritud klahvikombinatsioonid Ctrl + V. Võite ka paremklõpsata ükskõik kus ja valida menüüst Kleebi .
- Liikuge kausta steamapps , paremklõpsake ükskõik kus sees ja valige Uus >> tekstidokument . Pange sellele nimi „ appmanifest_AppID ”, kus AppID kohatäide tuleb asendada tegeliku AppID-ga .
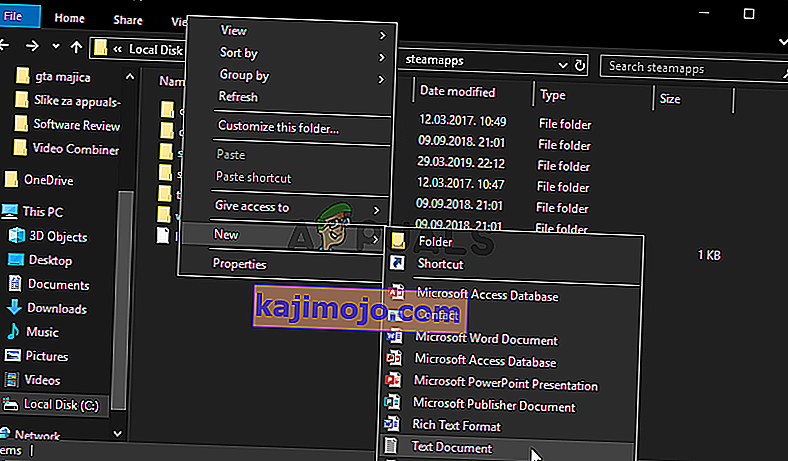
- Avage fail ja tippige järgmine. Veenduge, et vormindus jääks samaks.
"AppState" {"AppID" "AppID" "Universum" "1" "installdir" "AppDir" "StateFlags" "1026"}- Asendage AppID kohatäide tegeliku AppID-ga ja asendage AppDiri kohatäide mängu kausta täpse nimega steamapps >> common-is. Klõpsake ülaosas menüüribal suvandit Fail ja valige menüüst suvand Salvesta nimega .
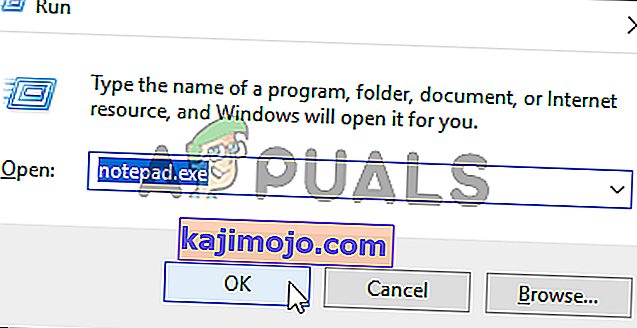
- Valige suvand Salvesta tüübiks suvand Kõik failid . Enne nupule Salvesta klõpsamist määrake failinimeks „ acf ” koos tegeliku AppID-ga . Kui teil palutakse fail asendada kaustas juba olevaga, veenduge, et olete selle kinnitanud.
- Avage oma Steami klient, topeltklõpsates selle otseteed töölaual. Alternatiiv on otsida seda lihtsalt menüüst Start või klõpsata selle kõrval asuval nupul Otsi / Cortana .

- Navigeerige vahekaardile Raamatukogu ja veaotsinguga mäng peaks ilmuma installituna. Paremklõpsake selle kirjet ja valige ilmuvast kontekstimenüüst suvand Atribuudid .
- Navigeerige akna Atribuudid vahekaardile Kohalikud failid ja klõpsake nuppu Kontrolli mängufailide terviklikkust
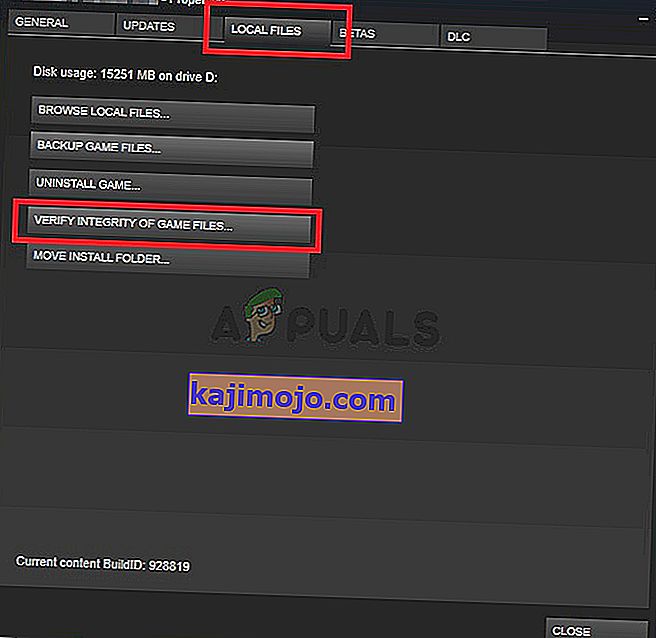
- Oodake, kuni see kausta kontrollimise lõpetab. Kõigi järelejäänud failide allalaadimiseks peaks see käivitama värskenduse, alustades sealt, kus installimine pooleli jäi. Oodake, kuni see lõpeb!
Lahendus 6. Keelake Windows Defenderi tulemüür
Suure tõenäosusega on Windows Defenderi tulemüür mingil hetkel mängu allalaadimise ja installimise blokeerinud. See tulemüür peaks hästi koostööd tegema legitiimse tarkvaraga nagu Steam, kuid selliseid probleeme esineb sageli. Viirusetõrje keelamisest installimise ajal peaks piisama probleemi lahendamiseks, nii et järgige kindlasti alltoodud samme ja ärge unustage pärast seda tulemüüri lubada!
- Juhtpaneeli avamiseks kasutage klahvikombinatsiooni Windows Key + R, mida kasutatakse dialoogiboksi Käivita avamiseks. Sisestage „ control. exe ”ja klõpsake juhtpaneeli avamiseks nuppu OK . Samuti on võimalus seda otsida menüüst Start.
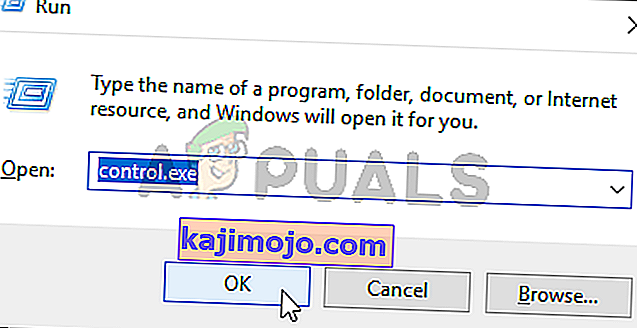
- Klõpsake juhtpaneeli akna paremas ülanurgas valikut Vaade ja veenduge, et valisite suured või väikesed ikoonid . Kerige alla, kuni jõuate Windows Defenderi tulemüüri kirjeni ja klõpsake selle avamiseks vasakklõpsuga.
- Klõpsake vasakpoolses navigeerimismenüüs nuppu Lülita Windows Defenderi tulemüür sisse või välja. Kui teil seda palutakse, andke kindlasti administraatori õigused!
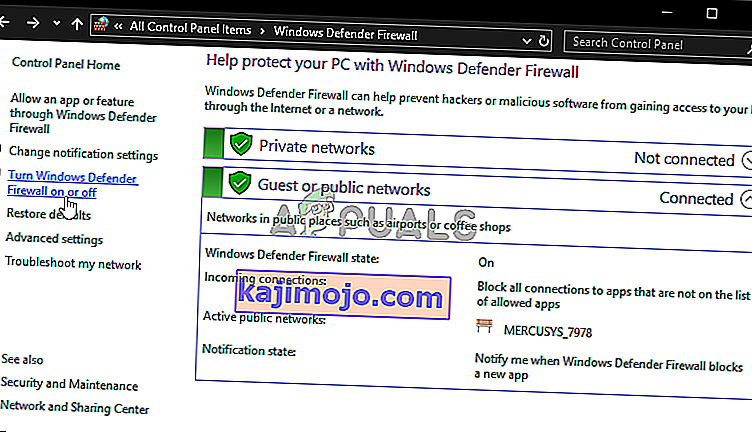
- Kontrollige raadionuppu suvandi Lülita Windows Defenderi tulemüür välja (pole soovitatav) kõrval nii privaatse kui ka avaliku võrgu seadete jaoks. Muudetud rakendamiseks klõpsake nuppu OK . Taaskäivitage install ja kontrollige, kas see on korralikult lõpule viidud.
- Kui see juhtub, minge tagasi Windows Defenderi tulemüüri sätetesse ja tagastage raadionupud valiku Windows Defenderi tulemüüri suvandite sisselülitamine kõrval nii privaatse kui ka avaliku võrgu seadete jaoks.
7. lahendus: peatage kiirendamine
Ülekiirendamist kasutatakse teie protsessori või GPU protsessorite taktsageduse või isegi teie RAM-i töö sageduse suurendamiseks. See võib teie arvutile märkimisväärse jõudluse tõsta ja parandada jõudlust, mida saate arvutisse installitud erinevatest programmidest.
Kuid kõigel on oma hind ja peaksite teadma, et ülekiirendamine võib olla ohtlik ja põhjustada erinevaid probleeme. Lisaks ebastabiilsuse ja toiteallikaga seotud probleemidele võite oodata ka mitmesuguseid kõvakettaga seotud probleeme, näiteks Steam-mängu installimisel kettaruumiga seotud probleemi. Mitmed kasutajad on teatanud, et arvuti kiirendamise peatamine oli õige meetod probleemi lahendamiseks, nii et veenduge, et teete seda.
Sammud, mida peate tegema, sõltuvad ainult tarkvarast, mida kasutasite kiirendamise alustamiseks. Avage see ja otsige sellist võimalust seest. Taaskäivitage arvuti , käivitage install uuesti ja kontrollige, kas Steam-mängu installimisel ilmub ikka sama viga!
