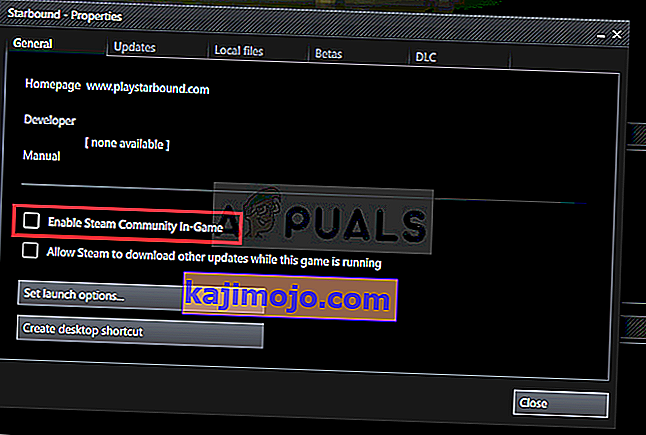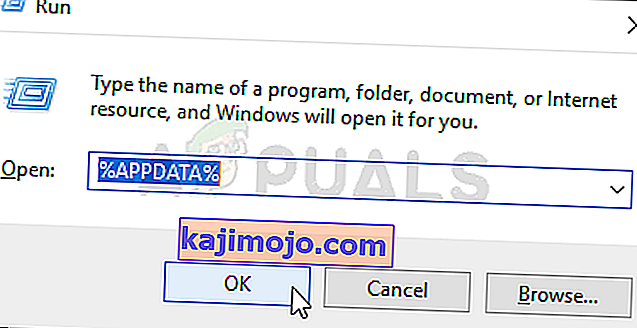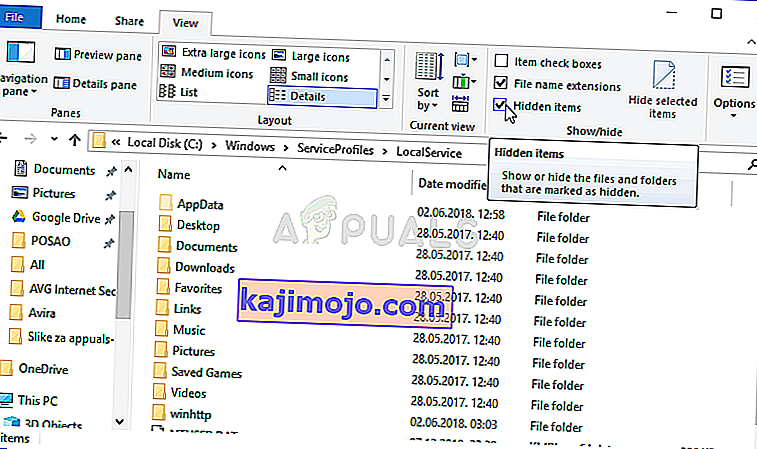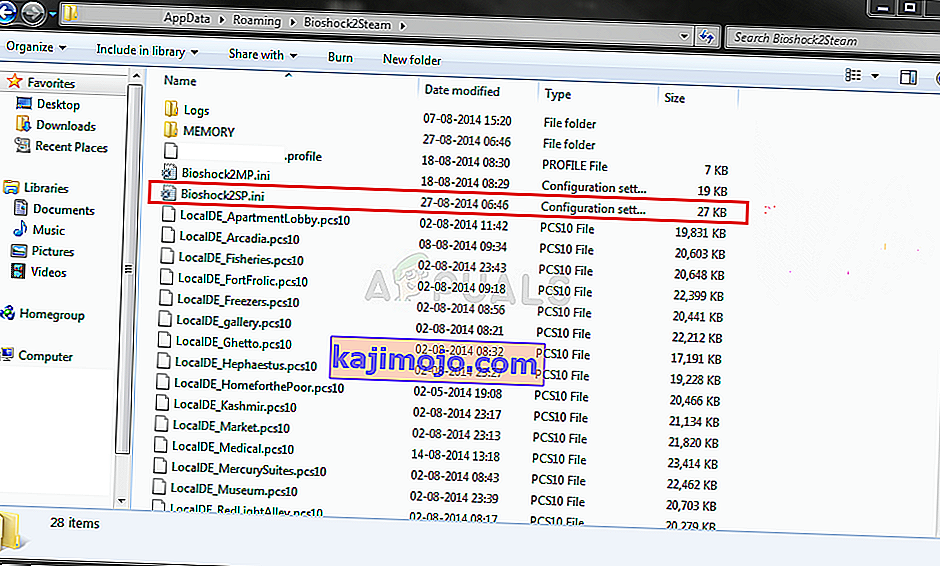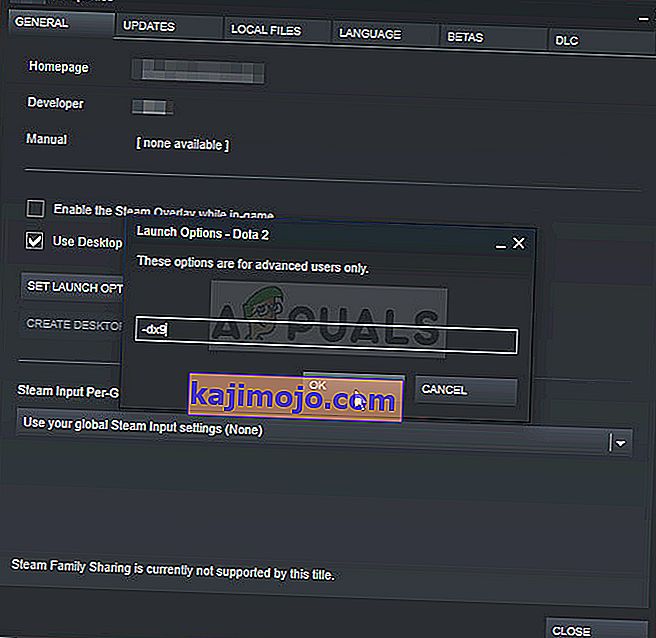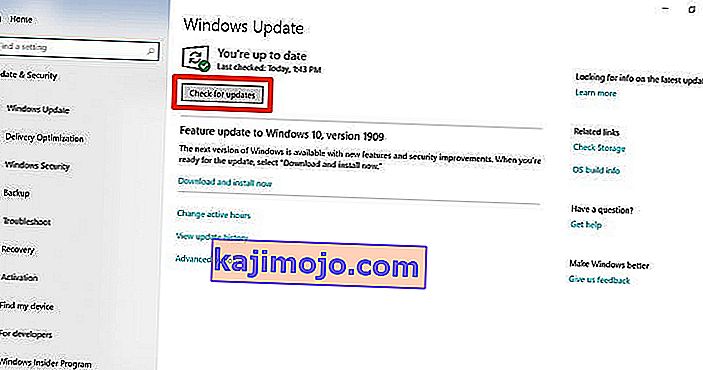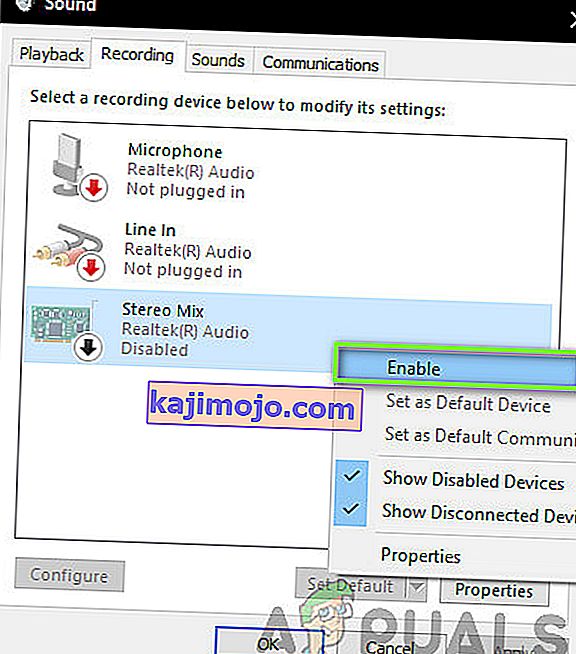Original BioShocki mäng ilmus 2007. aastal, kuid 2016. aastal ilmus uus HD-versioon pealkirjaga BioShock Remastered ja see toob teie ekraanile oma aja ühe originaalsema laskuri, mis näeb välja parem kui kunagi varem. Kuid paljud kasutajad kurtsid, et nad ei saa pidevalt kogetud krahhide tõttu mängu mängida.
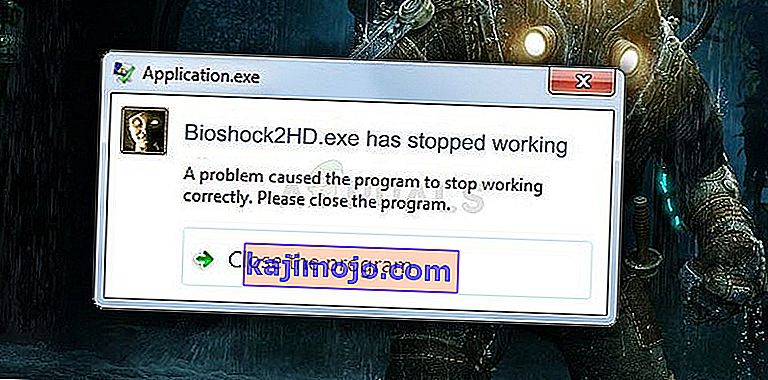
See on suur probleem, kuid õnneks suutsid teised mängijad selle allpool toodud meetodite abil lahendada. Edu ja veenduge, et järgiksite hoolikalt juhiseid.
Mis põhjustab BioShocki uuesti installimise Windowsi krahhi?
Mäng võib kokku kukkuda paljude erinevate probleemide korral. Oleme loonud nimekirja kõigist võimalikest põhjustest, mida saate kontrollida. Õige põhjuse väljaselgitamine aitab teil probleemi hõlpsamalt lahendada, nii et veenduge, et kontrolliksite seda!
- Administraatori õiguste puudumine - mõnes mängus on vaja, et nende peamisel käivitataval failil oleks administraatori õigused, seega veenduge, et pakuksite neile probleemi lahendamiseks.
- Steam Overlay - teadaolevalt põhjustab Steam Overlay probleeme paljude mängudega ja BioShock-mängud ei ühildu selle funktsiooniga. Proovige see probleemi lahendamiseks keelata.
- Protsessori tuumad - mõnikord on mäng raskustes, kui proovite mängu mootorit käitada mitmel protsessori südamikul. Selle saab lahendada konfiguratsioonifaili muutmisega.
- DirectX 10 kokkusobimatus - kasutajad on teatanud, et nad ei saa mängu DirectX 10-ga käivitada. Proovige kindlasti kasutada DirectX 9 versiooni.
- Ülikiirendamine - kui olete pidevalt hädas Windowsi krahhi BioShock Remasterediga, peaksite proovima peatada GPU, protsessori või mälu kiirendamise.
Lahendus 1. Käivitage mäng administraatorina
Tundub, et mängu käivitatavale failile administraatori õiguste andmine on paljude kasutajate jaoks probleemi lahendanud. See toimis krahhide korral, mis on ilmnenud esimesest päevast alates, ja töötab endiselt mängu uuemate versioonidega. Järgige BioShock Remastered'i administraatorina käitamiseks allpool toodud juhiseid.
- Leidke mängu installikaust käsitsi, paremklõpsates mängu otseteel töölaual või mujal ja valige menüüst Ava faili asukoht .
- Kui olete mängu installinud Steami kaudu, avage selle otsetee töölaual või otsides seda menüüst Start, tippides pärast menüü Start nuppu klõpsamist nuppu „ Steam ”.

- Pärast Steami kliendi avanemist navigeerige akna Steam akna vahekaardile Teek akna ülaosas asuvas menüüs ja leidke loendist BioShock Remastered kirje.
- Paremklõpsake raamatukogus mängu ikooni ja valige avanevast kontekstimenüüst suvand Atribuudid ning veenduge, et navigeerite aknas Atribuudid kohe vahekaardile Kohalikud failid ja klõpsake nuppu Sirvi kohalikke faile.
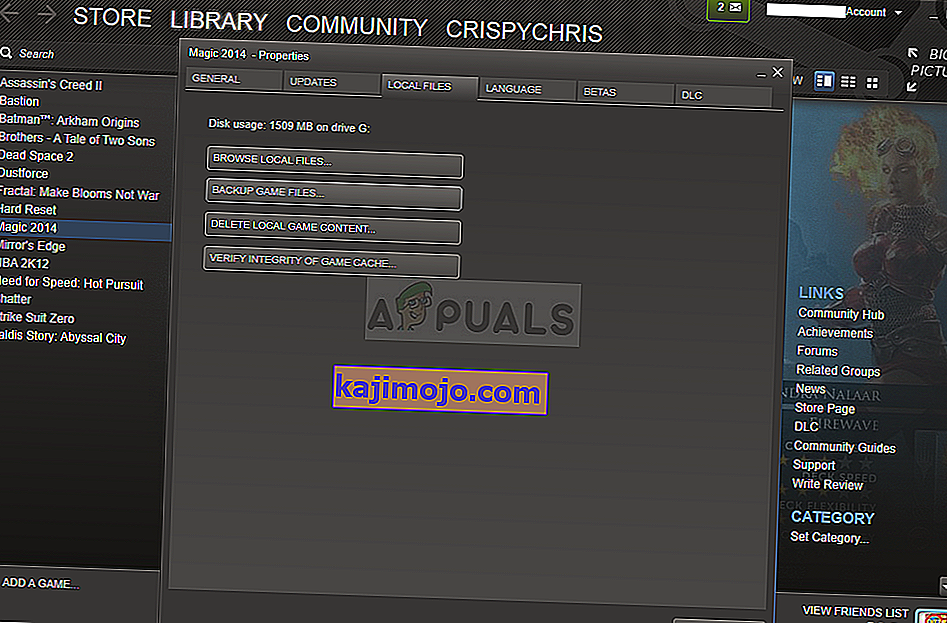
- Leidke BioShock Remastered käivitatav fail kaustast BioShock Remastered. Paremklõpsake sellel ja valige ilmuvast kontekstimenüüst suvand Atribuudid .
- Enne muudatuste salvestamist liikuge akna Atribuudid vahekaardile Ühilduvus ja märkige ruut Käivita see programm administraatorina , klõpsates nuppu OK või Rakenda.
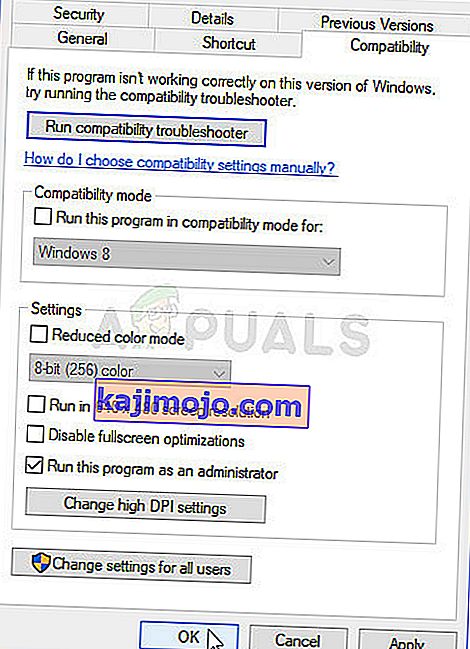
- Veenduge, et kinnitate kõik ilmuvad näpunäited, mis peaksid teid valikut kinnitama administraatoriõigustega ja mäng peaks käivituma administraatoriõigustega järgmisest käivitamisest. Kontrollige, kas mäng ikka kukub kokku!
2. lahendus: keelake auru ülekate
Steam Overlay'is on midagi, mis paneb BioShocki lihtsalt kokku kukkuma. See on kummaline probleem, kuna see ülekate on mõnikord üsna kasulik mängusiseste funktsioonide jaoks, kuid võiksite kaaluda selle keelamist ainult selles mängus. See põhjustab selle krahhi mõne kasutaja jaoks, kes on mängu Steami kaudu ostnud ja installinud.
- Avage Steam , topeltklõpsates selle kirjet töölaual või otsides seda menüüst Start. Windows 10 OS-i kasutajad saavad seda otsida ka Cortana või otsinguriba abil, mõlemad on teie tegumiriba vasakpoolses osas menüü Start kõrval!

- Navigeerige aknas Steam vahekaardile Library ( Raamatukogu ) ja leidke oma raamatukogus olevate mängude loendist BioShock Remastered .
- Paremklõpsake mängu kirjel raamatukogus ja valige ilmuvast kontekstimenüüst suvand Atribuudid . Püsige akna Atribuudid vahekaardil Üldine ja tühjendage kirje „ Luba mängusisene auru ülekate ” kõrval.
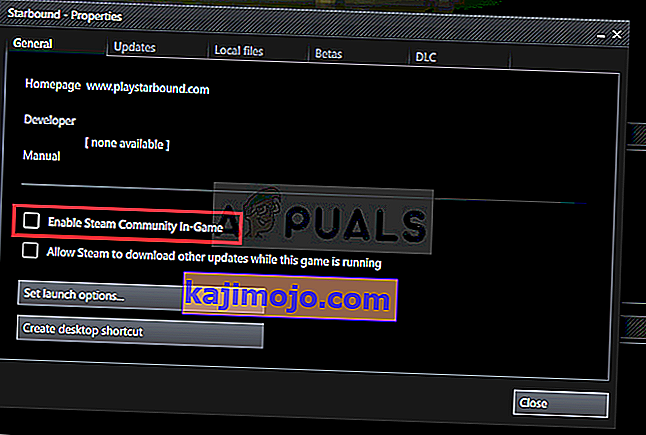
- Rakendage muudatused, väljuge ja proovige mängu käivitada. Kontrollige, kas BioShock Remastered kukub ikka pärast käivitamist või mängimise ajal kokku.
3. lahendus: redigeerige konfiguratsioonifaili (krahh salvestamisel)
Kui probleem ilmneb siis, kui proovite mängu salvestada, on BioShock Remastered konfiguratsioonifaili sees rida, mis peaks aitama krahhi probleemi lahendada. See on seotud protsessori tuumade arvuga, mida mängu mootor peaks kasutama. Kasutajad on teatanud, et numbri vähendamine vaikearvult suutis nende probleemi lahendada.
- Vajutage Windowsi logoga klahv + R nuppu kombinatsioon avab dialoogiboksi Käivita . Selle asukoha avamiseks File Exploreris veenduge, et tippite dialoogiboksi „% appdata% ” ja klõpsake nuppu OK .
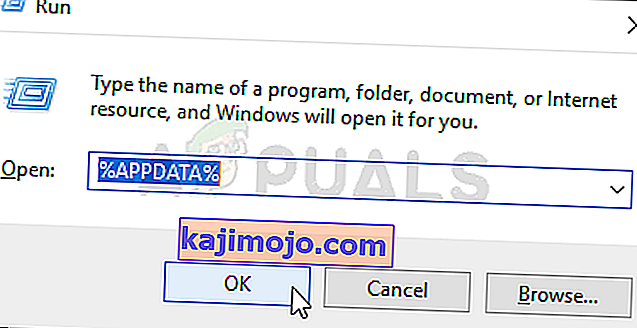
- Selle asemel saate oma arvutis avada ka File Exploreri (avada kaust) ja navigeerida kausta käsitsi. Esiteks leidke see arvuti pärast File Exploreri avamist paremal navigeerimisekraanil ja klõpsake oma kohalikul kettal.
- Navigeerige jaotisse Kasutajad >> AppData . Kui te ei näe AppData kausta, on põhjuseks see, et kaust on vaikimisi peidetud ja te ei näe seda ilma File Exploreris teatud sätet muutmata.
- Klõpsake File Exploreri menüüs vahekaarti „ View ” ja klõpsake jaotises Kuva / peida märkeruut „ Peidetud üksused ”. File Explorer saab nüüd näidata AppData kausta, nii et topeltklõpsake selle avamiseks. Avage rändluskaust .
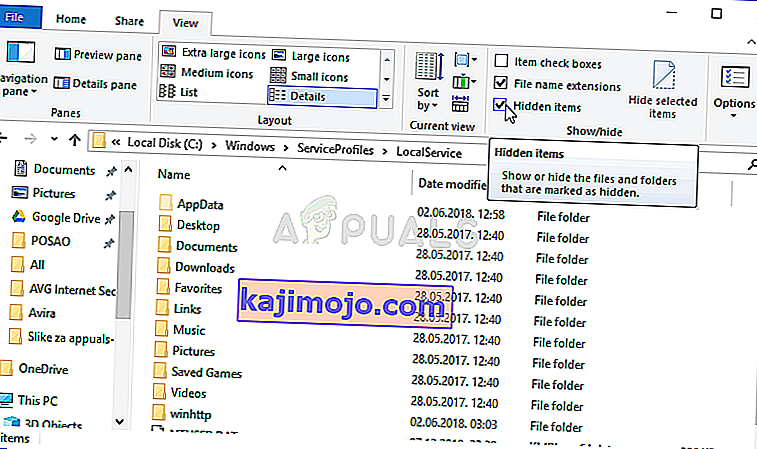
- Leidke kaust nimega BioshockHD ja avage sees olev kaust Bioshock . Avage see topeltklõpsates ja proovige leida fail nimega “BioshockSP.ini”. Topeltklõpsake faili avamiseks ja valige see märkmikuga avamiseks, kui Notepadi ei käivitata automaatselt.
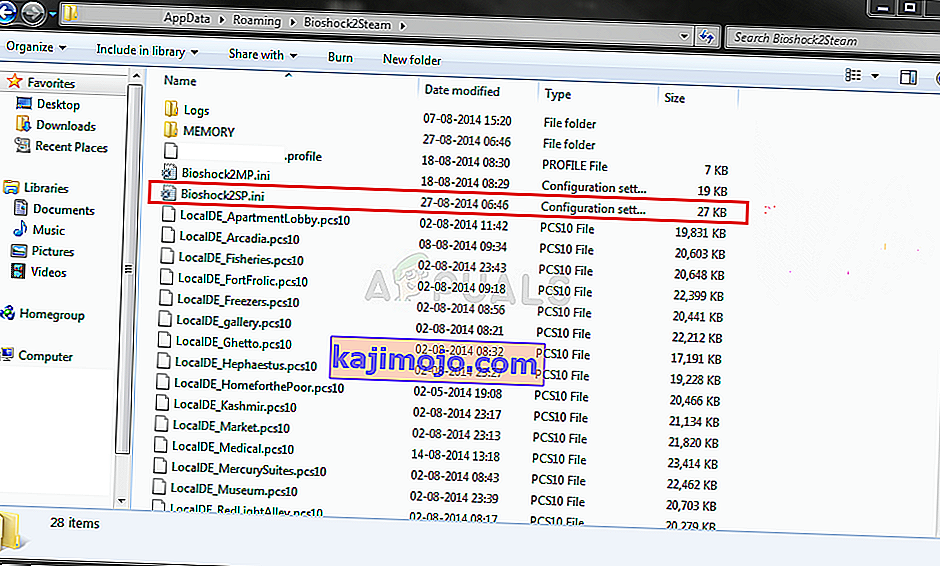
- Kasutage klahvikombinatsiooni Ctrl + F või klõpsake ülemises menüüs nuppu Redigeeri ja valige otsingukasti avamiseks rippmenüüst suvand Leia .
- Tippige väljale „ HavokNumThreads ” ja muutke selle kõrval olev väärtus vaikimisi väärtusest pooleks. Näiteks kui see oli 4, muutke see väärtuseks 2. Muudatuste salvestamiseks kasutage klahvikombinatsiooni Ctrl + S või klõpsake nuppu Fail >> Salvesta ja väljuge Notepadist.
- Proovige mängu uuesti käivitada, et kontrollida, kas BioShock Remastered kaob pärast nende toimingute tegemist käivitamisel krahhi.
Alternatiiv : on olemas sarnane meetod, mis on aidanud kasutajatel krahhidest lahti saada. Otsige .ini-failist rida “ texturestreamingmemorylimit ” ja muutke see nii, et see vastaks teie graafikakaardi VRAM-ile (nt 6 GB kaart >> 6144.000000). Otsige üles texturestreamingdistancelimit ja määrake väärtuseks 10000.000000.
4. lahendus: peatage kiirendamine
Viga ilmub sageli siis, kui kasutajad kiirendavad oma GPU-sid või protsessoreid. Ülekiirendamine on asi, kus kasutajad muudavad keskprotsessori graafika maksimaalse sageduse väärtuseks, mis ületab teie GPU tootja soovitatud väärtuse. See võib anda teie arvutile märkimisväärse jõudluse ja kiiruse eelise videomängude mängimisel ning seda igati parandada.
Protsessori sageduse tagastamine algsesse olekusse sõltub sellest, millist tarkvara kasutasite kõigepealt selle kiirendamiseks. Lõpetage GPU ja protsessori blokeerimine ja kontrollige, kas krahhi probleem püsib.
Lahendus 5. Käivitage mäng DirectX 9 abil
See on kindlasti üks populaarsemaid meetodeid kõigi nende seas, mis on veebis saadaval, kuna näib, et mängu lihtsalt ei tehtud DX10-ga täielikult ühilduvaks. See on häbi, kuid saate need muudatused hõlpsalt tühistada, kui olete mängu Steami kaudu alla laadinud. Järgige alltoodud samme, et sundida mängu 10 asemel kasutama DirectX9!
- Avage Steam oma arvutis, topeltklõpsates selle kirjet töölaual või otsides seda menüüst Start. Windows 10 kasutajad saavad seda otsida ka Cortana või otsinguriba abil, mõlemad on menüü Start kõrval.

- Navigeerige akna Steam vahekaardile Raamatukogu , leides akna ülaosas vahekaardi Raamatukogu ja leidke BioShock Remastered vastavas teegis olevate mängude loendis.
- Paremklõpsake loendis mängu ikooni ja valige kuvatavast kontekstimenüüst suvand Atribuudid . Püsige akna Atribuudid vahekaardil Üldine ja klõpsake nuppu Määra käivitusvalikud .
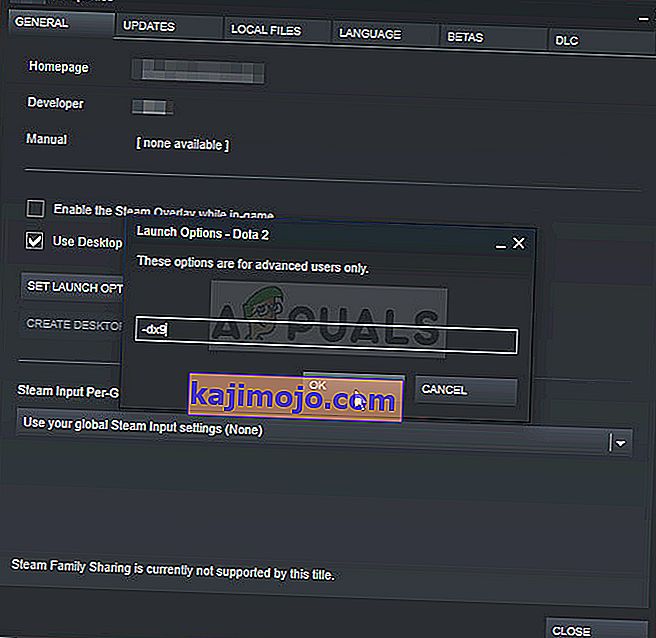
- Tippige ribale “- dx9 ”. Kui seal leidus veel mõnda võimalust, mida kasutate, eraldage see kindlasti koomaga. Muudatuste kinnitamiseks klõpsake nuppu Ok.
- Proovige vahekaardil Raamatukogu käivitada rakendus BioShock Remastered ja kontrollige, kas mängu krahhi juhtub sama sageli kui varem.
6. lahendus: Windowsi värskendamine uusimale versioonile
Teine asi, mida proovida, kui ükski ülaltoodud meetoditest ei tööta, on Windowsi värskendamine uusimale versioonile. On mitmeid juhtumeid, kus Windowsi ennast ei värskendata, kuid puuduvad mõned moodulid, mis omakorda põhjustavad mängu krahhi. See kehtib ka aegunud Windowsi kohta.
- Vajutage Windows + R, tippige dialoogiboksi „ update ” ja avage Windows Update'i moodul.
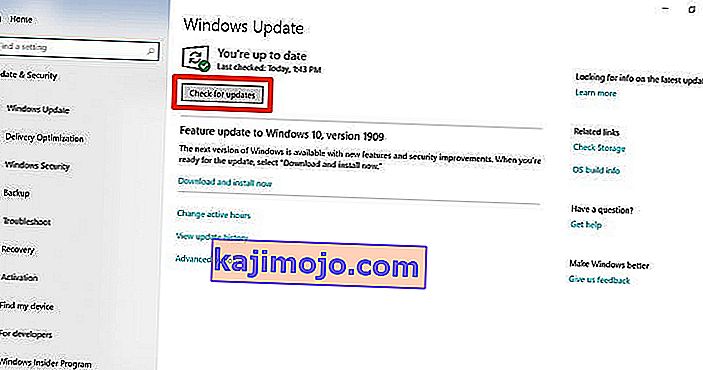
- Nüüd klõpsake suvandit Kontrolli värskenduste olemasolu ja oodake, kuni Windows otsib saadaolevaid värskendusi.
- Pärast värskenduse tegemist taaskäivitage arvuti ja kontrollige, kas probleem on lõplikult lahendatud.
Lahendus 7. Stereo miksimise lubamine
Stereo Mix võimaldab salvestada täpselt seda, mida kõlaritesse väljastati, ilma et oleks vaja teha analoog- / digitaalmuundust. See on Windowsi operatsioonisüsteemi väga oluline moodul, mida paljud mängud kasutavad oma tööks või salvestamiseks ka siis, kui te heli ei salvesta. Kasutajatelt saadeti mitu tagasisidet, kus nad teatasid, et selle lubamine lahendas nende jaoks probleemi.
- Vajutage Windows + R, tippige dialoogiboksi „ control “ ja vajutage sisestusklahvi.
- Kui olete juhtpaneelil, minge jaotisse Riistvara ja heli ning seejärel Haldusseadmete haldamine .
- Nüüd navigeerige vahekaardile Salvestamine . Paremklõpsake suvalisel tühjal alal ja valige Kuva keelatud seadmed .
- Kui ilmub Stereo Mix , paremklõpsake sellel ja valige Luba .
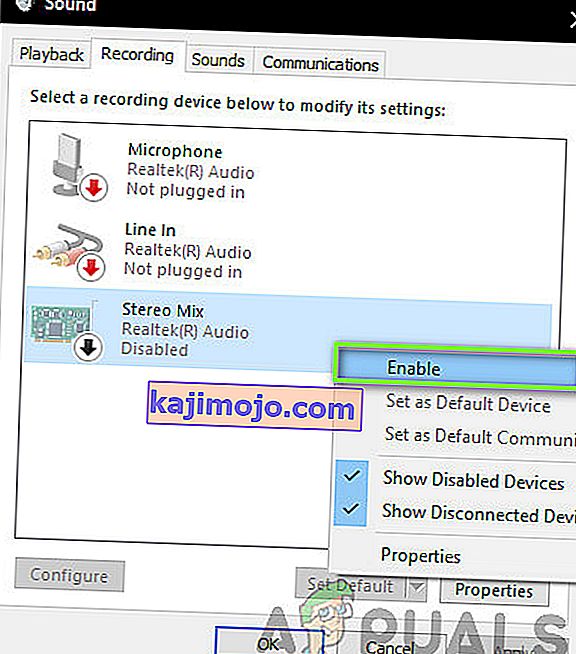
- Salvestage muudatused ja väljuge. Taaskäivitage arvuti ja kontrollige, kas probleem on lõplikult lahendatud.
Kui kõik ülaltoodud meetodid ei tööta, võite proovida Steami lahendust.