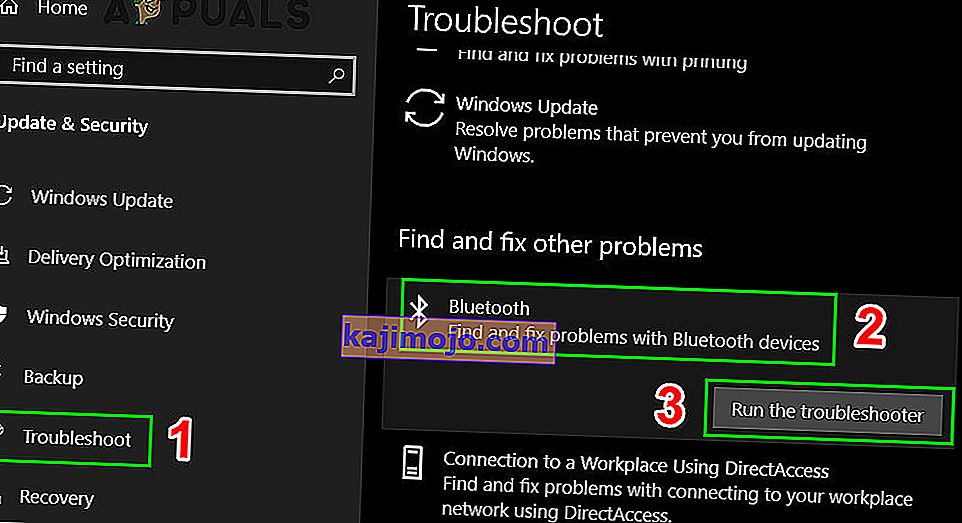Bluetooth kaob teie süsteemi seadetes peamiselt Bluetoothi tarkvara / raamistike integreerimise probleemide või riistvara enda probleemide tõttu. Samuti võib esineda muid olukordi, kus Bluetooth kaob seadetest halbade draiverite, vastuoluliste rakenduste jms tõttu.
Kõigepealt peaksite kontrollima, kas teie seadmes on tõepoolest Bluetoothi riistvara (või teie süsteem toetab Bluetoothi). Kui see nii on, tähendab see, et pole õiget konfiguratsiooni, mille tõttu te selle raskusega silmitsi seisate. Heitke pilk allpool loetletud lahendustele.
Käivitage turvarežiimis ja seejärel tagasi tavarežiimi
- Hoidke Windows klahvi ja R . Sisestage msconfig ja klõpsake nuppu OK
- Minge vahekaardile Boot ja märkige ruut Safe Boot.

- Taaskäivitage arvuti ja see peaks käivituma turvarežiimis. Turvarežiimis olles tuleks draiverid automaatselt installida.
- Korrake samme 1 ja 2, et tühistada märkeruut Safe Boot ja taaskäivitada tavarežiimi ning kontrollida, kas probleem on lahendatud.
Bluetooth-teenuse kontrollimine
Kõige tavalisem põhjus, miks Bluetoothi seadetes ei kuvata, on see, et selle teenus pole lubatud. Vaikimisi on teenuse käivitamise tüübiks Automaatne asemel Käsitsi. Võime proovida teenust uuesti käivitada, muuta see automaatseks ja kontrollida, kas see probleemi lahendab.
- Rakenduse Run käivitamiseks vajutage Windows + R. Tüüp „ teenused. msc ”dialoogiboksis ja vajutage sisestusklahvi.

- Kord Teenused , navigeerida läbi kõik kirjed kuni leiad " Bluetooth Support Service ". Selle omaduste käivitamiseks topeltklõpsake teenust.
Kas teadmiseks , et mõned seadmed, võib olla ka teisi teenuseid, samuti nagu "Bluetooth Driver Management System jne". Tehke need muudatused kindlasti kõigis.

- Esmalt käivitage teenus, klõpsates nuppu „ Start ” ja määrates käivitamise tüübiks „ Automaatne ”. Muudatuste salvestamiseks ja väljumiseks vajutage nuppu Rakenda.

- Avage seaded, vajutades Windows + I, seejärel navigeerige jaotisse „ Seadmed ” ja kontrollige, kas probleem on lahendatud.
Vaikedraiverite installimine
Teine lahendus selle probleemi lahendamiseks on riistvara vaikedraiverite installimine. Saame seda teha, desinstallides seadme ja kontrollides seejärel seadmehalduri abil riistvara olemasolu.
- Vajutage Windows + R , tippige „ devmgmt. msc ”dialoogiboksis ja vajutage sisestusklahvi.

- Seadmehalduris olles laiendage kategooriat „ Bluetooth ”. Teie Bluetoothi riistvara loetletakse siin. Paremklõpsake sellel ja valige käsk „ Desinstalli ”.

- Bluetooth-kategooria kaob seadmehaldurist täielikult. See tähendab, et seadme desinstallimine õnnestus.

- Kui te ei näe seal Bluetooth-seadmeid, klõpsake menüüd Vaade ja seejärel käsku Kuva peidetud seadmed .

- Paremklõpsake suvalisel kohal ja valige käsk „ Otsi riistvaramuudatusi ”. Teie arvuti skannib nüüd kogu ühendatud riistvara. Pärast Bluetoothi riistvarale jõudmist installib see automaatselt vaikedraiverid.

- Avage Bluetooth kategooria uuesti ja kontrollige, kas juht on edukalt paigaldatud.

- Nüüd saate seadetes kontrollida, kas see valik on tagasi. Kui see pole nii, taaskäivitage arvuti ja kontrollige uuesti. Pange tähele, et peate võib-olla riistvaramuutusi otsima rohkem kui üks kord, kui see ei tuvasta seda esimesel katsel.
Märkus. Samuti peaksite kontrollima, kas seade on lubatud . Paremklõpsake seadmel ja valige käsk „Enable device”.
Harvadel juhtudel on teie riistvara draiver rikutud või ei ühildu. Sel juhul paremklõpsake seadmel ja valige käsk Uuenda draiverit . Saadaval on kaks võimalust (automaatne ja käsitsi). Valige automaat ja veenduge, et teil oleks aktiivne Interneti-ühendus. Windows otsib draivereid veebis ja värskendab neid.
Kui te ei leia draivereid automaatselt, proovige kasutada käsitsi meetodit ja installige draiverid pärast nende allalaadimist tootja veebisaidilt.
Bluetoothi lubamine füüsilise võtme abil
Paljudel sülearvutitel on Bluetooth-seadme lubamiseks / keelamiseks eraldi võti. Veenduge, et Bluetooth oleks tõepoolest lubatud selle sülearvuti füüsilise võtme abil.
Paljude sülearvutite klaviatuuril on Bluetoothi otsetee. Need klahvid on tavaliselt Fn + F12 jne. Kontrollige oma klaviatuuri põhjalikult ja veenduge, et Bluetooth on tõepoolest lubatud. Näib, et füüsilised klahvid alistavad alati tarkvara, nii et ainult tarkvara ei saa teie Bluetoothi käivitada / käivitada.
Bluetoothi lubamine tegumiribal
Kui soovite Bluetoothi oma teavitusalale lisada, saate seda seadeid muutes lihtsalt teha. Kui teil on see tegumiribal, saate toiminguid teha, kuid lihtsalt paremklõpsake ikoonil, selle asemel, et navigeerida seadete juurde ja seal neid teha.

- Otsinguriba käivitamiseks vajutage Windows + S. Sisestage dialoogiboksi „ Bluetooth ” ja avage kõige asjakohasem rakendus, mis ilmub.

- Ekraani vasakul küljel on lisavalikud. Valige „ Rohkem Bluetoothi suvandeid ”.

- Kui olete Bluetoothi seadetes, märkige ruut „ Näita Bluetoothi ikooni teavitusalas ”. Muudatuste salvestamiseks ja väljumiseks vajutage nuppu Rakenda. Bluetoothi ikoon on teie tegumiribal automaatselt olemas.
Kui te seda ei näe, vajutage peidetud ikoonide kuvamiseks tegumiriba noolt. Tõenäoliselt on see seal olemas.

Käivitage Bluetoothi tõrkeotsing
Windows 10-l on palju sisseehitatud tõrkeotsinguid, mis aitavad kasutajatel paljude Windows 10 probleemide lahendamisel. Sellel on ka spetsiaalne Bluetoothi tõrkeotsing. See tõrkeotsing kontrollib automaatselt teie olemasolevat Bluetoothi riistvara ja tagab, et see on operatsioonisüsteemiga õigesti integreeritud. Kui see pole nii, proovib see kõik uuesti nullist lähtestada ja riistvara uuesti konfigureerida. See võib võtta mõnda aega, nii et laske protsessil lõpule viia.
- Vajutage Windowsi klahvi, tippige Tõrkeotsing ja klõpsake siis valikut Seadete tõrkeotsing .

- Kerige akna paremas paanis alla ja leidke Bluetooth .
- Nüüd klõpsake nuppu Bluetooth ja seejärel käsku Käivita see tõrkeotsing .
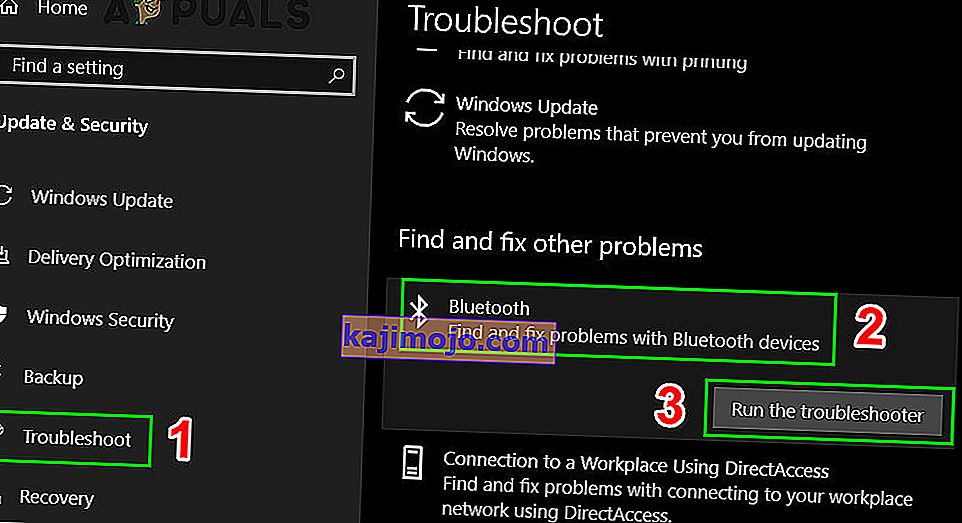
- Nüüd järgige ekraanil kuvatavaid juhiseid.
- Kui tõrkeotsing on protsessi lõpule viinud, taaskäivitage süsteem ja kontrollige, kas Bluetoothi ikoon on tagasi.
Loodetavasti on teie süsteem Bluetooth-probleemist puhas. Kui ei, siis proovige oma BIOS lähtestada tehaseseadetele .
Jätkake meie külastamist uute nõuannete ja nippide saamiseks!