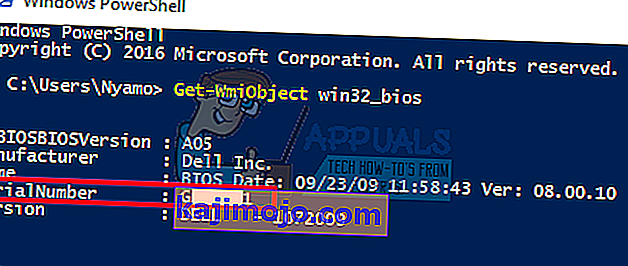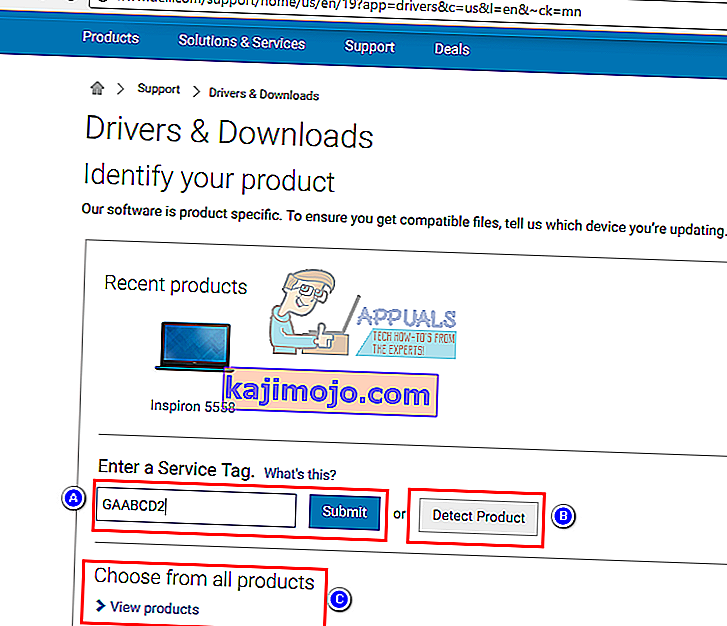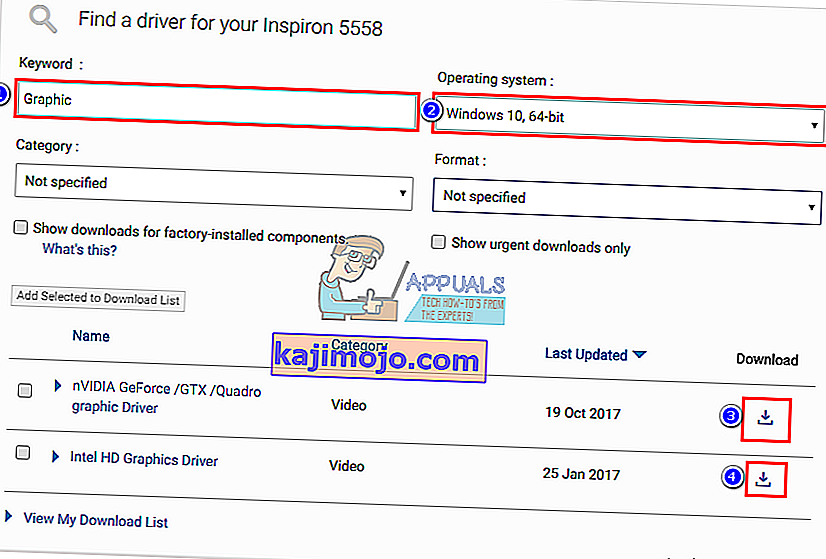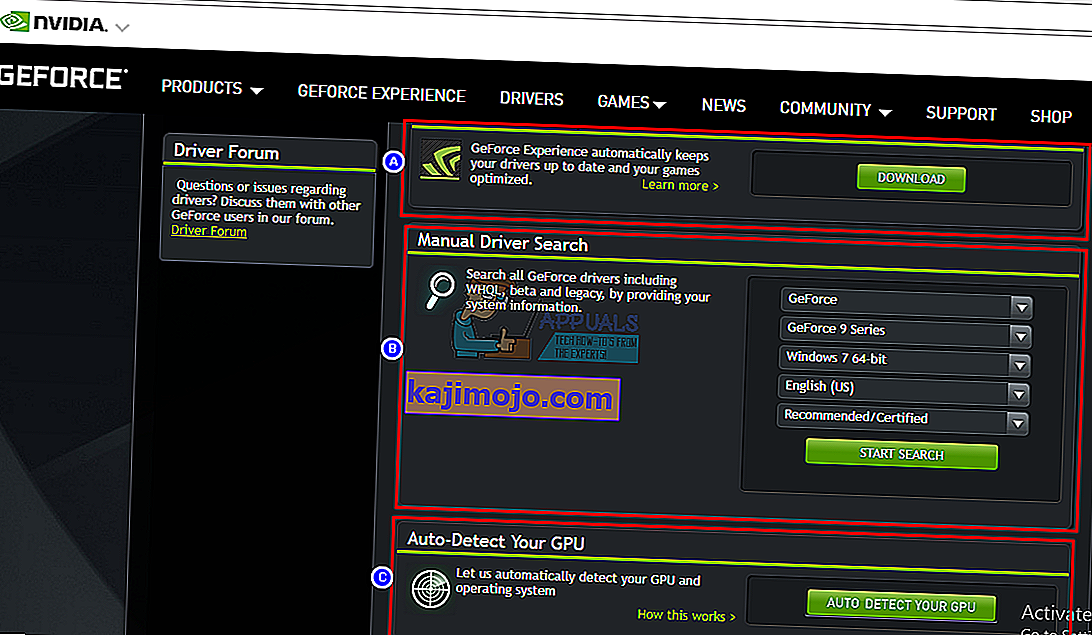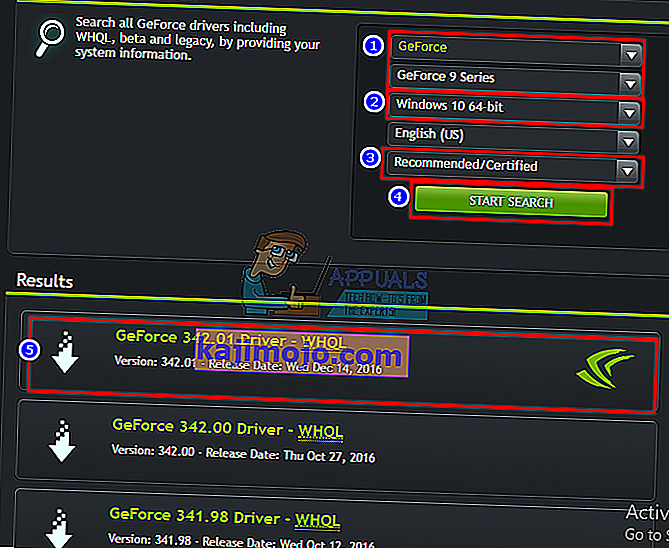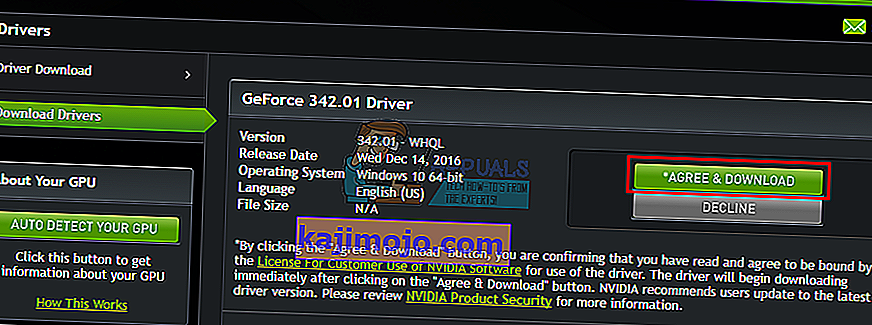Uuemad sülearvutid suurendavad integreeritud GPU kõrval ka sportlikke spetsiaalseid graafikaprotsessoreid (GPU). Lauaarvutite kasutajad on armunud ka NVidia GPU-desse ja kasutavad neid muude graafiliste intensiivsete ülesannete jaoks, nagu mängimine, animatsioon ja videotöötlus. Kuid see pole kõik sujuv purjetamine. NVidia GPU seadistamine võib olla õudusunenägu, kui te pole kindel, mis toimub. Siin mainitud probleem on paljud kasutajad eriti pettunud.
Paljud kasutajad on kurtnud, et kui nad üritavad NVidia juhtpaneelile juurde pääseda, saavad nad teate „Te ei kasuta praegu NVidia GPU-ga ühendatud ekraani” pealkirjaga „NVidia kuva seaded pole saadaval”. See röövib kasutajatelt võimaluse muuta NVidia GPU-d muu hulgas selle jõudluse, eraldusvõime või kiiruse parandamiseks. Probleem ilmneb nii lauaarvutites kui ka spetsiaalsetes NVidia GPU sülearvutites. Vaatamata sellele sõnumile näitavad paljud kasutajad, kes kasutavad spetsiaalset NVidia sülearvutit (tavaliselt on integreeritud Inteli GPU), et NVidia GPU näib olevat võrgus alati, kui käivitatakse graafilisi intensiivseid ülesandeid. Teiste jaoks muudab integreeritud GPU keelamine seadmehalduris ekraani tühjaks ja taaskäivitamine käivitub VGA (800X600) ekraaniks. Kummalisel kombel,paljud kasutajad teatavad, et alati kui neid ühendatakse VGA-pordi asemel HDMI-ga, ei tule seda teadet ja neil on juurdepääs NVidia seadetele. Miks see juhtub ja kuidas seda parandada? See artikkel käsitleb seda probleemi ja annab teile sellele lahendused.
Miks te ei pääse oma NVidia GPU seadetele juurde?
NVidia spetsiaalse graafikaga Inteli käitavad sülearvutid säästavad tavaliselt energiat, pöördudes Inteli GPU juurde tagasi graafika kuvamisel, mis ei vaja palju GPU töötlemisvõimsust. Seda tuntakse tavaliselt NVidia Optimusena. Kui käivitate mängu, Photoshopi või animatsioonitarkvara või muud rakendusi, mis vajavad palju GPU-d, jõuab NVidia sisse. Tavaliselt näete valgust, mis süttib sülearvuti ülaosas või küljel. Varasemad sülearvutid võimaldasid teil nuppu vajutades GPU-de vahel vahetada. Teisest küljest kasutavad töölaua kasutajad NVidia GPU alati taga laiendatava pesa kaudu.
Nagu tõrketeade ütleb, ei tööta teie NVidia, kuna süsteem ei suuda seda tuvastada GPU-na, mis praegu kuvab teie ekraani. See tähendab lihtsalt seda, et lauaarvuti jaoks on teie monitor ühendatud tagumisse valesse porti; seega pole teie NVidia GPU aktiivne / võrgus. Seetõttu ütlevad mõned kasutajad, et probleem on HDMI-porti ühendamisel lahendatud, kuid tõenäoliselt ühendatakse need õigesse NVidia GPU-porti. Ka enamikus sülearvutites ajab NVidia GPU HDMI- ja muid välise monitori porte.
Sülearvutite jaoks; madalal võimsusel kasutab teie arvuti Integreeritud Inteli GPU-d. NVidia GPU juhtpaneelile sisenemisel peaks see olema võimeline spetsiaalset NVidia GPU-d vahetama ja võrku viima ning võimaldama juurdepääsu GPU seadetele. Kui teil on valed draiverid - pole tähtis, kui ajakohased nad draiverid on installinud -, siis ei saa teie sülearvuti seda lülitit teha. See on põhjus, miks kõik selle probleemiga kasutajad nõuavad, et draiverite värskendamine probleemi ei lahendaks. Põhjus on see, et nad installivad üldiseid draivereid Inteli veebisaidilt või NVidia veebisaidilt. Teie sülearvuti tootja lisab nendesse ülddraiveritesse alati mõned elemendid, et öelda arvutile, millal kahe GPU vahel vahetada.Neid draivereid nimetatakse OEM-draiveriteks ja see probleem on üks põhjustest, miks tootjad nõuavad teie arvuti CD-ga kaasas olevate OEM-i (originaalseadmete tootja) draiverite installimist või nende draivereid, mida leiate nende veebisaidilt teie teenusemärgi abil.
1. meetod: ühendage monitor NVidia GPU porti
Kui teil on lauaarvuti, on tõenäoliselt ühendatud arvuti taga olevasse valesse porti. Peaksite olema ühendatud NVidia GPU porti, mitte emaplaadiga integreeritud porti. NVidia GPU on ühendatud laienduspesadega, mis on alloleval pildil tähistatud 8-ga. Teie NVidia GPU peaks välja nägema 9-ga märgitud.
Sellest sadamast on lihtne mööda vaadata, kuna see on tavaliselt tolmukatete ja nuppudega ühendatud. Lihtsalt eemaldage tolmukatted ja ühendage monitoriga ühendatav HDMI- või DVI-kaabel ja NVidia juhtpaneel peaks nüüd töötama.

2. meetod: desinstallige oma draiverid ja installige oma Inteli ja NVidia GPU-de OEM-draiverid
Sülearvutites ja sülearvutites kasutatakse NVidia Optimust, mis lülitub Inteli ja NVidia GPU vahel vastavalt graafilistele nõudmistele. Ta teab, millal peaks NVidia GPU sisse lööma ja millal naasta väikese energiatarbega Inteli GPU-le. Kuid seda saavad rakendada ainult sülearvuti tootja draiverid, mitte Inteli või NVidia üldised draiverid. OEM-draiverite installimiseks toimige järgmiselt.
1. samm: desinstallige graafikadraiverid
- Käivitamise avamiseks vajutage Windowsi klahvi + R
- Tippige devmgmt.msc ja vajutage seadmehalduri avamiseks sisestusklahvi

- Laiendage jaotist „Ekraani adapterid”
- Paremklõpsake oma Nvidia Graphics draiveritel ja valige käsk „Desinstalli seade”

- Klõpsake kuvatavas kinnituskirjas draiverite desinstallimiseks nuppu Jah / Desinstalli.

- Paremklõpsake oma Intel Graphics draiveritel ja valige käsk „Desinstalli seade”
- Klõpsake kuvatavas kinnituskirjas draiverite desinstallimiseks nuppu Jah / Desinstalli. Pärast seda on teie ekraanil väga väike eraldusvõime. Ärge muretsege, see peaks juhtuma.
- Taaskäivitage arvuti
2. samm: laadige alla ja installige õiged draiverid
- Minge oma sülearvuti tootja veebisaidile. Delli kasutajad saavad siin käia, hp kasutajad saavad siin käia, Toshiba kasutajad saavad siin, Aceri kasutajad saavad siin käia, samas kui Lenovo kasutajad saavad siin käia.
- Tõenäoliselt küsitakse teilt hooldussilti või seerianumbrit. Selle leiate sülearvuti alaosast kleebiselt. Kui kleebis on kahjustatud, leiate hooldussildi cmdlet-ide abil, mis loevad teie BIOS-i. Klõpsake nuppu Start> tippige PowerShell> Ava PowerShell> Sisestage „Get-WmiObject win32_bios” (ilma jutumärkideta) ja vajutage sisestusklahvi. Teile kuvatakse teie seerianumber / teenuse silt.
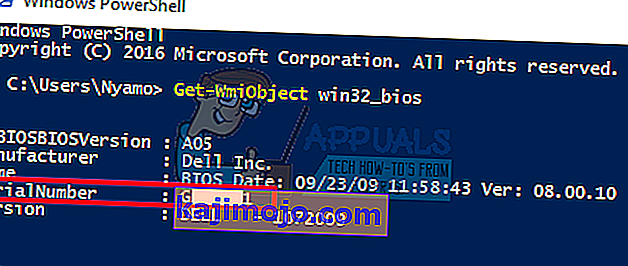
- Sisestage oma teenusesilt ja esitage see. Teie tootja leiab teie jaoks teie sülearvuti mudeli ja esitab teile värskendused ja draiverid. Võite ka otsida sülearvuti käsitsi või kasutada automaatse tuvastamise teenust.
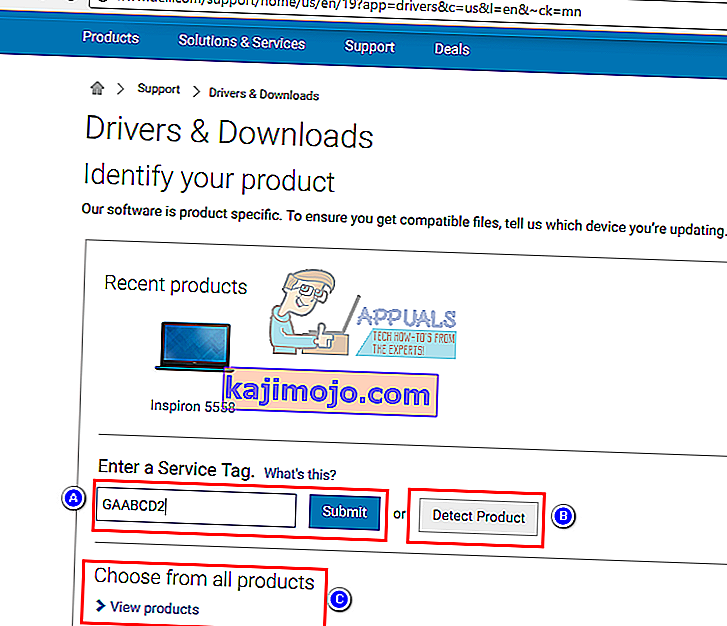
- Otsige oma operatsioonisüsteemile (Windows 10, 8, 7 64-bitine või 32-bitine) mõeldud graafikadraivereid ja laadige mõlemad alla (NVidia ja Intel). Need draiverid võivad olla vanemad kui need, mida leiate GeForce'i või Inteli veebisaidilt, kuid need töötavad. Ärge laadige alla BETA draivereid, kuna need pole stabiilsed.
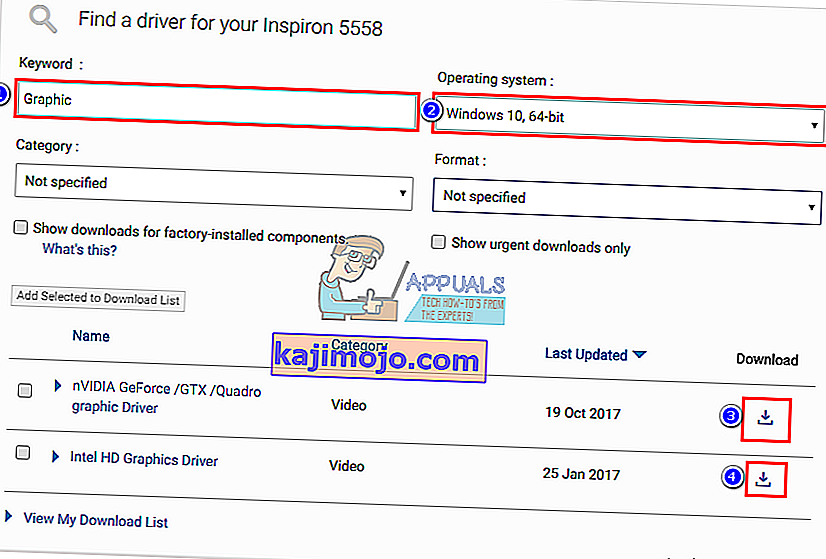
- Kõigepealt installige alla laaditud Inteli graafikadraiverid
- Installige NVidia draiverid, avades allalaaditud faili. Veenduge, et olete installinud puhta installi, märkides NVidia installiaknas valiku „Tehke puhas install”.

- Taaskäivitage arvuti
3. samm: loodetavasti ei uuenda Windows 10 teie draivereid valedele draiveritele. Kui märkate seda käitumist, hoiduge draiverite automaatse värskendamise toimimisest järgmiselt.
- Käivitamise avamiseks vajutage Windowsi klahvi + R
- Sisestage juhtpaneeli avamiseks juhtpaneel ja vajutage sisestusklahvi

- Klõpsake nuppu "Süsteem ja turvalisus"

- Klõpsake nuppu Süsteem

- Klõpsake vasakul külgribal nuppu "Süsteemi täpsemad seaded".

- Klõpsake vahekaardil riistvara ja klõpsake nuppu Seadme installimise seaded.

- Valige hüpikaknas „Ei (teie seade ei pruugi oodatult töötada)” ja seejärel klõpsake „Salvesta muudatused”

- Mõju saavutamiseks peate võib-olla oma arvuti taaskäivitama
3. meetod: värskendage oma GeForce / NVidia draivereid
Töölaua kasutaja jaoks on NVidia GPU sõltumatu Inteli GPU-st. Kui teie draiverid on vigased, saate õiged draiverid GeForce'ist alla laadida.
- Siit leiate GeForce'i draiverite allalaadimiskeskuse
- Draiverite leidmiseks võite neid käsitsi otsida või GPU draiverite tuvastamiseks ja värskendamiseks kasutada funktsiooni 'GPU automaatne tuvastamine' või tarkvara GeForce.
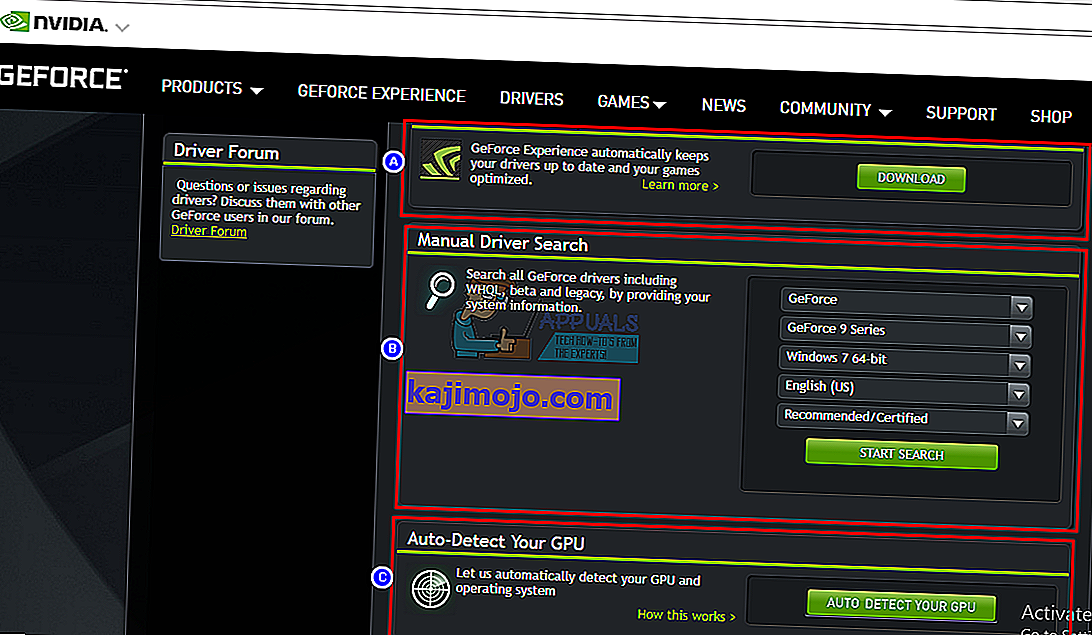
- Käsitsi otsides ärge unustage valida oma operatsioonisüsteemi, nt Windows 10 64-bitine, ja filtreerige ka otsing, lisades ainult „soovitatud / sertifitseeritud” draiverid, kuna beetajuhid on tavaliselt vigased.
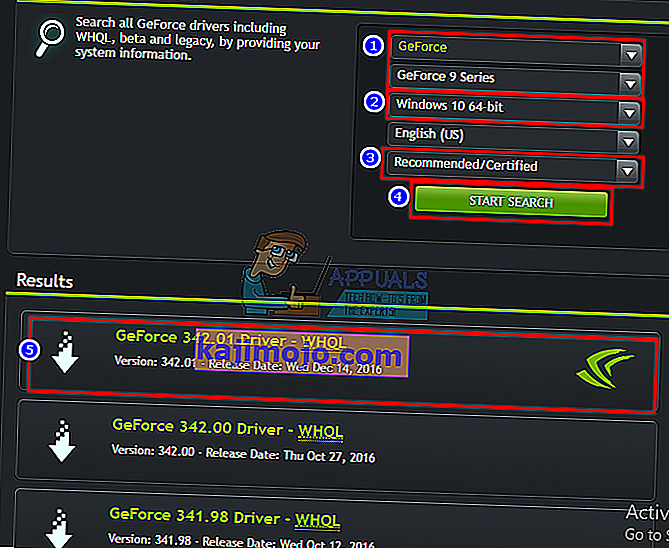
- Laadige alla uusim draiver (see, mis asub loendi ülaosas)
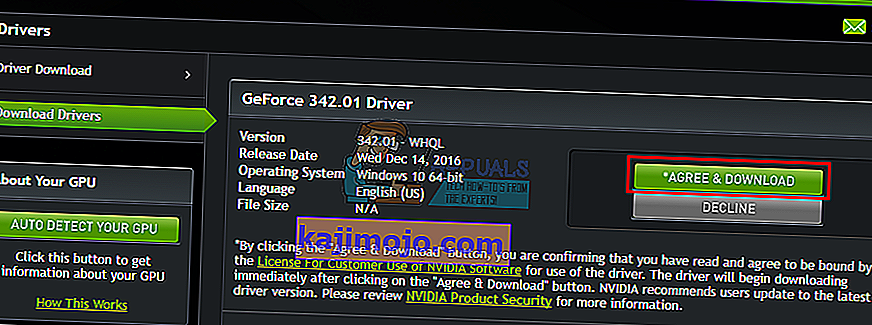
- Selle installimiseks käivitage see. Veenduge, et olete installinud puhta installi, märkides NVidia installiaknas valiku „Tehke puhas install”.

4. meetod: desinstallige ja installige draiverid uuesti
Kui teie arvuti töötas varem teadaolevate draiveritega, on tõenäoline, et teie draiverid on rikutud ja peate need desinstallima ja uuesti installima. DDU-d (ekraanidraiveri desinstalliprogrammi) saate kasutada siit või:
- Käivitamise avamiseks vajutage Windowsi klahvi + R
- Tippige devmgmt.msc ja vajutage seadmehalduri avamiseks sisestusklahvi

- Laiendage jaotist „Ekraani adapterid”
- Paremklõpsake oma NVidia Graphics draiveritel ja valige käsk „Desinstalli draiver”

- Klõpsake kuvatavas kinnituskirjas draiverite desinstallimiseks nuppu Jah / Desinstalli. Pärast seda on teie ekraanil väga väike eraldusvõime. Ärge muretsege, see peaks juhtuma.

- Nüüd installige draiverid uuesti. Kui teil pole draivereid kaasas, kasutage 2. meetodit: ülaltoodud 2. toimingut sülearvuti draiverite leidmiseks või 3. meetodit lauaarvuti draiverite leidmiseks.